Какая файловая система лучше для флешки. В какую файловую систему отформатировать USB-флешку (FAT32 или NTFS)
Разберем виды файловой системы для флешки, какой же все таки лучше. Один пользователь прислал мне фото с ошибкой "Файл слишком велик для конечной файловой системы" и решил написать статью в каких случаях нужно использовать системы FAT32, NTFS и exFAT. Он перемещал файл размером более 4 Гб на флешку размером 8 Гб. Дело в том, что система FAT32 не может обрабатывать информацию более 4 Гб, если у вас флешка имеет объем 32 Гб и файловая система у нее FAT32, то вы не сможете записать на нее файл более 4 Гб. Рассмотрим все три файловые системы в windows, разберем их минусы и плюсы.
FAT32
Старый режим файловой системы, который обычно используется при покупке флешки с магазина и причина тому-совместимость. Совместимость заключается в том, что FAT32 можно использовать на любом компьютере под управлением MAC, Windows, Linux, старые ПК. Самым большим ограничением является то, что она имеет ограничения на размер файла в 4 Гб, который в сегодняшний день имеет проблемы с такими форматами, как 4к-видео, Blu-ray. Одним словом, если вы собираетесь работать с файлами, размер которых составляет менее 4 Гб и флешка используется на разных компьютерах, с разными операционными системами, то файловая система FAT32 очень подходит.
exFAT
Обновленная файловая система созданная компанией microsoft на замену FAT32. Начала использоваться в Windows Vista SP1 и имеет максимальный размер файла 16 эксабайт (ЭБ), который равен 1 Эб = 10 18 байтам. Совместима с Mac OS и Windows, является очень хорошей системой для обмена большими файлами.
Минусы:
- Она не имеет никакой функциональности журналирования, в которой все изменения файлов на диске, отмечены в журнале прежде, чем они на самом деле выполнены.
- Не поддерживается Time Machine в Apple. Одним словом, вы не сможете сделать резервную копию от Apple с помощью программного обеспечения Time Machine.
- Очень сложная структура, требующая больше вычислительных мощностей.
Плюсы:
- Перезаписывает меньшее количество раз один и тот же сектор, что важно для флешек, продлевая жизнь ячейкам памяти. Как известно флешки имеют N-количества перезаписей, потом выходят из строя.
- Большой лимит на размер файла 16 эксабайт.
- Размер кластера 32 мегабайта.
- Улучшено распределение свободного место, что уменьшает дефрагментацию диска.
NTFS
Новейшая файловая система созданная microsoft и является современной структурой сегодняшнего дня практически для любого современного внутреннего жесткого диска, флешки или ssd-диска. NTFS-новая технология файловой системы. Система windows может быть установлена только на NTFS. Является по умолчанию для дисков с операционной системой, в связи с многофункциональностью. Она имеет все технологии microsoft: ведение журнала, ни одного ограничение по размерам файла, поддержка сжатие файлов, длинные имена, файл контроля доступа для админов сервера и многое другое. В домашних условиях это самый лучший вариант использования этой системы на дисках и флешках. Есть одна загвоздка, когда вы вставите флешку в Mac OS, информацию с флешки вы скопировать сможете, но изменить-нет.
Вывод:
Для USB флешек вы должны использовать exFAT , если вы постоянно находитесь в среде Mac OS, Windows, переставляя флешку с одной операционной системы в другую. Если вы используете только windows, то NTSF отличное решение.
Ещё несколько лет назад не каждый имел в своём распоряжении цифровые накопители, поэтому пользователей совершенно мало интересовали вопросы, связанные с файловыми системами NTFS или FAT32 для флешки. Однако в настоящее время цифровые носители активно используются для различных современных гаджетов. Никто не представляет себе мобильного устройства без карты памяти, поскольку без неё не удастся сохранять любимую музыку , фото, сделанные лично пользователем.
От выбора файловой системы зависит дальнейшая работа с накопителем.
Переносить важный контент с одного компьютера на другой также достаточно просто, если иметь в наличии цифровые накопители. Кстати, такой распространённости способствует ещё и доступная стоимость цифрового продукта. Многие используют флешку, совершенно не проявляя интереса, в какой файловой системе форматировать флешку, как часто совершать такой процесс.
Конечно, если крайне редко использовать съёмные носители, при этом скорость записи и считывания не будет провоцировать «щипания» нервишек, может быть, действительно, и не стоит обременять себя излишней информацией. Если же ваша профессиональная деятельность и ли творческое начало нуждается в активном использовании флешки, тогда вам полезно знать, в какую файловую систему форматировать флешку.
Если вы впервые соприкасаетесь с таким понятием, как форматирование флешки , что это такое, какой разновидности отдать предпочтение, очень важно разобраться заранее, чтобы впоследствии совершать правильный выбор. Теоретические познания, как отформатировать флешку, безусловно, важны, но лучше сразу же приступить к одновременному сочетанию теоретических познаний и практических действий.

Для этого совершенно нелишним будет ознакомиться с отличительными характеристиками файловых систем, на основании которых можно будет принять решение, как лучше форматировать флешку в FAT32 или NTFS. Полезно также ознакомиться с недостатками и преимуществами FAT32, exFAT или NTFS, которые хорошо заметны при практическом использовании цифровых накопителей.
Особенности FAT32
Разработчиком FAT32 является Microsoft. Большинство цифровых накопителей, точнее, карт памяти, которые используются в фотоаппаратах, мобильных устройствах, планшетах и прочих современных гаджетах, поставляются потребителю в файловой системе FAT32. В связи с этим легко понять, что главным преимуществом FAT32 для флешки является её отличная совместимость. По этой причине можно даже не тревожиться по поводу работоспособности накопителя, отображения записанного на нём контента на любом устройстве.
К сожалению, на этом преимущества FAT32 завершаются. Если вам потребуется записать достаточно объёмный материал, увы, но лучше от такого накопителя всё-таки отказаться или предварительно отформатировать флешку, что это значит, мы поможем тоже разобраться. Акцентируем ваше внимание, что такая известнейшая компания, как Transcend, специализирующаяся на производстве флешек, всегда их сопровождает именно в формате FAT32.

Особенности NTFS
Обратите внимание, в каком формате находится ваш жёсткий диск . NTFS - хороший формат для него, согласно мнению большинства опытных пользователей и специалистов. Это значит, что, если у вас установлен не этот формат, тогда постарайтесь исправить этот промах. При этом многие пользователи пребывают в заблуждении, полагая, что переформатировать жёсткий диск без потери данных просто невозможно.
К счастью, это совершенно не так. Достаточно кликнуть по меню «Пуск», найти параметр «Выполнить», запустить его, а в строке открывшегося окна прописать «convert d: / fs:ntfs».

Буква «d» обозначает имя локального диска, который вы решили отформатировать. Если вам нужно преобразовать ещё какой-то локальный диск, используйте эту же самую фразу, но только букву «d» замените на соответствующую. Сложно, быть может, кому-то поверить, но это, действительно легко, при этом ни один документ не будет потерян.
Итак, после выявления таких преимуществ NTFS, многие могут ринуться форматировать всё подряд. Отвечая на вопрос окружающих, в каком формате лучше форматировать флешку, вы будете однозначно утверждать, что в NTFS. Мы, конечно, не будет сдерживать ваших порывов, но всё-таки порекомендуем узнать ещё некоторые подробности этой ФС. На внешних накопителях, к числу которых относится и флешка, такая ФС может вести себя иногда достаточно специфически.
По причине такой своеобразности может даже активно пощипать нервишки неподготовленным пользователям. В частности, как только вы поставите задачу скопировать на цифровой носитель определённый контент, система сразу же приступит к выполнению такой задачи, но она предварительно включить механизм кэширования, а уж только потом непосредственное копирование на сам носитель.
Визуально пользователь будет наблюдать достаточно высокую скорость копирования, которая впоследствии может упасть до предельного минимума. Конечно, когда совсем нет времени, а система указывает большой временной интервал, требуемый для завершения операции копирования, пользователь может начать нервничать. На самом деле время, требуемое для копирования одинаково при любом формате, просто на экране оно может вот так хитро отображаться.
Ещё одним наиважнейшим преимуществом NTFS является её невероятная надёжность, благодаря которой ФС удаётся выдерживать многократный reset. Это обеспечивается за счёт ведения журнала. К сожалению, это явное преимущество оборачивается другой печальной стороной, по причине которой флешка будет быстрее изнашиваться.
Особенности exFAT
В настоящее время, задаваясь вопросом, какую выбрать файловую систему для флешки, можно рассмотреть ещё один новый вариант - exFAT. Такой формат можно рассматривать, как нечто среднее между NTFS и FAT32. Разработчикам удалось применить преимущества уже используемых ФС, исключая их недостатки. Если рассмотреть только возможности такой файловой системы, можно сразу понять, что она является идеальным вариантом для карт памяти телефонов и флешек.

Единственным минусом, который может остановить пользователя от принятия такого решения, является то, что exFAT не распознаётся операционными системами Windows XP и более ранними версиями. Также они могут быть не считаны бытовыми проигрывателями, музыкальными центрами и прочими устройствами.
Существует, конечно, возможность, «подружить» Windows XP с exFAT, но для этого потребуется первоначально установить специальные драйвера, которые ещё следует найти, поскольку готовых вам «на блюдечке» их никто не предоставит.
В последнее время широкое распространение телевизоров с возможностью воспроизведения медийных файлов с USB-накопителей привело к тому, что процесс закачивания очередного фильма «на флешку для телевизора» стал столь же обыденным, как переключение на нем эфирных телеканалов.
Скорость отечественного доступа в интернет стала такой, что любой пользователь может позволить себе скачать за ночь или даже за пару часов файл большого объема с фильмом в наивысшем качестве, насколько его позволяет сохранить формат MKV. Про стоимость даже довольно емких флешек и говорить не приходится, они стали более чем доступны.
Однако возникает одна важная проблема: файлы объемом более 4-х гигабайт невозможно записать на флеш-накопители, так как они, как правило, размечены в формат FAT32. Решением вопроса является переразметка накопителя в формат exFAT или NTFS. Однако записать большие файлы на флешку в формате exFAT можно, но, к сожалению, далеко не все модели телевизоров способны его «увидеть». Иная проблема с NTFS: для того, чтобы разметить флешку, в этот формат нужно вначале открыть к ней доступ через настройки дисковых устройств.
После этого ОС даст возможность отформатировать флешку в NTFS. Тогда на нее можно будет записать файл любого (допустимого емкостью накопителя) объема, а ваш телевизор наверняка без проблем воспроизведет записанный фильм в отличном качестве.
Однако есть в этом решении один большой «подводный камень». Дело в том, что контроллер в любом NAND флеш-накопителе обеспечивает не только процесс операций чтения/записи, но также профилактику наилучшей равномерности износа NAND ячеек. Это реализовано за счет блочной организации страниц. На каждый блок есть счетчик, хранимый либо в самом блоке в служебных данных, либо в таблице в отдельных блоках со служебными данными. В таблице трансляции указывается порядок использования блоков для реализации LBA диапазона, в котором пользователь и создает раздел, а также хранит свои файлы.
При операции записи большой блок забирается в буфер контроллера, в него вносятся изменения, после чего он целиком перезаписывается обратно, иногда даже по новому адресу с регистрацией в таблице трансляции.
Так, видоизменяя в накопителе блок в 4 Мб даже на 1 байт, перезаписывается все равно весь блок. И, если в случае с разметкой в FAT(32) вносится запись в директорию, запись данных файла и информация в обе копии FAT таблицы (для exFAT есть еще вспомогательная структура bitmap), то в случае с NTFS происходит внесение записи в саму MFT (Главную файловую таблицу), в индексную запись, в BitMap, в LogFile и так далее... В общем, количество операций возрастает в несколько раз.
Таким образом, чем больше мелких файлов записывается и перезаписывается на флешку с системой NTFS, тем больше она изнашивается, так как, как вы знаете - ее ресурс напрямую зависит от количества циклов записи/чтения.
Можно себе представить, насколько легко и быстро можно угробить флешку, установленную в роутер с утилитой круглосуточной «качалки» торрент-файлов. Для этих целей лучше уж разметить накопитель в exFAT, а на телевизоре смотреть «мелкие» фильмы с накопителей, размеченных в FAT32 или «крупные» - с гаджета на NTFS.
И что еще очень важно! Никогда не выдергивайте из порта USB-флешку, если она еще не закончила операцию чтения/записи даже если в системе у вас отключено кэширование, позволяющее извлекать USB-накопители без предварительного их отключения через службу безопасного извлечения. Если в этот момент будет проходить процесс обновления служебных таблиц, вы рискуете превратить накопитель в кусочек мертвого железа и пластика.
Иван Ковалев
Обновлено — 2017-01-25
Какой файловой системой форматировать флешку. Что такое флешка, знают практически все. Сейчас без этого носителя информации уже просто не обойтись. Где только она не используется, и в компьютерной технологии, и в фотоаппаратах, и в видеокамерах, и в электронных книгах, и цифровых подписях в электронном документообороте, и так далее и тому подобное. И стоит такая штучка вполне по карману каждому. Но мы сегодня поговорим о компьютерном флеш-носителе, или как его называют в народе – флешке.
Для кого-то она служит просто для переноса файлов с компьютера на компьютер, для кого-то это уже целый комплекс программ для установки операционных систем, тестирования комплектующих компьютера и программ. Кто-то использует флешку для просмотра видео, кто-то сам записывает видеоуроки при помощи той же флешки, кто-то запускает с нее любимые игрушки и настроенные под себя офисные программы. И для всего этого просто надо правильно отформатировать флешку, иначе большие файлы вы не сможете на нее. Для комфортной работы с флешкой и разных целей необходимо использовать разную файловую систему. Какую именно файловую систему надо использовать в том или ином случае, мы сейчас с вами и поговорим.
Самыми актуальными файловыми системами для флешки и других внешних носителей являются FAT32 , NTFS и exFAT .
Не будем вдаваться в теорию, а просто определимся, чем хороша для наших целей та или иная файловая система. Потом вам просто надо будет отформатировать свою флешку именно в той системе, которая вам подходит.
FAT32 более быстрая по сравнению с NTFS и exFAT и подойдет вам в том случае, если вы переносите с компьютера на компьютер не большие файлы — до 4 ГБ. Это файлы текстового редактора ворд, эксель, фотографии, и небольшие (опять же до 4 ГБ) видеоролики.
Так же FAT32 необходима, если вы просматриваете файлы с флешки на телевизоре, DVD, авто FM-модуляторе. Некоторые телевизоры и dvd-устройства просто не видят другую систему. Тут уже ничего не поделаешь.
Но у системы FAT32 есть и свои минусы. У нее меньшая надежность по сравнению с NTFS . В чем заключается эта не надежность? В том, что если произойдет неожиданное отключение питания компьютера, или вы не правильно вынули флешку из разъема, то ваши данные могут просто исчезнуть с нее или больше не открыться.
Поэтому, если вы уверены, что вам не придется просматривать видео на старых устройствах, то флешку в системе NTFS .
А если вы намерены хранить на флешке большие файлы, фотографии и видео фильмы, то лучше использовать систему exFAT . Например, карты памяти в фотоаппаратах и видео технике используют именно такую систему. В этом случае эти системы обеспечивают оптимальную скорость работы.
Обычно, если запись идет быстрее, то чтении файлов медленнее, и наоборот. Поэтому при выборе файловой системы можно ориентироваться только на использование флешки в том или ином случае:
- Для больших файлов, более 4-х ГБ – NTFS ,
- Для графики – exFAT ,
- Для просмотра фотографий и небольших фильмов на старых телевизорах и DVD-плеерах – FAT32 .
Теперь вы знаете, какой файловой системой форматировать флешку, поэтому сможете избежать многих проблем в работе с ней.
Видео ролик Какой файловой системой форматировать флешку:
Как изменить ntfs на fat32? Какой правильный формат нужно использовать для флешки FAT32 или NTFS? Обо всем об этом будет рассказано ниже.
По большому счету, оба формата можно использовать и FAT32 и NTFS. Все зависит от того, как вы собираетесь эксплуатировать флешку.
При покупке новой флешки, как правило, у них файловая система FAT32 и в этом нет ничего удивительного, так как эта файловая система читается с многих устройств, что-то типа универсального формата. Ну и есть мнения, что этот формат более производительный, нежели NTFS.
Трудности у вас могут, возникнут только тогда, когда вам понадобится закинуть на флешку файл с размером превышающий 4гб. Могут быть и другие ошибки, что , но это, как правило, частные случаи.
Например, вы заходите установить windows с флешки. Если ваша флешка в формате FAT32 то, при попытке записать на нее большой файл (более 4гб), сам windows выдаст вам ошибку, что файл слишком большой.
Ну и при записи образа , вам будет предложено отформатировать флешку или вы так же получите ошибку.
Поэтому перед записью образа windows или же перед перемещением на флешку большого файла, сначала отформатируйте вашу флешку в формат NTFS.
И, конечно, у вас возникает резонный вопрос, какую файловую систему выбрать для флешки FAT32 или NTFS.
Сегодня флешки уже идут с большим объемом и 32 гб и 64 и больше. Соответственно если вы покупаете флешки с такими объемами, наверняка вы планируете кидать на нее и фильмы, и большие файлы.
Для таких целей форматируйте флешку в NTFS и используйте как вам угодно.
Если не планируете класть на флешку файлы больших объемов, а планируйте использоваться для документов, фото или небольших файлов, например, музыкальные файлы, то форматировать не обязательно.
При выборе файловой системы для флешки, сначала подумайте, как вы будете ее использовать, отсюда и выбирайте формат.
В дополнении:
Как на флешке поменять fat32 на ntfs или ntfs на fat32
Если по каким-то причинам, вы ранее уже форматировали флешку из fat32 в ntfs и теперь вам нужно вернуть все обратно с fat32 перевести ntfs или наоборот, то чтобы поменять на нужную вам файловую систему fat32 или ntfs, выполните следующие действия:
1. Вставьте флешку в компьютер/ноутбук.
2. При обнаружении компьютером вашего устройства, выделите флешку и нажмите правой кнопкой мыши, в открывшемся меню нажмите пункт форматирование, далее выберите нужный формат файловой системы и нажмите начать.
После завершения операции, ваша флешка будет в нужной вам файловой системе.
Внимание! Перед тем, как форматировать флешку в другой формат, если на ней имеются данные, сначала перенесите(скопируйте) файлы в другое место. При форматировании, все данные с флешки удаляются!
 Мощный браузер мазила от яндекс Скачать мазилу с элементами яндекса на русском
Мощный браузер мазила от яндекс Скачать мазилу с элементами яндекса на русском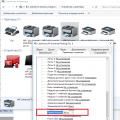 Принтер печатает одну страницу, печатает по одной копии Принтер печатает 1 копию
Принтер печатает одну страницу, печатает по одной копии Принтер печатает 1 копию Atmega8 биты конфигурации
Atmega8 биты конфигурации