Пять секретов Finder для продвинутых
Почти все употребляют Finder лишь для того, чтобы просматривать какие-либо файлы и раскладывать их сообразно папкам. Однако на этом способности файлового менеджера OS X совсем не ограничиваются. Далее мы опишем 4 весьма полезных функции, которые сберегут вам много времени и наверняка облегчат вашу жизнь.
Разумные папки (смарт-папки)
Часто файлы оказываются раскиданными по различным частям диска. Чтобы их найти, мы применяем функцию поиск, и она отлично справляется с поставленной перед ней задачей. Данные поисковые требования можно сохранять как «умные папки», каковые станут автоматом обновляться с появлением свежих файлов, соответствующих заданным критериям поиска. Чтобы сформировать такую папку, довольно кликнуть на клавишу «Сохранить».
Собственный запрос возможно увеличить дополнительными аспектами . Чтобы уменьшить область поиска, нажмите на клавишу «Добавить» (+) в правом верхнем углу (справа от «Сохранить»). Вы сможете прибавить те параметры, которые считаете необходимыми. По мере прибавления вы будете приятно удивлены, насколько «могучим» является Finder.
По умолчанию Finder станет находить файлы, которые подходят всем перечисленным аспектам. Вы сможете сформировать логику вашего запроса более трудной. Для данного удерживайте клавишу Alt/Option. Вместо «+» покажутся 3 точки. Кликните на них, чтобы запустить новую категорию условий. Изберите, какие из перечисленных здесь критериев обязаны соответствовать запросу (любые, все, либо никакие).
Новая папка из подобранных файлов

Как скоро накапливается очень много файлов, 1-ый метод решения задачи, который приходит в голову - разложить их сообразно папкам. В Finder имеется весьма комфортная возможность, дозволяющая отметить некоторое количество файлов, удерживая клавишу Cmd, надавить на правую клавишу мышки и сформировать новую папку из подобранных файлов.
К огорчению, действует данная функция только в рамках одной папки. Выходит, вы никак не сможете отметить некоторое количество файлов из различных папок.
Представить в Finder результаты из Spotlight
Наиболее быстрый метод отыскать что-либо на Mac - пользоваться поиском Spotlight. Раскрыть поисковую строчку можно сочетанием кнопок Ctrl+пробел. После набора запроса пользуйтесь стрелками, чтобы переместиться на заинтересовавший вас результат. Чтобы показать найденный файл в Finder, необходимо надавить Enter, удерживая кнопку Command. Если же только надавить Enter, избранный файл раскроется в программе установленной по умолчанию для данных файлов.
Быстрая навигация
Кроме обычного метода перемещения по папкам в Finder присутствует еще один, намного более быстрый. Для того, чтобы им воспользоваться, кликните на заголовок окна выбранного документа либо Finder, удерживая клавишу Command. Раскроется выпадающее меню, из которого можно без проблем раскрыть всякую из родительских папок.
Например, если документ будет располагаться в папке username/Documents/Work, то переместив курсор и кликнув на вашу домашнюю папку (username) из данного выпадающего меню, откроется окошко Finder с выделенной папкой Documents. Если же вы выберите самый 1-ый пункт, то раскроется Finder с выделенным документом. Это будет весьма удобно, если вам, к примеру, необходимо выслать его по почте.
Предоставляет доступ к файлам, папкам и дискам вашего Мас. Хотите сделать работу с ним максимально эффективной и сэкономить себе немало времени? Воспользуйтесь приведенными ниже советами.
Вконтакте
Папка по умолчанию
Если вам часто нужна одна и та же папка, логично настроить Finder так, чтобы при первом запуске он открывал именно её. Для этого откройте программу, в строке меню выберите Finder , затем Настройки и Показывать в новых окнах Finder . В выпадающем меню выберите нужную папку.

Быстрый возврат к начальной (домашней) папке
Если вы потерялись в дебрях Finder и хотите быстро вернуться к домашней папке (с наименованием пользователя), воспользуйтесь клавиатурной командой ⌘Cmd + ⇧Shift + H .
Быстрое удаление файлов из Finder
Необязательно перетаскивать ненужные файлы и папки из Finder в . Более удобный способ: выбрать ненужные файлы мышкой (при выборе нескольких файлов зажмите ⌘Cmd или ⇧Shift ), а затем нажать ⌘Cmd + Delete . Кстати: если вы сразу хотите окончательно и бесповоротно удалить все файлы из Корзины , даже не заходя в неё, зажмите ⌘Cmd + ⇧Shift + Delete (естественно окно Finder должно быть активно).

Настройка панели инструментов Finder
Откройте Finder, в строке меню выберите Вид → Настроить панель инструментов . Перетаскивайте на верхнюю панель Finder новые ярлыки и удаляйте ненужные. Если итоговый вариант вам не понравится – просто перетащите на панель вариант Finder «по умолчанию» (он находится в самом низу). Ещё здесь и ещё одна полезная настройка – отображать ли иконку с поясняющей подписью к ней или без.
Обратите внимание, что на панель инструментов можно выносить также папки и приложения (просто перетяните необходимый контент на панель).

Слайд-шоу Quick Look
В панели инструментов стоит оставить иконку Quick Look (он же Быстрый просмотр, выглядит как человеческий глаз). С её помощью легко осуществлять предпросмотр файлов, не заходя в специализированное приложение. Быстрый просмотр работает также и по нажатию клавиши Пробел .
Но знаете ли вы, что, если выбрать несколько объектов (например, фотографий) и кликнуть на кнопку полноэкранного режима в верхней левой части окна Quick Look, то запустится режим слайд-шоу из ваших снимков ? Ещё один способ перейти в полноэкранный режим – перед нажатием на кнопку Quick Look зажать клавишу ⌥Option (Alt) .

Повторимся, что самый простой способ запустить просмотр нескольких снимков в Quick Look – выбрать нужные файлы и нажать клавишу Пробел . Для полноэкранного слайд-шоу нажмите ⌥Option (Alt) + Пробел .
Одновременно изменить размер всех колонок в Finder
Часто приходится менять размер одной колонки, а затем подстраивать все остальные? Хватит это терпеть! Зажмите клавишу ⌥Option (Alt) и начните двигать одну колонку — вслед за ней начнут автоматически подстраиваться и остальные.Формат ).

Сегодня мы узнаем, как подчинить себе скрытые возможности встроенного файлового браузера OS X. Приглашаются все, кто работает за компьютером Apple, а не прожигает его возможности в социальных сетях и подборках смешных картинок.
Моя история
Первое моё знакомство с яблочной операционной системой состоялось во времена релиза Lion, так что Snow Leopard, который все так хвалят, я не застал.
Худо-бедно, ломки «свитчера» закончились, и началась обыкновенная работа за компьютером, решение повседневных задач. Как-то незаметно прилетело обновление Mountain Lion, а затем и Maverick с Yosemite.
С самого начала использования OS X я пребывал в восторге от встроенной функции Preview – мгновенный просмотр большинства файлов простым нажатием пробела. Но постепенно стали появляться файлы, которые стандартная утилита просмотра открывать отказывалась. Я начал искать возможности расширения функциональности файлового браузера и выяснил, что он может намного больше, чем предлагается «из коробки».
Сразу говорю, что это не инструкция для «чайников». Скорее всего, домохозяйкам даже не понадобятся эти функции. Но те, кто по-настоящему работает в OS X, оценят следующие пять полезных советов.
1. Улучшаем «Быстрый просмотр»
Сводит с ума невозможность показать содержимое текста, у которого нет расширения, или же файла с расширением *.nfo. Тот же Блокнот в Windows не боялся подобных мелочей.
При этом встроенный просмотрщик в OS X, Quick Look , имеет хорошо документированные возможности для расширения при помощи плагинов. А их – великое множество в самых разных категориях. Не будем пытаться охватить весь спектр доступных решений и просто рассмотрим принцип их установки.
Все действия производятся вручную . Ничего сложного в этом нет, просто внимательно читайте и выполняйте информацию ниже.
Плагины для Quick Look поставляются в виде файла с расширением .qlgenerator . Перед началом определимся, для каких пользователей собираемся установить плагины: либо для всех, либо только для конкретных.
- Для всех – глобальная установка, необходимо скопировать файл по адресу: /Library/QuickLook/
- Для конкретного пользователя – копируем по адресу: /Users//Library/QuickLook
После завершения копирования необходимо активировать плагин, набрав в Terminal команду qlmanage -r – она произведет перезапуск службы QuickLook, что, в свою очередь, загрузит новые модули.
Закрепим теорию практикой. В качестве примера возьмем плагин The BetterZip Quick Look Generator , который позволяет просматривать содержимое архива без непосредственной распаковки (must have!). Сам плагин скачивается с отсюда . Затем извлекаем файл BetterZipQL.qlgenerator из архива и следуем инструкции ниже:

Быстрый просмотр архива до установки плагина
В меню Finder выбираем пункт Переход → Переход к папке . Появится окно ввода, в котором требуется вписать адрес перехода:

Переход к папке
- Если устанавливаем только для себя: ~/Library/
- Если устанавливаем для всех: /Library/QuickLook >;
Находим каталог QuickLook (при установке для себя). Если его нет, просто создайте одноимённый, обязательно соблюдая регистр символов. Альтернативный вариант для тех, кто не очень уверен в своих силах: откройте Terminal и вставьте эту команду: mkdir ~/Library/QuickLook
Копируем плагин в созданную папку, делается это простым перетаскиванием, никаких хитростей нет. Затем выполняем в терминале команду qlmanage – r и наслаждаемся результатом.

Всё готово. Это был общий принцип, актуальный для всей системы. Теперь можете смело отправляться на сайт Quick Look Plugins и скачивать плагины. Пара полезных советов:
Совет 1. Не ставьте одновременно те плагины, которые могут между собой конфликтовать – например обработчики архивов или проигрыватели видеофайлов.
Совет 2. Бывает, что плагины работают с разными типами файлов, например, электронные книги EPUB и Архиваторы, но EPUB это, по сути, тоже архив, поэтому плагины начинают конфликтовать. Избежать такой ситуации можно переименованием плагина для EPUB – таким образом, чтобы он загружался первым, например 01epubql.qlgenerator.
2. Копирование текста в режиме просмотра
Quick Look дает отличные возможности по просмотру файлов: быстро нажимаем пробел и уже смотрим содержимое PDF. Однако наступает разочарование, когда понимаешь, что оттуда нельзя ничего скопировать без полного открытия документа.
Для решения задачи запускаем Terminal и последовательно исполняем следующие команды:
defaults write com.apple.finder QLEnableTextSelection -bool TRUE
Первой командой мы прописываем ключ, позволяющий производить выделение, а второй перезапускаем Finder для применения новых настроек.

К сожалению, копирование выделенного фрагмента можно произвести только через меню, горячие клавиши (Cmd+C) не сработают.
Если вам понадобится отключить эту функцию, просто выполните эту команду в Terminal:
defaults delete com.apple.finder QLEnableTextSelection
3. Улучшаем тулбар Finder
Часто бывает ситуация, когда определенный формат файла нужно открыть в необычном или ранее неиспользованном приложении. Например, я смотрю видео при помощи MplayerX. Но бывает, что ролик, снятый на iPhone, корректно воспроизводится только в QuickTime.

Для этих целей выводим ярлык QuickTime в тулбар и при необходимости открываем видео именно в нём, перетаскиваю его на ярлык. Добавление ярлыка любого приложения производится перетаскиванием оного с удержанием Option + Command.
Удаление ярлыков производится через стандартный диалог Меню → Вид → Настроить панель инструментов .
4. Умные папки
Очень крутая функция в Finder: возможность создавать специальные критерии поиска и сохранять их в виде виртуальных папок.
Варианты критериев поиска:
- поиск слишком больших файлов;
- поиск новых файлов;
- поиск файлов созданных определенным фотоаппаратом на основании анализа EXIF и т.д.

Запускаем Finder, открываем пункт меню Файл → Новая смарт-папка , в Finder появляется дополнительная строка, под вкладками, в правой части которой, есть пункты Сохранить и + . Для создания условий отбора, нажимаем + .
Например, создадим простейший фильтр, найдем на компьютере все файлы, соответствующие следующим критериям:
- любого типа;
- созданные за последние 3 месяца;
- имеющие размер более 30Мб и меньше 100Мб;
Чтобы реализовать логику условия для размера, есть хитрость, при добавлении критерия удерживайте клавишу Option , это позволит создавать группы правил и настраивать их срабатывание, например всех сразу или только одного из группы.

Критерии поиска
Завершив создания фильтра, нажимаете кнопку Сохранить . В диалоге выбираем пункт «Добавить в боковое меню» . Теперь вы в любой момент сможете увидеть новые файлы, соответствующие выбранному критерию. Содержимое данной папки обновляется автоматически, в момент открытия.
5. Групповое переименование
Когда с чем-то долго работаешь, при каждом следующем обновлении все меньше замечаешь нововведения. Так вышло и с Yosemite: вроде ничего капитально не изменилось в Finder – но нет, оказывается, добавили функцию группового переименовывания файлов.

Работает при выделении нескольких файлов. Отлично переименовывает наборы фотографий, но в целом имеет очень куцые возможности за счет отсутствия поддержки регулярных выражений и анализа имен.

Обычно мы используем Finder для взаимодействия с файловой системой наших Маков и, хоть его настройки «по умолчанию» всех устраивают, есть некоторые параметры, которые можно настроить и тем самым сделать Finder намного лучше. Такие как отображение расширений файлов, статус-бара и скрытых файлов. Используя следующие настройки вы сможете добиться большего от своего Finder .
1. Постоянное отображение расширений файлов
Устали от того, что не знаете какой тип файла перед вами? Включите отображение расширений и вы сможете легко определять тип файла просто взглянув на его название.
— Зайдите в меню Finder , выберите «Preferences»
— В «Finder Preferences» перейдите во вкладку «Advanced» и поставьте галочку у пункта «Show all filename extensions»
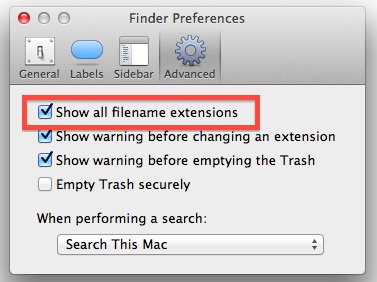
2. Забудьте про «All My Files», открывайте в новом окне домашний каталог
Каталог «All My Files» может и хорош, но если вы сортируете файлы по папкам, то это всего лишь лишний шаг перед тем, как вы перейдете в домашний каталог. Чтобы открывать домашний каталог по умолчанию:
— Откройте «Finder Preferences»
— Во вкладке «General» найдите пункт «New Finder windows show:» и в выпадающем списке выберите свой домашний каталог
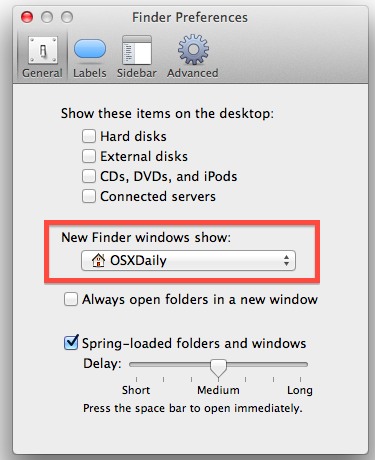
3. Отображение статус-бара
Статус-бар Finder отображает важную информацию, от отображения свободного места на вашем Маке до количества файлов в текущем каталоге. Такая информация должна быть доступна все время.
— В любом окне Finder зайдите в меню «View» и выберите «Show Status Bar»

4. Отображение пути к каталогам
Всегда хотели простой способ узнать где именно находитесь в файловой системе? Отображение следующей панели позволит не только видеть полный путь до вашего текущего каталога, но и переходить в другие каталоги из пути. Это может быть полезно тем, кто часто копается где-то глубоко в системе.
— В любом окне Finder зайдите в меню «View» и выберите «Show Path Bar»

Запомните, что данная панель интерактивная, то есть вы можете кликнуть по любому каталогу в пути, чтобы переместиться в него.
5. Отображение вашего домашнего каталога в боковой панели
Поскольку домашний каталог часто используется для хранения всего подряд, нужно иметь возможность видеть его все время в боковой панели Finder .
— Откройте «Finder Preferences»
— Перейдите на вкладку «Sidebar» и поставьте галочку напротив вашего домашнего каталога

Теперь вы можете перетащить ваш домашний каталог в боковой панели на то место в списке, которое для вас будет наиболее удобным.
6. Измените панель инструментов
Панель инструментов Finder можно изменять, добавляя иди удаляя элементы из нее.
— Перейдите в меню «View» и выберите «Customize Toolbar…»
— Перетащите часто используемые действия на панель

7. Постоянное отображение библиотеки пользователя
Библиотека — это тот каталог, в котором хранятся различные важные файлы, кэш и данные пользователя, но по-умолчанию этот каталог скрыт. С помощью простой команды в Terminal мы можем сделать так, чтобы этот каталог показывался всегда:
— Откройте Terminal и введите следующую команду:
chflags nohidden ~/Library/

8. Постоянное отображение скрытых и невидимых файлов
Данная настройка будет полезна тем, кому часто нужно иметь доступ к файлам, название которых начинается с «.» или к другим скрытым файлам. Нам опять понадобится Terminal :
— Запускаем его и вводим следующую команду:
defaults write com.apple.finder AppleShowAllFiles -bool YES && killall Finder

Кстати, это команда также затрагивает библиотеку. Если вы не включили отображение данного каталога в пункте 7 , он станет доступен после выполнения команды из данного пункта. Обратите внимание, что иконки скрытых файлов слегка отличаются от иконок обычных файлов.
9. Отображение информации о файлах и каталогах
За счет данной настройки вы получите доступ к такой информации, как количество файлов в каталогах и разрешение изображений прямо в Finder . Эта опция в первую очередь может быть полезна для тех, кто часто работает с графикой.
— Кликаем правой кнопкой на любом из окон Finder и переходим в «View Options»
— Отмечаем галочкой пункт «Show Item Info»
— Можно выбрать «Use as Defaults” . В этом случае ваша настройка будет работать для всех окон Finder , а не только в текущем

Если у вас есть что добавить, напишите в комментариях. Возможно, что-то будет полезно не только новичкам.
Стандартный файловый менеджер Finder . Несмотря на то, что настройки по умолчанию относительно удобны, доступно несколько дополнительных возможностей, которые можно активировать для того, чтобы работать с Finder было гораздо легче и проще.
Вконтакте
1. Постоянное отображение расширений файлов
Иногда нет времени на какие-то дополнительные манипуляции, необходимые для того, чтобы узнать какое расширение имеет тот или иной документ (.jpg, .png, .gif и пр.). Эту информацию можно отображать постоянно. Для этого нужно:
- Зайти в меню Finder и выбрать «Настройки ».

- В разделе «Настройки » нажать на вкладку «Дополнительно » и отметить пункт «Показывать все расширения имен файлов ».
2. Выбор папки для отображения в новом окне Finder
Для того чтобы изменить папку для отображения по умолчанию при открытии нового окна Finder, необходимо:
- Открыть «Настройки » Finder , и перейти на вкладку Общие .

- В меню «Показывать в новых окнах Finder: » выбрать желаемый каталог, который будет отображаться по умолчанию при открытии нового окна Finder .
3. Активация строки состояния
 Строка состояния в окне Finder
отображает важную информацию, начиная от того, сколько свободного места есть на компьютере, и заканчивая показом файлов, размещенных в определенном каталоге. Для того чтобы все эти данные отображались постоянно, достаточно:
Строка состояния в окне Finder
отображает важную информацию, начиная от того, сколько свободного места есть на компьютере, и заканчивая показом файлов, размещенных в определенном каталоге. Для того чтобы все эти данные отображались постоянно, достаточно:
- В любом окне Finder открыть меню «Вид » и выбрать «Показывать меню статуса ».

4. Активация строки пути
 Иногда у пользователей возникает необходимость или желание просмотреть конкретное местоположение определенного файла, и как к нему добраться. В этом поможет строка пути в Finder
. При этом есть возможность не только просмотреть весь путь, но и быстро перемещаться между файлами, выбирая нужный вышестоящий или дочерний каталог. Для отображения строки пути нужно:
Иногда у пользователей возникает необходимость или желание просмотреть конкретное местоположение определенного файла, и как к нему добраться. В этом поможет строка пути в Finder
. При этом есть возможность не только просмотреть весь путь, но и быстро перемещаться между файлами, выбирая нужный вышестоящий или дочерний каталог. Для отображения строки пути нужно:
- С любого открытого окна Finder перейти в меню «Вид » и выбрать пункт «Показать строку пути ».
 Стоит отметить, что строка пути является интерактивной, то есть на нее можно нажать для перехода к определенным локациям, а также добавлять и удалять из нее элементы.
Стоит отметить, что строка пути является интерактивной, то есть на нее можно нажать для перехода к определенным локациям, а также добавлять и удалять из нее элементы.
5. Отображение основного каталога на боковой панели
Учитывая тот факт, насколько часто в основном каталоге сохраняется информация, его, возможно, стоит отображать на боковой панели окна Finder . Чтобы настроить это, достаточно:
- Открыть «Настройки » Finder , а затем выбрать вкладку «Боковая панель ».
- Отметить пункт с именем пользователя и иконкой в виде домика.
 Теперь основной папкой можно управлять напрямую из боковой панели. Стоит отметить, что в Боковой панели
можно разместить любой часто используемый каталог OS X. Для того чтобы создать ярлык необходимой папки в Боковой панели
, просто перенесите ее на данный элемент системы.
Теперь основной папкой можно управлять напрямую из боковой панели. Стоит отметить, что в Боковой панели
можно разместить любой часто используемый каталог OS X. Для того чтобы создать ярлык необходимой папки в Боковой панели
, просто перенесите ее на данный элемент системы.
6. Настройка панели инструментов
 Панель инструментов окна Finder
можно изменять, добавлять в нее или удалять часто используемые функции, используемые при работе с файлами и папками. Кнопки назад/вперед, упорядочить и пр., конечно, полезны, но у пользователей есть возможность внести изменения в соответствии с собственными потребностями. Для этого потребуется:
Панель инструментов окна Finder
можно изменять, добавлять в нее или удалять часто используемые функции, используемые при работе с файлами и папками. Кнопки назад/вперед, упорядочить и пр., конечно, полезны, но у пользователей есть возможность внести изменения в соответствии с собственными потребностями. Для этого потребуется:
- Зайти в меню «Вид » и выбрать «Настроить панель инструментов …»
- Перетянуть иконки часто выполняемых действий на панель инструментов.

7. Постоянное отображение папки Библиотека (Library)
В папке Библиотека сохраняются файлы настроек, кэшированные документы и пользовательские данные. Правда, по умолчанию, она является скрытой/невидимой. Для того чтобы сделать каталог ~/Library/ видимым необходимо:
- Зайти в меню «Вид » и выбрать пункт «Показать параметры вида ».
- В открывшемся окне поставить галочку напротив пункта «Показывать папку Библиотеки «.

8. Постоянное отображение скрытых и невидимых файлов
Скрытыми и невидимыми файлами в большинстве случаев пользуются более продвинутые пользователи. Для активации демонстрации скрытых файлов необходимо:
- Открыть Терминал и ввести следующие строки:
defaults write com.apple.finder AppleShowAllFiles TRUE
killall Finder
- Нажать Enter (Return)
Для отключения показа скрытых файлов необходимо ввести в окно Терминала следующую команду:
defaults write com.apple.finder AppleShowAllFiles FALSE
killall Finder
- Нажать Enter (Return)
Отметим, что эта команда отобразит и папку Библиотека , если ранее она была скрыта. Иконки ранее невидимых папок будут иметь более светлый цвет, нежели отображавшихся до введения строки в Терминал.
 Как создать слой в Автокаде?
Как создать слой в Автокаде? Iframe и Frame — что это такое и как лучше использовать фреймы в Html Как выглядит фрейм
Iframe и Frame — что это такое и как лучше использовать фреймы в Html Как выглядит фрейм Сетевая карта wi-fi: виды, принцип работы и подключение Как работает сетевой адаптер wifi
Сетевая карта wi-fi: виды, принцип работы и подключение Как работает сетевой адаптер wifi