Подключение Интернета на Компьютер по WiFi Через Адаптер по USB. Сетевая карта wi-fi: виды, принцип работы и подключение Как работает сетевой адаптер wifi
Если у вас есть обычный стационарный компьютер, а интернет подключен через Wi-Fi роутер, то есть как минимум два способа, которыми можно соединить ПК с маршрутизатором.
Давайте рассмотрим оба варианта:
- С помощью сетевого кабеля. В этом случае есть один большой минус, и один большой плюс. Минус в том, что от роутера к компьютеру нужно проложить сетевой кабель. И если роутер установлен возле ПК, то это не проблема. Но не всегда есть возможность протянуть кабель. Это не всегда удобно и красиво. Ну а плюс в том, что соединение по кабелю более стабильное, и скорость интернета будет выше.
- По Wi-Fi сети, с помощью специального адаптера. В стационарных компьютерах, как правило нет встроенных Wi-Fi адаптеров, и чтобы подключить ПК к беспроводной сети, этот адаптер нужно купить, установить и настроить. Это не проблема, но дополнительные расходы. Зато никаких проводов. Об этом я писал в статье: .
В этой статье мы подробно разберемся какие бывают Wi-Fi адаптеры для ПК, на что обратить внимание при выборе, и как выбрать подходящий адаптер для стационарного компьютера. Нужно заметить, что USB адаптеры, о которых пойдет речь в этой статье, так же без проблем можно использовать на ноутбуках. Если встроенный модуль сломался, или не работает по какой-то другой причине.
А пока вы выбираете Wi-Fi адаптер, вместо него можете использовать мобильное устройство на Android. Как это все настроить, я писал в статье .
Возможно, у вас есть еще один роутер, тогда можно попробовать настроить его в качестве приемника по инструкции.
Какие бывают Wi-Fi адаптеры? Определяемся с интерфейсом подключения
Первым делом я советую определится с интерфейсом, по которому адаптер будет подключатся к стационарному компьютеру. Самые популярные, это USB и PCI Express. Есть еще PCMCIA (в основном для ноутбуков) , но они уже не очень актуальные, поэтому, рассматривать их мы не будем. Давайте подробнее разберемся с приемниками, которые подключаются по USB и PCI.
Думаю, с интерфейсом подключения вы определились. Что касается других характеристик, то каких-то отличий между USB и PCI нет. Информация, которую вы найдете ниже, подходит к Wi-Fi адаптерам с разными интерфейсами.
Выбор Wi-Fi приемника по техническим характеристикам
После того, как вы определились с интерфейсом подключения, нужно глянуть на другие технические характеристики. В основном, это один показатель: скорость передачи данных по беспроводной Wi-Fi сети. От этого зависит скорость подключения к интернету, которую вы получите на компьютере при подключении через Wi-Fi приемник.
Так же обратите внимание на коэффициент усиления Wi-Fi сети. Я посмотрел разные адаптеры, в характеристиках как правило не указывают мощность антенн. Если у вас компьютер установлен далеко от маршрутизатора, где сигнал не очень стабильный, то для хорошего приема Wi-Fi сигнала берите приемник с внешними антеннами. Системный блок, как правило установлен на полу. Поэтому, для лучшего приема адаптер можно подключить через USB-удлинитель (если у вас внешняя модель) и поставить его на стол.
Стандарт Wi-Fi, поддержка 802.11ac (5 GHz)
На момент написания этой статьи (конец марта 2017 год) , в продаже больше всего адаптеров с поддержкой стандарта 802.11n. Скорость беспроводной сети до 300 Мбит/с (может быть выше) . Самые дешевые Wi-Fi адаптеры обеспечивают скорость до 150 Мбит/с. Я бы советовал покупать такие адаптеры только в том случае, когда вам нужно очень сильно сэкономить. Лучше, конечно, купить приемник со скоростью до 300 Мбит/с, а еще лучше с поддержкой современного стандарта 802.11ac.
Так же подключив интернет к компьютеру по сетевому кабелю, и установив Wi-Fi адаптер, можно не принимать, а раздавать Wi-Fi. Как это сделать, я писал в статье: .
Если ваш ПК раньше был подключен к интернету по кабелю, то после подключения по Wi-Fi, скорость соединения может значительно упасть. В этом нет ничего страшного, и это не означает, что вы сделали что-то не так, или что-то неправильно настроили. Правда, все зависит от того, насколько сильно упала скорость. Советы по увеличению скорости Wi-Fi соединения вы можете найти в статье.
В комментариях вы можете оставить свой вопрос, или поделится полезной информацией по этой теме!
Wifi USB-адаптер - это устройство для подключения персонального компьютера либо другого устройства к беспроводной сети.
Для чего нужны Wi-Fi устройства
При построении радиосети в офисе или дома приходится использовать приборы, не обладающие беспроводными функциями. Например, системные блоки компьютеров, телевизоры, игровые приставки и прочее. Даже если устройство оборудовано беспроводным клиентом, часто приходится докупать и устанавливать более современный Wifi USB-адаптер, который поддерживает более скоростные форматы связи. Ведь информационные технологии постоянно развиваются, очень часто оказывается, что устройство, выпущенное 2-3 года назад, на сегодняшний день безвозвратно устарело. С каждым днем выпускаются приборы все миниатюрнее, а функции и параметры при этом увеличиваются. Если пару лет назад для того, чтобы подать Интернет сразу на два персональных компьютера, требовалось устанавливать свитчи, протягивать по квартире кабели витой пары, то сегодня все намного проще. Достаточно установить на ПК Wifii USB-адаптер, который совместим со всеми версиями операционных систем, и все - сеть готова. К такой импровизированной точке доступа можно подключать одновременно несколько беспроводных устройств. Например, коммуникаторы, ноутбуки и другие компьютеры. Для поддержки таких сетей используют специализированное программное обеспечение Virtual Wi-Fi. Этот софт заложен в основу операционной системы Windows 7. Данная беспроводная сеть поддерживает шифрование высокого уровня WPA2 PSK.

Стандарты связи для беспроводных сетей
Выбирая Wifi USB-адаптер, необходимо, прежде всего, обращать внимание на стандарт, который поддерживает данное устройство. Этот параметр должен соответствовать вашему роутеру. Так как, купив прибор, несовместимый с основным оборудованием, вы не сможете согласовать и настроить беспроводную сеть. При этом немаловажным параметром является частота передачи радиосигнала. На сегодняшний день широко используются два (2.4 МГц и 5 МГц). Кроме того, при выборе адаптера необходимо обращать внимание на количество приемно-передающих устройств, которые способен поддерживать прибор.
Интерфейсы, которые поддерживают Wi-Fi приемники
Еще несколько лет назад можно было встретить с разнообразными типами разъемов: PCMCI, PCI, и другими. Однако на сегодняшний день стандарт USB вытеснил все остальные виды интерфейсов. Это очень удобно, поскольку, приобретя упомянутое устройство, пользователь может использовать его с любым персональным компьютером. И даже при замене ПК на новый или апгрейде старого вы всегда сможете использовать этот адаптер.

Технические характеристики
Беспроводной USB Wifi-адаптер передает данные со скоростью 300 Мбит/сек, а некоторые модели способны передавать информацию со скоростью 450 Мбит/сек. Встречаются Wi-Fi-устройства с тремя антеннами, что существенно увеличивает производительность беспроводного соединения и стабильность сигнала. На российском рынке лидерами продаж являются адаптеры производства Asus,D-Link и TP-Link.
Превращение Wi-Fi USB-адаптера в точку доступа
Благодаря технологии Wi-Fi Virtual любой адаптер, у которого реализована в драйверах поддержка данной технологии, можно использовать в качестве раздатчика Wi-Fi-сигнала для клиент-устройств. Для отладки системы установка драйверов необязательна, достаточно использовать персональный компьютер с операционной системой Windows 7. Данное программное обеспечение содержит встроенные установочные утилиты. А при установке оборудования предложит скачать последнюю версию софта. Список моделей адаптеров, которые совместимы с системой Virtual, можно найти на официальном сайте разработчиков программного обеспечения. По сути, - это графическая оболочка, которая работает с оснасткой netsh через консоль. Данная программа делает процесс наглядным и удобным для пользователя, к тому же она полностью бесплатная и обладает всем необходимым функционалом. Она способна, кроме основного назначения, переводить адаптер в режим Ad-hoc, что позволяет создавать одноранговые сети. Практически все ноутбуки и персональные компьютеры способны поддерживать данный стандарт.

Как подключить и наладить Wifi USB-адаптер с системой Virtual Router?
Первым делом необходимо установить на ПК необходимое программное обеспечение (например, Connectify), оно преобразует Wi-Fi-приемник в точку доступа. После этого подключаем в USB-порт персонального компьютера адаптер. Операционная система Windows 7 самостоятельно устанавливает драйвера, для этого ПК должен быть подключенным к сети Интернет. После этого запускаем программу. Первым делом необходимо задать имя беспроводной сети, которое указывается в поле HotspotName. Далее в разделе Password требуется задать пароль доступа к созданной системе. Для надежной защиты рекомендуется указывать пароль из восьми символов и больше, в котором используются заглавные и прописные буквы, цифры, а также специальные символы. В дальнейшем его необходимо вводить на каждом беспроводном клиенте при первом подключении. В поле "Интернет" необходимо выбрать подключенный с помощью которого персональный компьютер получает доступ к Всемирной паутине. Например, это может быть сетевая карта. Тогда следует выбрать «Подключение по локальной сети».

Далее в поле Advanced следует указать Wi-Fi-адаптер. Если к компьютеру подключен всего лишь один прибор, тогда выбираем по умолчанию, а если несколько, тогда необходимо указать именно то устройство, которое будет использоваться в виде точки доступа. На этом настройка окончена, остается только включить прибор. По сути, мы создали Wi-Fi-роутер из обычного адаптера и ПК. После нажатия кнопки Start Hotspot в сети появляется еще один NAT-сервер. После этого можно подключать первых клиентов: ноутбук, планшет или смартфон. Для этого проводим поиск беспроводных сетей и «коннектимся» к нашей, используя заданный пароль. После этого устройство готово к работе.
Сколько может стоить USB Wifi-адаптер?
Цена такого устройства будет зависеть в первую очередь от фирмы-производителя и от параметров прибора. В любом случае стоимость USB Wi-Fi-адаптера будет по карману практически каждому, она составляет 10-20 долларов США, в зависимости от выбранной модели.
Существует два основных типа сети: беспроводная и проводная. Сетевые адаптеры можно использовать с обоими видами сети. При этом для беспроводных сетей существует большее количество сетевых адаптеров, так как разновидностей таких сетей больше.
Компьютер с помощью адаптера можно подсоединить к сети, используя кабель. Для проводных сетей используется устройство, представляющее собой ключ USB со специальным портом для кабеля Ethernet. Этот кабель может соединять, например, роутер и адаптер.
К адаптеру может прилагаться программное обеспечение, но большинство современных операционных систем узнают USB-адаптер и сами находят необходимые для его работы драйвера.
Но чаще всего под сетевым адаптером подразумевают устройство для беспроводных сетей. Такие адаптеры пользуются популярностью благодаря своей мобильности. Они позволяют компьютеру присоединиться к беспроводной сети, находящейся поблизости.
Беспроводной сетевой адаптер напоминает по внешнему виду карты памяти или флэш-накопители. Это маленькое USB-устройство с сигнальным огоньком, показывающим заряд и готовность к работе. Когда его подключают к компьютеру, он сканирует интернет-каналы местных провайдеров и сообщает программному обеспечению компьютера о наличии сетей. Компьютер, в свою очередь, показывает эти сети пользователю. Чтобы компьютер подключился к интересующей сети, достаточно кликнуть по ее названию и ввести пароль, если требуется. При следующем включении компьютер уже автоматически подключится к этой сети.
Во многих современных компьютерах беспроводные сетевые адаптеры уже интегрированы в машину. Они представляют собой микрочипы.
Наконец, есть сетевые адаптеры, представляющие собой исключительно программное обеспечение. Они симулируют функции сетевой карты. Их называют «виртуальные сетевые адаптеры».
Зачем нужны сетевые адаптеры
Большинство ноутбуков имеют встроенную карту wi-fi или беспроводную сетевую карту. Но иногда эта карта не срабатывает. Это особенно касается тех случаев, когда стандарты беспроводных сетей меняются на новый и более быстрый протокол соединения. Тогда старые карты, которые поддерживают устаревшие протоколы, не станут работать с роутером, поддерживающим новый стандарт.
Покупая новый сетевой адаптер, следует обращать внимание на поддерживаемый им протокол. Это маленькое и нужное многим устройство можно найти в любом магазине Hi-Tech.
Когда внутренняя сетевая карта не поддерживает новый стандарт, альтернативой сетевому может стать новая сетевая карта. Ее достаточно легко заменить на настольном компьютере. Но в ноутбуках и лэптопах это сделать гораздо сложней. В таких случаях удобней воспользоваться сетевым адаптером.
Источники:
- Не могу настроить сеть с 1394 адаптером
Можно разработать несколько схем сетевого соединения компьютеров, чтобы все они получали доступ в интернет, используя один единственный аккаунт. Когда речь идет о двух ноутбуках, разумнее всего использовать беспроводной канал связи.
Инструкция
Выберите мобильный компьютер, который будет подключен к интернету через сетевой кабель. Этот ноутбук выполнит функции маршрутизатора при создании локальной сети. Подключите к выбранному мобильному компьютеру кабель провайдера и настройте подключение к интернету. На этом этапе не изменяйте параметры этого соединения.
Проверьте активность адаптера сети Wi-Fi первого мобильного компьютера. Откройте панель управления и выберите подменю «Сеть и интернет». Перейдите в центр управления сетями и общим доступом. Откройте меню «Управление беспроводными сетями». Нажмите кнопку «Добавить» в открывшемся меню. Из предложенных вариантов выберите пункт «Создать сеть компьютер-компьютер» и нажмите кнопку «Далее» в следующем окне.
Заполните все поля появившегося меню. Укажите произвольное имя сети и выберите любой подходящий тип безопасности. Введите пароль и запомните его. Активируйте функцию «Сохранить параметры этой сети», поставив галочку напротив соответствующей надписи. Нажмите кнопку «Далее» и закройте окно программы.
Откройте меню, отображающее список активных . Кликните правой кнопкой мыши по значку подключения к интернету и выберите пункт «Свойства». Откройте меню «Доступ». Активируйте общий доступ к интернету для сетевых компьютеров. В следующем поле укажите созданную вами беспроводную сеть. Сохраните настройки этого меню.
Включите второй ноутбук. Запустите поиск доступных сетей Wi-Fi, предварительно включив адаптер беспроводной связи. Подключитесь к недавно созданной сети. Если после этого второй мобильный компьютер не получил доступ к интернету, то установите для беспроводного адаптера первого ноутбука статический IP-адрес. Введите его значение в поля «Основной шлюз» и «Предпочитаемый DNS-сервер», открыв параметры протокола TCP/IP адаптера второго ноутбука.
Видео по теме
Адаптерами называют устройства и приспособления, совершенно не похожие друг на друга по конструкции. Объединяет их одно: они согласовывают между собой два объекта того или иного рода, не совместимые друг с другом непосредственно.
Люди старшего поколения вспомнят, что адаптерами иногда называют звукосниматели, используемые в проигрывателях виниловых пластинок. В те годы, когда широкое распространение имели граммофоны и патефоны, многие их владельцы хотели слушать пластинки через усилители, не меняя аппараты целиком. Для согласования имеющегося граммофона или патефона с усилителем на него и ставился адаптер. В дальнейшем, когда проигрыватели начали оснащаться пьезоэлектрическими или электромагнитными головками изначально, называть звукосниматели адаптерами почти перестали.По этой же причине адаптерами и сегодня называют звукосниматели для гитар и иных музыкальных инструментов, особенно, тех, в конструкции которых они изначально не предусмотрены. Инструменты, оборудованные ими, называют адаптеризованными.Блоки питания, выполненные в корпусах, похожих на укрупненные сетевые вилки, также называются адаптерами. Они согласуют низковольтные, но подчас сильноточные входы нагрузок с высоким напряжением осветительной сети, потребляя от нее незначительный ток. Каждый, кто знает, что мощность равна произведению силы тока на напряжение, поймет, что закону сохранения энергии это не противоречит.Также адаптерами называют любого рода переходники. Одни из них предназначены для согласования между собой электрических разъемов различной конструкции, другие же используются в составе гидравлических, пневматических, механических и иных систем. Порой это название носят даже крепежные детали.А видеокарта, установленная в вашем компьютере? Вы наверняка слышали, как ее иногда называют видеоадаптером. И это правильно, ведь непосредственно подключить монитор к материнской плате нельзя - только через видеоадаптер. Исключение составляют лишь платы со встроенными видеоподсистемами. Правда, современные видеокарты под это подходят не совсем, поскольку представляют собой отдельные вычислительные системы, порой соперничающие по производительности с компьютерами, в которые установлены.Телефонный адаптер - это электромагнитное устройство, действующее аналогично уже рассмотренному выше адаптеру для музыкального инструмента. Он позволяет согласовывать динамик, расположенный в трубке телефонного аппарата, с диктофоном или слуховым аппаратом. Если же используется аппарат старой конструкции, телефонный адаптер может улавливать переменное магнитное поле не звукоизлучателя, а трансформатора разговорного узла.
Видео по теме
Адаптер - многозначное слово, которым обозначают множество аксессуаров к техническим устройствам. Как пользоваться адаптером, зависит от того, для чего он предназначен.

Инструкция
Сетевой адаптер - блок питания, конструктивно объединенный с сетевой вилкой. Выходное напряжение этого прибора должно соответствовать тому, на которое рассчитана нагрузка, а максимально допустимый выходной ток - не меньше потребляемого нагрузкой. Также обращайте внимание на тип штекера и полярность напряжения на его контактах. Для цилиндрических штекеров полярность часто указана на адаптере и на нагрузке - они должны совпадать. Не включайте тяжелые блоки питания непосредственно в плохо закрепленные розетки, используйте удлинители.
Для установки карты памяти одного формата в устройство, рассчитанное на карты другого формата, используют адаптер, состоящий из двух разъемов, соединенных проводниками. Ничего электронного в нем нет. Сегодня наиболее распространены переходники для установки карт Micro SD в устройства, рассчитанные на полноразмерные SD-карты. Установите карту в переходник, а затем переходник вместе с ней - в устройство, и все будет работать так же, как с полноразмерной SD-картой.
Переходники для сопряжения различных видов разъемов также называют адаптерами. Такой аксессуар пригодится, например, для подключения VGA-монитора к видеокарте с выходом DVI, если на него выведены аналоговые сигналы. Также с помощью соответствующего адаптера можно подключить наушники с 3,5-миллиметровым штекером к устройству, имеющему 6,3-миллиметровое гнездо, или наоборот. Правильно выбирайте такой переходник: для подключения к стереофоническому выходу стереофонических же наушников он должен быть трехконтактным, а для подключения монофонического микрофона к монофоническому входу он может быть как двух-, так и трехконтактным.
Адаптеры для сетевых вилок позволяют включать вилки с толстыми штырями в розетки с отверстиями малого диаметра. Учтите, что многие из них начинают перегреваться при токе более 4 А. Не используйте их совместно с мощными приборами, особенно в течение продолжительного времени. Также помните, что прибор при использовании такого переходника остается незаземленным.
Адаптером также называют плату расширения, устанавливаемую в слот материнской платы. Сегодня практически всю периферию интегрируют в материнскую плату либо выполняют в виде внешних устройств, подключаемых через USB. Исключение составляют видеоадаптеры, и то только мощные. Если значительная производительность графического процессора вам не нужна, используйте видеоадаптер, встроенный в материнскую плату. А если без отдельной видеокарты не обойтись, не забывайте периодически проводить ее профилактику: смазывать вентилятор, чистить радиатор, менять термопасту.
Еще один вид устройств, называемых адаптерами - звукосниматели. Они делятся на гитарные и предназначенные для использования в проигрывателях для виниловых пластинок. В обоих случаях правильно выбирайте вход усилителя для подключения адаптера. Он должен иметь входное сопротивление, близкое к выходному сопротивлению усилителя, и быть рассчитанным на амплитуду, близкую к развиваемой адаптером. Иногда требуется и согласование амплитудно-частотных характеристик (АЧХ). Если подходящего входа на усилителе нет, то амплитуду сигнала требуется либо уменьшить внешним аттенюатором (при избыточной чувствительности входа), либо увеличить при помощи внешнего предварительного усилителя (если чувствительность входа недостаточна).
Обратите внимание
Многие виды адаптеров можно устанавливать и снимать только тогда, когда все устройства обесточены.
Большинство современных ноутбуков и других мобильных устройств оснащено приёмниками Wi-Fi, которые позволяют устанавливать соединение с беспроводными сетями. Однако это не всегда касается стационарных ПК, которые рассчитаны на проводное соединение в силу своих особенностей. Но многим пользователям жизненно важно подключить стационарный компьютер к Wi-Fi - это позволяет избавиться от прокладывания проводов при готовом ремонте, а также повысить удобство взаимодействия различных девайсов в одной сети.
Для этого вовсе не обязательно приобретать ПК со встроенным модулем беспроводной связи - достаточно установить дополнительный приёмник. Мы рассмотрим, что представляют собой Wi-Fi-адаптеры для компьютеров, какими могут быть их технические параметры, а также каким конкретно моделям стоит отдать предпочтение.
Любой стационарный компьютер можно усовершенствовать под Wi-Fi
Прежде всего, стоит определиться, с помощью какого именно интерфейса вы будете подключать адаптер к компьютеру. Наибольшей популярностью пользуется портативный приёмник со штекером USB. По размеру такие устройства не отличаются от крупных флешек, поэтому носить их можно даже в кармане либо на кольце для ключей. Адаптеры, использующие интерфейс USB, идеально подойдут людям, которые нередко пользуются различными компьютерами и ноутбуками, поскольку они рассчитаны на частое переподключение. Однако такой приёмник имеет очень серьёзный минус - модели с внешними антеннами встречаются крайне редко, поэтому радиус действия беспроводного подключения будет минимальным.
Также адаптер можно подключить к разъёму PCI Express, который располагается на материнской плате компьютера. Фактически такой приёмник представляет собой сетевую карту для компьютера с возможностью работы в обычной беспроводной сети. Интерфейс PCI Express обеспечивает лучшее энергоснабжение модуля, поэтому подключить ПК к Wi-Fi будет легко, даже если роутер находится достаточно далеко . Встраиваемые адаптеры обычно имеют внутренние либо внешние антенны большой мощности, поэтому никаких серьёзных проблем с качеством соединения у пользователя возникать не будет.
Для ноутбука или современного компьютера формата Net-top можно приобрести приёмник, который устанавливается в «слот расширения» PCMCIA либо его аналоги от различных производителей электронной техники. Такой адаптер Wi-Fi внешне представляет собой продолговатую карту, лишённую каких-либо выступов (как и модель со штекером USB, её можно носить в кармане). Однозначным плюсом интерфейса PCMCIA является возможность установки дополнительного модуля без перезагрузки компьютера, а также отсутствие выступающих частей, в отличие от адаптеров USB. Однако проблемы остаются прежними - встроенная антенна не может обеспечить стабильный приём информации на большом расстоянии от роутера.
Технические параметры
Большинство людей совершает ошибку, покупая приёмник Wi-Fi для стационарного компьютера. Они уверены, что все устройства без исключения используют стандартные параметры, поэтому существенных отличий между ними нет. Это абсолютно неверно, ведь адаптеры различаются по мощности сигнала, от которого зависит качество приёма на достаточно большом расстоянии. Нормальным показателем для современного дома и среднего офиса является мощность в 20 dBM. Если она ниже, с помощью такого устройства подключить ПК к сети Wi-Fi удастся только в малогабаритной квартире.
Важен и коэффициент усиления антенны - чем он выше, чем больший радиус приёма будет у компьютера. Однако ориентироваться на заоблачные значения не следует, поскольку такие адаптеры будут стоить дорого, к тому же, станут потреблять слишком много энергии. Чтобы подключить ПК к беспроводной сети через USB-приёмник , стоит выбрать модель с коэффициентом усиления 2 dBi, а для встраиваемого приспособления с внешней антенной нужно ориентироваться на показатель в 5 dBi.
Наконец, необходимо обратить пристальное внимание и на стандарты беспроводной связи, которые поддерживает адаптер. Сразу стоит отказаться от устройств, использующих протоколы подключения B либо G - они обеспечивают передачу данных со скоростью не выше 16 Мбит/с. Несмотря на откровенное устаревание таких стандартов связи, многие производители по-прежнему выпускают USB-приёмники, поддерживающие их. Приобретать подобные модели стоит только в одном случае - когда вы ищете дешёвое устройство, которым будете пользоваться очень редко.
Чтобы подключить компьютер к глобальной сети на достаточно высокой скорости, выберите адаптер стандарта N - его предельная пропускная способность достигает 300 Мбит/с. Практика показывает, что этого вполне достаточно для просмотра фильмов онлайн, загрузки мультимедийных файлов большого объёма, а также интернет-сёрфинга и прочих целей. И только если вы будете использовать ПК для работы с профессиональными приложениями либо для ультрасовременных онлайн-игр, вам потребуется купить приёмник стандарта AC, который может передавать за секунду до 10 гигабит. Искать USB-адаптеры, поддерживающие Wi-Fi AC, практически бесполезно - он достаточно дороги и обычно выпускаются в виде встраиваемых модулей.

Помните, что приобретать приёмник, который не соответствует стандарту Wi-Fi, используемому вашим роутером, бесполезно. Даже если вы купите новейшее устройство, использующее высокоскоростной протокол передачи данных, роутер типа G не позволит подключить компьютер к интернету со скоростью более 16 Мбит/с. Поэтому перед покупкой адаптера стоит взглянуть на характеристики существующей беспроводной сети.
Лучшие модели
Внешний приёмник
Чтобы подключить ПК к беспроводной сети, стоит выбрать приёмник D-Link DWA-127. В отличие от многочисленных аналогов, использующих интерфейс USB, он оснащён полноразмерной антенной, которая обеспечивает превосходное усиление сигнала. Благодаря этому, адаптер может работать на любом расстоянии от роутера без падения скорости передачи данных. Конечно, для USB-приёмника внешняя антенна является не только преимуществом, но и значительным минусом - носить его в кармане будет неудобно. Однако при подключении к стационарному ПК эта проблема вряд ли будет актуальной.

Адаптер, который поддерживает стандарт передачи данных N - разумное решение, учитывая его широкое распространение в современной электронике и ограниченную пропускную способность интерфейса версии USB 2.0. Его корпус содержит клавишу WPS, предназначенная для соединения с роутером в автоматическом режиме. Подобное устройство будет идеальным вариантом для современного компьютера, оснащённого достаточным количеством портов USB - оно обеспечивает стабильное соединение и не требует никаких усилий для установки.
Встроенная модель
Словосочетание «Дёшево и сердито» как нельзя лучше подходит для описания адаптера ASUS PCI-N10. Эта модель стоит приблизительно 800–1000 рублей, однако по своим параметрам не уступает аналогам с ценой, большей в 3–5 раз. Главное преимущество устройства заключается в использовании особой технологии, позволяющей устанавливать его в качестве виртуального роутера, к которому можно подключить другой компьютер либо мобильный девайс. Такую схему нередко применяют малые предприятия - для расширения радиуса приёма сети Wi-Fi используются не дорогостоящие роутеры, а адаптеры для стационарных компьютеров.

Устройство поддерживает стандарт передачи данных N и обеспечивает скорость соединения до 300 Мбит/с. Разъём PCI Express имеет достаточно большую пропускную способность, поэтому никаких задержек при просмотре мультимедийного контента онлайн не возникнет. Пользователь может подключить компьютер к беспроводной сети с применением любого типа шифрования данных. На задней панели адаптера расположена кнопка WPS, предназначенная для автоматизированного соединения с роутером.
Для ноутбуков
Конечно, большинство ноутбуков оснащается встроенными модулями связи Wi-Fi и не нуждается в установке дополнительного адаптера, но существуют и исключения. Их примером являются мобильные рабочие станции, а также специализированные мобильные компьютеры, которые рассчитаны на выполнение ограниченного круга функций. Специально для них была разработана PCMCIA-карта D-Link DWA-645, которая использует стандарт передачи данных N, обеспечивающий скорость подключения до 300 Мбит/с. Она имеет относительно невысокую стоимость - приблизительно 700–850 рублей, что делает её доступной каждому пользователю.

Пользователю D-Link DWA-645 доступно фирменное приложение, которое позволяет анализировать используемые сети Wi-Fi, определяя подключения с лучшей скоростью. Кроме того, с её помощью удаётся подобрать оптимальный канал беспроводной связи, его ширину и другие параметры для роутера. Технология RangeBooster N существенно увеличивает радиус стабильного приёма сигнала в сравнении с аналогичными устройствами. Мощность передатчика равна 17 dBM - это превосходный показатель для компактного приспособления, встраиваемого в ноутбук либо стационарный ПК. Адаптер можно порекомендовать всем, кто нуждается в устойчивом соединении с беспроводной сетью, но не хочет использовать приёмники с крупными антеннами, выступающими наружу.
Современные варианты
Для пользователей, которые высоко оценивают многофункциональность любого устройства, сейчас выпускаются комбинированные адаптеры. Они обеспечивают устойчивое беспроводное соединение, которое соответствует стандарту Wi-Fi и Bluetooth, а также поддерживают технологии Miralink, Apple AirPlay и многие другие. Кроме того, в магазинах нередко встречаются и адаптеры, рассчитанные на установление непосредственного соединения с мобильными устройствами без участия роутера - они создаются с применением технологии WiMax либо Wi-Fi Direct. Однако смысл в их приобретении могут найти только пользователи, владеющие несколькими мобильными девайсами, а также домашней электроникой, которая управляется с помощью беспроводной связи. В остальных случаях лучше отдать предпочтение описанным выше вариантам, поскольку они объединяют в себе такие преимущества, как практичность, экономичность и лёгкость установки.
Пользователям современных ПК и ноутбуков необходим постоянный доступ к Интернету. Для этого используется различное оборудование.
WiFi-адаптер - это устройство, которое применяют для осуществления беспроводного соединения с Интернетом. Обычно его устанавливают в компьютерный USB-вход.
Разновидности адаптеров
Существуют следующие типы адаптеров:
- PCI-Express;
- PCMCI.
Последние являются полноценными сетевыми картами и отлично подойдут тем, кому нужен WiFi-адаптер, который способен производить передачу данных на высоких скоростях. Преимуществом USB-моделей является мобильность - их можно легко вынимать и переносить на другие компьютеры. Возможностей этих устройств вполне достаточно для создания домашней сети.
Выбирая адаптер, необходимо учитывать не только скоростные характеристики аппарата, но и фирму-изготовителя. Самые качественные устройства производят следующие компании:
- D-Link;
- Asus;
- LinkSys;
- Zyxel.
Наиболее дорогие модели способны выступать в качестве роутера, выполняющего раздачу сигнала на смартфоны, планшеты и прочие устройства. Самым современным стандартом передачи данных является 802.11n, поддерживающий скорость до 600 Мбит/с.
Работа с прибором
Установка адаптера выполняется в слот на корпусе ПК. Перед началом работы следует ознакомиться с инструкцией, прилагающейся в комплекте. После установки адаптера в слот выполняется настройка, представляющая собой инсталляцию драйвера, гарантирующего поддержку беспроводного обмена данными через адаптер. Драйвер следует устанавливать с диска или скачать с официального сайта производителя аппарата. После окончания установки выполняется настройка параметров сети и выбор точки доступа.

 Личный кабинет «Виртуальный менеджер» МТС для корпоративных клиентов: подробное описание
Личный кабинет «Виртуальный менеджер» МТС для корпоративных клиентов: подробное описание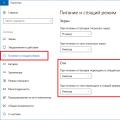 Нужен ли вам спящий режим или лучше его сразу отключить?
Нужен ли вам спящий режим или лучше его сразу отключить? Подключение жесткого диска через usb, пошаговая инструкция Жесткий диск подключение через usb
Подключение жесткого диска через usb, пошаговая инструкция Жесткий диск подключение через usb