Утилита майкрософт для создания загрузочной флешки. Программы для записи образа на флешку
Перед установкой системы необходимо разобраться с тем, как записать образ Windows 7 на флешку , потом настроить компьютер для установки Windows 7, и начать процесс установки. Если вы посетили данную страницу, значит у вас возникли трудности с созданием загрузочной флешки или диска. Здесь вы найдете ответы на все вопросы.
Чтобы записать образ виндовс 7 на флешку понадобятся специализированные инструменты. Их довольно много, но мы опишем все. В качестве примера, расскажем об UltraISO, USB/DVD Download Tool и многих других.
Шаг 1: Что нужно для записи образа Windows 7
Любой образ операционной системы или программ является общепринятым форматом, который распознает большинство утилит. Самый популярный формат образа – ISO. Его можно записывать на флеш-накопители, жесткие диски, CD-DVD носители. Формат чем-то схож архивными ZIP или RAR. Вообще, это образ оптического диска и является единым файлом или архивом, содержащим в себе любой другой тип файлов. Для работы с форматом в современных операционных системах уже есть встроенные средства. Можно использовать и стороннее программное обеспечение: UltraISO, DAEMON Tools, Alcohol 120%, PowerISO, ImgBurn, ISO Master и многие другие.
Перед выбором образа ОС нужно заранее разобраться с разрядностью и объемом, который он будет занимать на носителе. Существует 32-х разрядные системы (86x) и 64-х разрядные (64x). Здесь можно узнать о различиях данных разрядностей. Объем же систем также отличается. Ниже указана таблица всех редакций Windows 7 с системными требованиями:
| Редакция | ОЗУ | Процессоры | Ядра CPU | ||
| 32х | 64х | 32х | 64х | ||
| Windows 7 Максимальная |
4 GB |
192 GB |
|||
| Windows 7 Профессиональная | |||||
| Windows 7 Корпоративная | |||||
| Windows 7 Домашняя расширенная |
16 GB |
1 | |||
| Windows 7 Домашняя базовая |
8 GB |
||||
| Windows 7 Начальная |
2 GB |
||||
Используя эти характеристики, можно подобрать систему под себя. В данном материале мы рассмотрим две программы, используя которые, возможно записать образ виндовс 7 на флешку: UltraISO, USB/DVD Download Tool.
Загрузить инструменты с ресурсов без вирусов можно отсюда:
- USB/DVD Download Tool .
- UltraISO .
- Командная строка.
Шаг 2: Как записать образ Windows 7 на флешку с помощью UltraISO
Скачайте программу по указанной выше ссылке или из своего источника и установите. Используя пробную версию UltraISO можно выполнить намеченную задачу, поэтому искать версию с ключом не обязательно. После скачивания и установки выполняем следующие шаги (Еще советую прочитать статью, если вы работаете с оптическими носителями: )
- Запускаем программу. Если она не полная, то используем пробный период.
- Вставьте в USB-порт флеш-накопитель объемом от 4 или 8 ГБ, лучше больше.
- В программе нажимаем с помощью мышки по вкладке «Файл»
— «Открыть»
и выбираем файл образа Windows 7 Ultimate (Максимальная) или любую другую версию.
- Автоматически файлы будут загружены в окно программы, которые отображены в правом разделе. Теперь необходимо нажать по вкладке «Самозагрузка» и выбрать опцию «Записать образ Жёсткого диска»
.
- На следующем шаге выбираем флешку (Disk Drive), файл образа, который уже прописан, метод записи USB-HDD+ . Стоит заметить, что файлы, которые уже находятся на флешке будут уничтожены.
- Нажимаем по кнопке «Записать»
.

- Появится сообщение о том, что информация на диске будет стерта. Соглашаемся при помощи кнопки «Да».

- Начинается подготовка к записи, а потом и сам процесс, не занимающий много времени.

- Окончание операции сопровождается сообщением «Запись завершена!» .
Готовую флешку теперь можно использовать по назначению.
Шаг 3: Как записать образ Windows 7 с помощью USB/DVD Download Tool
- Запускаем с рабочего стола программу. Откроется окошко, где предстоит выполнить четыре шага. Первый шаг – выбор ISO образа операционной системы. Нажимаем кнопку Next.

- Дальше выбираем тип носителя, в нашем случае USB Device.

- Выбираем носитель и нажимаем «Begin Copy».

- Дальше начнется форматирование флеш-накопителя и копирование файлов.

После копирования флешка готова к установке Windows 7. Стоит заметить, что, используя USB/DVD Download Tool можно записать образ на DVD или Blu-Ray диск.
Шаг 4: Как записать образ Windows 7 на флешку с помощью командной строки
Если под рукой оказалась операционная система Windows, используя её возможности можно создать загрузочную флешку. Использовать мы будем командную строку. Запустите этот инструмент от имени администратора и выполните следующие действия:
- В командной строке (CMD) вводим команду для работы с дисками: diskpart . Используя её, мы отформатируем носитель и запишем на него файлы ISO образа.
- После ввода команды, указанной выше, пользователь окажется в утилите для работы с дисками, что характеризует строчка «DISKPART>».
- Следующий шаг подразумевает отображение всех подключенных к компьютеру дисков. Для этого существует команда list disk .
- Нужно выбрать тот носитель, который будет использован как загрузочный. Здесь ориентируемся на объем. Например, сейчас здесь подключена флешка на 30 Gb, в столбце «Размер», как раз указан этот объем. Чтобы выбрать данный диск, нужно прописать select disk N
(номер вашего носителя). При выборе будьте очень внимательны, ведь ошибиться здесь очень просто.
- Переходим к копированию файлов на флешку. Монтируем образ системы (чтобы он отображался в каталоге «Мой компьютер») и в командной строке переходим к созданному диску образа.
- С помощью команд переходим в каталог boot и выполняем команду bootsect /nt60 N . Где N – буква флешки, предназначенной для установки Windows
- Копируем файлы образа на флешку.
- Установка Windows 7.
Для некоторых пользователей окажется несколько сложным использование командной строки, так как приходится вводить много команд. Вероятность сделать ошибку здесь возрастает многократно. Поэтому рекомендуется использовать программы UltraISO или USB/DVD Download Tool. В следующих статьях будут рассмотрены и друге утилиты:
Используя все эти инструменты, пользователь в два счета разберется с тем, как записать образ Windows 7 на флешку. В данном материале были разобраны сторонние и штатные средства для создания такого носителя. Следующий материал будет о том, как создать загрузочный DVD диск с Windows 7. Этот вариант использования с каждым годом теряет популярность, так как DVD-приводы встраивают в компьютерные системы все реже, а на смену оптическим дискам приходят flash-носители.
В этой статье я хочу рассказать, как записать Виндовс 7,8,10 на USB-носитель. Будут описаны два способа. Впрочем, все версии операционных систем Windows записываются практически одинаково. Для этого мне потребовались такие программы: Торрент UltraISO Образ операционной системы USB-накопитель
Три способа записи Windows на флешку
Для проведения этой процедуры потребовался USB-носитель объемом не менее четырёх гигабайт. В моём случае был использован носитель объемом 8 ГБ. Итак, для начала потребовалось отформатировать носитель в формате NTFS. Данный формат я выбрал, зайдя сначала в «Мой компьютер». Увидев флешку в списке подключенных дисков, кликаем на ней правой кнопкой мыши. В контекстном меню выбираем «Форматировать»
В поле «Тип файловой системы» выбираем NTFS.

Запись Windows 7 на флешку с помощью UltraISO
Отформатировав флеш-накопитель, скачиваем желаемую версию Windows (7,8,10) и программу для записи UltraISO. Для удобства скачивания операционной системы лучше использовать торрент, скачать его можно в любом поисковике.
Скачать UltraISO — http://ultraiso.ru.softonic.com/
Первым делом устанавливаем и запускаем программу UltraISO. После полного открытия программы, в верхней строке меню выбираем команду «Файл», далее – «Открыть».

После открытия окна с локальными дисками, находим загруженную Windows и кликнул на неё двойным щелчком.

Перед началом записи убедитесь, что выбрана именно тот накопитель, на который следует записывать. Для этого смотрим в поле «Disk Drive». Также, в поле «Метод записи» у меня стояло значение USB HDD.

После проделанных действий пошла запись, и, как следствие, создание загрузочного носителя. После окончания записи флешку можно использовать для установки Windows на ПК.
Данный способ также достаточно прост и для его исполнения вам потребуется программа winToBootic. При открытии программы сразу отобразилась флешка. Далее находим скачанный образ Windows 8 и путём перетаскивания мышью переместил ярлык на окно открытой программы. После ставим галочку на надписи «Quick Format» и нажал «Do it!».
Скачать winToBootic — http://www.softportal.com/get-38790-wintobootic.html

Данная программа самостоятельно форматирует носитель после предварительного предупреждения. Впрочем, по моему мнению, winToBootic очень легка в использовании и подходит для записи Windows 7,8 и 10 версий.
Запись Windows 10 на флешку с помощью Windows USB/DVD Download Tool
Записывать Виндовс 10 на USB я буду при помощи утилиты от Microsoft — Windows USB/DVD Download Tool. Загрузить данную утилиту можно на официальном сайте Microsoft.
Скачать Windows USB/DVD Download Tool — http://wudt.codeplex.com/
Запустив программу, указываем расположение, где хранится загруженный ISO образ Windows 10.

После выбираем тип носителя(USB).

Третий этап – это выбор нужной флешки.

После выбора нажимаем «Копировать». Программа сообщила, что все данные на USB будут удалены.

И, наконец, четвертый этап – начало записи.

Записать Виндовс на флешку достаточно просто, необходимо для этого иметь лишь самый минимальный набор программ. Способ с UltraISO действует практически в отношении всех версий ОС Windows, кроме 10. Но и с этой версией не будет много проблем, поскольку утилита Microsoft очень проста в применении и не требует особых навыков!
Всем добра!
Довольно часто требуется записать какой-нибудь образ диска ISO на флешку, например, при установке Windows, при создании аварийной флешки, для , жесткого диска и т.д.
Тем более, что та же установка Windows с CD/DVD диска идет дольше (да и выходят из строя они чаще, чем флешки). Я уже не говорю о том, что далеко не на каждом новом ПК/ноутбуке установлен привод для дисков. Именно поэтому, использование флешки - предпочтительнее (да и универсальнее - к любому ПК с USB-портом можно подключить).
В этой статье я рассмотрю пару программ, которые могут легко и быстро записать любой образ диска в формате ISO на флешку.
Прим.: ISO - самый популярный формат образов дисков. В нем распространяются больше половины всевозможных образов.
Запись ISO-образа на USB-флешку
Способ №1 - PowerISO

PowerISO - очень мощная программа для работы с ISO-образами. Позволяет их открывать, редактировать, извлекать из них файлы, добавлять в ISO-образы файлы, сжимать их, записывать на CD/DVD диски и флешки, и пр. Так же в PowerISO можно сделать образ любого своего диска, протестировать его, получить контрольную сумму (для оценки - битый ли файл...).
В общем, как в PowerISO записать образ на флешку.
1) Первое, что делаете - открываете образ. Для этого нажмите кнопку "Открыть" , либо откройте меню файл, а затем укажите файл-образ. Так же можно воспользоваться нажатием клавиш Ctrl+O .

2) Если образ был открыть и никаких предупреждений программа не выдавала, переходим к меню "Инструменты" . Выберите такую функцию, как "Создать загрузочный USB привод" (см. на стрелки на скриншоте ниже).

3) В некоторых случаях программа попросит дать ей права администратора. Просто соглашаемся: программа будет перезапущена, и вы продолжите процесс записи.

4) В окне настроек записи, нужно:
- в графе "USB привод" указать вашу флешку (Осторожно! Не перепутайте буквы, т.к. в процессе записи все данные на флешке будут удалены;
- метод записи: если вы записываете загрузочный образ ISO - выбирайте метод записи "USB - HDD" (например, для записи образов с Windows);
- графу с файловой системой можно оставить по умолчанию;
- далее нажмите "Старт" ;
- кстати, обратите внимание, внизу окна даны ссылки на инструкции (несколько ссылок, в зависимости от записываемого образа).

Настройки записи // PowerISO
5) Программа вас еще раз предупредит, что все данные на выбранной флешке будут удалены!

- загрузки вашего ПК посторонними задачами (рекомендую все лишнее выключить: по крайней мере, торренты, игры, видео-редакторы и пр. программы, сильно нагружающие ПК);
- размера записываемого образа;
- скорости работы USB-привода и самой флешки.
7) Если запись прошла хорошо и без ошибок: вы увидите сообщение "Запись USB привода успешно завершена" , как на скрине ниже.

Способ №2 - UltraISO
![]()
UltraISO - самая знаменитая программа для работы с ISO образами. Умеет делать с ними практически все то же самое, что и первая: открывать, монтировать, редактировать и изменять, записывать загрузочные флешки, внешние жесткий диски, CD/DVD-диски пр.
Пользоваться ей столь же просто, как и первой. Обе, кстати говоря, поддерживают русский язык в полном объеме.
И так, начинаем работать в UltraISO
1) Для начала скачиваем (ссылка выше), устанавливаем и запускаем программу. Здесь особо комментировать нечего, разве только кроме одного - запустите программу от имени администратора (иначе может быть недоступна опция записи USB-флешки!).
Примечание! Для запуска от администратора: просто щелкните по значку с программой UltraISO - и в контекстном меню выберите "Запуск от имени администратора", как показано на скрине ниже.


3) Если образ открылся, откройте меню (см. скриншот ниже).

4) После чего необходимо задать настройки записи:
- disk drive : выберите букву своей флешки (данные на ней будут удалены, поэтому - осторожно и внимательно!)
- метод записи : либо USB-HDD+ , либо USB-HDD (это для записи загрузочных носителей, что в большинстве случаев и требуется) . Сказать конкретно, что выбирать - довольно трудно, в большинстве случаев работает USB-HDD+ - но если вдруг ваша версия BIOS его не увидит, перезапишите флешку в режиме USB-HDD ;
- далее нажмите кнопку "Записать" .

Примечание! В обычном режиме UltraISO автоматически форматирует носитель в файловую систему FAT32 (даже если до этого на флешке была NTFS). Для того чтобы осталась NTFS - требуется выбрать ExpressBoot, затем нажать на ExpressWrite. Итог: при распаковке образа на флешку, файловая система останется неизменной.

6) Если все прошло успешно в сообщения программы вы увидите надпись: "Синхронизация кэша. Запись завершена!" . Обратите внимание, чтобы в списке сообщений программы не было ошибок, иначе ваш загрузочный образ просто выдаст ошибку при инсталляции Windows (к примеру ).
Пример успешной записи показан на скрине ниже.

После записи флешки, обычно приступают к и установке Windows...
Всем всего доброго.
Можно воспользоваться и штатными средствами Windows, например, восстановлением, но это не всегда удается, поэтому гораздо проще удалить старую систему и поставить новую.
Для восстановления понадобится диск или .
Рассмотрим процесс создание образа на примере записи Windows 8, хотя «семерка» и остальные ОС пишутся также.
Шаг 1. Начало работы
Для совершения дальнейших действий потребуется запустить программу от имени Администратора, иначе система просто не даст ничего сделать.
После того, как вы открыли программу, необходимо нажать меню «Открыть» как показано на первом скриншоте и приступить к созданию загрузочной флешки ultraiso.

На примере показан подготовленный . Сами же файлы легко найти в интернете, в частности, на торрент-трекерах . Расширение должно быть именно ISO, а не EXE.

Как только вы подтвердили выбор образа нажатием кнопки «открыть», в правом окне программы отобразится перечень используемых файлов .
Ничего не удаляйте и не переименовывайте, чтобы в дальнейшем не возникло никаких ошибок при установке .
Шаг 2. Подготовка образа к записи
Вновь вылетит всплывающее окно, в очередной раз предупреждающее о том, что данные будут удалены. Соглашаемся с этим и идем дальше.

Начинается самое интересное – непосредственная запись ОС. Начала создаваться мультизагрузочная флешка ultraiso, что займет некоторое время.

Сама программа работает довольно шустро и оперативно, а вот система нередко тормозит весь процесс создания. Будьте терпеливы.
По завершении процесса в логах отобразится уведомление «Запись завершена» ! Это значит, что наша флешка с готовой Windows 8 готова к использованию.

Поскольку в услугах UltraISO мы больше не нуждаемся, программу можно закрыть.
При вторичном подключении флешки к ПК должна появиться приблизительно такая надпись, как показано на скриншоте.

В статьях о том, как установить Windows с флешки мы уже описывали некоторые способы создания загрузочной флешки, но далеко не все. Ниже перечислены инструкции на эту тему, но мы рекомендуем для начала ознакомиться с самой статьей - в ней вы найдете новые, простые и интересные способы.
В этом обзоре будут рассмотрены бесплатные утилиты, позволяющие создать загрузочный USB носитель для установки Windows или Linux, а также две программы для того, чтобы записать мультизагрузочную флешку. Все ссылки «скачать» в статье ведут на официальные сайты программ.

Загрузочная флешка Windows 10 и Windows 8.1 без программ
Те, кто имеют современный компьютер, оснащенный материнской платой с ПО UEFI (Начинающий пользователь может определить UEFI по графическому интерфейсу при входе в «БИОС»), и которым нужно сделать загрузочную флешку для установки Windows 10 или Windows 8.1 именно на этот компьютер, могут вообще не использовать каких-либо сторонних программ для создания загрузочной флешки.

Все, что нужно для использования данного способа: поддержка EFI загрузки, USB накопитель, отформатированный в FAT32 и желательно оригинальный образ ISO или диск с указанными версиями ОС Windows (для не оригинальных надежнее использовать создание флешки UEFI с помощью командной строки, который описан далее в этом материале).
Microsoft Windows Installation Media Creation Tool
В течение долгого времени Windows 7 USB/DVD Download Tool была единственной официальной утилитой Microsoft для создания загрузочной флешки (изначально предназначенная для Windows 7, описывается ниже в этой же статье).
И вот, спустя больше года с момента выхода Windows 8 и 8.1, была выпущена следующая официальная программа - Windows Installation Media Creation Tool для записи установочного USB накопителя с дистрибутивом Windows 8.1 нужной вам версии.

С помощью данной бесплатной программы вы легко можете сделать загрузочный USB или ISO образ, выбрав профессиональную, для одного языка или базовую версию Windows 8.1, а также язык установки, включая русский. При этом происходит загрузка официального дистрибутива с сайта Microsoft, что может быть важно для тех, кому требуется именно оригинальный Windows.
Подробная инструкция по использованию данного способа и о том, как скачать программу с официального сайта Microsoft здесь: http://remontka.pro/installation-media-creation-tool/
Мультизагрузочные флешки
Прежде всего расскажу о двух инструментах, предназначенных для создания мультизагрузочной флешки - незаменимого инструмента любого мастера по ремонту компьютеров и, при наличии навыков, отличная вещь для обычного пользователя компьютера. Как можно понять из названия, мультизагрузочная флешка позволяет производить загрузку в различных режимах и для разных целей, например, на одной флешке могут быть:
- Установка Windows 8
- Kaspersky Rescue Disk
- Hiren’s Boot CD
- Установка Ubuntu Linux
Это просто пример, на самом деле набор может быть совершенно иным, в зависимости от целей и предпочтений владельца такой флешки.
WinSetupFromUSB

Главное окно программы
На мой личный взгляд, одна из наиболее удобных утилит для создания загрузочной флешки. Функции достаточно широки - в программе можно подготовить USB носитель для последующего его превращения в загрузочный, отформатировать в самых различных вариантах и создать необходимую загрузочную запись. Основная функция, которая также реализована достаточно просто и понятно - запись загрузочной флешки из образов установки Linux, дисков с утилитами, а также установки Windows 8, Windows 7 и XP (Версии Server также поддерживаются). Использование не столь просто, как у некоторых других программ в этом обзоре, но, тем не менее, если Вы более или менее разбираетесь в том, как делаются такого рода носители, Вам не составит труда разобраться. Для всех остальных я однажды напишу подробную инструкцию с описанием процесса создания мультизагрузочной флешки для работы.
Easy2Boot и Бутлер (Boutler)

Программы для создания загрузочной и мультизагрузочной флешки Easy2Boot и Бутлер очень схожи между собой по принципу работы. В общих чертах, этот принцип выглядит следующим образом:
- Вы специальным образом подготавливаете USB накопитель
- Копируете загрузочные образы ISO в созданную структуру папок на флешке
В результате получаете загрузочный накопитель с образами дистрибутивов Windows (8.1, 8, 7 или XP), Ubuntu и другими дистрибутивами Linux, утилитами для восстановления компьютера или лечения вирусов. По сути, количество ISOкоторые вы можете задействовать, ограничено лишь размером накопителя, что очень удобно, особенно для специалистов, которым это действительно нужно.

Из недостатков обеих программ для начинающих пользователей можно отметить необходимость разбираться в том, что делаешь и уметь вручную внести изменения на диск, если это необходимо (не всегда все работает нужным образом по умолчанию). При этом Easy2Boot, учитывая наличие справки только на английском языке и отсутствие графического интерфейса, несколько сложнее, чем Boutler.
XBoot
XBoot представляет собой бесплатную утилиту для создания мультизагрузочной флешки или ISO образа диска с несколькими версиями Linux, утилит, антивирусных комплектов (например, Kaspersky Rescue), Live CD (Hiren’s Boot CD). Windows не поддерживается. Тем не менее, если нам требуется очень функциональная мультизагрузочная флешка, то можно сначала создать ISO в XBoot, после чего использовать полученный образ в утилите WinSetupFromUSB. Таким образом, сочетая две эти программы, мы можем получить мультизагрузочную флешку для Windows 8 (или 7), Windows XP, и всего того, что мы записали в XBoot. Качать можно на официальном сайте https://sites.google.com/site/shamurxboot/

Создание загрузочного носителя в данной программе производится простым перетаскиванием нужных файлов ISO в главное окно. После чего остается нажать «Create ISO» или «Create USB».
Еще одна возможность, предоставляемая в программе - скачать необходимые образы дисков, выбрав их из достаточно обширного списка.
Загрузочные флешки Windows
В данной части представлены программы, цель которых перенести установочные файлы операционной системы Windows на флешку для удобной установки на нетбуки или другие компьютеры, не оснащенные приводами для чтения оптических компакт дисков (кто-нибудь так говорит?).
Microsoft Windows 7 USB/DVD Download Tool
Утилита Windows 7 USB/DVD Download Tool является официальной бесплатной программой от Microsoft, предназначенной для записи загрузочной флешки с Windows 7 или Windows 8. Несмотря на то, что программа выпускалась для предыдущей версии операционной системы, с Windows 8 она также отлично работает.

Выбор образа ISO Windows в утилите от Microsoft
Использование не представляет собой никаких сложностей - после установки, Вам необходимо будет указать путь к файлу образа диска с Windows (.iso), указать, на какой USB-диск производить запись (все данные будут удалены) и дождаться завершения операции. Вот и все, загрузочная флешка с Windows 8 (7) готова.
Загрузочная флешка в командной строке Windows
Если вам нужна флешка для установки Windows 8, 8.1 или Windows 7, то необязательно использовать какие-либо сторонние программы для ее создания. Более того, часть из этих программ попросту представляют собой графический интерфейс, выполняя все то же самое, что вы можете сделать самостоятельно с помощью командной строки.

Процесс создания загрузочной флешки в командной строке Windows (в том числе с поддержкой UEFI) выглядит так:
- Вы готовите флешку с помощью diskpart в командной строке.
- Копируете все файлы установки операционной системы на накопитель.
- При необходимости вносите некоторые изменения (например, если требуется поддержка UEFI при установке Windows 7).
Ничего сложного в такой процедуре нет и при следовании инструкции справится даже начинающий пользователь.
WiNToBootic
Еще одна бесплатная и прекрасно работающая утилита для создания загрузочной флешки с Windows 8 или Windows 7. Достаточно мало известная, но, на мой взгляд, стоящая внимания программа.

Преимущества WiNTBootic по сравнению с Windows 7 USB/DVD Download Tool:
- Поддержка образов ISO с Windows, распакованной папки с ОС или DVD-диска
- Отсутствует необходимость установки на компьютер
- Высокая скорость работы
Использование программы столь же простое, как и у предыдущей утилиты - указываем нахождение файлов для установки Windows и на какую флешку их записать, после чего дожидаемся окончания работы программы.
Утилита WinToFlash

Данная бесплатная portable программа позволяет создавать загрузочную флешку с компакт диска установки Windows XP, Windows 7, Windows Vista, а также Windows Server 2003 и 2008. И не только это: если Вам потребовалась загрузочная флешка MS DOS или Win PE, Вы также можете сделать ее с помощью WinToFlash. Еще одна возможность программы - создание флешки для удаления баннера с рабочего стола.
Rufus
Rufus - бесплатная утилита, позволяющая создать загрузочную флешку Windows или Linux. Программа работает на всех актуальных на данный момент версиях ОС Windows и, помимо прочих своих функций, может проверить флешку на наличие сбойных секторов, бэд-блоков. Также имеется возможность разместить на флешке различные утилиты, такие как Hiren’s Boot CD, Win PE и другие. Еще одно важное преимущество данной программы в последних ее версиях - простое создание загрузочной флешки UEFI GPT или MBR.

Сама программа очень проста в использовании, но достаточно ограничена. Чем-то напоминает урезанную WinSetupFromUSB, о которой было сказано выше.
Учитывая тот факт, что многие пользователи в России не очень-то платят за программы, использование UltraISO для создания загрузочных флешек является достаточно распространенным. В отличие от всех остальных описанных здесь программ, UltraISO стоит денег, и позволяет, помимо прочих имеющихся в программе функций, создать загрузочную флешку Windows. Процесс создание не совсем очевиден, поэтому мы опишем его здесь.

- При подключенной к компьютеру флешке, запустите UltraISO.
- Выберите пункт меню (вверху) Самозагрузка.
- Укажите путь к загрузочному образу дистрибутива, который нужно записать на флешку.
- При необходимости отформатируйте флешку (делается в этом же окне), после этого нажмите «записать».
Вот и все, загрузочная флешка Windows или Linux, созданная с помощью программы UltraISO, готова.
Другие утилиты, имеющие отношение к загрузочным флешкам
Windows Bootable Image Creator - создание загрузочного ISO

WBI Creator - несколько выбивается из общего ряда программ. Она создает не загрузочную флешку, а загрузочный образ диска.ISO из папки с файлами для установки Windows 8, Windows 7 или Windows XP. Все что нужно сделать - выбрать папку, в которой находятся установочные файлы, выбрать версию операционной системы (для Windows 8 указываем Windows 7), указать желаемую метку DVD (метка диска присутствует в ISO файле) и нажать кнопку «Go». После этого, можно создавать загрузочную флешку другими утилитами из этого списка.

Окно программы Universal USB Installer
Данная программа позволяет Вам выбрать один из нескольких доступных дистрибутивов Linux (а также скачать его) и создать флешку с ним на борту. Процесс очень прост: выбираете версию дистрибутива, указываете путь к расположению файла с этим дистрибутивом, указываете путь к флешке, заранее отформатированной в FAT или NTFS и нажимаете Create. Вот и все, осталось только ждать.
Это далеко не все программы, предназначенные для этих целей, существует и множество других для различных платформ и целей. Для большинства обычных и не совсем задач перечисленных утилит должно быть достаточно. Напоминаю, что загрузочную флешку с Windows 8 или Windows 7 достаточно просто создать не используя никаких дополнительных утилит - просто с помощью командной строки, о чем я подробно писал в соответствующих статьях.
 Личный кабинет «Виртуальный менеджер» МТС для корпоративных клиентов: подробное описание
Личный кабинет «Виртуальный менеджер» МТС для корпоративных клиентов: подробное описание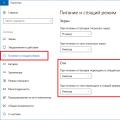 Нужен ли вам спящий режим или лучше его сразу отключить?
Нужен ли вам спящий режим или лучше его сразу отключить? Подключение жесткого диска через usb, пошаговая инструкция Жесткий диск подключение через usb
Подключение жесткого диска через usb, пошаговая инструкция Жесткий диск подключение через usb