Переход в спящий режим виндовс 10. Нужен ли вам спящий режим или лучше его сразу отключить? Через панель управления
Windows 10, как и предыдущие версии системы, обладает несколькими встроенными режимами энергосбережения. Режим ожидания появился ещё в Windows XP, но в последующих версиях Windows разработчики Microsoft пересмотрели принцип его работы. С тех пор в ОС от Microsoft доступно 3 режима ожидания:
- Спящий режим .
- Гибернация и связанная с ней функция - быстрый запуск .
- Гибридный спящий режим .
В этой статье мы разберёмся, чем отличаются указанные режимы, как их можно включить или выключить.
Поддерживает ли компьютер сон, гибернацию и гибридный спящий режим
Сначала отметим, что эти режимы работают не на всех устройствах. Компоненты компьютера должны соответствовать определённым требованиям, а его производитель должен обеспечить поддержку режимов энергосбережения в BIOS. Проверить, какой из режимов поддерживает ваш компьютер, можно следующим способом:
Вы получите список функций, которые поддерживает ваше устройство. Здесь ждущий режим (S3) - это сон .
Спящий режим в Windows 10
Что такое спящий режим (сон)
При переходе в сон система отключает экран, жесткий диск и процессор. Остаются работать лишь оперативная память и небольшое количество связанных с ней компонентов. Благодаря этому выход из спящего режима занимает буквально пару секунд и возвращает Windows с приложениями в то же состояние, в котором пользователь перевел ПК в сон. Минусом этого режима является довольно большое потребление энергии по сравнению с выключением компьютера. Отметим, что при отключении от сети (к примеру, если аккумулятор разрядится) все данные о состоянии системы и приложений будут потеряны.
Как настроить или отключить автоматический переход в спящий режим в Параметрах

Как настроить или отключить спящий режим в Панели управления

Как отключить переход в спящий режим по закрытию крышки ноутбука
Настройки, которые мы разобрали выше, влияют лишь на автоматический переход в спящий режим. Вы наверняка замечали, что ноутбуки также засыпают при закрытии крышки, а планшеты - по нажатию кнопки питания.

Как добавить или убрать пункт Сон в меню Пуск
По умолчанию кнопка Завершение работы в меню Пуск отображает лишь выключение и перезагрузку. При желании, туда можно добавить и переход в спящий режим.

Гибернация в Windows 10
Что такое гибернация
При активации данного режима система перезаписывает все данные из оперативной памяти на жесткий диск, после чего устройство выключается. При включении компьютера загрузка занимает до пары десятков секунд, зависимо от скорости накопителя. В это время данные с диска переписываются обратно в оперативную память, что позволяет полностью восстановить состояние системы и приложений. Несомненный плюс этого режима - нулевое энергопотребление и возможность восстановления данных даже при отключении сети. Из минусов можно отметить долгую загрузку и постоянные операции записи на диск, что не рекомендуется на SSD-накопителях.
Самую важную роль в обеспечении работы гибернации играет файл hyberfil.sys , расположенный в корне системного раздела. Именно в него Windows записывает состояние системы и программ. Его размер обычно - около 70% объёма оперативной памяти.
Что такое быстрый запуск и как его отключить
В последних версиях Windows по умолчанию включена тесно связанная с гибернацией функция быстрого запуска. Система сохраняет некоторые важные файлы в hyberfil.sys , что позволяет заметно ускорить загрузку Windows. Минусом этого режима являются проблемы со или BIOS, а также возникновение подтормаживаний и , если долго не перезагружать ПК.
Вы можете отключить быстрый запуск следующим образом:

Как включить гибернацию в Windows 10
Система создаст файл hyberfil.sys и добавит опции, связанные с гибернацией, в настройки электропитания. Учтите, что пункт Гибернация в меню Завершение работы автоматически добавлен не будет.
Настройки автоматического перехода в гибернацию, её активации при закрытии крышки и добавления пункта в меню завершения работы абсолютно аналогичны спящему режиму. Единственное отличие заключается в том, что они будут отображаться только в Панели управления, не в Параметрах.
Как отключить гибернацию в Windows 10
Файл hyberfil.sys будет удалён. Функция быстрого запуска системы также станет недоступна. Если вы хотите оставить возможность быстрого запуска, но отключить гибернацию, вы можете уменьшить размер файла hyberfil.sys .
Как уменьшить размер файла hyberfil.sys
Функция гибернации будет отключена, но возможность быстрого запуска останется. Если вы захотите вернуть всё обратно, воспользуйтесь следующей командой: powercfg /h /type full
.
Гибридный спящий режим в Windows 10
Этот режим - смесь сна и гибернации. Система ведёт себя так же, как и при переходе в спящий режим, но при этом создаёт резервную копию данных из оперативной памяти на жёстком диске. После отключения питания Windows попытается восстановить состояние приложений и системы.
Гибридный спящий режим включён по умолчанию на поддерживаемых устройствах. В принципе, никаких его настроек не предусмотрено и он просто заменяет спящий режим. Все рассмотренные ранее параметры сна работают и с ним. Тем не менее, из-за некоторых минусов вы можете захотеть отключить гибридный сон:
- Интенсивная нагрузка на жёсткий диск. Это противопоказано на SSD-накопителях.
- Отсутствие возможности использования гибернации при включённом гибридном спящем режиме. Чтобы активировать функцию гибернации, придётся отключить гибридный сон и наоборот.
Как отключить гибридный спящий режим в Windows 10

Проблемы спящего режима и гибернации
Иногда при использовании режимов ожидания у вас могут возникать какие-либо проблемы. Разберём самые частые из них.
Экран выключается, когда спящий режим, гибернация и отключение дисплея не активированы
Вероятно, проблема возникает из-за включённой заставки.

Компьютер сам включается или выходит из спящего режима
Компьютер не выходит из спящего режима
Такая проблема может возникать из-за неполадок в драйверах чипсета. Зайдите на сайт производителя устройства, загрузите и установите последние доступные версии драйверов.
Спящий режим в Windows 10 является прекрасной альтернативой полного завершения работы компьютера. Существует огромное количество пользователей, которым необходимо достичь состояния не выключенного полностью компьютера, но с пониженным уровнем энергопотребления. Такой компьютер при пробуждении возобновляет нормальное электропитание оборудования и разнообразных периферийных устройства и включается гораздо быстрее, чем при полном отключении. По сути, сон заключается в поддержании системы в рабочем состоянии, но с минимальным потреблением электричества. Данная функция находит активное применение в Windows-ноутбуках и планшетах, где важно сохранить заряд аккумулятора в период малой активности или полного бездействия.
Нужен ли вам спящий режим или лучше его сразу отключить?
Безусловно, сон Windows 10 – это прекрасная альтернатива полному завершению работы системы. Вероятно, режим сна будет полезен всем тем, кто заинтересован в максимально быстрой загрузке системы, в которой будет отражено состояние активности до наступления сна.
Важно понять то, насколько в действительности вашему компьютеру необходим этот режим и есть ли у него достойные альтернативы. Быть может, вам захотелось прочитать о том, как отключить этот режим, потому что он провоцирует разнообразные ошибки и проблемы в нормальной работе Win 10. Во всем этом необходимо разобраться, прежде чем применять те или иные настройки.
Чем отличается спящий режим от гибернации?
Вероятно, многие пользователя при первом рассмотрении не понимают, чем именно они отличаются друг от друга. Важно понять, что в этих двух режимах имеются некоторые различия в способе работы: гибернация предполагает чтение и запись на винчестер, а в режиме сна этого, по большому счету, и не требуется. Если говорить о времени, которое тратится на выход этих режимов, здесь режим явным победителем будет режим сна. Гибернация идеальна для ноутбуков, так как она экономит заряд батареи лучше обыкновенного спящего режима. Для стационарных компьютеров лучше использовать режим сна, так как по времени выхода из этого режима он является лидером. Затем следует гибернация. Медлительность выхода системы из режима гибернации связана с тем, что необходимо считать информацию с медленного HHD для загрузки состояния системы из скрытого файла hiberfil.sys.
Как проще всего отключить спящий режим в Windows 10
Одним из самых простых методов отключить режим сна является настройка через меню «Параметры». Для активации этого системного приложения и последующего отключения режима сна необходимо проделать следующие простые действия, а именно:
- Зажать комбинацию горячих клавиш «Win+I », чтобы перейти в окно «Параметры ».
- Выбрать пункт «Система », внутри которого кликнуть на ссылке «Питание, спящий режим ».
- Дальнейшие действия сводятся к простому редактированию параметров подраздела «Сон». Отключение этого режима осуществляется путем установки значения «Никогда» в обоих полях настройки временных таймеров перехода в режим системного сна.
- Финальным штрихом, который поможет забыть о режиме сна навсегда, сводится к редактированию раздела «Дополнительные параметры питания ». Этот раздел необходимо обязательно редактировать, так как по умолчанию режим сна устанавливается в качестве реакции системы на нажатие кнопки «Power », а также закрытие крышки вашего ноутбука. На этом конфигурирование можно считать завершенным.
Если в вас что-то не получилось найти, то не стоит отчаиваться. Возможности отключить спящий режим не ограничены лишь редактированием через «Параметры » в Windows 10. В «Десятке», равно как и в семерке осталась знакомая Панель управления, посредством которой можно выполнить отключение этого режима.
Как правильно выключить переход компьютера в сон через Панель управления
Пользователям, который совсем недавно перешли на «десятку» с Windows 7 будет удобнее отключить режим сна через другую системную утилиту. Это небезызвестная «Панель управления ». Опишем краткий алгоритм действий.
Во-первых, открываем «Панель управления ». Для того чтобы в нее войти, нажмите комбинацию горячих клавиш «Win+X » и в открывшемся нижнем левом углу меню кликните по одноименному разделу.
Во-вторых, переходим значение просмотра в «Мелкие значки » и находим вкладку «Электропитание ». Именно так будет реализовываться дальнейшая настройка, которая запретит системе переходить в пресловутый режим сна.


И в-четвертых, устанавливаем значение «Никогда ». В ноутбуках важно модифицировать значения двух параметров, а именно: «Работа от батареи » и «От сети ». Чтобы ваш ноутбук больше никогда не засыпал, выставляем «Никогда » возле этих двух полей.

Во вкладке «Изменить дополнительные параметры » необходимо обязательно модифицировать времени неактивности ноутбука до перехода в сон, выключить таймеры пробуждения, а также проставить альтернативные действия на реакцию от кнопки питания и крышки.

В место постоянного выключения ПК по завершению работы с ним, вместо этого можно с легкостью перейти в спящий режим Windows 10 , воспользовавшись определенной кнопкой. Как задействовать режим сна, как его дезактивировать, с какими трудностями может встретиться обычный юзер во время взаимодействия со sleep-mode – ответами на все приведенные выше вопросы мы собираемся снабдить уважаемого читателя в данной инструкции.
Как активировать sleep-mode в Windows 10?
Для перевода компьютера в режим сна, воспользуемся стартовой кнопкой «Пуск»: зажмем ее и в возникшем меню кликнем правой клавишей мышки на иконке включения, а уж после этого во всплывающем меню выберем категорию «Спящий режим».
В результате этой элементарной манипуляции дисплей компьютера потухнет, однако сам ПК выключен не будет. Чтобы обратить операционку снова к рабочему статусу, стоит нажать любую кнопку на клавиатуре либо подергать курсор мышки на экране.
Как отключить спящий режим Windows 10?
Для отключения sleep-mode стоит, как всегда, прибегнуть к услугам нового меню «Параметры», доступного в меню Пуск. Вместо этого, более привычного способа, можете воспользоваться сочетанием кнопок “Win+I”. В новом меню выбираем подкатегорию «Система», а после этого – раздел «Питание и спящий режим».

В приведенном разделе меню вы сможете сконфигурировать активацию sleep-mode’а при подзарядке лэптопа как от сети, так и от аккумулятора.

Ко вспомогательным возможностям конфигурирования можно получить доступ слегка пониже, в категории «Дополнительные параметры питания». Здесь мы можем сконфигурировать функционирование ноутбука в результате закрытия крышки либо нажатия кнопки выключения. Более подробно ознакомиться с этими опциями вы сможете в подразделах, представленных чуть ниже.
Кастомизация sleep-mode в панели управления
Попадая в меню настроек подачи электроэнергии через указанную в предыдущем разделе наводку, или используя более привычный способ (это открыть панель управления и остановиться в ней на разделе «Электропитание»), вы также получите способность отключить спящий режим Windows 10 и отладить его работу, при чем более гибко и точно, чем в описании указанной выше методики.

Рядом с задействуемой вами в настоящий момент времени схемой электропитания нажмите контрол «Настройка схемы электропитания». В том окне, которое при этом появится перед вами, вы вправе будете задать временной промежуток активации статуса сна как при питании от сети, так и от батареи. Помимо этого, вы будете обладать возможностью так же и полного отключения сна путем выбора в контекстном меню варианта «Никогда».

Для получения доступа к детализированным параметрам sleep-mode стоит прибегнуть к услугам контрола «Изменить дополнительные параметры питания» в нижней области активного окна. В указанной категории вам представится возможность сконфигурировать дополнительные опции, обеспечивающие:
— установку периода задействования sleep-mode (в случае установки величины «0» — сон окажется вовсе отключенным);
— активацию и деактивацию гибридного sleep-mode’а (в действительности, это одна из методик состояния сна, когда информация о регистрах памяти сохраняется на дисковый накопитель в том случае, когда внезапно отключается питание устройства);
— активизацию таймеров восстановительного режима после сонного состояния – обычно, данных настроек совсем не нужно касаться, не беря во внимание те ситуации, когда у вас возникают трудности с вариативным включением режима подачи питания в компьютер после его деактивации (если у вас наблюдаются именно такие проблемы, все таймеры стоит непременно дезактивировать).

Ну что же, еще одной существенной категорией, которую не стоит обходить стороной, чтобы сконфигурировать спящий режим Windows 10, является раздел «Кнопки питания и крышка». Тут вы вправе задать функции компьютера по дефолту во время закрытия крышки (подразумевается, крышки ноутбука) и поведение клавиши питания (стандартное значение – опция «Сон»).
Если это понадобится, в виде вспомогательной опции тут присутствует конфигурация деактивации накопителей, если ПК оказывается неактивен (в подразделе «Жесткий диск»), а также кастомизация выключения устройства либо минимизации яркости экрана (в подразделе «Экран»).

Основные трудности, возникающие при взаимодействии со sleep-mode
1. Ну что же, спящий режим Windows 10 дезактивирован, дисплей также выключен, но через непродолжительный временной интервал экран все же отключается и никаких действий не происходит. Данная проблема, как правило, случается у пользователей наиболее часто. Открываем панель управления, затем заходим в секцию «Оформление и персонализация», подраздел «Изменение заставки».


2. Устройство не выходит из сонного режима – при этом или показан черный дисплей, или нет никакой реакции на нажатия кнопок, впрочем, сама индикация свидетельствует, что состояние сна активировано. Самый очевидный способ исправить такую проблему – это переустановить стандартный драйвер видеоадаптера, установленный Виндовс 10 по умолчанию на персонализированный, предлагаемый компанией-производителем устройства. Для удаления устаревшей версии драйвера примените утилиту Display Driver Uninstaller, а когда удаление будет завершено, скачайте персонализированные драйверы с сайта компании-производителя. Внимание: если описанная выше ситуация произошла на лэптопе с интегрированным графическим чипсетом, скорее всего, вам понадобится финальная версия библиотеки с сайта производителя самого ПК. Если версия для «десятки» здесь отсутствует, возьмите билд, подходящий для Вин 7 или Вин 8, и поставьте его в compatibility-mode’е.
3. Питание стационарного компьютера или лэптопа сразу же возобновляется после перехода в состояние сна или выключения девайса. Такой функционал нередко наблюдался нашей редакцией на устройствах компании Lenovo (впрочем, подобное поведение вероятно и на прочих торговых марках). Для разрешения описанной выше неисправности деактивируйте таймеры восстановления в дополнительных параметрах подачи напряжения в панели управления (чтобы попасть туда примените правую кнопку мышки на пуске).
Вот и все трудности, на которые может натолкнуть пользователя спящий режим Windows 10. Надеемся, что состояние сна на вашем ПК будет и впредь работать стабильно и без нареканий, а уже если понадобится какое-либо ручное вмешательство, то вам удастся задействовать его быстро и легко, в чем вам и поможет наша инструкция.
Слишком частые перезагрузки и выключения компьютера медленно, но вредят жесткому диску и другим компонентам “железа”. Если вам приходится отлучаться от рабочего места или отвлекаться от игр на час или два, чтобы сэкономить на электроэнергии лучше переведите Windows в спящий режим. Заодно сэкономите время при следующем запуске, ведь все программы и окна останутся открытыми в том положении, в котором вы их оставили.
Принцип работы засыпания
ОС Windows пользуется большой популярностью уже около 20 лет, но путаница между понятия “спящий режим” и “гибернация” сохранилась до сих пор. Можно услышать такие понятия, как:
- ждущий режим;
- спящий;
- гибернация;
- гибридный режим.
Ждущим раньше называли спящий, а то, что сегодня именуется спящим, получило новое имя — гибернация. В новых операционных системах Майкрософт, таких как 7, 8 и 10 появилось и абсолютно новое понятие — гибридный режим.
Отправить компьютер в спящее состояние значит перевести его в состояние пониженного энергопотребления, при котором все открытые файлы, папки и программы сохраняются в оперативную память ПК. Возобновить работу можно в считаные секунды. Но у этого способа есть свой минус: компьютер должен оставаться подключенным к электросети. При отключении электроэнергии (света например) все данные сбросятся. То же касается и ноутбука: если зарядка аккумулятора близится к нулю, лучше подключите к нему блок питания, прежде чем дать системе “уснуть”.
Этот недостаток не знаком пользователям, предпочитающим гибернацию. При ней файлы и данные, запущенные в этот момент сохраняются в специальный файл на жестком диске. Он называется hiberfil.sys и лежит в системных папках Windows 10.
Вы можете смело выключить компьютер или ноутбук хоть на год: запущенная сессия надежно сохранена. Страдает только свободное пространство на жестком диске, ведь файл hiberfil.sys занимает место. Но при нынешних объемах памяти это даже не минус (только если вы не пользуетесь ССД).
Гибридный режим
Начиная с Vista и до Windows 10 у операционных систем Microsoft появился новый способ сохранения рабочей сессии, сочетающий преимущества обоих предыдущих. Гибридный спящий режим — это перевод компьютера в состояние пониженного потребления электроэнергии с одновременным сохранением запущенных программ и открытых файлов и в ОЗУ, и в файл на жестком диске.
Благодаря этому в случае скачка напряжения или отключения света вся открытая информация сохранится. Гибридный сон хорош для персональных компьютеров и там, где электросети отличаются плохой надежностью. ПК “проснется” правильно даже если данные сбросятся в оперативной памяти.
Включение и отключение сна в десятке
Windows 10 по-умолчанию не выключается, а сохраняет открытую пользователем сессию на жесткий диск. Это сделано для более быстрого запуска всех необходимых для работы программ. Опция называется “быстрым запуском”. Это не спящий режим, а технология, использующая гибернацию. Удобно, но не всегда нужно. Особенно если ваша операционная система установлена на SSD-диск с небольшим объемом памяти, так как файл heberfil.sys “весит” до 70% размера ОЗУ в Windows 10.
Гибернация может быть отключена. Для этого выполните следующие шаги:
- Откройте “Пуск” в Windows и найдите “Командную строку” или введите в поиске cmd.
- Запустите программу от имени администратора, кликнув по ней правой кнопкой мыши.

- В окне командной строки введите powercfg -h off и нажмите Enter.

- Быстрый запуск отключен, гибернация выключена, hiberfile.sys больше не занимает место на жестком диске. Не забудьте заглянуть в Панель управления и пункт Электропитание, а затем в Настройки используемой схемы питания — Дополнительные параметры. Проследите, чтобы переход в режим гибернации был выключен по всем пунктам.


- Для включения этих параметров обратно проделайте все в другом порядке, а в командной строке с правами администратора введите powercfg -h on. Стоит упомянуть еще две полезные команды: powercfg /h /type reduced и powercfg /h /type full. Первая уменьшает hiberfil.sys, вторая возвращает к исходному размеру. Используйте их только если хотите оставить рабочей опцию “Быстрый запуск”, но не собираетесь переводить ПК в полноценную гибернацию.
Добавление пунктов засыпания в Пуск
Чтобы кнопки “Гибернация” и “Спящий режим” появились в Пуске Windows 10, проделайте пошагово следующие действия:
- Откройте Панель управления и найдите настройки электропитания.

- Перейдите по ссылке “Действия кнопок питания”.

- Кликните по строке “Изменение параметров, которые сейчас недоступны”.

- В самом низу нового окошка вы увидите “Параметры завершения работы”: проставьте галки в желаемых пунктах.

Теперь отправка компьютера в спящий режим доступна прямо из Пуска Windows 10.
Выводы
Спящий режим или гибернация — полезные опции для тех, кто одновременно использует большое количество программ и вкладок в веб-браузере или просто не любит лишний раз запускать все необходимое для работы. В Windows 10 эти возможности задействуются по дефолту.
(Visited 34 252 times, 8 visits today)
Призван экономить электроэнергию и большинство пользователей его активно используют. Но, иногда спящий режим может создавать некоторые неудобства. Как правило, это связано с тем, что компьютер сам переходит в спящий режим, когда пользователь с ним не работает.
Если вы также столкнулись с подобной проблемой, то наша статья должна вам помочь. Здесь вы сможете узнать сразу два способа, как отключить спящий режим в Windows 10.
Отключение спящего режима в Windows 10 через меню Параметры
Пожалуй, самый простой способ отключить спящий режим в Windows 10 это меню «Параметры». Чтобы воспользоваться данным способом откройте меню «Пуск» и перейдите в «Параметры».
После того как откроется меню «Параметры» перейдите в раздел «Система».

А потом в раздел «Питание и спящий режим».

В данном разделе вам будут доступны настройки питания экрана и спящего режима. Для того чтобы отключить спящий режим в Windows 10 вам необходимо открыть выпадающие меню, отвечающие за время перехода в спящий режим, и выбрать вариант «Никогда».

Отключение спящего режима в Windows 10 через Управление электропитанием
Также вы можете отключить спящий режим в Windows 10 через Управление электропитанием. Для этого вам нужно кликнуть правой кнопкой мышки по кнопке «Пуск» (или использовать комбинацию клавиш Windows+X) и в появившемся меню выбрать пункт «Управление электропитанием».

После этого откроется окно с схемами электропитания. Здесь вам нужно перейти к настройкам той схемы электропитания, которую вы используете. Если вы используете разные схемы, то настройки нужно повторить для каждой схемы отдельно.

Дальше откроется окно, в котором можно изменить время отключения экрана и перехода в спящий режим. Для того чтобы полностью отключить спящий режим в Windows 10 выберите значение «Никогда» и сохраните настройки.

Также в настройках электропитания вы можете отключить спящий режим при закрытии крышки ноутбука или нажатии на кнопку выключения.

 Личный кабинет «Виртуальный менеджер» МТС для корпоративных клиентов: подробное описание
Личный кабинет «Виртуальный менеджер» МТС для корпоративных клиентов: подробное описание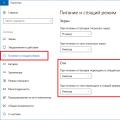 Нужен ли вам спящий режим или лучше его сразу отключить?
Нужен ли вам спящий режим или лучше его сразу отключить? Подключение жесткого диска через usb, пошаговая инструкция Жесткий диск подключение через usb
Подключение жесткого диска через usb, пошаговая инструкция Жесткий диск подключение через usb