Что делать когда перезагружается компьютер. Причины и их решения. Компьютер перезагружается при запуске игр
Если ваш ПК начал самопроизвольно перезагружаться, то скорее всего проблема внутри системного блока, а не программная, так что не стоит спешить и менять операционную систему.
Причин перезагрузки компьютера может быть масса, но в этой статье мы рассмотрим только самые распространенные.
Причины и методы решения
Главная причина того, что компьютер сам перезагружается– перегрев либо видеокарты, либо центрального процессора, но это далеко не все возможные причины такого странного поведения ПК.
К наиболее распространенным можно отнести:
Перегрев процессора или видеокарты
Самая частая причина перегрева – плохое охлаждение. Прежде всего нужно :
- снять крышку с системного блока;
- проверить работоспособность вентиляторов как на видеокарте, так и на процессоре.
Обратите внимание на то, что они должны спокойно вращаться, при этом не останавливаться ни на мгновение, не издавать никаких посторонних звуков.
Даже если кулеры вращаются нормально, все равно не должно быть клубков пыли и шерсти животных, грязь так же может быть причиной перегрева. Фото ниже показывает на столько бывают запущены вентиляторы. До такого лучше не доводить, так как та же видеокарта или процессор могут просто сгореть со временем. Регулярная чистка компьютера должна иметь место.

Компьютер все время перезагружается из-за перегрева. Как исправить?
Если проблема действительно в видеокарте или процессоре, то исправить все достаточно просто. Нужно всего почистить кулеры от пыли, смазать их, в крайнем случае заменить. Что касается процессора, то тут нужно кроме чистки вентилятора заменить еще и термопасту.

Чтобы долго не гадать что именно перегревается, можно скачать специальную утилиту, которая помогает следить за температурой процессора и видеокарты. Таких в интернете полно, AIDA 64 и Everest будут отличными вариантами. Кроме того, подобные утилиты поставляются вместе с драйверами к материнской плате.
Недостаточно мощный блок питания
Причина, конечно, редкая, но все же бывает такое, что из-за недостаточной мощности блока питания компьютер периодически перезагружается. Проблема в том, что при покупке компьютера люди редко задумываются о том, правильно ли они подобрали блок питания, хватит ли его мощности для стабильной работы всей системы в целом. Но опять же, нужно проверить теорию.

Перед тем, как отправляться в магазин за новым блоком, советуем сначала взять его у друзей, желательно выбрать помощнее, а затем попробовать поработать или поиграть в игрушки. Если все работает стабильно, то пора покупать новый БП.
При выборе нового блока питания нужно просто взять характеристики всего оборудования, установленного в системный блок, а затем приплюсовать в кучу его мощность. Исходя из нее потом уже выбирается блок питания.
Если ищите недорогой вариант, то выбирайте БП как минимум в два раза мощнее, чем получившееся сумма мощности, так как дешевые варианты максимум на 80% соответствуют написанным на упаковке параметрам.
Брак оперативной памяти
Если оперативная память некачественная, имеет дефекты и повреждения, то это тоже может объяснить почему комп выключается. Если есть на это подозрения, то стоит обязательно проверить планки.
Специально для этого на просторах интернета есть масса программ, которые могут как провести полное тестирование оперативной памяти, так и выяснить имеет ли она дефекты. Самая популярная утилита называется Memtest86.

Если же нету уверенности в том, что сможете самостоятельно протестировать, то одолжите у друзей аналогичные планки, попользуйтесь ими несколько часов. Если все будет хорошо, компьютер не перезагрузиться, значит пора покупать новую оперативку.
Неисправное программное обеспечение
Компьютер может произвольно перезагружаться еще из-за того, что какая-то программа неправильно установилась, или же неправильно функционирует. Так же проблема может быть внутри операционной системы, может там какой-то косяк появился. Все может быть. Здесь все намного сложнее, чем с аппаратными проблемами, поломку выявить не так просто.

Все программные неисправности можно решить удалением недавно установленных программ, установкой и настройкой операционной системы. Важно не только удалить вредоносную программу, а и понять, как она попала на компьютер, это поможет избежать проблем в будущем. Если причину так и не нашли ни в аппаратной, ни программной части, то стоит все-таки поменять операционную систему.
Работа драйверов
Неправильная работа драйверов – очередная проблема с программной частью, из-за которой компьютер может автоматическиперезагружаться. Если установить не совместимые с Windows драйвера, то это может привести к тому, что система не сможет правильно запуститься, соответственно будет повторять попытки снова и снова.
Для решения такой проблемы следует проделать такие действия:

Удаление вредоносных программ тоже лучше осуществлять в безопасном режиме. Если не знаете что именно нужно удалить, не знаете что стало причиной перезагрузок, то можно сделать откат системы на ту дату, когда все еще было в порядке.
Еще одно решение проблемы – просто отключить автоматическую перезагрузку Windows при обнаружении неполадок. Стоит отметить то, что данный способ, скорее всего, просто снесёт систему через несколько дней.
Видео: Циклическая перезагрузка
Работа ОП
Некорректная работа оперативной памяти так же может быть причиной частых перезагрузок компьютера. Для того, чтобы узнать в чем дело, придется протестировать отдельно каждую планку. Здесь нам поможет уже ранее упомянутая программка Memtest 86 +.
Особенно часто проблемы начинаются после установки нового модуля оперативки. Если это действительно так, то бегите менять планку по гарантии, в противном случае, если сильно затянуть, то деньги никто не вернет.
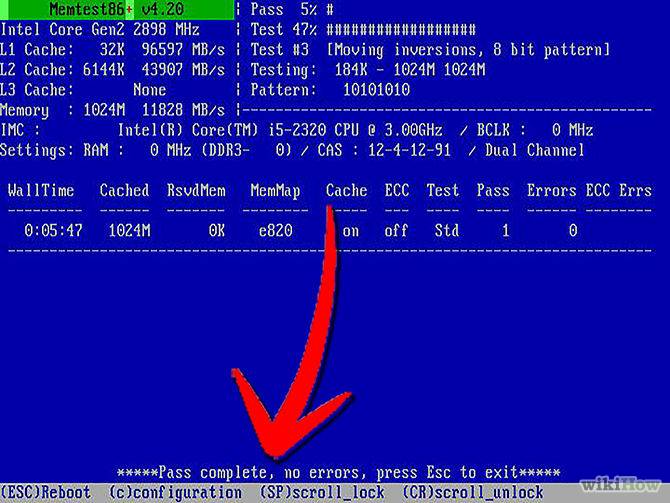
Так же для проверки можно использовать программы, которые способны по максимуму загружать оперативную память, тут то и будет видно нормально ли она работает, или все же есть из-за чего волноваться.
Часто пользователи ПК даже не представляют, что оперативная память нуждается в замене, не знают почему компьютер в последнее время начал так глючить.
Мало свободного места
Возможно, причина перезагрузок компьютера кроется в том, что на локальном диске недостаточно свободного места для комфортной работы операционной системы.
Для решения этой проблемы стоит немедленно удалить все ненужные файлы с компьютера, особенно с того раздела, где стоит система . Если вы все вроде удалили, но все ровно много места занято непонятно чем, то придется переустанавливать Windows.
Есть несколько способов удалить лишнюю информацию с винчестера:

- найти и удалить дубликаты папок и файлов;
- отключить сохранение файлов восстановление и удалить уже сохраненные;
- отключить гибернацию. Дело в том, что при входе в гибернацию создается файлик hiberfil.sys, который занимает место равное размеру оперативной памяти.
Если применять все выше перечисленные советы в комплексе, то можно достичь значительной экономии дискового пространства, ускорить работу компьютера, и, соответственно, избежать непредвиденных перезагрузок компьютера.
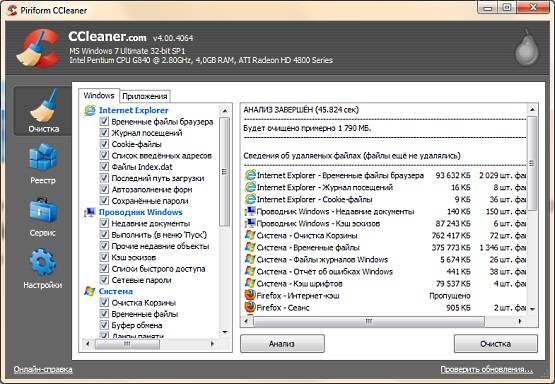
Вирусы
Вирусы – одна из главных причин, которая может объяснить регулярные перезагрузки ОС. Заметьте, вирусы начинают действовать не сразу, а при следующем включении компьютера. Самый оптимальный вариант избавиться от вредоносных программ в такой ситуации – запустить работу в безопасном режиме, а уже там обновить операционную систему и антивирусную защиту.
После этого стоит в этом же режиме проверить сканером антивируса систему на наличие троянов, программ-шпионов и прочих неприятных файликов.

Второй способ избавиться от вирусов – сделать откат системы на тот день и время, когда все правильно работало. Это можно сделать как в том же безопасном режиме, так и вставив диск с операционной системой.
Кроме того, что установить заново Windows, с него можно еще и восстановить работоспособность. Как только все наладиться, сразу установите антивирус и проверьте жесткий диск еще раз.
Если вирус серьезный, заразил большую половину файлов системы, то тут увы, выход только один – отформатировать винчестер и заново установить Windows. Все файлы будут потеряны, но зато компьютер будет работать.
Перебои с электричеством
Эта проблема стала часто встречаться, особенно за последние несколько лет. Дело в том, что современные квартиры прямо-таки набиты электронной техникой, а она тоже нуждается в питании от электрической сети.
У людей дома появились системы электрического отопления, конвекторы, бойлеры и прочая техника, мощность которой в разы превышает мощность персонального компьютера.
Вот только представьте, на улице наступил вечер, все пришли домой, включили всю эту технику… Тут даже не удивительно что начались частые перебои, это уже стандартное явление, к которому все привыкли.

Компьютер сильно перегружается от скачков напряжения, а блок питания, чтобы не дать сгореть какому-то компоненту, просто перезагружает систему. Поверьте, это намного лучше, чем покупать новый блок питания, ведь если не перезагружаться, то долго он не протянет.
Бороться с перепадами напряжения не так уж и сложно, но придется купить либо безперебойник, либо стабилизатор напряжения.
В статье были рассмотрены самые распространенные причины самопроизвольной перезагрузки персонального компьютера. Если ничего из выше перечисленного не помогло, то нужно срочно нести компьютер в ремонт, опытные мастера сделают все в лучшем виде.
Если вы включаете компьютер, а он внезапно перезагружается, едва успев показать стартовый экран Windows - это не очень приятно. Если такое происходит постоянно или ваш ПК вообще отказывается грузиться как надо, нужно срочно предпринимать действия по «лечению». Основная проблема заключается в том, что компьютер может так себя вести по самым разным причинам.
Сразу и однозначно точно понять, где кроется источник таких «лагов» — трудно. Но есть несколько наиболее вероятных вариантов, которые стоит проверить в первую очередь. Это:
- перегрев по самым разным причинам;
- недавно установленное новое оборудование;
- слабый контакт разъемов и штекеров;
- проблемы в работе блока питания;
- сбои в ПО.
А теперь рассмотрим все варианты отдельно, начав с компонентов самой Windows.
Перезагрузки по причине сбоя в ОС
Если ваш ПК начал постоянно совершать рестарт при запуске, стоит обратиться к загрузочному диску с операционной системой. Если такого у вас нет, его всегда можно одолжить у знакомых или скачать в Интернете официальную пробную версию Windows и записать на чистую болванку DVD.
Итак, диск есть, а компьютер по-прежнему перезагружается сразу после экрана приветствия Windows. Задача: загрузиться с DVD-диска и проделать кое-какие операции. Стоит отметить, что если компьютер то и дело перезагружается, этот способ надо опробовать в первую очередь, но вот помогает он не слишком часто. В любом случае попытаться следует, особенно если диск под рукой.
Для запуска с DVD при первом же экране загрузки (где появляется информация о материнской плате, жестких дисках и объемах ОЗУ) нажмите клавишу F12. В большинстве компьютеров и ноутбуков она выводит экран приоритета загрузки, где нужно выбрать диск с Windows (или флешку, если вы ).
При загрузке ОС с носителя на первом же экране будет кнопка «Восстановление».
На нее и нужно нажать. Если появится вопрос о переназначении букв дисков, отвечайте утвердительно, а после выберите из выпавшего списка вашу версию установленной Windows.

На картинке только пример. Ваш компьютер отобразит эту информацию немного иначе.
На следующем экране нужно выбрать пункт «Восстановление запуска» и просто ждать, когда умная Windows 7 самостоятельно изучит возможные варианты исправления ошибок при загрузке.

Может помочь, а может и нет. Если не помогло, есть еще один вариант. Проделайте предыдущие шаги, только на этот раз используйте пункт «Командная строка» (тот, что внизу).
В зависимости от того, на каком диске расположена ваша установленная Windows, введите эту букву с двоеточием и нажмите клавишу Enter (C: - для диска C). Далее используйте по порядку команды:
- CD \windows\system32\config
- MD backup
- copy *.* backup
- CD RegBack
- copy *.* ..
Перезагрузитесь. При очередной загрузке все должно быть ОК. Если нет, то компьютер перезагружается совсем не из-за операционной системы.
Поиск других причин
Если ПК перезагружается при запуске ОС и делает это постоянно, первым делом стоит подумать о пресловутом перегреве. Все-таки компьютер тоже требует ухода и без должной заботы рано или поздно начнет давать сбои. Как минимум, стоит почистить его от пыли, поменять термопасту на процессоре, обратить внимание на то, хорошо ли вращаются кулеры. Может быть, их стоит заменить на новые или хотя бы поменять в них масло.
Не надо забывать и о видеокарте. В ней тоже есть свой процессор и радиатор. Первый может иметь пересохшую термопасту, а второй забиться пылью. Кулер на карточке тоже может остановиться.
Кстати: задумайтесь над тем, как расположен ваш системный блок. Если он возле горячей батареи или фактически находится в закрытом пространстве компьютерного стола, то это тоже может быть причиной перегрева.
Какие еще варианты? Первое, что можно сделать, если компьютер часто перезагружается при загрузке - проверить все контакты, провода, штекеры, разъемы. Мало ли - вдруг один из них неплотно прилегает. Причем речь идет и о разъемах на самом «железе» - материнской плате, например. Что-то при запуске может мешать нормальной загрузке системы.
Перегрев может происходить и в блоке питания. Его самостоятельно лучше не разбирать, а отнести в ремонт. Неисправный лучше заменить на новый соответствующей мощности. Наконец, если ПК начал произвольно запускать рестарт буквально вчера-сегодня после установки нового жесткого диска или видеокарты или даже принтера - попробуйте отключить это оборудование и включить компьютер без него.
(Visited 62 891 times, 16 visits today)
Иногда случается такое, что компьютер перезагружается сам по себе, независимо от действий пользователя. В чем может быть причина? Ниже перечислены основные неполадки, вызывающие такой дефект в работе устройства.
Ошибка программного обеспечения
Начиная с версии Windows XP в конфигурации системы распространена такая ошибка, как BSoD. К счастью, она легко исправима как в XP, так и в версиях Vista, 7 и 8. Чтобы устранить эту неисправность, выполните следующие действия. На рабочем столе щелкните правой кнопкой мыши по иконке «Мой компьютер». Выберите опцию «Свойства», затем - «Расширенные настройки системы». В настройках найдите группу «Загрузка и восстановление», снимите флажок, расположенный с пунктом «Выполнить автоматическую перезагрузку». Нажмите Ok.
Ошибка оборудования
Любая неисправность аппаратного компонента в компьютере может привести к тому, что при работе он начнет неожиданно генерировать ошибку или перезагружаться без предупреждения. Если вы недавно пытались добавить новое устройство, удалите его, чтобы убедиться, что оно не вызывает неполадки. Если компьютер перезагружается сам по себе, убедитесь, что вы не сталкиваетесь ни с какими аппаратными конфликтами путем просмотра «Диспетчера устройств» на наличие ошибок.

Драйверы
Новые драйверы также могут вызвать эту проблему, поэтому вы можете попробовать более ранние их версии, чтобы исключить данную причину неполадки. Изучите информацию на официальных сайтах этих программ, особенно вопросы совместимости. Если вы обновили драйверы и удалили любое оборудование, которое может быть причиной того, что компьютер перезагружается сам по себе, но проблема не решена, вероятно, дело в слабой памяти устройства. Наконец, аппаратные устройства, которые установлены не должным образом, также могут вызвать случайные перезагрузки. Убедитесь, что все кабели и карты расширения подключены правильно. Лучший способ определить это - отключить и подключить их заново.

Компьютерный вирус
Вредоносные программы также могут быть причиной того, что комп перезагружается сам по себе, без предупреждения. Обычно в таких случаях перезапуск происходит через каждые 5, 10, 15 или 30 минут после загрузки системы. Если вы считаете, что ваш компьютер может быть заражен вирусом - убедитесь, что ваши антивирусные программы находятся в актуальном состоянии. Обновите антивирус при помощи интернета либо загрузите новый антивирусный сканер.
Перегрев устройства
Многие компьютеры сегодня разработаны таким образом, что отключаются и перезагружаются, если процессор или другое устройство достигает слишком высокой температуры. Если вы слышали какие-то странные шумы, особенно при включении устройства, это может говорить об аппаратных неполадках. Во-первых, проверьте вентилятор, открыв заднюю панель системного блока. Он должен крутиться и двигаться плавно. Если заметных отклонений не видно, но компьютер перезагружается сам по себе все равно, необходимо проверить работу процессора. Для этого желательно обратиться к специалисту, поскольку есть риск случайно повредить устройство.
Проблемы с операционной системой
Если после выполнения каждой из указанных выше рекомендаций ваш компьютер перезагружается сам по себе (Windows 7 особенно), вероятно, что проблема кроется именно в операционной системе. В этом случае единственное решение - переустановка ОС.
При эксплуатации компьютера пользователь может начать всё чаще замечать, что ПК перезагружается самостоятельно. Обычно это происходит во время работы в операционной системе с каким-либо «тяжёлыми» программами, но этом компьютер может перезагрузиться без видимых на первый взгляд причин. Далее рассмотрим возможные причины такого поведения, а также способы устранения этих неполадок.
Возможные причины
Данную проблему может вызвать огромное множество причин. Это и неправильно установленное обновление, вредоносное ПО, высокие нагрузки на систему, поломка какого-либо компонента и многое другое. К сожалению, в рамках одной статьи разобрать их все не представляется возможным, поэтому будут рассмотрены только самые распространённые.
Вариант 1: Воздействие вредоносного ПО
Из-за вирусов на компьютере он может начать вести себя «неадекватно», в том числе часто и без причины перезагружаться. Вирус может быть подхвачен в сети или при установке программ с ненадёжного носителя, поэтому специалисты рекомендуют проводить регулярную проверку на наличие вирусов.
Если операционная система некоторое время работает более-менее стабильно, а потом перезагружается, то имеет смысл выполнить сканирование из её основного интерфейса, не переходя при этом в «Безопасный режим». Так как антиврусов много, то дать универсальную инструкцию под какой-либо конкретный невозможно, поэтому рассмотрим процесс на примере Защитника Windows:
- Для начала вам нужно открыть Защитник Windows. В «десятке» это можно сделать из специальной строки, расположенной в «Панели задач» . Просто пропишите наименование искомого объекта и запустите его. Однако стоит помнить, что в последних версиях Windows 10 Защитник был переименован в «Центр безопасности Защитника Windows» .
- В интерфейсе Защитника нажмите на икону щита. Неважно на какую именно.

- Там нажмите на надпись «Запустить новое расширенное сканирование сейчас» .

- Вас перебросит в окно, где нужно выбрать вариант сканирования системы. Рекомендуется остановить выбор на варианте «Полное сканирование» . Оно занимает много времени, но зато является наиболее эффективным.

- Ожидайте завершение сканирования. Оно может длиться несколько часов. В это время не рекомендуется пользоваться компьютером, чтобы случайно не спровоцировать его перезагрузку.
- Когда сканирование будет выполнено вы получите список всех обнаруженных вредоносных и потенциально опасных программ. Рекомендуется их удалить или занести в «Карантин». Для этого выберите обнаруженный вредоносный элемент и нажмите на кнопку «Удалить».
- По завершению удаления рекомендуется выполнить перезагрузку компьютера.
При условии, что в обычном режиме у вас не получается выполнить проверку на вирусы, так как компьютер постоянно перезагружается, вам нужно будет попробовать это сделать из «Безопасного режима» . Процесс входа в него может выглядеть по-разному, в зависимости от версии операционной системы, которую вы используете. В данном случае рассмотрим, как можно запустить «Безопасный режим» на Windows 8:
- Перезагрузите компьютер. До появления логотипа Windows постарайтесь нажать сочетание клавиш Shift+F8 или Alt+F8 . У вас будет всего несколько секунд, поэтому нужно успеть уложиться в это время.

- У вас должен появиться синий экран, где будет предложено выбрать действие. Нажмите на плитку «Диагностика» .

- Оттуда перейдите во вкладку «Дополнительные параметры» .
- Затем нажмите на пункт «Параметры загрузки» .

- По завершению загрузки вы увидите экран, где будет пронумерованный список действий. Для перехода в «Безопасный режим» вам нужно нажать клавишу F4 , F5 или F6 . В зависимости от того, какая разновидность «Безопасного режима» вам нужна. Для начала можно попробовать базовый «Безопасный режим» , который вызывается клавишей F4 .

Для примера ещё рассмотрим, как можно войти в «Безопасный режим» из Windows 10:
- Загрузите операционную систему для начала в обычном режиме. Вызовите строку «Выполнить» комбинацией клавиш Win+R . В появившейся строке пропишите команду: msconfing . Для применения нажмите Enter или «Ок» .

- Откроется окно «Конфигурация системы» . Там нужно открыть вкладку .
- Обратите внимание на блок «Параметры загрузки» . Поставьте галочку напротив «Безопасный режим» и выберите его тип: с параметрами по умолчанию, то есть будет запущен «Рабочий стол» , минимальный набор служб и драйверов;
- «Другая оболочка» . Практически аналогична предыдущему варианту, но дополнительно будет включена поддержка «Командной строки» ;
- «Восстановление Active Directory» . Загружает все нужные параметры, службы, драйверы, необходимые для успешного восстановления AD;
- «Сеть» . Практически всё то же самое, что и «Минимальный» , но с поддержкой сетевых драйверов и выхода в интернет.

- Нажмите на «Применить» . Выполните перезагрузку компьютера.
Теперь в «Безопасном режиме» проверьте компьютер на наличие вирусов. Действия аналогичны с первой инструкцией.
Вариант 2: Не обновлена система
Если система давно не получала обновлений, то есть вероятность того, что она будет некорректно работать. Также с обновлениями разработчики устраняют различные баги и дыры в безопасности, что обычно улучшает стабильность работы ОС.
Вам нужно проверить операционную систему на наличие доступных обновлений, а также обновить её, если таковые окажутся доступными. Сделать это можно как из обычного режима работы, так из «Безопасного» . Про то, как войти в «Безопасный режим» на компьютере было описано выше. Инструкция по проверке и установке обновлений выглядит следующим образом:
- Откройте «Панель управления» . Сделать это можно при помощи нажатия на иконку «Пуска» правой кнопкой мыши. Из контекстного меню выберите вариант «Панель управления» . В Windows 7 достаточно просто нажать на пуск и в правой части меню выбрать вариант «Панель управления» .
- Здесь нажмите на элемент «Центр обновления Windows» . Для удобства поиска можно поставить напротив «Просмотр» вариант «Крупные значки» . Также есть строка поиска по «Панели управления» , что расположена в правом верхнем углу.

- Выполните проверку наличия доступных обновлений, воспользовавшись одноимённой кнопкой.

- Ожидайте окончания поиска. Он может занять несколько минут.

- Если система обнаружила какие-то недостающие обновления, то кликните по кнопке «Установить обновления» . В противном случае будет написано, что системе обновления не требуются.

У других версий операционных систем Windows обновление системы происходит похожим образом с незначительными различиями.
Вариант 3: Изменение параметров «Автозагрузки»
«Автозагрузка» отвечает за автоматический запуск определённых программ вместе с запуском операционной системы. Обычно программы туда добавляет сам пользователь либо некоторые добавляются автоматически самой операционной системой. Однако многие вирусы тоже могут добавлять себя в «Автозагрузку» , что провоцирует некорректную работу Windows.
Убрать подозрительную программу из «Автозагрузки» можно по следующей инструкции:
- Запустите «Проводник» , воспользовавшись соответствующей кнопкой на «Панели задач» .

- В открывшемся «Проводнике» впишите в адресную строку следующее значение: C:\Users\UserName\AppData\Roaming\Microsoft\Windows\Start Menu\Programs\Startup Вместо «UserName» нужно прописать имя пользователя, какое вы указали при регистрации системы (первом запуске). Нажмите Enter , чтобы совершить переход по указанному адресу.

- Здесь появится список ярлыков тех программ, которые загружаются вместе с операционной системой. Удалите те, которые кажутся вам подозрительными. Если вы случайно удалите какой-то не тот ярлык, то ничего страшного не произойдёт. При необходимости вы сможете его добавить обратно.
Вариант 4: Переустановка драйверов
Проблемы в операционной системе могут появиться после установки пакета драйверов или другого программного обеспечения, которое конфликтует с ней. Чаще всего, если проблема действительно связана с драйверами, их просто нужно обновить. Реже требуется переустановка. Незапланированные перезагрузки и другие проблемы с системой могут вызывать драйвера основных компонентов компьютера – видеокарты, процессора и т.д. Рассмотрим, как можно обнаружить проблемные драйвера и исправить их:
- Запустите «Диспетчер устройств» . Выполнить запуск можно несколькими способами. Например, для начала откройте строку «Выполнить» (Win+R ) и там пропишите команду: devmgmt.msc и нажмите на Enter или «Ок» для её применения.

- Раскройте нужное вам «Дерево» , чтобы получить доступ к его компонентам. Например, вкладка «Видеоадаптеры» отображает все графические платы, установленные в компьютере. Рекомендуется обращать особое внимание на элементы, помеченные иконкой с восклицательным знаком.

- Нажмите правой кнопкой мыши по элементу и выберите из контекстного меню вариант «Обновить драйверы» .

- Если у вас по умолчанию не загружен установщик каких-либо драйверов, то придётся использовать в следующем окне вариант «Автоматический поиск обновлённых драйверов» .

- Операционная система в автоматическом режиме проведёт поиск недостающих драйверов. Вам нужно только дождаться завершения процесса.

- Если в ходе поиска были найдены какие-либо драйвера, у вас спросят, что с ними нужно делать. В данном случае нужно выбрать вариант «Установить» .

Также можно обновить все драйвера «разом» при помощи программы DriverPack Solution. Инструкция в данном случае будет выглядеть следующим образом:
- Перейдите на официальный сайт разработчика. Нажмите на кнопку «Установить все необходимые драйверы» .

- На компьютер будет загружен исполняемый файл. Он не требует установки, поэтому запускайте его как есть. Если вы выполняете запуск впервые, то программа проверит ваш компьютер. Это займёт не более минуты.

- Изначально DriverPack предлагает автоматическую установку. Однако она чревата тем, что вместе с драйверами будут установлены другие программы, которые не очень-то нужны пользователю, например, браузеры. Это проверенные программы, и они не несут вред компьютеру, но их установка требуется далеко не всегда. Чтобы их не устанавливать, откройте «Режим эксперта» , что расположен в нижней части программы.

- В левой части окна нажмите на иконку в виде четырёх плиток. Нажмите на неё.
- Теперь нужно снять отметки со всех программ, установка которых вам не требуется.

- Когда закончите нажмите на иконку в виде гаечного ключа, что расположена в верхней левой части.
- Здесь кликните по кнопке «Установить всё» .

- Программа на всякий случай создаст «Точку восстановления» , а затем начнёт установку драйверов. Весь процесс займёт несколько минут.

- Когда всё закончится программа оповестит вас об этом. Нажмите «Далее» , а затем выполните перезагрузку компьютера.

Вариант 5: Удаление несовместимых программ
Программное обеспечение, несовместимое с вашей операционной системой, может вызывать различные неполадки, в том числе и незапланированные перезагрузки системы. Устранить подобного рода проблему можно удалением «проблемной» программы. Делается это по следующей инструкции:
- Запустите «Панель управления» . Как это сделать было описано в предыдущих инструкциях.
- Здесь найдите и перейдите по элементу «Программы и компоненты» .

- Отобразится список со всеми установленными программами. Выделите ту, которую вы считаете причиной всех проблем. В данном случае рекомендуется обращать особое внимание на ПО, установленное незадолго до появления проблемы.
- В верхней части нажмите на пункт «Удалить» .

- Подтвердите удаление.
Вариант 6: Восстановление системы
При условии, что предыдущие способы оказались бесполезными выполните откат операционной системы к ранее созданной «Точки восстановления». Данная операция не повредит пользовательским данным, а просто сделает сброс основных системных настроек и удаление некоторых файлов до состояния на дату создания той или иной «точки».
Также стоит учитывать, что во всех операционных системах процесс отката происходит немного по-разному, хотя структура действий в большинстве случаев одинакова. Не всегда на компьютере оказывается созданная «Точка восстановления», поэтому ниже будет рассмотрен вариант, где в качестве такой «точки» используется установочный образ операционной системы, заранее записанный на флешку:
- Вставьте флешку с образом вашей операционной системы и перезагрузите компьютер.
- До появления логотипа Windows нажмите на клавиши от F2 до F12 или Delete . Конкретная клавиша или комбинация для входа в BIOS должна быть написана в документации к компьютеру и/или материнской плате. Вход в BIOS нужно произвести для того, чтобы выставить приоритет загрузки. Это позволит запустить компьютер с загрузочной флешки.
- В BIOS перейдите во вкладку «Advanced» или «Boot» . Нужный раздел может называться немного по-другому, но это ключевые слова, на которые нужно ориентироваться. Управление происходит при помощи клавиш со стрелками и Enter .
- Далее найдите параметр с названием «1st Boot Device» (или похожим). Выберите его и нажмите Enter .

- Откроется меню, где нужно выбрать свою флешку.
- Выйдите из BIOS с сохранением настроек. Для этого нажмите на F10 или выберите пункт «Save changes & exit» в меню.
- Компьютер запустится с загрузочной флешки. Выберите язык и раскладку клавиатуры, которые удобны для вас и нажмите «Далее» .

- В следующем окне нажмите на пункт «Восстановление системы» . Он расположен в левом нижнем углу.

- Запустится окошко, где вас попросят выбрать дальнейшие действия. Кликните по «Поиск и устранение неисправностей» .

- Затем нажмите «Восстановление образа системы» .

- Появится окошко, где нужно подтвердить свои намерения выполнить восстановления системы. Нажмите «Далее» , а затем «Готово» . Ожидайте завершение процедуры.
Вариант 7: Проблемы в BIOS
Если операционная система вообще не запускается, а компьютер бесконечно перезагружается, то проблема скорее всего либо в аппаратной составляющей, либо в настройках BIOS. В этом случае настройки БИОСа придётся сбрасывать до заводских. Это никак не скажется на работе компьютера, но зато поможет избавиться от проблемы, если она действительно возникла из-за BIOS.
Инструкция:
- Выполните вход в BIOS. Для этого перезагрузите компьютер и до того, как Виндовс начнёт загружаться, нажмите клавиши от F2 до F12 или Delete . Конкретная клавиша зависит от производителя устройства. Обычно она должна быть указана в документации к устройству.
- Интерфейс BIOS тоже может отличаться в зависимости от версий. Скорее всего нужный пункт будет находиться во вкладке «Exit» . Если таковой нет, то ищите надпись «Load Setup Defaults» или с очень похожим названием.

- Выберите этот пункт с помощью клавиш со стрелочками и нажмите Enter для его выбора.
- Откроется окошко, где вас спрашивают нужно ли применять выбранную команду. Нажмите на Y , чтобы подтвердить применение.
- Теперь вам нужно найти и использовать пункт «Save Changes & Exit» . Вместо этого можно просто нажать на F10 . Настройки сохранятся, а компьютер будет перезагружен.
Вариант 8: Проверка жёсткого диска
При условии, что вышеперечисленные способы не помогли, то скорее всего проблема лежит в аппаратной составляющей. Комплектующие компьютера могли выйти из строя по тем или иным причинам. Их обязательно нужно проверить на работоспособность, особенно, если речь идёт о важных компонентах.
Чаще всего причиной проблемы с перезагрузкой компьютера становится жёсткий диск, поэтому его нужно проверить в первую очередь. Вполне возможно наличие битых секторов, на которых были записаны системные файлы. Если произошла именно эта ситуация, то ещё есть шанс всё исправить, воспользовавшись штатными средствами системы. Однако не исключён и вариант, когда вам придётся задуматься над приобретением нового носителя или сдачи в ремонт текущего.
Анализ жёсткого диска производится при помощи специализированной команды из интерфейса «Командной строки». Проблема заключается лишь в её запуске, так как в операционную систему вы войти не можете. Как вариант можно вставить «битый» жёсткий диск в рабочий компьютер и попытаться запустить проверку с него. Однако далеко не у всех под рукой может оказаться дополнительный компьютер, куда можно было бы вставить диск. В данном случае можно воспользоваться образом операционной системы, с помощью которого можно запустить «Командную строку», не входя в основной интерфейс операционной системы. Как это сделать рассмотрим ниже:
- Вставьте флешку с образом и выполните перезагрузку компьютера. Откройте BIOS, где нужно будет сменить приоритет загрузки, чтобы компьютер запустился со вставленной флешки. Подробнее о том, как это сделать было описано в инструкциях выше.
- Когда загрузится установщик вам нужно будет воспользоваться комбинацией клавиш Shift+F10 для перехода в «Командную строку» из установщика Windows.
- Здесь пропишите следующую команду: chkdsk c: /r /f и нажмите на Enter для применения.

- Будет запущена процедура восстановления диска. Ожидайте её завершения. В отдельных случаях она может длиться до часу. Во время проверки будут устранены все обнаруженные битые сектора. Однако не все они могут быть успешно восстановлены. В таком случае придётся сдавать диск в ремонт.
- Вытащите флешку и перезагрузите компьютер. Если процедура прошла без проблем, то операционная система должна нормально загрузиться.
Вариант 9: Проверка оперативной памяти
Если проблема кроется в оперативной памяти, то выполнить запуск операционной системы у вас не получится, следовательно, проверить на работоспособность планки ОЗУ тоже. При условии, что причина кроется именно в ней, вам придётся менять планку.
Проверка работоспособности планки возможна только при условии, что вы установите её в другой компьютер. Когда вы это сделаете, вам нужно будет запустить системное средство для проверки оперативной памяти на наличие ошибок и их устранения. Данная процедура выполняется следующим образом:
- Запустите строку «Выполнить» Win+R . Туда нужно будет прописать команду: mdsched и нажать Enter или кнопку «Ок» .

- Откроется окошко, где вам предлагается выбрать один из вариантов проверки. В данном случае можно использовать первый вариант – «Выполнить перезагрузку и проверку» .

- После выбора этого варианта компьютер автоматически перезапустится. Появится специальный экран, где вам нужно будет нажать на клавишу F1 .
- С помощью клавиш со стрелками выберите вариант проверки. Чтобы запустить проверку, нажмите на клавишу F10 .

- Ожидайте завершения теста. После этого произойдёт перезагрузка. Когда операционная система запустится откроется результат проверки. Если будут обнаружены какие-либо ошибки, то скорее всего вам придётся покупать новую планку ОЗУ.
Вариант 10: проверка видеокарты
Из-за проблем с видеокартой тоже могут возникнуть циклические перезагрузки компьютера. Чаще всего вы можете войти в систему, но после непродолжительной работы она автоматически перезагружается. Также во время работы вы можете наблюдать появления на экране цветных полос.
Проблему с перезагрузкой может решить «Безопасный режим»
, но его можно использовать только для проверки работоспособности, но не для постоянной работы. Причина неисправности может быть в необновлённом драйвере видеокарты, что можно очень просто исправить. Подробнее об этом было написано в инструкции выше.
Если проблема кроется не в драйверах, то единственное, что вы можете сделать – это проверить свою видеокарту на работоспособность, чтобы точно узнать, является ли она источником проблем:
- Произведите вход в «Безопасный режим» .
- Запустите окошко «Выполнить» , воспользовавшись сочетанием клавиш Win+R .
- Впишите команду dxdiag и нажмите Enter или «Ок» .

- Откроется окошко «Средства диагностики» . Здесь нужно перейти во вкладку «Экран» .
- В нижней части окна обратите внимание на поле с подписью «Примечания» . Там должны быть написаны все обнаруженные проблемы, в том числе и проблемы с драйверами, если они есть.

Вариант 11: Выполнить очистку от пыли
Как ни странно, пыль, скопившаяся во внутренностях системного блока может влиять на работу компьютера. Он начинает тормозить, появляются соответствующие неполадки, например, постоянная перезагрузка системы. Не просто так компьютер рекомендуют чистить от пыли минимум раз в год.
Вот небольшая инструкция по устранению пыли из системного блока:
- Вооружитесь сухими специализированными салфетками, нежёсткими тряпками и кистями. Дополнительно можно использовать пылесос, но на очень низких мощностях и.
- Отключите компьютер от сети электропитания и прочей периферии. Если речь идёт о ноутбуке, то вам понадобится отсоединить аккумулятор.
- Разберите корпус, чтобы получить доступ к основным компонентам ПК. Дополнительно можно положить его в горизонтальное положение, чтобы вам было удобнее с ним работать.

- Если пыли очень много, то лучше пройтись пылесосом. Используйте его на низких мощностях и будьте осторожны, чтобы случайно не засосать какие-либо компоненты ПК.

- После удаления основного слоя пыли можно переходить непосредственно к очистке более мелких деталей. Пройдитесь тряпками, салфетками и кистями по тем местам, где обнаружите пылевое загрязнение. Они должны быть полностью сухими.
- Возможно, вам придётся дополнительно демонтировать другие компоненты системного блока, где скопилось загрязнение. Например, радиаторы и вентиляторы. Их нужно будет прочистить отдельно.
- Когда закончите с очисткой соберите компьютер обратно и попробуйте его запустить. Проверьте, была ли устранена проблема с перезагрузкой системы.
Вариант 12: Выполнить замену термопасты
Термопаста служит для теплоотвода от процессора и видеокарты. Она уже нанесена них, но со временем эксплуатации происходит её высыхание. В зависимости от многих параметров этот процесс может длиться несколько лет, но в редких случаях больше 5. Когда паста высыхает полностью компьютер вполне может начать вести себя неадекватно, то есть сильно нагреваться, тормозить, постоянно перезагружаться, произвольно выключаться и т.д.
Изначально вам нужно будет купить термопасту. К покупке не рекомендуются самые дешёвые варианты. Мало того, что их снова придётся менять где-то через несколько месяцев, так они ещё могут навредить компьютеру и процессору/видеокарте.
Процесс замены термопасты является достаточно трудоёмким. Если вы не имеете достаточного опыта, то рискуете повредить устройство, особенно это касается ноутбуков. В таком случае его лучше отнести в сервисный центр, где работу сделают профессионалы. К тому же, если на компьютер до сих пор действует гарантия, то смена термопасты, очистка от пыли и проведение диагностики будут полностью бесплатными.
Изначально рассмотрим, как нанести новый слой термопасты на кристалл процессора:
- Отключите компьютер от питания и разберите его, чтобы получить полный доступ ко всем «внутренностям».
- Скорее всего на процессоре будет установлена некая система охлаждения. Её нужно демонтировать. В случае, если у вас процессор от AMD, то просто поверните рычаг против часовой стрелки. Если вы пользуетесь процессором от Intel, то вам придётся открутить крепёжные болты.

- Выполните очистку поверхности от слоя высохшей термопасты. Воспользуйтесь для этого салфеткой, ватным диском или ластиком. Предварительно их можно смочить в спирту, дабы повысить эффективность.
- Выполните нанесение термопасты тонким слоем. Делать это нужно при помощи тонкой нежёсткой кисти. Часто она может идти в комплекте с упаковкой. Также иногда используется специальная лопатка.

- Когда закончите нанесение термопасты, установите обратно кулер.
Теперь можно перейти к процессу замены термопасты на видеокарте. Здесь всё выглядит немного сложнее, так как конструкция у разных видеокарт разная, поэтому чтобы добраться чипа вам придётся проделать разные действия. Дать универсальную инструкцию в этом случае сложно. Рассмотрим обобщённую инструкцию по замене термопасты видеокарты:
- Выполните разбор корпуса, чтобы получить доступ к видеокарте. Предварительно обесточьте его.
- Найдите видеокарту и отсоедините все провода, ведущие к ней. Затем открутите болты, удерживающие видеокарту в её ячейке.

- Некоторые видеокарты могут дополнительно крепиться в корпусе при помощи специального замка. Нажмите на него, чтобы окончательно вытащить видеоадаптер из системного блока.

- На видео плате найдите точки крепления, куда в обычных условиях крепятся радиатор и кулер. Они сильно выделяются на общем фоне. Обычно там расположены специальные болты или заклёпки.

- Открепите радиатор от видеокарты. Также нужно будет отсоединить провод, с помощью которого кулер подключается к основной плате.

- С чипсета нужно убрать высохшую пасту, воспользовавшись для этого ватным диском, слегка смоченным в спирту.
- Нанесите тонким слоем новый слой термопасты на чип.

- Соберите всё обратно. Попробуйте запустить компьютер и проверьте, осталась ли проблема.
Провоцировать незапланированную перезагрузку компьютера может огромное количество факторов. Однако решений этой проблемы может быть больше, чем этих факторов. Сразу довольно сложно определить причину такого поведения компьютера, что вызывает сложности с поиском способа решения проблемы. В статье приведены методы начиная от простых и до более сложных.
Доброго времени суток уважаемые читатели блога
Если вы столкнулись с проблемой, когда компьютер перезагружается или выключается при включении или во время работы в Windows, то этому может быть несколько причин.
Компьютер перезагружается при загрузке (сразу после включения) при отказе оборудования, вызванного различными аппаратными сбоями.

Одной из самых распространенных причин, когда компьютер отказывается запускаться, является перегрев процессора или ошибки в системе питания. Сначала проверьте температуру процессора и материнской платы. Для этого необходимо зайти в BIOS компьютера. Для чего нажмите кнопку Delete, F2, F10, Esc или другую (указана в описании к материнской плате). В самом BIOS необходимо найти раздел, в котором отображаются температурные характеристики комплектующих. Это может быть раздел PC Health Status, Power, Advanced, H/W Monitor или другой. Температура процессора (CPU) не должна быть выше 80-90 градусов Цельсия, а системной платы (Mother Board) – не выше 60-70 градусов.

Причиной перегрева процессора может быть неработающий кулер, наличие обильного слоя пыли или высохшая термопаста между процессором и радиатором охлаждения. Откройте системный блок компьютера и проведите тщательную очистку от пыли при отключенном электропитании. Для этого воспользуйтесь баллончиком со сжатым воздухом и не забывайте позаботиться о достаточной вентиляции. Не следует использовать для очистки пылесос, так как очень легко повредить хрупкие радиоэлементы на материнской плате.

После того, как пыль будет удалена, произведите включение компьютера с открытой крышкой и посмотрите на вентилятор охлаждения процессора. Если он не вращается, убедитесь, что он подключен к разъему питания. При выключенном компьютере проверьте вращение лопаток вентилятора вручную, возможно, между лопастью и радиатором попал посторонний предмет, и кулер просто заклинило. В противном случае, кулер может потребовать замены, если на вашем ПК достаточно мощный блок питания, то можно установить дополнительный кулер, правда, тут надо быть аккуратнее: часто неграмотный расчет может привести к тому, что дополнительный кулер разобьет воздушный поток и принесет больше вреда, чем пользы.

Однако, если вентилятор исправно работает, то вероятной причиной перегрева является плохой тепловой контакт между поверхностью процессора и радиатором. Демонтируйте радиатор охлаждения с процессора и удалите остатки термопасты на их поверхностях. Нанесите тонкий равномерный слой новой термопасты на поверхность радиатора и процессора. Аккуратно смонтируйте радиатор на место и проверьте температуру процессора в BIOS.

Возможно и другое поведение компьютера при запуске – появление сообщений об ошибке, связанных с охлаждением или жестким диском. В случае проблем с охлаждением система самодиагностики извещает пользователя о том, что один из компонентов работает с перегревом (обычно это процессор) из-за недостаточной теплоотдачи. Например, ошибка "System Fan (90b)" свидетельствует о том, что имеется ошибка в работе вентилятора (FAN). Следует проверить в таком случае сам вентилятор и по возможности заменить термопасту.

Появление на экране монитора ошибки типа "Non-System disk or disk error" говорит о том, что загрузочный сектор на жестком диске поврежден, и операционная система не может быть загружена. Это случается, если подключить к компьютеру пустой (новый) жесткий диск без установленной ОС. Однако если вы уверены, что операционная система на жестком диске установлена и он работал нормально, то есть вероятность, что загрузочный сектор повредили вирусы. Для восстановления работоспособности можно воспользоваться загрузочным диском LiveCD с установленным антивирусным сканером, например, Dr.Web LiveCD. Также желательно произвести проверку жесткого диска на наличие сбойных секторов и ошибок с помощью утилиты Victoria или MHDD ( / ).

Другой возможной причиной перезагрузки компьютера может быть ошибки в оперативной памяти. Для проверки оперативной памяти вам понадобится загрузочный диск или флешка LiveCD с утилитой Memtest86+ (Скачать). Зайдите в BIOS и измените порядок загрузки устройств, поставив первым CD/DVD привод или порт USB. Изменить настройки в BIOS можно обычно на вкладке Boot или Advanced BIOS Futures в зависимости от производителя и версии BIOS.

Далее производим перезагрузку (Ctrl+Alt+Delete) и загружаемся с LiveCD заблаговременно установленного в привод компьютера. Для этого необходимо будет нажать одну из клавиш клавиатуры, иначе компьютер начнет загружаться как обычно с жесткого диска.
После загрузки LiveCD запускаем утилиту Memtest86+ и выполняем тестирование памяти. Появление сбойных ячеек (выделяются красной строкой) свидетельствует о том, что оперативная память вышла из строя и ее следует заменить. Следует отметить, что компьютер может перезагружаться по причине ошибок в оперативной памяти не только при старте, а и при активной работе в Windows. Дело в том, что когда приложение попытается обратиться к поврежденной ячейке памяти, то произойдет автоматическая перезагрузка или высветится окно BSOD (синий экран смерти). .
Следующей причиной отказа запуска системы может быть неисправность в самом блоке питания. Отсутствие питания на отдельных комплектующих системного блока или пониженное (повышенное) напряжения в отдельных линиях питания приводит к сбоям в работе аппаратной части компьютера. Вследствие чего компьютер будет тут же перезагружаться или отключаться при включении. Проверить работоспособность блока питания в домашних условиях проблематично. Но все же обратите внимание, включаются вентиляторы охлаждения на нем или нет. Возможно, причина неисправности в банальном перегреве. По этой же причине блок питания следует почистить от скопившейся пыли.
Обратите внимание также на конденсаторы и на обмотки импульсных трансформаторов. Конденсаторы не должны быть вздутыми, а обмотки иметь следов перегрева (подгоревшей изоляции). Также следует обратить внимание и на конденсаторы на самой материнской плате. В случае обнаружения вздутых конденсаторов (бочонков) обратитесь в ремонтную службу.

Убедится в неисправности блока питания, можно лишь установив на компьютер новый блок питания, например, с другого компьютера. Ремонтировать дешевый блок питания иногда бывает нецелесообразно, а в некоторых случаях может привести к выходу компьютера из строя.
Состояние оборудования, в том числе и сбои в питании, диагностируются на начальном этапе включения компьютера системой POST. При этом встроенный динамик (если он присутствует и подключен к материнской плате) будет извещать пользователя о неполадках звуковыми сигналами, прислушайтесь к ним:
- повторяющиеся короткие сигналы или непрерывный звук высокой тональности говорят об ошибке в работе блока питания;
- повторяющиеся длинные сигналы свидетельствуют о проблемах в работе оперативной памяти;
- чередующийся сигнал низкой и высокой тональности свидетельствует об ошибках в работе CPU.
Исправный компьютер при включении издает один короткий сигнал.

Причиной отказа работы компьютера может быть установка нового устройства. В этом случае новое устройство (жесткий диск, видеокарта, оперативная память или другое) может конфликтовать с другими установленными устройствами и самой системной платой. Попробуйте временной отключить новое устройство и посмотрите, как будет вести себя компьютер. Если новое устройство устанавливается в слот расширения PCI-Express, то попробуйте установить его в соседний слот. Тоже относится и к оперативной памяти. При подключении дополнительного жесткого диска следует внимательно читать инструкцию по подключению и правильно установить перемычки (Master, Slave) со стороны подключения питания. Возможно, подключаемое устройство вовсе не поддерживается материнской платой. Просмотрите возможность подключения устройства в руководстве системной платы.
Компьютер перезагружается после загрузки операционной системы. Причиной подобного поведения может быть как перегрев комплектующих, так и программные или аппаратные сбои (ошибки оперативной памяти, неправильная работа блока питания, видеокарты и прочее).
После чего необходимо провести замену кулера (если неисправность в нем) и поменять термопасту.
К сбоям и неожиданным перезагрузкам приводит заражение компьютера вирусами, что очень распространено. Для удаления вирусов необходимо обновить антивирусное ПО и произвести полное сканирование компьютера. Если в нормальном режиме загрузка обрывается, следует попробовать произвести запуск Windows в безопасном режиме. Для этого на начальном этапе загрузки нажмите клавишу F8 и выберите соответствующий тип запуска. В безопасном режиме также обновите антивирусное ПО и проведите полное сканирование. Также можно воспользоваться отдельным антивирусным сканером Dr.Web Cureit или загрузочным диском, например, Dr.Web LiveCD ( / ).
Следует проанализировать и программы в автозагрузке Windows, возможно, туда самостоятельно прописался вирус. Для анализа автозапуска системы удобно использовать утилиту Autoruns, которая позволяет убрать из автозапуска вредоносные приложения. Также можно воспользоваться штатным средством управления автозапуском – msconfig. Откройте меню "Пуск" и откройте окно "Выполнить", где впишите "msconfig" и нажмите Enter. На вкладке "Автозагрузка" снимите галочки со всех программ, которые у вас в подозрение.
В безопасном режиме можно воспользоваться средством отката изменений – восстановлением системы с ранее созданной точки восстановления (при условии, что вы используете эту службу). Перейдите в панель управления и откройте раздел "Восстановление", затем запустите мастер восстановления, нажав на кнопку "Запуск восстановления системы".
Причиной неожиданной перезагрузки компьютера может являться несовместимость драйверов и программного обеспечения с установленным оборудованием. Чтобы избавиться от подобных проблем следует устанавливать только оригинальные драйвера с официального сайта или с прилагаемого диска. Помочь в определении программного сбоя может сообщения BSOD.
Если перезагрузка выполняется без появления "синего экрана", то вероятно он отключен. Зайдите в Панель управления и откройте раздел "Система" где откройте дополнительные параметры системы. На вкладке "Дополнительно" зайдите в параметры загрузки и восстановления и уберите галочку "Выполнить автоматическую перезагрузку". Теперь при возникновении критической ошибки на экране будет отображаться сообщение BSOD, по коду ошибки которого можно судить о неисправном модуле или библиотеке программы.
Коды ошибок можно найти в сети Интернет или отыскать решение подобных проблем на компьютерных форумах, так как возможных источников проблем может быть масса. Например, популярная программа Skype после очередного обновления начала конфликтовать с веб-камерой ноутбука HP и при запуске приложения компьютер выдает "синий экран смерти". Причем после установки программа успевает прописать себя в автозапуске и при очередной загрузке системы компьютер попросту перезагружается. В таком случае решением проблемы может быть обновление драйверов веб-камеры, либо установка предыдущей версии программы или же вовсе удаление программного продукта.
Всем пока и до новых встреч!
Также по данной теме смотрите видео:
 Сетевая карта wi-fi: виды, принцип работы и подключение Как работает сетевой адаптер wifi
Сетевая карта wi-fi: виды, принцип работы и подключение Как работает сетевой адаптер wifi Обновление Adobe Flash на Linux
Обновление Adobe Flash на Linux Приложение «Сервисы Google Play» остановлено
Приложение «Сервисы Google Play» остановлено