Как убрать яндекс из google chrome. Удаление виджета «Яндекс строка» с компьютера
Замечательное дополнение к браузеру Google Chrome под названием Яндекс.Бар известно практически всем. Несмотря на некоторую полезность, она обладает огромной навязчивостью, иногда устанавливается без видимого на то разрешения, меняет домашние страницы и поиск по умолчанию . За это ее очень любят пользователи и, при первой же возможности, стараются удалить. Если нет никаких ошибок при установке, то удаляется расширение Яндекс.Бар довольно легко. В данной инструкции мы рассмотрим как это делается:
Открываем окно настроек браузера |
||
|
Жмем на кнопку с тремя горизонтальными полосками в верхнем правом углу окна браузера Chrome. В появившемся меню выбираем пункт Настройки . Другой вариант - ввести в адресную строку и нажать Enter . |
||
Приступаем к удалению Яндекс.Бара |
||
|
Откроется окно с настройками браузера. Открываем закладку Расширения . В ней будут показаны все расширения, установленные в браузер Google Chrome. Если подвести курсор к строке с расширением, то справа от него появится маленькая иконка мусорного ведра. Жмем на нее для удаления Яндекс.Бара из браузера. |
 |
|
Подтверждаем необходимость удаления |
||
|
Подтверждаем необходимость удаления расширения и жмем на кнопку Удалить . После этого Яндекс.Бар немедленно исчезнет с вашего компьютера. | ||
Когда вы устанавливаете продукцию Яндекс, либо ее партнерский софт, то по ошибке можете закачать на свой компьютер Яндекс.Строку – это специальная программа, которая внедряет строку поиска из браузера прямо в панель вашего проводника. Удалить ее может оказаться не так-то просто, ведь софт оставляет после себя запись в реестре и не имеет деинсталлятора. В этой статье вы ознакомитесь со всеми этапами полного удаления Яндекс.Строки.
Удаление Яндекс.Строки через CCleaner
Программа CCleaner облегчает любой процесс чистки компьютера: здесь вы сможете не только удалить программы, но и почистить кэш после этого. Скачать CCleaner вы можете по ссылке http://ccleaner.org.ua
Процесс установки очень прост: вам следует принять лицензионное соглашение и выбрать папку для установки.
После выполнения процедуры откройте программу. В левой части вы увидите небольшое меню. Нажмите на пункт “Tools”.
Отыщите программу “Яндекс.Строка” и кликните “Run Uninstaller”. Это моментально удалит софт. Процесс может занять несколько секунд, в зависимости от производительности вашего компьютера.


После любых изменений важно чистить кэш компьютера. Если файлов кэширования копится слишком много, то это влияет на производительность, может стать причиной конфликта других программ.
Для этого зайдите во вкладку “Cleaner”, а затем отыщите раздел “Applications”. Нажмите “Run Cleaner”. Процесс очистки кэша начнется моментально, при этом будут удалены старые засоряющие файлы от программ.


Удаление Яндекс.Строки средствами Windows
В операционной системе есть способ удалить программу, он несколько скудный, но справляется со своей задачей. Зайдите в панель управление через меню “Пуск”.


Отыщите раздел “Программы”, а в нем “Удаление программы”.


Перед вами откроется список всех установленных программ на компьютере. Нужно найти Яндекс.Строку, чтобы выполнить удаление. Кликните по строке и нажмите “Удалить” в шапке.


Подтвердите свое намерение и подождите, пока средства системы сами очистят компьютер от программы. Это эффективный способ, когда вы не можете найти деинсталлятор той или иной программы. Конечно же, кэш почистить так не получится.


Как почистить реестр после удаления Яндекс.Строки
Практически любая программа оставляет после себя запись в реестре. Если не удалять такие записи, то они копятся, занимают место, вызывают проблемы при новой установке того же софта. Реестр лучше чистить вручную, не доверяя это сторонним программам.
Удаление папки из реестра полностью убирает информацию о софте с компьютера. Не удаляйте папки других программ, так как некоторая информация может вам понадобиться: настройки и профили, учетные записи.
Откройте “Пуск” и впишите в поисковой строке команду “regedit”. Если у вас нет поисковой строки, то вызовите ее одновременном нажатием комбинации WIN + R.


Через несколько секунд откроется окно реестра. Зайдите в папку “HKEY CURRENT USER” в левой части.




Отыщите папку “Yandex”. В ней будет подпапка “Яндекс.Строка”. Удалите ее нажатием на кнопку Delete на клавиатуре.
Обратите внимание, что у вас могут возникнуть проблемы, если вы попытаетесь зайти в реестр через гостевую учетную запись. Допуск к реестру есть только у администратора. Зайдите в другую учетную запись и повторите действия.
Будьте аккуратны при работе с реестром, не стоит удалять папки, назначение которых вы не знаете.


Закройте все браузеры. Нажмите «Пуск – Панель управления – Удаление программ». Найдите в списке программ «Яндекс.Бар», и удалите с помощью деинсталлятора, то есть нажав на кнопку «Удалить». При вопросе системы «Внести необходимые изменения…» – необходимо согласиться.
Удаляем «Яндекс.Бар» из браузера Internet Explorer
«Яндекс» по-прежнему присутствует в браузере в качестве домашней страницы и поиска по умолчанию? Первое что нужно сделать – это изменить домашнюю страницу в браузере. Зайдите в его «Настройки». В окошке с адресом поменяйте на «Google – Применить – Ok». Или нажмите «Use blank» и получите стартовую чистую страницу по умолчанию.
Затем поменяйте поисковую систему: «Настройки – Settings» – откроется список доступных. Поставьте «Google» по умолчанию кнопкой «Set as default». Теперь поиск от «Яндекс» можно удалить кнопкой «Remove». Далее удалите закладки «Яндекс»ю Дял этого в панели меню нажмите «Favorites – Organize Favorites». Удалите ненужные закладки кнопкой «Delete». Теперь скройте ненужные уже пустые панели инструментов, кликнув правой клавишей мышки по ним один раз, уберите галочки с «Menu bar» и «Favorites Bar».
Удаляем «Яндекс.Бар» из браузера Mozilla Firefox
Удалять «Бар» нужно из пункта главного меню «Дополнения – Расширения». Просто нажмите кнопку «Удалить». Далее поменяйте начальную страницу. Нажмите в главном меню «Настройки – Настройки – Основные». В разделе «Домашняя страница» выберите кнопку «Восстановить по умолчанию – Ok». Поменяйте поисковую систему, нажав на черный маленький треугольник рядом с логотипом «Я». Из выпавшего списка удалите «Яндекс» и другие ненужные поиски. Завершите изменение кнопкой «Ok».
Очень важный момент: необходимо удалить дополнительные конфигурации «Яндекс» из данного браузера. В строке адреса (там где http://) наберите: «about:config», затем согласитесь с вопросом от браузера «Я обещаю, что буду осторожен!». Далее в строке «Поиск» впишите слово « ». Вы увидите список, каждая строка которого будет начинаться со слов «browser.saf…». Жмите на каждой из них правой клавишей мышки и выбирайте пункт «Сбросить».
Удаляем «Яндекс.Бар» из браузера Google Chrome
Здесь «ToolBar» не установлен. Установлена лишь , домашняя страница и изменен поиск. Зайдите в настройки и поменяйте стартовую страницу «по умолчанию»: «Настройки – Начальная группа – Следующие страницы – Добавить» – кликните на странице «Яндекс» и удалите, нажав на крестик справа от нее – «Ok». Далее поменяйте главную страницу на Google: пункт меню «Внешний вид - Показывать главную страницу – Изменить». Удалите ненужную поисковую систему «Яндекс» из пункта настроек «Поиск». Далее откройте панель закладок: кликните на панели закладок правой кнопкой мыши – «Управление закладками» – выделите закладки, созданные «Яндексом», и удалите их.
Удаляем «Яндекс.Бар» из браузера Opera
В этом браузере «Яндекс» удаляется еще проще: скройте панель закладок (на панели с красной буквой «Я» кликните правой клавишей мыши – «Удалить панель»). Из закладок в панели меню («Меню – Закладки – Управление закладками)» удалите все страницы «Яндекса»: «Яндекс фото», «Яндекс погода», «Яндекс почта» и т.д. Поменяйте поисковый сайт на Google, удалив «Яндекс» из выпадающего списка рядом с буквой «Я» в строке поиска. Далее зайдите в «Главное Меню – Расширения – Управление расширениями» – удалите кнопкой «Удалить» все элементы «Яндекса».
Часто при установке некоторых приложений, мы не обращаем внимание на инсталляцию дополнительных элементов в виде «Яндекс строки» или «Яндекс Бара». Для некоторых такой подарок оказывается благодатью, а для многих наказанием. Как правильно удалить подобные вещи, об этом далее в материале.
Обычная деинсталляция виджета с компьютера через параметры Windows
«Яндекс строка» может быть установлена из официального и стороннего источника. В первом случае проблем с удалением не должно возникнуть, во втором стоит выполнить дополнительные манипуляции с компьютером. Рассмотрим обычное избавление от виджета через параметры Windows 10, в других версиях ОС используется подобная технология.
- Открываем пуск, находим шестеренку в левом нижнем углу. В открывшимся окне вводим в поиск «Установка и удаление программ».
- После нажатия ищем в правом углу приложение. Выделяем и нажимаем клавишу «Удалить». Появится окно деинсталляции, где необходимо прогнать процесс кнопкой «Далее» до наличия подписи демонстрирующая конечную цель.

- Официальное приложение удалено, имеются некоторые хвосты, которые на работоспособность компьютера не влияют. Если не знаете откуда гадость была установлена, следует выполнить дополнительные действия в виде чистки остаточных файлов с использованием специальных утилит, например, CCleaner, и воспользоваться прогоном через антивирусную систему.
«Яндекс строка» и «Яндекс бар»: разные вещи общая проблема
Различие между представленными элементами огромные. Первое устанавливается в качестве виджета непосредственно в систему, а другое в браузер. В каждом случае возникает схожая проблематика, решить которую можно по принципу выше, а также с использованием дополнительных мер воздействия.
- В зависимости от браузера необходимо зайти в настройки -> расширения;
- Отыскать необходимый виджет, и деактивировать его, сняв галочку с «Включено»;

- Перезапустить браузер. Снова зайти в расширения и выполнить удаление. Зачастую операцию требуется проводить совместно с деинсталляцией приложения с компьютера через механизм, описанный в первой части. Иногда проблемы настолько высоки, что приходится переустанавливать браузер, но эти случаи редки.
Исходя из статистических данных, большинство пользователей интернета предпочитают просматривать страницы в браузере от поискового гиганта Google. И выбор их не случаен, так как "Гугл Хром" является самым быстрым веб-обозревателем, а его интерфейс понятен любому юзеру.
Несмотря на то что этот веб-обозреватель появился достаточно давно, не все пользователи успели разобраться в тонкостях его настройки. Например, есть юзеры, которые не знают, как в "Гугл Хром" убрать стартовую страницу, ведь иногда она, казалось бы, самопроизвольно меняется. Зачастую так происходит вследствие того, что вы скачали браузер не с официального сайта, а со стороннего ресурса. В результате вместо привычной домашней странички пользователь видит раздражающую рекламу.
И если такая проблема существует, значит, необходимо помочь неопытным пользователям решить ее, поэтому, прочитав предложенную статью, вы узнаете, как убрать стартовую страницу в "Гугл Хром" быстро и легко.
Удаление домашней страницы в Google Chrome
Большинство пользователей в качестве странички, которая открывается при запуске веб-обозревателя, как правило, используют "Яндекс" или "Гугл". Это очень удобно, так как вы сразу можете прописать в строке поиска нужный вам запрос и приступить к просмотру сайта. Однако есть и негативная сторона - в таком случае браузер будет дольше загружаться. Поэтому необходимо разобраться, как в "Гугл Хром" убрать стартовую страницу, тем самым увеличив скорость запуска веб-обозревателя.
Итак, прежде всего понадобится перейти в меню браузера (справа кнопка с тремя параллельными полосками) и обратиться к разделу "Настройки". Здесь вас интересует блок "При запуске открывать". Установите чекбокс возле опции чтобы при следующем запуске веб-обозревателя открывался не какой-нибудь сайт, а "Экспресс-панель".

Стоит отметить, что перед проведением этой операции рекомендуется установить расширение «Визуальные закладки» для браузера, о котором идет речь.
Как в "Гугл Хром" убрать стартовую страницу "Яндекс" или изменить ее
Выше уже было сказано о том, что многие пользователи предпочитают, чтобы вместе с запуском веб-обозревателя открывалась страничка поисковой системы "Яндекс".

Если же вы, наоборот, желаете ее убрать, то сделать это можно, выполнив несколько простых шагов:
Запустите браузер и, открыв меню, перейдите в его настройки (вы уже знаете, как это сделать).
Обратите внимание на блок "При запуске открывать", а именно на пункт "Заданные страницы".
Здесь же вы можете добавить любую другую веб-страницу, прописав в соответствующем поле ее адрес, или же удалить ее. При этом не переусердствуйте, ведь если будут загружаться сразу несколько страниц, то это отразится на скорости запуска браузера.
Итак, теперь вам известно, как убрать стартовую страницу в "Гугл Хром" или изменить ее.
Как избавиться от стартовой страницы Mail.ru
Если вы скачали Google Chrome со стороннего ресурса, то при запуске браузера может открываться страница с назойливой рекламой или поисковая система "Мэйл.ру". Как решить эту проблему? Ведь, как правило, стандартный способ изменения стартовой страницы не помогает (хотя попробовать можно). На самом деле выход из сложившейся ситуации есть. Вам понадобится "покопаться" в свойствах ярлыка веб-обозревателя Google Chrome и внести некоторые коррективы.

Итак, как в "Гугл Хром" убрать стартовую страницу "поисковика" Mail.ru? Все очень просто. Кликните ПКМ по ярлыку браузера и в выпадающем меню перейдите к пункту "Свойства". Откройте вкладку "Ярлык" и обратите внимание на то что написано в графе "Объект". Правильная ссылка должна заканчиваться так: Application\chrome.exe". Если же после кавычек еще что-то написано, то эти слова понадобится удалить, после чего кликнуть "Применить".
Вот и все! Теперь вы понимаете, как в "Гугл Хром" убрать стартовую страницу Mail.ru или рекламу, которая появляется при запуске браузера.
Заключение
Если подумать, то стартовую страницу можно не устанавливать, ведь есть возможность любой сайт добавить в "Закладки" или на "Экспресс-панель", и тем самым получать к нему быстрый доступ. В общем, это личное дело каждого пользователя.
Во всяком случае теперь, когда вы узнали, как в "Гугл Хром" убрать стартовую страницу, можно при желании выполнить эту процедуру.
 Мощный браузер мазила от яндекс Скачать мазилу с элементами яндекса на русском
Мощный браузер мазила от яндекс Скачать мазилу с элементами яндекса на русском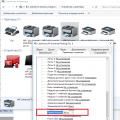 Принтер печатает одну страницу, печатает по одной копии Принтер печатает 1 копию
Принтер печатает одну страницу, печатает по одной копии Принтер печатает 1 копию Atmega8 биты конфигурации
Atmega8 биты конфигурации