Не работает скриншот на айфоне 5. Как сделать скриншот на iPhone, iPad или iPod пятью способами
С помощью смартфонов от компании Apple можно не только звонить, выходить в интернет, играть и запускать приложения. В телефон интегрированы функции, расширяющие его возможности. В статье будут рассмотрены способы, позволяющие сделать скриншоты на Айфоне.
Есть 3 способа:
- при помощи комбинаций клавиш;
- через Assistive Touch;
- при помощи сторонних программ.
Для получения быстрого доступа к функции по созданию снимков с Айфона, разработчики запрограммировали эту возможность на комбинацию клавиш. Есть и дополнительные настройки, позволяющие делать снимки на смартфоне при помощи программ и расширений.
Мобильная операционная система iOS поддерживает работу со многими популярными приложениями. Они позволяют создавать картинки с Айфон и редактировать полученные изображения. Каждый из методов по-своему удобен в применении и может оказаться полезным в различных ситуациях.
Классический вариант создания скриншотов заключается в использовании кнопок, расположенных на iPhone. Нажав определённую комбинацию, активируется системная команда, которая автоматически делает снимок.
Для выполнения этого действия пользователь должен вместе зажать кнопки Home и Power . Сделанный снимок с экрана смартфона автоматически переносится в активный альбом пользователя.
Стоит отметить, что создавать снимки при помощи комбинации клавиш можно из любого меню или запущенного приложения.
Если не работает кнопка
Когда кнопка Power повреждена, создать снимок будет невозможно. Техническая неполадка лишает пользователей этой возможности.
При помощи стандартных средств управления можно вернуть функцию снятия скриншотов со смартфона. Для этого пользователям необходимо выполнить следующие действия:
- Нажать на иконку «Настройки», расположенную в основном меню смартфона.

- Перейти во вкладку «Основные».

- Выбрать раздел «Универсальный доступ».

- В нижней части открывшегося окна активировать функцию Assistive Touch.

При активации функции появится небольшая иконка тёмного цвета. Она полностью подвижна и отображается поверх всех открытых окон в Айфоне. Используя эту функцию, можно создать скриншот на смартфоне. Для этого необходимо:
- Нажать по иконке. Появится небольшое меню.

- Выбрать пункт «Аппарат».

- Нажать по иконке «Ещё».

- Выбрать пункт «Снимок экрана».

После этого системное приложение создаст скриншот на Айфоне. Функция имеет много различных программируемых действий. Она будет удобна для оптимизации выполнения разных задач на смартфоне.
Выделяем часть экрана
При создании скриншота может потребоваться часть от полного изображения. Некоторые программы для работы с текстом или графическими файлами, а также веб-браузеры, поддерживают функцию ручного увеличения выделенного объекта на весь экран. Это позволит снять именно ту часть, которая требуется.
В стандартном режиме получить необходимый результат пользователи могут, выполнив следующие шаги:
- После сделанного скриншота изображение попадает в приложение «Фото».

- Далее требуется выбрать раздел «Фотоплёнка».

- Выбрав нужный снимок, необходимо нажать по мини-изображению для его открытия на весь экран. Далее следует нажать по кнопке «Изменить». Она расположена в правой верхней части экрана.

- Откроется приложение для редактирования снимков. Для получения нужной части от сделанного фото, следует выбрать функцию «Обрезка». Иконка находится в правом нижнем углу экрана.

- Необходимо выделить нужный фрагмент скриншота при помощи этого инструмента.

- Для завершения действия следует нажать на кнопку «Обрезать». Она расположена в правом верхнем углу экрана.

- Чтобы полученный снимок остался, требуется нажать по кнопке «Сохранить».

После этого обрезанная часть скриншота появится в фотоплёнке.
Программные альтернативы
Кроме стандартных средств, которые представлены в мобильной операционной системе iOS, пользователи могут загрузить с AppStore стороннее программное обеспечение от других разработчиков.
Ниже будут рассмотрены популярные программы и расширения, позволяющие создавать изображения со смартфона. Стоит отметить, что AppStore содержит большой набор подобных утилит.
Утилита для браузера Safari применяется как базовое расширение. Через неё создаются фотографии страниц сайтов.

Скачать дополнение можно через AppStore. Оно распространяется бесплатно.

Особенность расширения заключается в отсутствии иконки на рабочем столе. Это не отдельное приложение. При запуске стандартного браузера Safari плагин автоматически запускается.
После установки, чтобы создать картинку, потребуется перейти в раздел «Действия». Он находится в основном меню открытой в браузере Safari страницы.
Появится новый раздел, где для создания снимка страницы сайта следует нажать на кнопку Screenshot.

Через настройки изображения пользователи могут обрезать края, изменять тон или создавать надписи.
Activator из Cydia
Это ещё одна утилита, которая расширяет базовые настройки Айфона. С помощью Activator пользователи могут создавать собственные комбинации нажатий клавиш или жестов на экране для активации определённой функции.
Доступно такое расширение только для устройств, на которых установлен Джейлбрейк (Jailbreak). Это операция, дающая возможность пользователям продукции Apple получить доступ к системным файлам, которые по умолчанию заблокированы.
Activator может быть установлен на iPhone с операционной системой iOS не ниже 9 версии.
Как сделать скриншот через компьютер
Создавать фото с экрана устройства можно и через персональный компьютер. Для этого следует воспользоваться программой Reflector.
Она синхронизируется с ПК и iPhone по Wi-Fi, используя технологию AirPlay. Для создания изображений через компьютер потребуется выполнить следующие действия:
- Скачать и установить приложение.
- Перейти в раздел AirPlay.
- Активировать функцию «Видеоповтор».
В запущенной программе будет транслироваться рабочий стол Айфона. Все действия, проводимые в телефоне, дублируются через Reflector.
Для получения картинки с транслируемого экрана потребуется на клавиатуре нажать на кнопку Print Screen. Далее нужно открыть любой графический редактор и вставить комбинацией клавиш Ctrl+V сделанное фото.
Итоги
Каждый из рассмотренных методов позволяет создавать фотографии с устройства. Действие может быть выполнено при помощи комбинации клавиш или системных настроек. Дополнительно владельцы телефонов могут скачать и установить программы и расширения, позволяющие делать снимки. Если остались вопросы по материалу в статье или возникают проблемы с созданием скриншотов на Айфоне, вы можете написать об этом в комментариях. Мы подробно ответим на ваше сообщение и поможем решить образовавшуюся проблему.
Видеоинструкция
Чтобы подробнее ознакомиться с процессом создания фото с экрана на телефоне марки Apple, было снято видео с пошаговыми инструкциями и описанием каждого процесса.
Снимок с вашего iPhone отлично подходят для того чтобы запечатлеть ваш высокий результат в играх, для переписок в социальных сетях, таких как Twitter или Вконтакте, ошибок, которые вы хотите сфотографировать, и почти всего, что вы видите на экране. Традиционно скриншот экрана делался путем нажатия на кнопки «Домой» и «Питание». Но с iPhone X кнопки «Домой» больше не существует. Итак, как сделать снимок экрана на iPhone X, 8, 7, 6, SE, всеми возможными способами?
1. Откройте приложение или экран, который вы хотите сфотографировать.
2. Настройте все так, как вы хотите.
3. Нажмите и удерживайте боковую кнопку на правой стороне iPhone X.
Снимок экрана на iPhone X
4. Нажмите кнопку увеличения громкости в то же самое время. (Это заменяет кнопку «Домой» от предыдущих iPhone.)
5. Экран будет мигать белым, и вы услышите звук затвора камеры (если ваш звук включен).
После того, как вы сняли скриншот, вы можете использовать все новые функции разметки iOS 11 для мгновенного аннотирования или совместного использования.

Как сделать снимок экрана на iPhone 8 и iPhone 8 Plus
Совет 1: Снимок экрана iPhone 8 и 8 Plus, 7, 6 с помощью кнопок iPhone
Шаг 1 : Перейдите на экран, который вы хотите сфоткать на своем iPhone.
Шаг 2 : Быстро нажмите и отпустите кнопку «Сон / Пробуждение» (также называемую боковой кнопкой) и кнопку «Домой» на вашем iPhone 8/8 Plus, чтобы сделать снимок экрана.

Шаг 3 : Затем вы можете увидеть предварительный просмотр скриншота в левом нижнем углу экрана. Если вы хотите отредактировать скриншот, нажмите на предварительный просмотр, и вы можете обрезать / разметки изображения или добавить текст / подпись / лупу к изображению.
Если вы сохраните скриншот напрямую, проведите пальцем по экрану в окне предварительного просмотра, и он будет автоматически сохранен на вашем iPhone. Если вы хотите проверить его позже, откройте «Фото » > «Альбомы » > «Скриншоты » на вашем iPhone.
Так же читайте:
Совет 2: Сделайте снимок экрана на iPhone X, iPhone 8 и 8 Plus, 7, 6, используя AssistiveTouch
Фактически, использование AssistiveTouch для скриншотов вашего iPhone более удобно, если вы обнаружите, что кнопки могут ошибочно активировать Siri или заблокировать ваш iPhone, если вы не нажимаете кнопки одновременно. Ниже вы увидите, как это сделать.
Шаг 1 : Выберите «Настройки » > «Основные » > «Доступность » на вашем iPhone. (В разделе «Доступность» вы также можете инвертировать цвет на iPhone 8/8 Plus, чтобы сделать ваш экран iPhone более удобным для просмотра.)
Шаг 2 : Прокрутите вниз, чтобы щелкнуть AssistiveTouch и включить его.
 Снимок экрана на iPhone X, 8, 7, 6, SE
Снимок экрана на iPhone X, 8, 7, 6, SE
Шаг 3 : Затем перейдите в меню «Настроить верхнее меню …» и нажмите значок «Плюс », чтобы добавить новый значок.
Шаг 4 : Нажмите на добавленную иконку, выберите «Снимок экрана » и нажмите «Готово ». Затем вы увидите параметр Скриншот в меню AssistiveTouch.
Шаг 5 : Перейдите на экран, на котором вы хотите сделать снимок экрана на своем iPhone 8/8 Plus / X, нажмите кнопку AssistiveTouch на вашем экране и выберите скриншот для вашего iPhone.
Если вам помогла наша статья напишите хороший отзыв! (Все равно никто ничего не напишет)
Скриншот поможет запечатлеть достижение высокого результата в игре, функция становится полезной во время общения с друзьями в социальных сетях и в массе других случаев. Пользователи со стажем помнят, что скрин экрана всегда можно было сделать путем нажатия двух кнопок – «Домой»и «Питание». Вышедший не так давно флагман оказался без кнопки «Home», что наложило свой отпечаток на активации многих способностей устройства. Далее расскажем, как сделать скриншот на iPhone X и ранних версиях линейки смартфонов.
Снимок экрана на iPhone X
В «десятке» совершенно иная последовательность действия для сохранения изображения дисплея. Кроме того, изменился и сам жест удачного снимка. После правильного нажатия кнопок экран смартфона окрасится в белый цвет на долю секунды в сопровождении с традиционным звуковым оповещением спуска камеры затвора.
Скриншот на iPhone X делается следующим образом:
- Изначально открывается приложение или браузер, изображение которого необходимо сохранить
- Нажмите и удерживайте «Боковую» кнопку
- Не отпуская «Боковую», нажмите кнопку увеличивающую громкость
- Дисплей Айфона должен окраситься в белый цвет и оповестить звуком об успешности операции

Еще одна фишка «десятки» – миниатюра снимка отобразится в левом нижнем углу, что позволяет пользователю сразу же прибегнуть к применению новых инструментов, которые стали доступны с выходом iOS 11.
Делаем скриншот на iPhone 8 и 8 Plus
Сделать изображение и сохранить его на iPhone 8, 8 Plus и прошлых моделях устройства можно привычным и удобным способом. Не смотря на то, что «восьмерка» также считается «свежим» смартфоном, она консервативна и включает в себя уже весь знакомый функционал. Активировать функцию сохранения изображения можно двумя способами: с помощью кнопок на корпусе, либо с помощью AssitiveTouch
Снимок экрана с помощью кнопок на iPhone 8, 8 Plus, 7, 6

- Установите экран приложения, который необходимо заскринить
- Быстро нажмите и отпустите «Боковую», а после кнопку «Домой»
- Если прозвучал звук спуска затвора камеры – скрин успешно сделан
Скрин экрана на iPhone 8, 8 Plus, 7, 6 с помощью AssitiveTouch

Иногда пользоваться внутренним инструментом AssitiveTouch намного удобнее, например, если нажатие кнопок приводит к активации Siri или блокировке смартфона. Это часто приводит к тому, что сделать screenshot спустя некоторое время становится невозможно. Как на iPhone 8, 8 Plus сделать снимок экрана с помощью AssitiveTouch? Проделайте следующие действия:
- Зайдите в «Настройки» телефона и выберете раздел «Основные», после «Доступность»
- Прокрутите в самый низ меню и найдите AssitiveTouch
- Нажмите на название функции и выберете «Включить»
- Ниже зайдите в «Настроить верхнее меню», после чего нажмите на значок «Плюс» и добавьте собственную иконку
- После чего достаточно нажать на выбранную иконку и выбрать «Снимок экрана»

В меню AssitiveTouch отобразятся параметры сделанного вами снимка. Установите необходимое изображение на вашем iPhone 8, 8 Plus и нажмите AssitiveTouch. Скриншот также можно редактировать, изменять, делиться снимком в социальных сетях либо же просто сохранить в памяти смартфона.
Подобный вопрос возникает у многих современных пользователей. Ведь данная операция является крайне полезной. Ниже мы рассмотрим возможные действия для создания так называемых скриншотов на iPhone. Справиться с поставленной задачей сможет каждый человек, даже дошкольник!
Скрин - это...
Но перед тем, как делать скрин на необходимо понять, с чем мы имеем дело. Что называют скриншотом?
Переводя слово с английского языка, узнаем, что screenshot - это снимок экрана. Так и есть на самом деле. Можно сказать, что изучаемым понятием описывают фотографию, сделанную с дисплея мобильного устройства или компьютера.
Как делать скрин на "Айфоне 6"? Ответ на этот вопрос мы постараемся найти далее. Это далеко не самая сложная задача, решение которой можно воплотить в жизнь несколькими способами.
Методы создания снимков
Как делать скрин на "Айфоне 6 Плюс" и не только? Как мы уже говорили, у подобного приема есть несколько решений.
А именно:
- захват картинки штатными средствами;
- использование дополнительного софта для телефона.
Чаще всего пользователи интересуются первым вариантом. Но и работа с дополнительными программами не доставляет никаких хлопот.
Перед захватом изображения
Как делать скрин на "Айфоне 6"? Мы почти полностью разобрались в этом вопросе. Осталось понять, как действовать в том или ином случае. Но для начала познакомимся со штатными средствами "яблочной" продукции, которые могут пригодиться по ходу дела.

Среди таковых выделяют:
- Кнопку Power. Она обычно располагается на верхней панели устройства. Отвечает за включение и выключение девайса. Если телефон заблокирован, с ее помощью можно включить подсветку.
- Кнопку "Домой". Это большая круглая белая кнопка. Ее размещают в нижней части смартфона, прямо под экраном. Home есть у всех моделей iPhone, перепутать ее с другими элементами невозможно.
Пожалуй, этого будет достаточно для реализации поставленной задачи. Теперь можно создавать снимки экрана мобильного телефона.
Алгоритм действий
Итак, как делать скрин на "Айфоне 6"? Точно так же, как и на любом другом "яблочном" телефоне. Алгоритм действий будет предельно простым и понятным. Всего за несколько секунд пользователь сможет справиться с поставленной задачей.
Как именно? Инструкция по захвату изображения с экрана "яблочного" мобильного телефона будет иметь следующий вид:
- Открыть желаемое на устройстве.
- Нажать на кнопку "Домой".
- Удерживая Home, зажать клавишу выключения телефона.
- Держать элементы управления нажатыми до характерного щелчка.
Готово! Теперь понятно, как делать скрин на "Айфоне 6". Эта инструкция подойдет для всех моделей iPhone.
Важно: при захвате изображения необходимо нажать на перечисленные элементы управления одновременно. Иначе реализовать поставленную задачу не получится. Вместо скриншота либо появится меню выключения питания, либо откроются главные настройки устройства.
Приложения
Мы выяснили, как делать скрин на "Айфоне 6". Можно справиться с поставленной задачей при помощи сторонних приложений. Например, Screenshot. Найти подходящий софт можно в AppStore.
- Войти в программу.
- Открыть нужную страницу на телефоне.
- Нажать на кнопку, отвечающую за захват изображения. Подразумевается элемент управления в программе.
Дело сделано. Теперь справиться с созданием скриншотов сможет каждый человек. Это довольно простая операция.

Заключение
Мы разобрались с созданием скриншотов на iPhone. На чем остановить свой выбор?
Основная масса пользователей отдает предпочтение созданию снимков экрана телефона штатными средствами. Этот прием работает во всех iOS безотказно. Он безопасен и предельно прост.
Если же хочется захватить картинку с экрана, а затем воспользоваться уникальным редактором, лучше отдавать предпочтение специализированным приложениям для айфонов. В них обычно есть дополнительные полезные функции.
Выберите изображение, которое вы хотели бы «заскринить», и нажмите одновременно кнопки «Home » (расположена по центру под экраном) и «Power» (находится на верхней кромке корпуса). Затем немедленно отпустите их.
Вы услышите характерный звук, сравнимый со спуском затвора на фотоаппарате. Скриншот на iPhone будет сохранен в стандартном приложении «Фото» — его вы сможете найти в галерее последним в очереди. Формат изображения – png .
Обратите внимание на такие аспекты:
- Не удерживайте кнопки «Home» и «Power» зажатыми, иначе вы рискуете произвести «жесткую» перезагрузку смартфона.
- Делая скрин таким образом, вы фотографируете весь экран, а не какую-либо его часть. Если вам нужно «снять» часть экрана, лучше воспользоваться специальной утилитой или встроенным фоторедактором.
Описанный способ создания скринов актуален для всех моделей iPhone, кроме самой первой, а также для iPad и iPod.
Как сделать скрин, если не работает кнопка «Power »?
Сделать скрин на Айфоне можно и без использования механических клавиш – для этого нужно воспользоваться функцией «Assistive Touch » (о которой многие пользователи, увы, и не догадываются). Действуйте так:
Шаг 1 . На устройстве пройдите по пути «Настройки » — «Основные » — «Универсальный доступ » и в блоке «Физиология и моторика » найдите «Assistive Touch ».

Шаг 2 . Активируйте тумблер напротив «Assistive Touch» , и вы увидите, что на экране образовалась прозрачная круглая кнопка.
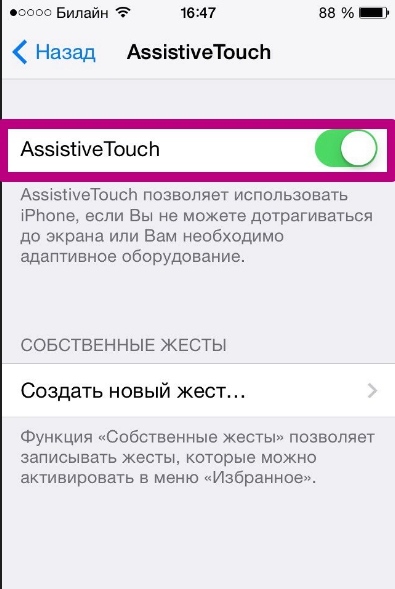
Шаг 3 . Нажмите на прозрачную кнопку – появится такое меню:

Шаг 4 . Выберите «Аппарат », а в следующем подменю – «Еще », и вы окажетесь здесь:

Шаг 4 . Нажмите «Снимок экрана », и скрин будет сделан. Однако меню программы «Assistive Touch » вы на этом изображении не увидите.
Что делать, если нужно сфотографировать лишь часть экрана?
В такой ситуации выход есть: вы можете сделать скрин всего экрана и затем обрезать его с помощью встроенного фоторедактора. Делается это так:
Шаг 1. Найдите в фотогалерее нужный снимок. Для примера подойдет этот:

Шаг 2 . Нажмите кнопку «Изменить » в верхнем правом углу.

Так вы попадете в режим фоторедактора.
Шаг 3 . В режиме фоторедактора выберите последний по счету инструмент в нижней панели. К сожалению, проиллюстрировать этот процесс не удастся – iPhone не «скринит» опции фоторедактора.
Шаг 4 . Обрежьте картинку и нажмите «Сохранить » — исправленное изображение появится в галерее. Из первоначальной картинки по нашему примеру получилось это:

Заключение
Наличие функции «Assistive Touch » и встроенного фоторедактора — очередное подтверждение того, как внимательны разработчики к проблемам пользователей. В ситуациях, когда Android не обойдется без установки стороннего софта (например, при необходимости вырезать изображение), Айфон справится за счет интегрированных программных решений.
 Как создать слой в Автокаде?
Как создать слой в Автокаде? Iframe и Frame — что это такое и как лучше использовать фреймы в Html Как выглядит фрейм
Iframe и Frame — что это такое и как лучше использовать фреймы в Html Как выглядит фрейм Сетевая карта wi-fi: виды, принцип работы и подключение Как работает сетевой адаптер wifi
Сетевая карта wi-fi: виды, принцип работы и подключение Как работает сетевой адаптер wifi