Отключается wifi на андроид. Что делать при наличии слабого сигнала или источников сильных помех? Проблемы, вызванные экономией заряда аккумулятора
В этой статье, я постараюсь ответить на очень популярный вопрос, который в большинстве случаев, даже объяснить сложно. Мне часто пишут в комментариях о какой-то проблеме с Wi-Fi, я читаю вопрос несколько раз, но ничего понять не могу. И на вопрос, отвечаю несколькими вопросами 🙂 , что бы понять в чем проблема, и уточнить нужную информацию. Поговорим сегодня о нестабильной работе интернета, при соединении по Wi-Fi.
Постараемся разобраться, в чем именно заключается эта нестабильность подключения, в чем может быть проблема, и что можно сделать для решения проблем с беспроводной сетью.
Бывают же случаи, когда интернет работает не так, как должен. Например, вы подключали интернет к компьютеру по сетевому кабелю. Купили и установили беспроводной маршрутизатор, и стали подключатся к интернету по Wi-Fi. И начали замечать, что интернет работает как-то не так, постоянно обрывается, низка скорость и т. д.
Наверное, я сейчас выделю проблемы, которые можно отнести к нестабильной работе беспроводной сети. Так, нам будет проще ориентироваться в самой проблеме и возможном решении.
- Частые обрывы подключения. Например, вы подключили смартфон, а через некоторое время, он сам отключается. Или ноутбук, постоянно отключается и подключается. Видел случаи, когда соединение пропадало на несколько секунд, и тут же восстанавливалось. Это не всегда заметно, но, если у вас установлен Skype, то у него постоянно меняется статус подключения. Или появляется желтый значок возле иконки соединения. Вот, еще статья по этой проблеме: “ “.
- Низкая скорость интернет соединения , или скачки скорости при подключении по Wi-Fi. Может быть такое, что, например, днем скорость нормальная, а вечером значительно падает (если при подключению по кабелю, скорость всегда стабильная) .
- Нестабильное подключение к Wi-Fi . Сюда можно отнести большое количество проблем с подключением. Например, когда устройство подключается к сети со второго, или третьего раза. Или, только в определенном месте (например, возле роутера, об этой проблеме, я уже писал ) .
- Когда вы замечаете какие-то проблемы, но, не всегда . Например, несколько дней интернет работает отлично, а затем,снова начинаются непонятные проблемы с Wi-Fi. Или, как я уже писал, утром все хорошо, а днем подключение нестабильное.
Этот список можно продолжать, но, думаю, что суть понятна. Хотелось бы только исключить из этого списка популярные проблемы, которые имеют свои особенности, и о которых, уже написаны отдельные статьи:
- Ошибка “ ” на компьютерах, или когда подключение на мобильных устройствах есть, но .
- Ошибки на мобильных устройствах: , и « ».
Решение проблемы с нестабильным Wi-Fi
Какого-то универсального решения у меня. И каких-то специальных настроек, с помощью которых можно подрегулировать стабильность работы, тоже нет. Нужно пробовать и искать решение. Я дам несколько советов, которые должны вам помочь в этом непростом деле.
Перезагрузите маршрутизатор и ноутбук (смартфон, планшет и т. д.).
Это первое, что нужно сделать. Просто отключите питание от роутера, и включите обратно. Так же, перезагрузите устройство, которое вы пытаетесь подключить к сети, или на котором наблюдаются какие-то проблемы.
Нужно понять в чем проблема.
Здесь все просто. Нам нужно найти виновника. Это может быть либо ваш маршрутизатор, либо само устройство (компьютер, смартфон и т. д.) . Как это сделать? Просто попробуйте подключить к вашей сети, другие устройства (желательно те, которые работают на такой же операционной системе) . Если проблема останется, то, скорее всего, дело в точке доступа. И проблему нужно искать в ней.
Если другое устройств подключится и интернет будет работать стабильно, то, скорее всего, дело в самом устройстве (с которым возникли трудности) . Сам уже запутался 🙂 .
Убедитесь, что напрямую интернет работает.
Что значит напрямую? Это когда он подключен без маршрутизатора. Сетевой кабель сразу к компьютеру. Возможно, есть какие-то проблемы на стороне провайдера. А вы уже мучаете свой роутер и прочую технику 🙂 .
Смените канал, на котором работает ваша беспроводная сеть.
Это обязательно! Если, на канале, на котором работает ваш Wi-Fi, появляться помехи (в виде беспроводных, соседних сетей) , то в работе вашего интернет соединения могут возникнуть самые разные и непонятные проблемы, которые даже объяснить сложно. О том, как сменить канал, читайте в статье. Это наверное самый важный и эффективный совет.
Обновляем ПО на маршрутизаторе.
Послесловие
Если ничего не получается, то напишите о вашей проблеме в комментариях. Постарайтесь как можно подробнее описать проблему. Будем разбираться вместе.
Если вам есть чем дополнить статью, буду только благодарен. Всего хорошего!
Ещё на сайте:
Нестабильная работа интернета по Wi-Fi: несколько советов по решению проблемы обновлено: Апрель 23, 2014 автором: admin
Владельцы мобильных телефонов и планшетов могут столкнуться с ситуацией, когда без каких-то действий с их стороны активируется беспроводной доступ в Интернет. Если сам включился Wi-Fi на Android, то это может привести к быстрой разрядке телефона. При этом многие пользователи не хотят постоянно видеть уведомление о том, что сети Wi-Fi не найдены . Чтобы решить такую проблему, следует выявить её причины. Мы рекомендуем настроить параметры Wi-Fi на Android таким образом, чтобы он был активен только тогда, когда это необходимо пользователю мобильного устройства. Например, можно задать настройки, при которых поиск точек доступа будет осуществляться автоматически в установленное время. Стоит отметить, что причин самопроизвольного включения может быть несколько - от настроек параметров гаджета до сбоев в работе Андроид. В некоторых случаях ошибка может возникать в определённых моделях телефонов. В любом случае она требует устранения, только тогда работа мобильного устройства будет стабильной и отлаженной.
Если на устройстве самостоятельно активируется беспроводная сеть, то нужно искать причины этих действий
Способы устранения проблемы
Если Wi-Fi включается автоматически, то можно проверить, в каком состоянии находится режим энергосбережения. Если он активен, то беспроводное соединение на Android может включаться и выключаться без вмешательства владельца, поэтому попробуйте деактивировать режим и понаблюдать за тем, как «ведёт» себя смартфон либо планшет. Если это не помогло и Wi-Fi продолжает постоянно включаться сам по себе, то попробуйте выключить и снова включить мобильное устройство. Иногда это помогает решить проблему.

Необходимо понимать, что модуль беспроводного подключения к Интернету включается по командам определённых программ, то есть сами приложения могут активировать его. Необходимо проанализировать, с какого момента на вашем Android-гаджете стала возникать подобная проблема. Возможно, вы установили приложение, которое автоматически запускает модуль беспроводного подключения. В таком случае мы рекомендуем его деинсталлировать. К сожалению, не все программы, найденные в магазине Google Play, являются безопасными для смартфонов и планшетов.

Можно установить качественный и эффективный антивирус, и осуществить проверку операционной системы. Если это тоже не помогло, то следует сделать жёсткую перезагрузку, то есть восстановление заводских настроек телефона либо планшета. Существует несколько способов выполнить Hard Reset - через режим Recovery, настройки Android либо использование сервисных кодов операционной системы. Перед этим мы рекомендуем сохранить только контакты и медиафайлы. Остальная информация может содержать программный код, который вызывает постоянную активацию беспроводного доступа.
Если описанные способы не помогли и Wi-Fi постоянно включается сам по себе, то лучше обратиться в сервисный центр, где квалифицированные специалисты установят точную причину возникновения такой ошибки. Желательно найти сертифицированный сервис, который занимается ремонтом телефонов и планшетов вашей торговой марки.
Приложение для управления Wi-Fi
В магазине Google Play можно найти и бесплатно установить приложение Smart WiFi Toggler. Оно позволит настроить беспроводной доступ к Интернету. Суть заключается в том, что программа запоминает точки доступа и автоматически активирует их в удобный момент. Когда юзер покидает точку доступа, мобильный Интернет включается при условии, что пользователь задал такие параметры. Можно настроить домашние и рабочие точки доступа . Безусловно, Smart WiFi Toggler выключает беспроводное соединение, когда мобильное устройство находится вне зоны настроенных точек доступа. Также можно настроить автоподключение и задать индивидуальные параметры, которые обеспечат более длительную автономную работу.
Проблема, при которой Wi-Fi на Андроид сам включается, является достаточно распространённой. Её можно решить путём удаления некоторых приложений, установкой на мобильное устройство антивируса либо возвратом гаджета к заводским настойкам. Помимо решения основной проблемы, такие действия могут исправить многие другие ошибки и освободить память. В итоге улучшится автономность работы смартфона либо планшета на базе операционной системы Android.
С развитием информационных технологий стало трудно представить жизнь современного человека без Интернета и, в частности, беспроводной сети, благодаря которой он всегда остается на связи и имеет возможность оперативно решать всяческие вопросы. Именно поэтому внезапный разрыв соединения заставляет пользователя нервничать и испытывать стресс в страхе пропустить что-то важное. В данной статье будут рассмотрены все возможные причины почему отключается Wi-Fi соединение на телефоне и приведены способы их решения.
Причины возникновения проблем
В большинстве случаев проблемы с подключением к беспроводной сети могут быть вызваны следующими причинами:
- ошибки в настройках сети Wi-Fi;
- неисправность роутера;
- сторонние программы, загруженные на телефон;
- некачественное программное обеспечение.
Для решения проблемы необходимо правильно диагностировать источник ее возникновения. Во многих случаях это можно сделать самостоятельно, без помощи специалистов. Устранить неполадки получится по приведенным ниже рекомендациям, которые даны для любой операционной системы телефона. Порой медленно и плохо работать интернет может по причине перегруженности сети, так как подключено слишком много устройств.

Ошибки в настройках роутера
Первым делом стоит проверить наличие ошибок в настройках роутера. Для этого необходимо войти в панель управления, открыв ее через браузер. Адрес для входа в настройки, а также необходимые пароль и логин обычно бывают указаны на корпусе самого роутера. Стандартно, локальный адрес роутера: «192.168.1.1», имя пользователя и пароль одинаковы: «admin».
После получения доступа к параметрам настроек необходимо их проверить:
- включенность DHCP-сервер, который отвечает за автоматическое получение IP-адреса;
- ширина канала (шейпинг) устанавливается автоматически, может быть от 5 до 40 МГц;
- выбор канала также выполняется автоматически;
- скорость передачи данных следует установить на максимальное из представленных значений;
- выбор региона редко бывает источником проблемы, поэтому лучше его не менять;
- настройки безопасности.
Скачать файл с программным обеспечением можно на официальном сайте производителя устройства. Чтобы перепрошить роутер, нужно перейти в раздел «Системные инструменты» и в категорию «Обновление встроенного ПО». После чего, потребуется указать путь к файлу прошивки и выполнить её обновление.
Неисправность роутера
Если настройки роутеры не помогли определить, почему перестал работать вай-фай, нужно проверить само устройство на наличие неполадок.
Корректность работы маршрутизатора показывают световые индикаторы:
- Индикатор питания указывает на то, что роутер подключен к электрической сети. Должен всегда гореть. Цвет подсветки может быть разный в зависимости от модели маршрутизатора.
- Системный индикатор отображает информацию о корректной работе устройства. Должен постоянно мигать.
- Индикатор WAN показывает доступ к сети Интернет посредством кабеля.
- Индикатор WLAN указывает на работу беспроводной сети Wi-Fi.
- Индикаторы подключений LAN показывает локальные подключение к роутеру, не влияющие на работу вай-фая.

Работа роутера
Если индикатор WLAN не горит и не мигает, следует проверить не отключена ли раздача беспроводной сети: во многих маршрутизаторах имеется кнопка для ограничения используемых методов подключения к Интернету.
Проблема может быть и непосредственно в самом подключении роутера к сети Интернет – не горит индикатор WAN. Это могут быть проблемы на стороне провайдера, что достаточно просто проверить, подключив сетевой кабель к компьютеру. Если индикатор не подсвечивается даже при подключении кабеля, то скорее всего WAN-порт маршрутизатора или сам кабель сломаны, и следует обратиться к специалисту.
В ситуациях, когда интернет плохо ловит, можно перезагрузить роутер при помощи кнопки включения или отсоединения от сети. Также возможна техническая поломка устройства, в таком случае необходимо обратиться в ремонтную службу или купить новый.
Наличие сторонних программ
Еще одной причиной того, что пропадает беспроводная сеть на телефоне, является зараженность устройства вирусами. Для ее устранения требуется установить антивирус и при наличии устранить вредоносные программы. Стоит понимать, что антивирусные программные средства тоже являются внешними и могут препятствовать нормальной работе вай-фая.
Часто бывает, что на телефоне установлены программы, блокирующие Wi-Fi соединение. Одной из подобных является специальная программа, позволяющая экономить заряд аккумулятора. Принцип ее работы заключается в автоматическом отключении неиспользуемых модулей, однако порой бывают сбои и адаптер Wi-Fi отключается даже при пользовании интернетом. На эту проблему может указывать то, что вай-фай на телефоне постоянно вылетает. Чтобы решить ее, необходимо отключить или удалить упомянутую программу.
Некачественное программное обеспечение
Некоторые пользователи сталкиваются с тем, что их телефон перестает видеть возможные для подключения Wi-Fi сети. Проблема может заключаться в установленном нелицензионном программном обеспечении или изменении заводских настроек. В такой ситуации необходимо сбросить текущие настройки или переустановить программное обеспечение.
На телефонах, чьи производители с большей ответственностью относятся к качеству программного обеспечения и, как следствие, к имиджу бренда, подобное случается редко. Именно поэтому следует уделить особое внимание выбору марки смартфона.
Проблемы с телефоном и подключаемыми к ней сетями часто можно решить самостоятельно. Однако не стоит без опыта пытаться разобраться во внутренних неполадках, поскольку физическое вмешательство может привести к поломке устройства. Если представленная в этой статье информация не помогла, следует обратиться к специалистам диагностических центров.
Беспроводной интернет - это очень удобно, современно, но и он не всегда беспроблемен. Некоторые сбои, доставляющие много хлопот пользователям, возникают сами по себе раз за разом. Сегодня поговорим о том, почему пропадает сеть Wi-Fi. Как правило, подобные казусы актуальны для ноутбуков, которые, казалось бы, просто созданы для работы именно с беспроводными сетями, поддерживая идею создания идеального мобильного решения.
Диагностика причин
Так как причин проблемы может быть несколько, ниже мы рассмотрим все по отдельности. В целом для начала вам нужно будет провести некоторую диагностику и проверить, нет ли проблем с блоком питания роутера и самим устройством. В случае первого все определяется довольно просто, для проверки второго вам нужно пробовать подключать к сети другие устройства – планшеты, телефоны.
Если все работает нормально, возможно, проблемы только с компьютером, и вам нужно последовательно проверить работу и настройки его адаптера.
Энергосбережение
Следующее, что нам стоит сделать, если пропала сеть вай-фай, – провести диагностику с помощью системы. Жмем на значок сигнала беспроводной сети и находим пункт «Диагностика неполадок», после чего следуем инструкциям. Возможно, вам поможет именно этот вариант.
Откройте «Пуск» и в нем найдите необходимую нам «Панель управления». Теперь нам нужны настройки, которые скрываются под значком «Электропитание».
Здесь будет несколько вариантов и, если вы не хотите ставить высокую производительность, то нужно выбрать хотя бы «Сбалансированный режим».
В случае неприемлемости и такого варианта можно настроить только отдельно потребление для адаптера. Нажимаем «Настройка схемы электропитания» рядом с необходимым вариантом.
Теперь «Изменить дополнительные параметры».
Тут мы листаем вниз и находим пункт «Параметры адаптера» – нужно раскрыть дерево параметров, далее еще раз раскрыть подпункт «Энергосбережение» и там уже в параметрах «от батареи» и «от сети» поставить «Максимальная производительность».
Все, что можно было сделать тут, вы сделали – теперь нажимаем «ОК», «Сохранить изменения» и закрываем окно.
Второй вариант тоже в каком-то смысле зависит от параметров питания – бывает, что когда пользователь отправляет компьютер в режим сна, то после включения адаптер все равно остается в этом режиме.
Снова жмем «Пуск» и клацаем по пункту «Мой компьютер» и там выбираем «Свойства».
Внутри него будет много оборудования, но нам интересны сетевые адаптеры. Открыв дерево с ними, ищем тот, который с припиской Wi-Fi и дважды жмем левой кнопкой мышки.
Тут мы ищем «Управление электропитанием» и снимаем галочку с пункта «Разрешить отключение устройства для экономии энергии». Далее нажимаем «ОК» и тестируем, как все работает. Для большей уверенности лучшим вариантом будет перезагрузить устройство после всех этих операций.
Иногда проблема может быть в окислении контактов адаптера, неподключении его после чистки или ремонта или же в драйверах устройства. В первых двух случаях поможет только механическое вмешательство. Для обновления драйверов вам нужно найти название вашей модели и отправиться на официальный сайт производителя, чтобы скачать необходимые программы.
Это все, что можно было сделать на стороне компьютера, если пропала сеть Wi-Fi, а теперь мы рассмотрим решение проблемы на стороне раздающей точки.
Если причина в роутере
Если после всех проверок вы пришли к выводу, что проблема с раздающим устройством, то тут особо много не сделаешь: когда роутер включен и работает нормально, даже без особой настройки и воткнутого кабеля провайдера сеть будет определяться и не должна пропадать.
Как часто вам нужен был интернет на вашем устройстве, а оно вас подводило и наотрез отказывалось подключаться к доступной сети Wi-Fi? Если и не часто, то однажды это случалось с каждым. Сегодня интернет-магазин РосКейс расскажет вам об основных проблемах этой сферы и поможет разобраться, почему же ваш телефон не подключается к Wi-Fi.
Рассмотрим главные проблемы при подключении к беспроводной сети интернет:
девайс подключается к сети Wi-Fi, однако фактически ничего не грузится;
- в строке статуса подключения надпись «Подключение…» или «Получение IP адреса…» не пропадает, а сам аппарат никак не может подключиться к нужной вам сети;
- ошибка аутентификации или неизменный статус «Аутентификация…». Как правило, после этой ошибки появляется статус «Отключено» - и устройство к сети Wi-Fi не подключается;
- ошибка «Сохранено, защита WPA\WPA2».

Прежде чем приступать к более сложным методам решения данных проблем попробуйте самый простой способ, известный всем еще с самого начала эры высоких технологий - перезагрузка. Как гласит осовремененный вариант народной пословицы «Семь бед - один Reset». Еще можно попробовать вытащить батарейку из смартфона, а затем вставить ее обратно и запустить аппарат. Вполне может случиться, что проблема сама собой решится.
Если же эти наипростейшие способы не дали никаких результатов, что ж, приступайте к следующим действиям.
Теперь мы подробно разберем каждую ошибку и расскажем вам, как подключить Вай Фай на планшете или смартфоне .
В первую очередь попробуйте перезагрузить сам источник раздачи Wi-Fi - роутер. Возможно, произошел некий сбой, справиться с которым поможет перезагрузка. Если же и этот простой шаг не принес никаких результатов, переходите к дальнейшим инструкциям.
Вариант решения проблем №1 - изменение настроек маршрутизатора

Ваше устройство успешно подключилось к сети, однако при этом ничего не грузится? Проблема может быть в настройке маршрутизатора, если вы делаете это впервые на своем девайсе. Убедитесь, что роутер раздает интернет. Для этого попробуйте подключить к нему другой гаджет. Если же и он останется обделенным, то стоит внимательным образом изучить настройки маршрутизатора. На вкладке WAN (или Интернет-соединение) проверьте, чтобы указанный тип соединения соответствовал тому, который предоставляет ваш провайдер (динамический IP, статический IP и т. д.). В зависимости от типа подключения следует указать дополнительные параметры (пароль, логин, DNS, IP). Эти настройки также предоставляются провайдером.

Бывает так, что провайдер делает привязку к MAC-адресу компьютера. В таком случае после подключения маршрутизатора этот адрес не совпадает - и интернет не работает. Если у вас возникла именно эта ситуация, подключите роутер к вашему ПК (MAC-адрес которого указан в настройках) напрямую через сетевой кабель. В настройках маршрутизатора на вкладке WAN нажмите «Clone MAC Address». Настройки сохраните и совершите перезагрузку роутера.
Проверьте, чтобы настройки сетевого/беспроводного адаптера были такие же, как и в маршрутизаторе. Иначе случится конфликт - интернет работать не будет. Если вы не отключали автоматическое получение DNS и IP, то все должно работать.

Для изменения настроек откройте «Центр управления сетями» - «Изменение параметров адаптера». Если подключение к маршрутизатору осуществляется посредством кабеля, то можно нажать на «Подключение по локальной сети» правой кнопкой мыши и выбрать «Свойства». В открывшемся окне необходимо выбрать «Получать IP автоматически» и «Получать DNS автоматически». Сохраняем настройки.
Вариант решения проблем №2 - смена канала

Если раньше вы подключались к вашей сети Wi-Fi без проблем, а сегодня вдруг не смогли этого сделать, попробуйте сменить канал. Для его изменения следует зайти во вкладку «Беспроводная сеть» в настройках роутера - и выбрать там другой канал (Channel). После сохранения измененных параметров следует произвести перезагрузку роутера и осуществить повторную попытку подключения. Если с первого раза ничего не получилось, попробуйте выбрать следующий канал и повторить все действия заново.
Вариант решения проблем №3 - удаление соединения

Довольно простой и зачастую эффективный способ восстановления работы сети - удаление соединения. Для этого на вашем смартфоне или планшете выберите сеть, нажмите «Удалить», а затем попробуйте подключиться к ней заново.
Вариант решения проблем №4 - проверка пароля
Если ваше устройство выдало вам ошибку «Аутентификация…», следует проверить правильность введенного пароля, а также настройки безопасности. Если вы уже вводили пароль, то этот пункт у вас не появится, пока вы не удалите и заново не попробуете подключиться к вашей сети. При повторном подключении внимательно введите пароль. Если дело все-таки не в нем, установите тип безопасности WPA2.
Вариант решения проблем №4 - изменение режима работы

При появлении надписи «Сохранено, защита WPA\WPA2» следует проверить в настройках роутера скорость/режим работы беспроводной сети (Wireless), поскольку смартфон не всегда может поддерживать режим работы роутера. Нужно установить смешанный режим работы auto(b/g/n) вместо n, g или b.
Если этот способ не помог, попробуйте изменить тип шифрования (WPA-PSK, WPA/WPA2). Введите новый пароль не менее, чем из 8-ми символов. Не забудьте сохранить настройки и перезагрузить роутер, указав при подключении на вашем смартфоне или планшете новый пароль.
Вариант решения проблем №5 - изменение ширины канала

Можно попробовать также изменить ширину канала. Как правило, в настройках можно выбрать: Auto, 20 MHz, 40 MHz. Затем: Сохранение - Перезагрузка - Проверка работоспособности.

Рассмотрим, как превратить смартфон в роутер на примере HTC One V.

Первым делом подключите мобильный интернет. Затем зайдите в настройки в раздел «Беспроводные подключения и сети», нажмите на «Еще». У вас откроется окошко «Беспроводные сети», где вам необходимо будет выбрать «Wi-Fi роутер и USB-модем». В открывшемся окне нужно выбрать «Настройки роутера» и прописать следующие данные:
- имя маршрутизатора/SSID - имя сети Wi-Fi - укажите любое (латинскими буквами);
- безопасность - оставляем WPA2;
- пароль - устанавливаем пароль от сети Wi-Fi - от 8-ми символов (латинские буквы и цифры).

Все эти же параметры нужно указать и для запуска Wi-Fi роутера, поставить галочку возле пункта «Мобильный Wi-Fi роутер». После этого на панели появится значок, что роутер запущен. Теперь ваш смартфон работает как Wi-Fi роутер и может раздавать интернет.
В этом вам поможет специальная программа Virtual Router Plus (или Virtual Router). Она позволит вам получить доступ к интернету с вашего устройства, превратив ваш ноутбук в роутер. Обязательное условие - ПК должен быть подключен к сети через кабель или при помощи USB-модема.

Когда программа будет установлена, введите следующие данные:
- имя сети SSID - дайте имя сети, которую вы будете раздавать;
- пароль - введите пароль для Wi-Fi не менее 8-ми символов;
- общее подключение - выберите тип соединения, через которое ваш компьютер подключен к интернету.
После ввода данных запустите виртуальный маршрутизатор. Теперь вы можете подключаться через Wi-Fi к вашей сети с других устройств.

Часто пользователи сталкиваются с проблемой, почему смартфон не видит Wi-Fi. Дело здесь не в настройках смартфона, а в настройках роутера. Еще раз внимательно проверьте все параметры, перезагрузите оба устройства. Если данные введены правильно, то сеть должна обнаружиться.
Надеемся, что все наши советы помогли вам подключиться к интернету через Wi-Fi - и хорошо провести время, блуждая по просторам всемирной сети.
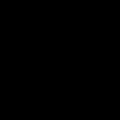 Бесплатные программы для Windows скачать бесплатно
Бесплатные программы для Windows скачать бесплатно Как настроить BIOS для загрузки с диска или флешки
Как настроить BIOS для загрузки с диска или флешки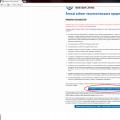 Личный кабинет налогоплательщика Как настроить параметры проверки защищенных соединений
Личный кабинет налогоплательщика Как настроить параметры проверки защищенных соединений