Проводной роутер d link. Раздел - “USB накопитель”
В данном руководстве мы рассмотрим подробную настройку роутера D-Link DIR-320/NRU (rev. B1), у которого по сравнению с DIR-320 в конце 2011 года сменился вэб интерфейс и добавилась поддержка Wi-Fi стандарта 802.11n. На этом доработки не закончились, теперь Длинк-Дир 320 научился работать с 3G модемами прямо из коробки безо всяких перепрошивок…
В данном руководстве мы рассмотрим подробную настройку роутера D-Link DIR-320/NRU (rev. B1), у которого по сравнению с DIR-320 в конце 2011 года сменился вэб интерфейс и добавилась поддержка Wi-Fi стандарта 802.11n. На этом доработки не закончились, теперь Длинк-Дир 320 научился работать с 3G модемами прямо из коробки безо всяких перепрошивок.
Нужно заметить, что в конце 2011 года D-Link обновила вэб интерфейс во всех остальных своих роутерах для дома и малого офиса. Вместо черно-оранжевого (см. рис. 1), web интерфейс у D-Link\’ов стал более бедным в цветовом отношении: теперь пункты меню стали цвета морской волны, а фон - обычным белым (см. рис. 2).

Рис. 1 Предыдущий вэб интерфейс «Дэлинков»
Как настроить маршрутизатор D-Link с предыдущей прошивкой (в оранжевых тонах), Вы можете посмотреть по этой ссылке .

Рис. 2 Новый web интерфейс
Сменился и цвет на коробке маршрутизаторов D-Link, теперь коробка тоже стала белой с цветом морской волны по бокам, а также черной сверху и снизу (см. рис. 3):

В данной инструкции по настройке DIR-320/NRU мы подробно рассмотрим, как настроить данный маршрутизатор в режиме DHCP, а также в режиме PPTP (VPN) клиента. Наш мануал по настройке маршрутизатора D-Link Dir-320 NRU можно использовать для других моделей из линейки Длинков, у которых имеется аналогичный вэб интерфейс и функциональные возможности:
. D-Link DIR-300 (ver. B5)
. D-Link DIR-615 (ver. E4)
. D-Link DIR-655 (ver. B1)
. и другие модели «Длинков», которые мы могли не упомянуть.
Ну что же… Будем считать, что у Вас в руках оказался один из D-Link\’ов с новым вэб-интерфейсом, Вы достали его из картонной коробки вместе с адаптером питания и сетевым кабелем. На лицевой стороне роутера Вы найдете светодиодные индикаторы, которые в процессе работы говорят о «поведении» маршрутизатора в данный момент времени (о работе его интерфейсов). На задней панели, справа от антенны Вы обнаружите 5 сетевых разъемов: 4 из них с надписью LAN нужны для подключения внутренних кабелей от домашних ПК, а в одинокий разъем с надписью INTERNET подключается сетевой кабель от интернет-провайдера (этот интерфейс у роутеров принято называть WAN). Справа от WAN интерфейса расположен USB разъем для подключения 3G модема от провайдера беспроводного интернета, а затем идет разъем для питания и утопленная в корпус кнопка RESET для сброса настроек роутера в случае необходимости.
К 4-м LAN портам DIR-320 Вы можете подключить до 4-х пк или ноутбуков по сетевому кабелю. Кстати, один из таких кабелей синего цвета (обычный патч корд) уже идет в комплекте с роутером, так что можете воспользоваться им для выполнения настройки. Если к роутеру по кабелю Вам нужно подключить более 4-х ПК, то решить дефицит емкости портов можно при помощи неуправляемого сетевого коммутатора (свитча), который Вы подключите к одному из LAN портов роутера. В результате из одного порта у Вас получится еще несколько (в зависимости от емкости свитча, который Вы купите).
Мы с Вами рассмотрели основную информацию относительно возможностей нашего роутера, теперь можно переходить к его настройке. Но сначала необходимо выполнить подключение маршрутизатора к компьютеру или к ноутбуку, после чего мы получим доступ к вэб-интерфейсу нашего роутера.
Подключение роутера D-Link DIR-320/NRU в Windows 7 и XP
Перед настройкой нашего D-Link DIR-320 необходимо выполнить ряд подготовительных мероприятий — найти договор от своего интернет-провайдера (возможно, оттуда понадобятся данные о параметрах IP и сведения о соединении с провайдером); далее соединяете синим сетевым кабелем любой LAN интерфейс роутера с сетевой картой на ПК или ноутбуке, с которого будете выполнять настройку, ну и подключаете адаптер питания к своему роутеру. Что касается кабеля от провайдера, то его необходимо подключить в INTERNET (WAN) интерфейс. Если же у Вас дома интернет предоставляется по технологии ADSL или DOXIS, то в WAN разъем роутера следует подключить сетевой кабель, идущий от модема.
Теперь Вам следует перевести настройки TCP/IP на своем ПК в режим DHCP клиента (автоматического получения IP адресов). Ниже мы рассмотрим, как это сделать на примере Windows XP и Windows 7.
Подключение роутера D-Link DIR-320/NRU в Windows XP:
Пуск — Панель управления — Сетевые подключения — Подключение по локальной сети — Свойства — Протокол Интернета (TCP/IP) - далее см. рис. 4
Подключение роутера D-Link DIR-320/NRU в Windows 7:
Пуск — набираете Просмотр сетевых - выбираете вверху в результатах поиска — Просмотр сетевых подключений — Подключение по локальной сети — Свойства — Протокол интернета версии 4 — далее см. рис. 5

По умолчанию все D-Link\’и выдают во внутреннюю сеть IP адреса из диапазона 192.168.0.1/24. Поэтому, спустя 10-20 секунд Ваш ПК или ноут должен сам получить IP адрес от роутера. Он будет выглядеть наподобие 192.168.0.101 или 192.168.0.102. В Windows XP отследить получение IP адреса от роутера можно, открыв состояние Подключения по локальной сети. (см. рис. 6)
Надпись о том, что сетевой карте присвоен DHCP, означает, что маршрутизатор успешно выдал компьютеру по LAN интерфейсу внутренний IP адрес. Если этого не происходит или появляется IP адрес вида — 169.***.***.***, то не исключены проблемы с работой DHCP клиента на Вашем компьютере. Чаще всего это может быть вызвано работой брандмауэров (файрволов), но бывают и другие причины… В таком случае можем посоветовать прописать необходимые IP адреса в настройки сетевой карты вручную. Для этого достаточно будет указать следующие параметры IP на своём ПК или ноуте:
. IP — 192.168.0.101
. Маска подсети - 255.255.255.0
. Основной шлюз — 192.168.0.1
. DNS - 192.168.0.1
Будем считать, что Вы выполнили подключение роутера к системному блоку компьютера. Приступаем непосредственно к настройке нашего маршрутизатора.
Настройка роутера D-Link DIR-320/NRU (hardware rev. B1)
Настраивать D-Link DIR-320 мы будем через вэб интерфейс. Для этого необходимо в любом браузере компьютера (Opera, Internet Explorer, Mozilla, Chrome) в адресной строке перейти по адресу: http://192.168.0.1 (обычно этот адрес все D-Link\’и имеют по умолчанию). Вы увидите приветствие маршрутизатора на экране своего компьютера (см. рис. 7)
Для входа в вэб-интерфейс D-Link\’а потребуется ввести имя пользователя и пароль, а затем нажать на Вход. По умолчанию Имя пользователя — admin, Пароль — admin. После ввода учетных данных Вы увидите всплывающее сообщение от роутера (см. рис. 8)
В этом сообщении DIR-320 принудительно требует сменить пароль по умолчанию, который в дальнейшем будет использоваться для входа в маршрутизатор. Вам остается только нажать на ОК и задать новый пароль в следующем окне (см. рис. 9)

Здесь необходимо ввести новый Пароль и его Подтверждение, после чего остается только нажать на кнопку Сохранить. Далее роутер снова предложить авторизоваться, но уже с новым паролем (см. рис. 10). Что же, ничего не остается, как ввести учетные данные еще раз…

Вводите Имя пользователя и Пароль, после чего жмете на Вход. Далее Вы попадете в главное меню роутера D-Link DIR-320 (B1), где увидите перед собой Информацию об устройстве (см. рис. 11)

Вот так выглядит новый вэб-интерфейс у D-Link\’ов. Автору данного руководства интерфейс не особо понравился в плане внешнего вида и удобства использования, но вот функционально возможностей в новых прошивках стало больше. Важно: теперь для сохранения конфигурации после любого изменения настроек (!) необходимо каждый раз нажимать на кнопку Сохранить в правом верхнем углу.
Обновление прошивки у маршрутизатора D-Link DIR-320/NRU
Теперь мы рекомендуем удостовериться, что в роутере Дир-320/нру установлена последняя версия прошивки! Для неопытных пользователей поясним: прошивка — это внутреннее программное обеспечение маршрутизатора. В новых версиях прошивок обычно исправляются ошибки, а иногда и добавляется дополнительный функционал. Узнать текущую версию прошивки Вы можете прямо в главном меню (см. рис. 11). Вы найдете Версию прошивки в поле Информация об устройстве. В нашем конкретном случае мы имеем дело с версией 1.2.94.
Теперь необходимо убедиться - нет ли для обновлений прошивки на сайте производителя. Для этого необходимо по ссылке выше перейти на ftp сервер производителя и посмотреть — обновления прошивок для DIR-320/NRU (см. рис. 12). Мы видим на сайте всего лишь один файл с той же самой версией, что уже установлена в нашем роутере (судя по названию файла). Это означает, что в данный момент обновления прошивки отсутствуют. Но мы все равно загрузим ее к себе в компьютер и перенесем на тот пк, с которого настраиваем свой роутер, чтобы показать, как можно обновить ПО своего роутера в рамках данного руководства.

За неимением новых версий в данном конкретном случае мы установим ту же самую версию, чтобы показать суть процесса перепрошивки. Вы же установите себе более новую версию, как только она появится на сайте производителя. Рекомендуем заглядывать на ftp сервер Длинка раз в 3 месяца и проверять наличие обновлений!
Итак, переходим к самой процедуре обновления прошивки в роутере D-Link. Сделать это можно в п. Система — Обновление ПО (см. рис. 13)

Вам необходимо сообщить маршрутизатору, где находится файл с прошивкой. Для этого нажимаете на кнопку Выберите файл и в проводнике Windows добираетесь до файла с прошивкой для DIR-320/NRU, жмете на кнопку Открыть, а затем на Обновить.
После этого маршрутизатор начнет обновлять свою прошивку, Вам в этот момент остается лишь подождать окончания процесса.
Внимание!!! Во в течение последующих 3-х минут ни в коем случае не выключайте питание беспроводного роутера и не прерывайте процесс перепрошивки любыми иными действиями!
В процессе обновления программного обеспечения Вы увидите на экране индикатор хода операции (см. рис. 14)
Через некоторое время роутер зальет новую прошивку в свои недра, перезагрузится и предложит совершить повторную авторизацию (см. рис. 10). Учтите, что маршрутизатор после перепрошивки сбросит все свои предыдущие настройки. Введите логин и пароль (admin и admin), после чего в очередной раз нажмите на Вход. Роутер вновь попросит сменить пароль по умолчанию, но мы все это уже проходили на рис. 8-10.
Если всё произошло так, как изложено выше, то можете принять наши поздравления — Вы успешно обновили прошивку своего D-Link DIR-320/NRU! Если же роутер не выдал окна авторизации, а повторные попытки зайти на 192.168.0.1 спустя 5 мин после начала обновления прошивки не приносят успеха, то с роутером, скорее всего, случилось ЧП. Перезапустите его через прерывание питания и при отсутствии отклика обращайтесь в сервисный центр производителя!
Теперь настала пора убедиться, что роутер обновлен той прошивкой, которую мы в него заливали. Эта информация будет указана в главном меню D-Link DIR-320/NRU (см. рис. 15)

Здесь мы видим, что установлена версия 1.2.94 со временем сборки от 3 августа 2011 года. До этого у нас стояла сборка от 13 мая 2011 года (см. рис. 11). С обновлением прошивки закончено, теперь перейдем к непосредственной настройке нашего D-Link DIR-320/NRU.
Настройка соединения с Интернетом в D-Link DIR-320/NRU
Теперь пришло время настроить соединение роутера с Интернет-провайдером. В D-Link DIR-320 NRU это можно сделать в п. Соединения — WAN (см. рис. 16)

Как уже мы предупреждали выше, в данном руководстве мы покажем, как настроить роутер D-Link DIR-320 NRU по протоколам DHCP и PPTP VPN. Если у Вас доступ в Интернет предоставляется по другому протоколу, то здесь необходимо будет обратиться в техническую поддержку за разъяснениями по настройке.
Для начала мы выполним настройку DIR-320 NRU в режиме DHCP
Для этого необходимо щелкнуть по строчке WAN интерфейса (рис. 16), тогда перед Вами откроется окно его детальных настроек под названием Сеть / Соединения (см. рис. 17)
В режиме DHCP (автоматического получения параметров IP от провайдера) никаких особых трудностей с настройкой D-Link DIR-320/NRU возникнуть не должно. Для этого в поле Тип соединения необходимо оставить опцию в позиции IPoE.
В поле MAC Вы можете занести своё значение для физического адреса маршрутизатора (по WAN интерфейсу). Это может оказаться весьма кстати, когда провайдер реализовал в сети привязку MAC адреса к IP адресу клиентов. Поскольку каждое сетевое устройство имеет свой уникальный МАС адрес, данная опция позволяет избежать звонков провайдеру при замене сетевого оборудования, подключенного по последней миле (например, проводится замена оборудования с сетевой карты на роутер). Вы можете сделать в роутере МАС адрес, идентичный МАС адресу Вашего компьютера, на котором работали до установки маршрутизатора. Если Вы желаете использовать в сети провайдера роутер с «неродным» МАС адресом, то заполните данную опцию. Если же хотите зарегистрировать MAC адрес роутера, то придется совершить звонок своему провайдеру и сообщить ему МАС адрес, который можно найти на днище роутера (шесть пар цифробукв).
Далее оставьте галочки на п. Получить IP-адрес автоматически и Получить адрес DNS-сервера автоматически. Это заставит роутер автоматически подхватывать настройки от DHCP сервера интернет-провайдера.
Более никакие опции мы тут менять не будем, в режиме DHCP всё будет работать и так 😉
Осталось только нажать на кнопку Сохранить.
А затем не забудьте нажать на кнопку Сохранить уже в следующем окне на рис. 18, чтобы после перезагрузки роутер «не забыл» настройки.
Теперь самое время проверить работоспособность настроек. Сделать это можно в п. Статус — Сетевая статистика (см. рис. 19)

Здесь в поле WAN Вы можете увидеть информацию о том, что DHCP клиент маршрутизатора успешно получил от провайдера необходимые параметры IP. Фактически Вы уже можете работать в Интернете с компьютера, который у Вас подключен к LAN интерфейсу роутера DIR-320/NRU.
Теперь выполним настройку маршрутизатора DIR-320 NRU в режиме PPTP VPN
Протокол VPN часто используется домовыми провайдерами для предоставления доступа в Интернет. Настройка роутера D-Link DIR-320 NRU в режиме PPTP выполняется в уже знакомом нам п. Соединения (см. рис. 20). Для соединения через PPTP или L2TP здесь требуется создать новый интерфейс. (Примечание: для начала нам всё равно необходимо настроить роутер на работу по WAN интерфейсу с типом соединения ipoe. Если у Вашего провайдера схема по DHCP в локальной сети не реализована, то, вероятно, придется сначала настроить WAN ipoe в режиме Static IP).
В этом меню нам потребуется создать еще один интерфейс для соединения через PPTP. Для этого необходимо нажать на кнопку Добавить, после чего на экране откроется меню для настройки нового интерфейса (см. рис. 21).
Для настройки роутера на работу по VPN соединению необходимо выставить опцию Тип соединения в позицию PPTP. (Примечание: если Ваш провайдер предоставляет доступ по L2TP, то данный протокол выбирается в этом же меню).
Далее рассмотрим остальные необходимые опции для настройки DIR-320/NRU в режиме PPTP [сверху-вниз]:
wanPPTPSNameType - позволяет задать способ указания адреса VPN сервера: в виде доменного имени или в виде IP адреса. Если провайдер рекомендует задавать адрес сервера в виде доменного имени, то выбираете вариант URL, если же в виде IP-адреса, то вариант IP. (Совет: загляните в свой договор с провайдером и найдите, как там рекомендуется указывать адрес VPN сревера. Еще можно обратиться в техническую поддержку за разъяснениями);
Адрес сервера — здесь указывается упомянутый выше адрес VPN сервера. Либо в виде доменного имени, либо в виде IP — в зависимости от опции wanPPTPSNameType;
PPP Имя пользователя — в этой опции вводится логин для авторизации с VPN сервером. Его можно найти в своем договоре с провайдером.
Пароль — это пароль для соединения с VPN сервером провайдера (см. свой договор).
Подтверждение пароля — здесь потребуется повторно ввести пароль для аутентификации на VPN сервере, чтобы исключить ошибку при наборе;
Шифрование — здесь производится активация шифрования данных, передаваемых по VPN. Обычно у провайдеров шифрование VPN туннеля не применяется, поэтому оставляем вариант — Без шифрования.
Алгоритм аутентификации — здесь можно выбрать тип аутентификации, которую поддерживает VPN сервер провайдера. За дополнительной информацией можно обратиться в техническую поддержку. Но можно и выбрать вариант AUTO, тогда сам роутер попробует подобрать совместимый вариант аутентификации.
Больше в этом меню никакие опции можно не трогать. После нажатия на кнопку Сохранить тоннель до VPN сервера провайдера должен будет успешно установиться.
Проверить - поднялась ли VPN сессия, Вы можете в меню Соединения (см. рис. 22). Чтобы через VPN туннель пошел траффик обязательно установите метку Шлюз по умолчанию напротив соединения PPTP и сохраните настройки через кнопку в правом верхнем углу!

Надпись, что тип PPTP находится в состоянии Соединено свидетельствует об успешных действиях с Вашей стороны. Если же надпись Соединено не появляется, то где-то на предыдущих этапах была допущена ошибка…
Настройка маршрутизации (роутинга) для доступа к локальным ресурсам
Следующим этапом при настройке роутеров D-Link в режиме PPTP VPN обычно является заполнение таблицы маршрутизации. Эта процедура необходима для одновременного доступа к локальным ресурсам сети провайдера при установленном VPN соединении. Собственно, если Вас не очень-то интересуют локальные ресурсы, то можно пропустить данный этап. Для тех же, кто собирается в дальнейшем пользоваться такими локальными сервисами, как FTP или DC++, настраивать маршрутизацию придется. Сделать это в DIR-320/NRU Вы можете в пункте Дополнительно - Маршрутизация (см. рис. 23)

Данное меню представляет из себя таблицу для занесения статических маршрутов. Статические маршруты, которые необходимы именно в Вашем конкретном случае, Вы можете узнать в технической поддержке своего провайдера.
Чтобы создать новый локальный маршрут в D-Link DIR-320/NRU Вам необходимо нажать на кнопку Добавить, тогда появится окно для создания нового правила маршрутизации (см. рис. 24).
Здесь в поле Сеть назначения следует указать область назначения данного маршрута.
В поле Маска сети назначения следует указать маску подсети для конкретного маршрута.
В поле Шлюз следует указать адрес своего локального шлюза (его можно узнать из своего договора или можно было посмотреть в состоянии подключения по локальной сети на том компьютере, который до установки роутера был подключен к кабелю провайдера).
В поле Метрика можно поставить единичку. Это значение задает приоритет для данного конкретного правила маршрутизации.
В поле Через интерфейс можно оставить вариант, тогда роутер D-Link DIR-320/NRU сам определит — на каком интерфейсе целесообразнее использовать данный маршрут.
Для создания правила Вам остается только нажать на кнопку Сохранить.
Таким нехитрым образом Вам следует занести в таблицу маршрутизации все необходимые правила. В результате локальный трафик пойдет именно по тем направлениям, которые Вы указали в своих правилах.
Вы можете увидеть на рис. 25 (только не забудьте, что адрес локального шлюза в каждом случае индивидуален!

После занесения всех необходимых маршрутов остается сохранить параметры роутера путем нажатия на кнопку Сохранить. На этом настройку маршрутизации в роутере D-Link DIR-320/NRU можно считать оконченной.
Настройка Wi-Fi соединения в D-Link DIR-320/NRU
Маршрутизатор D-Link DIR-320/NRU, в отличие от своего предшественника — DIR-320, поддерживает более скоростной стандарт Wi-Fi связи, что позволяет передавать данные по беспроводной сети на скорости - до 150 Мбит/с при использовании соответствующего Wi-Fi оборудования с клиентской стороны (подойдет адаптер!!!D-Link DWA-140!!!). Настройка беспроводной Wi-Fi сети в новых D-Link\’ах серии DIR производится в п. Wi-Fi - Общие настройки (см. рис. 26)
Здесь Вы можете полностью выключить Wi-Fi модуль в своем роутере. Тогда маршрутизатор превратится из беспроводного в проводной. Далее мы перейдем к пункту Основные настройки, в котором можно задать название сети и выбрать стандарт беспроводной связи (см. рис. 27):

Скрыть точку доступа - отключает рассылку сетевого идентификатора (SSID), это позволяет спрятать свою сеть от устройств с ОС Windows, выступая средством безопасности. Правда, в этом случае Вам придется создавать профиль для подключения к беспроводной сети вручную.
SSID - название беспроводной сети (сетевой идентификатор). Под этим названием сеть будет видна в беспроводных Wi-Fi клиентах.
Страна — всем россиянам можно оставить вариант Russian Federation.
Канал - принудительный выбор канала для беспроводной связи. Не рекомендуем иметь дело с каналом номер 6, поскольку большинство Wi-Fi оборудования по умолчанию работает именно на этом канале (мало кто из пользователей его меняет). В идеале рекомендуем остановить свой выбор на канале 1 или канале 12, чтобы минимизировать вероятность интерференции с сетями соседей.
Беспроводной режим — здесь можно выбрать режим беспроводной связи 802.11g или 802.11n, а может даже устаревший 802.11b или их комбинацию. В смешанном режиме работы (802.11 B/G/N mixed) имейте в виду, что общая скорость работы сети при подключении разноплановых клиентов просядет до уровня самого медленного клиента.
Чуть ниже можно задать Максимальное количество клиентов, которые будут подключаться к роутеру.
Далее Вам остается нажать на Изменить и можно переходить к настройке шифрования в сети.
Шифрование беспроводной сети настраивается в п. Настройки безопасности (см. рис. 28)
В опции Сетевая аутентификация Вы можете выбрать алгоритм шифрования в беспроводной сети. Рекомендуем остановить свой выбор на наиболее универсальном варианте WPA-PSK/WPA2-PSK mixed - это обеспечит поддержку большинства современного Wi-Fi оборудования.
В поле Ключ шифрования PSK Вы задаете пароль на свою беспроводную вайфай сеть. Рекомендуем здесь использовать пароль от 8 до 10 символов длиной, состоящий из заглавных и строчных букв, специальных символов и цифр. Это минимизирует вероятность подбора пароля со стороны злоумышленников.
В опции WPA-шифрование можно выбрать алгоритм для WPA шифрования. TKIP - менее криптостойкий вариант по сравнению с AES, но с AES могут не работать некоторые беспроводные клиенты. Мы рекомендуем поставить вариант TKIP+AES, тогда Вы обеспечите совместимость с большинством Wi-Fi клиентов.
Период обновления WPA ключа можно оставить по умолчанию.
Далее остается только нажать на кнопку Изменить.
Хотелось бы сказать несколько слов еще об одной опции в Дополнительных настройках беспроводной сети (см. рис. 29)
Здесь опция TX мощность отвечает за излучение антенны беспроводной связи. Вы экспериментальным путем можете понизить её до такого уровня, когда и на покрытие квартиры/комнаты будет хватать, и выглядывать за пределы квартиры сеть сильно не будет. Это снизит вероятность взлома беспроводной сети со стороны ваших соседей-хакеров:) Да и на здоровье это скажется в лучшую сторону, особенно если курить бросите 😉
На этом настройку беспроводной Wi-Fi сети в D-Link DIR-320/NRU можно считать законченной. Для использования вай-фай дома Вам будет вполне достаточно рассмотренных выше манипуляций.
Теперь можете включать свой ноутбук и подключать его к Wi-Fi сети.
Переадресация портов для DC и torrent в D-Link DIR-320 NRU
Настройку переадресации портов (проброс портов или Port Forwarding) необходимо проделать, если планируется использовать в домашней сети программы и устройства, которые требуют незапрошенного доступа к ним со стороны локальной сети провайдера или внешнего Интернета. Например, это может потребоваться в случае доступа на домашнюю IP ВЭБ камеру или при работе с файлообменными сервисами типа torrent или DC++. Принцип переадресации портов состоит в следующем: Вы самостоятельно сообщаете маршрутизатору DIR-320/NRU, какой тип незапрошенного трафика извне роутеру следует переправлять на определенный IP адрес домашней сети.
Рассмотрим проброс портов в D-Link DIR-320 NRU для DC и Utorrent:
Настроить Port Forwarding в роутере D-Link можно в п. Межсетевой экран — Виртуальные серверы (см. рис. 30). Новые правила создаются после нажатия на кнопку Добавить.
В этом меню маршрутизатора Длинк Вы можете создать необходимые правила для проброса портов. Причем правила эти можно создать как на основе готовых шаблонов, так и для определенного трафика.
Рассмотрим ниже, как прокинуть порты в роутере D-Link DIR-320NRU для файлообменной программы DC++ (см. рис. 31):
В настройках соединения DC Вам потребуется активировать режим соединения Брандмауэр с ручным перенаправлением портов. Для файлообмена внутри сети провайдера в поле Внешний /WAN IP следует вписать внутрисетевой IP адрес, который Вам выдает провайдер по договору. Если предполагается работа с DC++ во внешнем интернете, то в поле Внешний / WAN IP нужно будет вписать свой выделенный/внешний IP адрес (за более подробной информацией обращайтесь к своему провайдеру).
В поле Порты: TCP и UDP Вам нужно вписать значения портов, по которым Вы планируете дальнейшую работу своего DC клиента. Мы рекомендуем Вам выбирать значения портов, которые легко запомнить, но при этом эти порты не заняты системой.
После чего вернемся в меню переадресации портов в нашем Д-Линк ДИР-320нру (см. рис. 30), нажмем на кнопку Добавить для создания нового правила (см. рис. 32):

Поскольку наше правило переадресации не подпадает под какой-либо шаблон, то оставляем вариант Custom.
Далее в поле Имя укажем название нашего первого правила переадресации (придумайте его по своему желанию).
Опцию Интерфейс оставим в позиции WAN.
В поле Протокол выставляем вариант TCP/UDP, поскольку DC клиент использует оба типа траффика. Во всех строчках с портами мы укажем одно и то же значение — 11111, что соответствует значению портов в нашем DC клиенте. Здесь немного поясним — роутер согласно данному правилу перекидывает TCP и UDP траффик с внешнего порта на внутренний. Возможности роутера позволяют в одном правиле прокинуть сразу несколько портов (например, с 11111 по 11115), но в нашем случае подобное не требуется, поэтому начальный и конечный порт в нашем примере совпадают.
В поле Внутренний IP необходимо указать значение внутреннего IP адреса компьютера в вашей локальной сети, на который роутеру нужно переадресовывать траффик. Узнать внутренний IP адрес можно в состоянии подключения по локальной сети на этом компьютере (см. рис. 6). Его значение должно в точности совпадать со значением в правиле переадресации портов нашего маршрутизатора.
Далее жмете на Изменить, после чего роутер сохраняет правило в своей памяти.
Теперь рассмотрим в D-Link DIR-320/NRU переадресацию портов для Utorrent. Откроем настройки Utorrent по части параметров соединения и приведем их в следующий вид (см. рис. 33):

В текущей статье приведем детальную инструкцию по настройке роутера D-Link DIR-620. Данная модель маршрутизатора обладает всем необходимым функционалом для раздачи интернета как «проводным» способом, так и посредством беспроводной сети Wi-Fi. Помимо стандартных разъемов Ethernet роутер оснащен USB-портом для подключения USB-модема, обеспечивающего соединение с сетями WiMAX и 3G GSM.
Краткие характеристики роутера D-Link DIR-620
| Характеристика | Значение |
|---|---|
| Тип | Wi-Fi роутер |
| Стандарт беспроводной связи | IEEE 802.11n, IEEE 802.11g, IEEE 802.11b, IEEE 802.3, IEEE 802.3u |
| Диапазон частот | 2400-2462 МГц |
| Макс. скорость беспроводного соединения | 300 Мбит/с |
| Антенна | 2 x 2 dBi |
| Мощность беспроводного сигнала | 17 дБм |
| Защита беспроводной сети | WEP/WPA/WPA2, WPA-PSK/WPA2-PSK |
| Порты | 4xLAN 100 Мбит/сек, 1xWAN 100 Мбит/сек, 1 USB 2.0 Type A |
| Пропуск трафика VPN | PPTP, L2TP, IPSec |
| DHCP-сервер | есть |
| Межсетевой экран (FireWall) | есть |
| NAT | есть |
| WDS Bridge | есть |
| Возможность подключения 3G/LTE-модема | есть |
| Размеры (ШхДхВ) | 147 x 114 x 33 мм |
Подключение маршрутизатора
Итак, приступаем к установке и настройке роутера. Делать это будет в пошаговом режиме:
- Первым делом соединим ваш компьютер и роутер кабелем Ethernet, входящим в комплект поставки. Один конец провода воткнем в разъем сетевой карты ПК, другой – в один из четырех портов LAN на задней панели (порты выделены синим цветом).
- Далее подключим к разъему с маркировкой «INTERNET» кабель от интернет-провайдера или ADSL-модем. Также роутер предусматривает возможность подключения к сети через USB-модемы форматов WiMAX, 3G GSM или CDMA. Если вы планируете использовать такой способ соединения с интернетом, вставьте модем в USB-порт на передней панели роутера.
- Теперь самое время подключить маршрутизатор к сети питания, для чего втыкаем штекер адаптера в специальное гнездо 5В/2.5А на задней панели, а вилку – в розетку.

Конфигурация локальной сети в Windows 7/10
В среде Windows открываем Панель управления – Центр управления сетями и общим доступом . Далее слева нажимаем на ссылку «Изменение параметров адаптера». Здесь будут отображены все ваши сетевые подключения. Если раньше вы пользовались интернетом только на одном компьютере и кабель провайдера подсоединялся непосредственно к нему, то в списке обязательно будет высокоскоростное подключение. Теперь в нем нет необходимости, так как соединяться с интернетом теперь будет роутер. Нам же остается настроить «Подключение по локальной сети».

Кликаем правой кнопкой мыши по соответствующему значку и выбираем в открывшемся меню пункт «Свойства». Затем переходим в настройки протокола Интернета версии 4.

На вкладке «Общие» устанавливаем радиопереключатели в положение «Получить IP-адрес автоматически» и «Получить адрес DNS-сервера автоматически». Сохраняем изменения.

Теперь мы можем по проводу подключиться к маршрутизатору и произвести нужные настройки.
Как зайти в панель управления роутера D-Link DIR-620
Чтобы выполнить базовую настройку, перейдем в Web-интерфейс роутера, или его еще можно назвать панелью администрирования. Для этого в любом браузере вбиваем в адресную строку адрес 192.168.0.1 , после чего должно появиться окно с требованием ввести имя пользователя и пароль. Данные по умолчанию – admin и admin .


Если до вас кто-то пользовался роутером, то, скорее всего, имя пользователя и пароль были изменены. Необходимо их узнать у предыдущего владельца или же придется сбрасывать настройки до заводских значений. Мы предполагаем, что данные для аутентификации вам известны, поэтому идем дальше.
Настройка подключения к интернету (WAN)
Последовательность настройки роутера D-Link DIR-620 приведем для версии с прошивкой 2.5.11. Если ваш интерфейс будет немного отличаться, то страшного в этом ничего нет, так как принципы конфигурирования остаются одни и те же.
Итак, сразу же приступим к главному – установке параметров интернет-подключения. Заходим в раздел Сеть – WAN . Справа нажимаем кнопку «Добавить» и задаем настройки соединения. Все необходимые для подключения параметры вам должен предоставить оператор связи. Если данных у вас нет, то попробуйте узнать их через личный кабинет или же позвоните в техподдержку провайдера.
Мы рассмотрим задание конфигурации на примере подключения типа PPPoE (Ростелеком, Мегафон, Дом.ру, Эво). Выбираем его в первом выпадающем списке. Далее вводим название соединения, а чуть ниже имя пользователя и пароль. Если поставщик интернет-услуг использует привязку к MAC-адресу, то его необходимо указать в поле «MAC» раздела Ethernet. Нажав кнопку «Клонировать», можно автоматически записать в настройки MAC-адрес компьютера, с которого осуществляется подключение к роутеру. Расположенный рядом параметр MTU определяет максимальный размер передаваемого пакета. Установите его равным 1500, как на скриншоте ниже.

В самом низу страницы настроек имеется группа параметров «Разное». Если не знаете, для чего они используются, поставьте флажки только рядом с пунктами «NAT» и «Сетевой экран».

На этом настройка соединения PPPoE завершена. Сохраняем конфигурацию нажатием на соответствующую кнопку. Убеждаемся, что появилось новое WAN-подключение со статусом «Соединено». Индикатор зеленого цвета укажет на то, что настройка сети Интернет в интерфейсе роутера D-Link DIR-620 произведена правильно.

По аналогии с PPPoE осуществляется конфигурирование и остальных типов соединений, отличается лишь список вводимых параметров. Ниже приводим возможные схемы подключений WAN:
- Статический IP – необходимо заполнить поля IP-адрес, Сетевая маска, IP-адрес шлюза, Первичный DNS-сервер и Вторичный DNS-сервер;
- Динамический IP – в некоторых случаях требует задания DNS-серверов или идентификатора;
- PPTP и L2TP – требуют ввода имени пользователя, пароля и адреса VPN-сервера.
Настройка 3G
Отдельно заострим внимание на настройке раздачи интернета с помощью USB-модема. Подключаем его к порту на передней панели роутера. Затем, если для SIM-карты предусмотрена проверка PIN-кода, вводим его на странице 3G/LTE-модем – PIN .

Теперь переходим в web-панели на уже знакомую вкладку Сеть – WAN . В списке доступных типов подключения выбираем «3G», после чего в находящемся сверху списке провайдеров находим нужного оператора, например, МТС. Все настройки будут прописаны автоматически. Сохраняем изменения.

Возвращаемся к списку подключений WAN и проверяем состояние соединения. Все должно работать.
Настройка Wi-Fi
Сконфигурировать беспроводную сеть можно в разделе Wi-Fi – Основные настройки . Задайте параметры: SSID (название сети), местоположение, канал, режим работы и максимальное количество клиентов. Если необходимо «спрятать» сеть, поставьте галочку рядом с пунктом «Скрыть точку доступа».

Для защиты вашей беспроводной локальной сети от посторонних пользователей перейдите по пути Wi-Fi – Настройки безопасности . В списке «Сетевая аутентификация» (по умолчанию находится в положении «Open») выберите технологию защиты. Один из предпочтительных вариантов – WPA-PSK/WPA2-PSK mixed с ключом доступа.

Другим способом обезопасить вашу Wi-Fi сеть от нежелательных гостей является задание списка доверенных MAC-адресов. Делаете это в разделе Wi-Fi – MAC-фильтр . Сначала устанавливаем режим ограничения на странице «Режим фильтра».

Потом в окне «MAC-адреса» добавляем адреса тех устройств, которым разрешается подключаться к вашей беспроводной сети.

Изменение пароля администратора
В числе обязательных пунктов настройки Wi-Fi роутера D-Link DIR-620 значится замена стандартных данных для авторизации в web-интерфейсе сетевого устройства. Задать новый пароль можно на вкладке Система – Пароль администратора .

На этом базовое конфигурирование маршрутизатора D-Link DIR-620 завершено. Расширенным настройкам роутера посвятим отдельные статьи.
В современном мире трудно представить человека, который может обойтись без интернета. Именно благодаря доступу к Всемирной паутине каждый получает возможность без ограничений общаться с родственниками, проживающими на другом краю планеты, быть в курсе всех событий, а также изучать любую интересующую информацию. Времена, когда проводной интернет можно было подключать только на одно устройство, например компьютер, давно прошли. Инновационные разработки значительно облегчили жизнь людей.
В настоящее время, установив дома компактный прибор - роутер, можно одновременно подключать к Сети несколько устройств, обеспечив всех членов семьи интернетом. Такие девайсы выпускает компания D-Link. В линейке этого производителя имеются хорошие и недорогие модели. У отечественных покупателей популярностью пользуется многозадачный и функциональный DIR-615. Характеристики этого прибора идеально подходят для создания домашней беспроводной сети. Настройка не займет много времени. После установки маршрутизатора при локальном подключении скорость передачи данных достигает 100 Мбит/с, а по Wi-Fi - до 300 Мбит/с. Также в аппарате реализована технология IPTV, которая в последнее время пользуется популярностью. Давайте детально рассмотрим возможности данной модели роутера.
Упаковка и комплектация
Прибор упакован в довольно яркую картонную коробку с глянцевой поверхностью. В качестве основного цвета был выбран оранжевый. С лицевой стороны красуется изображение роутера, над которым дизайнеры разместили спидометр с максимальной скоростью в 300 Мбит/с. Именно таким способом производитель презентовал возможности прибора. Помимо этого, указаны и другие характеристики D-Link DIR-615. Например, поддержка современного стандарта 802.11n, возможность работы с ОС Windows Vista, а также совместимость с технологией Centrino.
С тыльной стороны коробки производитель разместил схему использования роутера. Также здесь есть краткое описание характеристик на восьми языках, в том числе и русском. И самым важным элементом на упаковке является голографическая эмблема, которая позволяет судить об оригинальности прибора.
Заглянув внутрь коробки, можно испытать небольшое разочарование. Набор комплектующих производитель использовал минимальный. В него вошли: документация в печатном виде и на CD-диске, две антенны, блок питания, с помощью которого устройство подключается к сети 220V, сетевой кабель (LAN) и самое интересное - подставка, позволяющая закреплять прибор в вертикальном положении.

Внешний вид
Роутер D-Link DIR-615 имеет классическую форму в виде прямоугольника с немного закругленными краями. Основные поверхности окрашены в черный цвет. Маршрутизатор декорирован серебристым ободком, проходящим по периметру. На этой рамке представлен логотип и индекс модели. Также здесь имеются девять индикаторов с обозначениями. Корпус изготовлен из пластика с гладкой поверхностью. На верхней панели ближе к тыльной стороне находится вентиляционное отверстие, также оно продублировано и снизу. По центру красуется надпись D-Link, обрамленная серебристой тонкой рамкой.
При оформлении нижней части корпуса разработчики выдержали общий дизайн. Для устойчивости на горизонтальной поверхности предусмотрены четыре ножки. Также имеются и отверстия, с помощью которых можно закрепить роутер на стене. В центре расположена информативная панель, где указана информация о приборе D-Link DIR-615 (прошивка, МАС-адрес, пароль, PIN-код и прочее).
На правом боковом торце имеется кнопка быстрого доступа к Wi-Fi (активации/деактивации опции). Сзади расположена панель с разъемами Internet и LAN. Последних всего четыре. По бокам выведены два крепления для антенн. С правой стороны также имеется порт для подключения блока питания и клавиша Reset.

D-Link DIR-615: характеристики устройства
Разобравшись с особенностями внешнего вида, можно приступать к изучению характеристик роутера. Рассмотрим основные:
- Габариты и масса: 193х116.8х30.5 мм, 340 г.
- Типы фиксированный и динамический IP, PPTP, L2TP.
- Порт LAN: четыре.
- один, тип - Fast Ethernet.
- Диапазонная частота: 2,4 ГГц.
- Количество антенн: две, тип - внешние, съемные, усиление - 2dBi.
- Стандарты и допустимая скорость: 802.11n (до 300 Мбит/с), 802.11b (до 11 Мбит/с), 802.11g (до 54 Мбит/с).
- Количество каналов: 11.
- Код шифрования: WPA/WPA2-Personal, WPA/WPA2 Enterprise.
Подключение
Для того чтобы правильно установить роутер, необходимо заглянуть в инструкцию. Там указаны не только характеристики D-Link DIR-615, но и схема подключения. Первым делом понадобится разобраться с кабелями. В коробке имеется блок питания с круглым штекером. Последний необходимо вставить в соответствующий разъем, выведенный на задней панели. После этого пользователю надо соединить прибор с ПК или ноутбуком посредством интерфейсного провода. Один его конец подключается в любой порт LAN (1…4), а второй - к компьютеру. Теперь можно переходить к кабелю провайдера. Для него на роутере имеется специальный разъем с обозначением Internet.
Для того чтобы проверить правильность установки, необходимо включить оба устройства (компьютер и роутер). На ПК открыть браузер и ввести сетевой адрес маршрутизатора. Производитель использует стандартную цифровую комбинацию - 192.168.0.1. После подтверждения ввода перед пользователем откроется окно с запросом логина и пароля. В первой строке надо набрать маленькими буквами на английском языке слово admin. То же самое вводится и в строке «Пароль».
D-Link DIR-615 отличается понятным веб-интерфейсом. Если меню открылось на английском языке, то его можно изменить на русский. Для этого надо кликнуть на пункт Advanced Settings и перейти во вкладку Language.
В меню есть опция быстрой настройки, которой может воспользоваться владелец для установки основных параметров. Для начала необходимо выбрать тип подключения. Некоторые из них запрашивают дополнительный логин и пароль, который непосредственно предоставляет провайдер. После этого понадобится только создать и защитить беспроводную сеть. Сделать это несложно, достаточно придумать название и выбрать соответствующий код шифрования, наиболее надежным считается WPA 2.

Преимущества и недостатки
После изучения характеристик роутера D-Link DIR-615 можно выделить его плюсы и минусы. К последним пользователи отнесли не самую большую скорость интернета по протоколу 802.11n. Также во время работы прибор нагревается, что влияет на пропускную способность.
Есть, конечно же, и достоинства у этой модели. В перечень входят: приемлемая цена (в среднем 1500 рублей), широкий функционал, удобное и простое меню, быстрая настройка.
В фокусе данной статьи - маршрутизаторы D-Link DIR, которые на сегодняшний день являются самыми популярными устройствами на территории России. Обзор моделей позволит потенциальному пользователю склониться в пользу того или иного устройства. Пошаговая инструкция по настройке, которая практически идентична для всех моделей, поможет владельцам устройств самостоятельно настроить маршрутизатор под свои нужды.
Вопросы к производителю
Маршрутизатор D-Link на рынке сетевого оборудования сразу же выделяется среди конкурентов, и этому есть несколько причин. Во-первых, низкая цена, которая значительно отличается от конкурентов на полках магазинов. Вторая особенность - это простота настройки и актуальность программного обеспечения на официальном сайте производителя. Естественно, такие аргументы привлекли к себе внимание большинства покупателей.
Видя ажиотаж вокруг своей продукции, производитель сделал маркетинговый ход - в течение нескольких лет занимался рестайлингом своих популярных моделей. Изменялся их внешний вид, появлялись дополнительные функции, а вот маркировка модели оставалась неизменной. Именно это и привело к неразберихе на рынке сетевого оборудования, когда под одной маркировкой скрывается несколько разных устройств, например, маршрутизатор D-Link DIR-300.

Обзор популярных моделей
Пусть на рынке и присутствует большой ассортимент продукции D-Link, однако внимание покупателя, которому нужен маршрутизатор для домашнего пользования, заслуживает лишь несколько моделей. Объединяет их низкая стоимость на рынке сетевого оборудования и удобство эксплуатации.
Устройство DIR-300 считается лидером продаж за последние 10 лет. На рынке можно встретить три модификации, имеющие практически одинаковую цену, но совершенно разный внешний вид. Естественно, каждая модель имеет отличительную особенность - в ней используются востребованные технологии, которые были актуальны на момент выпуска.
Маршрутизатор D-Link 615 не далеко ушёл от лидера продаж по цене, однако имеет несколько больший функционал в плане организации локальных и беспроводных сетей для дома и небольших организаций. Рестайлинг затронул и эту модель, поэтому потенциальный покупатель может встретить на рынке несколько разных устройств имеющих одинаковую маркировку.
Шаг в верном направлении
Большинство крупных провайдеров отдают предпочтение продукции D-Link, закупая их непосредственно у производителя и устанавливая в дальнейшем конечному пользователю при подключении сети интернет. Объясняется это тем, что маршрутизаторы D-Link DIR имеют единую структуру системы управления. Проще говоря, меню во всех устройствах идентичное и можно по одной инструкции настроить любой роутер данного производителя. Разница лишь во внешнем виде интерфейса для настройки, который поменялся после рестайлинга, но это вовсе не создаёт неудобств.
Также программное обеспечение оборудования D-Link не препятствует созданию и установке собственных прошивок для работы оборудования. Данная возможность позволяет ускорить настройку оборудования провайдера путём установки прошивки с предустановленными настройками.

Единая система входа
Для всех сетевых устройств D-Link, вне зависимости от конфигурации, модели и целевого предназначения, включая маршрутизаторы DSL D-Link, работающие через телефонные линии, введена единая система авторизации и доступа к сетевым настройкам. Вход осуществляется при помощи web-интерфейса и одного из установленных на компьютере пользователя браузеров. Для доступа необходимо указать адрес к устройству 192.168.0.1 и пройти авторизацию, которая в заводских настройках имеет одинаковый логин и пароль admin.
Если оборудование установлено и настроено провайдером, то доступ к меню управления может быть ограничен, и в таких случаях не рекомендуется совершать попытки авторизации, производя сброс до заводских настроек. В большинстве случаев настройки роутеров провайдером осуществляются на уровне прошивки, которая может нарушить работоспособность устройства после жёсткого сброса.

Активный помощник
После авторизации пользователя и перехода в главное меню устройства всем новичкам предлагается настройка маршрутизаторов D-Link DIR с помощью активного помощника, который интегрирован в систему. Производитель рекомендует всем пользователям, которые не имеют представления о работе оборудования и его настройках, воспользоваться услугами интерактивной программы, которая самостоятельно произведет настройки.
В течение нескольких минут пользователю будет задано около десяти вопросов с вариантами ответов, которые можно выбрать курсором мыши. Если где-то возникли затруднения, можно ознакомиться с советами, которые предлагает к прочтению активный помощник. Такое решение производителя позволяет произвести базовую настройку сетевого оборудования.

Ручная настройка Wi-Fi
Самым большим спросом у владельцев роутеров, судя по отзывам в средствах массовой информации, пользуется настройка беспроводной сети Wi-Fi. Дело в том, что настройка маршрутизатора D-Link провайдером или заводом-изготовителем осуществляется, как по лекалу - для всех пользователей одинаковые настройки. В результате чего и появляются беспроводные сети с одинаковыми названиями, для использования которых подходит один и тот же пароль. Для настроек необходимо перейти в меню Wi-Fi и следовать дальнейшим инструкциям.
- Перейдя в основные настройки, измените имя беспроводной сети, которое будет отображаться на мобильных устройствах при поиске. В поле SSID нужно ввести необходимое название латинскими буквами или цифрами и нажать кнопку «Изменить».
- Перейдя в настройки безопасности, нужно убедиться, что сетевая аутентификация совершается по стандарту WPA2-PSK. Если стоит другой стандарт, рекомендуется изменить.
- Установить ключ шифрования PSK, который будет являться паролем для беспроводной сети при подключении. Нажать кнопку «Изменить» и при выходе из меню управления подтвердить сохранение настроек.
Тонкая настройка доступа
Большинство беспроводных устройств имеют встроенные системы защиты от несанкционированного доступа как по беспроводной связи, так и по сети интернет извне. Даже самый дешёвый маршрутизатор D-Link D 300 предоставляет небольшой набор таких функций. В первую очередь речь идёт об использовании фильтрации в настройках устройства - можно запретить доступ всех пользователей из локальной сети к каким-то ресурсам в сети интернет. Такое решение практикуется в офисах закрытием доступа к социальным сетям и онлайн-играм.
Популярностью пользуется и MAC-фильтр, позволяющий запретить доступ к маршрутизатору всем устройствам, чьи идентификаторы не внесены в настройки устройства. К тому же данный фильтр гарантированно предотвратит все попытки злоумышленников получить доступ к данным пользователя через сеть Wi-Fi.

Любой маршрутизатор D-Link имеет несколько интересных настроек, описание которых сложно найти в СМИ, а в инструкции лишь описывается порядок действий при подключении. Пользователям предлагается ознакомиться с очень нужным функционалом.
Странная кнопка с надписью WPS на корпусе устройства позволяет подключить по беспроводной технологии любое устройство, в котором реализована функция Wi-Fi Protected Setup. Нужно просто нажать эту кнопку на маршрутизаторе, а на мобильном устройстве выбрать правильное имя роутера из предложенного списка.
Не нужно покупать специализированное дорогое оборудование всем желающим смотреть IPTV. Маршрутизатор D-Link вполне подходит для таких целей: в нём имеется специальное меню для настройки - для каждого подключённого устройства можно установить индивидуальные параметры.
Недостатки дешёвых устройств
Любое сетевое оборудование, занимающее нишу дешёвых устройств, вне зависимости от производителя имеет низкую отказоустойчивость. Ведь для снижения себестоимости устройства производителям приходится идти на установку недорогих комплектующих, которые влияют на работоспособность сетевого оборудования.
Судя по многочисленным отзывам владельцев, маршрутизатор D-Link D 300 имеет свойство перегреваться при беспрерывной работе в течение нескольких дней. Если предполагается использование недорогого сетевого оборудования в течение длительного времени, рекомендуется подумать либо об активном охлаждении устройства, либо отдать предпочтение более дорогому устройству.
Многие производители, пытаясь продвинуть свои недорогие устройства на российском рынке, идут на хитрости, намеренно завышая технические характеристики своих устройств. Маршрутизатор D-Link также не минула сия участь - у него сильно завышена скорость передачи данных и стабильность сигнала. При полной загрузке канала многие пользователи отмечают кратковременное пропадание сигнала либо падение скорости работы в сети интернет.

В заключение
Если собрать воедино всю полученную информацию, то результат будет довольно интересным: за небольшую сумму можно приобрести достойное сетевое устройство, которое легко настраивается и имеет все доступные на рынке технологии, особенно если речь идёт про маршрутизатор D-Link DIR-300. Небольшие проблемы в работе, связанные с перегревом и кратковременным самостоятельным отключением устройства, мало кого беспокоят. Ведь большинство пользователей всегда отключают оборудование из сети, если в нём нет потребности.
- 12 февраля 2013Взял сего зверька для замены имевшегося DIR-300/NRU/B5, т.к. стали нужны гигабитные порты для локалки. Но по порядку.
Первое впечатление при извлечении из коробки - старый, добрый DIR-300, только антенн две. Комплект такой же: роутер, 2 антенны, подставка, патч-корд метровый, пара винтов для крепления и диск с ПО.
К роутеру подключены компьютер и медиаплеер Iconbit XDS73D - кабелем, 2 телефона и нетбук по WiFi. Со старым DIR-300 смотреть на плеере BD-рипы размером более 25Гб было невозможно - картинка дергалась, рассыпалась, звук пропадал. Плеер, еще перед воспроизведением видео по сети, производит мини-тест на скорость соединения; так с DIR-300 максимум я видел 48Mbps, с новым DIR-651 - минимум 128Mbps. Соответственно, проблем с видео нет: 50-гиговый Аватар пошел на ура - ни одного косяка за 3 часа. При этом, кстати, в фоне висят торрент- и DC++ клиенты.
С WiFi проблем не обнаружено - мой LG P970 показывает скорость 65Mbps с отличным уровнем по всей 2-комн. квартире. Разрывов и зависаний нет.
Проблема с IPTV решилась свежей прошивкой. Кстати, в DIR-651 прошивка 1.0.0, и на сайте D-link - 1.0.0, но на сайте декабрьская, а в роутере октябрьская. При обновлении прошивки роутер ругнулся, что прошивка некорректная и остановил обновление. Я его перезагрузил и увидел новый, слегка измененный интерфейс - появились пункты настройки VLAN в расширенных настройках и Настройка IPTV - в быстрых. После этого проблема с падением IPTV при подключении к WiFi с телефона решилась сама собой.
P.S. Взял его в е2е4 за полторы тысячи. P.P.S. Надеюсь, что этот DIR-651 будет работать как мой старый DIR-300 (полтора года в режиме 24/7, 2 отключения за все это время, и то, только потому, что отключали свет)
Достоинства:
Гигабитные порты
- 802.11n 300Мбит/с
- Простота установки и настройка
Недостатки:
На старой прошивке: если при просмотре IPTV на медиаплеере подключиться телефоном к WiFi или открыть браузер на компьютере, IPTV отваливалось. Решение ниже.
Период использования:
менее месяца
43 0Vanes192
- 26 февраля 2013Отличный роутер! Проблем не возникло. Тфу-тфу-тфу...
Брал его для NAS WDBACG0020HCH-EESN за 1540 деревянных.
Все свои функции выполняет на ура.
Одновременно к нему подключены: компьютер, 2 ноутбука, SmartTV, IPTV, NAS ну и прочая лабудень...
Обновил прошивку и сразу появилась настройка IPTV.
Назначил каждому устройству свой статический внутренний IP. Все устройства увидели друг друга без проблем.
NAS круглосуточно качает и раздает торренты, в это время SmartTV без проблем читает с него 3D mkv 20 GB.
Скорость еще пока не замерял. Но видимо всё впаряде.
Не перегревается, и ни разу сам не вырубался с момента покупки.
Боялся что новая модель сырая, и будут проблемы, с которыми надо будет бороться самому. Но, к счастью, таковых не возникло.
В общем, настоятельно рекомендую!!!
P.S. Ну и конечно уж очень порадовала цена сего устройства)
Достоинства:
Цена!
- Гигабитная сеть
- Скорость
- IpTV
- и так далее...
Недостатки:
Пока не обнаружены! Надеюсь они и не появятся... =)
Период использования:
менее месяца
22 1al-qwerty3
- 9 сентября 2013Мои задачи: локальную сеть 1 Гбит/с держит; WiFi на 150 Мбит/с все гаджеты поддерживающие Wi-Fi 802.11n цепляются; доступ из интернета к моему NAS обеспечивает через проброс портов и DDNS.
1. Удобный и понятный интерфейс с поддержкой русского языка.
2. С помощью мастера настроил на Интернет от билайн на 10 минут.
3. Отличная и оперативная техническая поддержка на forum.dlink.ru.
4. Неделю эксплуатирую в режиме 24/7 нет зависаний, все работает стабильно.
5. Рекомендую к приобретению. И конечно обновите прошивку до последней (версия 1.0.11) прежде чем настраивать.
Достоинства:
1. По такой цене отличное железо. Думаю что лучшее предложение сейчас.
2. Гигабитные порты
3. Wi-Fi 802.11n
Недостатки:
Нет. С моими задачами справляется на 100%
Период использования:
менее месяца
18 3Шахов Евгений
- 25 декабря 2014Ранее пользовался роутером D-Link DIR-300 и все устраивало. После того, как его забрали, был вынужден купить ZyXEL - но он работал со сбоями, ноутбук периодически терял сеть.
В результате было приобретено данное устройство. Что же, ситуация, типичная для D-Link: в комплекте оказалось хорошее устройство с очень сырой прошивкой. Настолько сырой, что даже не включалась лампочка "Интернет". Перепрошил на последнюю версию с сайта - проблемы исчезли. Не знаю, как у D-Link хватает совести продавать роутеры с такими прошивками, хотя сырые прошивки - визитная карточка данного производителя: она уже больше года находится в состоянии "бета", и заниматься ей никто не собирается. По сравнению с ZyXEL это чувствуется, хотя в интерфейс захожу только один раз после покупки - чтобы обновить и настроить Wi-Fi, поэтому прошивку вряд ли можно считать серьезным недостатком.
В остальном же (после обновления) - отличный аппарат, скорость не режет, подключения держит, с задачами справляется.
Достоинства:
Хорошее железо
- Отсутствие сбоев
Недостатки:
Прошивка
Период использования:
несколько месяцев
5 1Пономаренко Владимир
- 7 сентября 2013После установки позвонил провайдеру чтоб они сделали привязку к новому MAC, потому что иначе не было доступа в интернет.
PS поставил прошивку 1.0.11.
Достоинства:
Гигабитный LAN, скоростной WiFi, трансляция IPTV без тормозов (без приставки), недорогой.
Недостатки:
Пока не заметил.
Период использования:
менее месяца
8 1Глазков Андрей
- 15 мая 2013Купил данный роутер т.к. нужны были гигабитные порты. Купил, несмотря на негативные отзывы в интернете. Купил, т.к. до этого 4 года пользовался прекрасным роутером D-link 400 и был им полностью доволен.
В итоге сильно пожалел.
По сравнению с роутером D-Link 400 у D-Link 651 функциональность хуже некуда. Видно, что разработчики пытались упростить настройку, поэтому убрали 80% настроек, которые можно было задать раньше. Оставили только самое основное. При этом прошивка слеплена настолько криво, что даже оставшейся функциональностью пользоваться неудобно: в каждом разделе видны недоработки.
В итоге, роутер позволяет сделать только самые основные настройки, но даже с ними не выдает заявленной скорости! Гигабита нет, максимум чего удалось добиться - 300 МБит, и то на соединении LAN-LAN, соединение LAN-WAN выдает меньше.
На сайте D-link, в разделе D-Link 651 отсутствуют какие-либо альтернативные прошивки, но при этом они есть! Что бы их найти, надо лезть на форум D-Link. Там же можно познакомиться и со всем букетом проблем данной железяки.
Надо сказать что на форуме очень активно отвечают люди из техподдержки D-Link, но они даже не скрывают, что прошивки ОЧЕНЬ сырые. Фактически, покупатели выступают тестировщиками прошивки, а форум используется как публичный баг-трекер.
К огромнейшему сожалению, прошивки от DD WRT для данной модели нет и пока не предвидится.
Несмотря на сравнительно невысокую цену, покупать данный роутер не рекомендую. Он не стоит даже этих денег.
После дня различных тестов и перепрошивок я отнес этот роутер обратно в магазин.
Достоинства:
Недостатки:
Сырой софт, крайне ограниченная функциональность
Период использования:
менее месяца
23 14Hook Bob
- 18 мая 2013Купил,сразу прошил 1.0.8 и работает.
Достоинства:
Просто,недорого и нормально!
Недостатки:
Надеюсь не будет.
Период использования:
менее месяца
4 0italianskiy.perevodchik
- 13 марта 2013Характеристики хорошие, но...
Началось с приколов нашего городка: принесли новый роутер, трясцщимися руками открываю, чтобы быстрее подключить, и вижу: порты заклеены яркой бросающейся в глаза наклейкой с надписью "СТОЙ!!! Прежде чем подключать, вставь CD.". Смотрю в коробку - никакого диска нет. Ладно, немного расстроился, подключаю, ставлю новую прошивку с сайта, всё прекрасно работает.
На следующий день снова радостный, включаю 10 закачек и... роутер начинает глючить и перезагружаться раз в минуту. Вот сижу в раздумьях.
Через 2 дня выяснил следующее: глючит новая прошивка. Вернул старую - и о счастье! Всё заработало.
Достоинства:
1)Гигабитные порты
2) wi-fi b/g/n
3) Цена
Недостатки:
Глючит (новая прошивка 1.0.1)
Период использования:
менее месяца
5 2Egorkin Victor
- 12 апреля 2014Юзаю уже больше полгода, из достоинств цена и порты 1Гбит, простота в настройке, легкий проброс портов.
P.S за такие деньги роутер шикарен!
Достоинства:
Гигабитные порты
Недостатки:
Wi-Fi
не съемные антенны
1 раз в пару месяцев приходится перезагружать роутер, связанно это с тем что вместо 100 мбит интернета он стабильно режет скорость до 30 мбит, как перезагрузишь всё нормально.
Период использования:
несколько месяцев
4 3Анонимно
- 23 июня 2013С коробки постоянно зависал и перезагружался. Через месяц вышла новая прошивка. Сейчас всё нормально, но как говорится осадочек остался.
Достоинства:
1)Гигабитные порты
2) wi-fi b/g/n
Период использования:
несколько месяцев
5 2ssfera57
- 11 марта 2013Сразу после покупки перепрошил прошивкой 1.0.1 с официального русскоязычного сайта. При перепрошивке выдал сообщение "некорректная прошивка" (или что-то подобное, точной формулировки не помню). Однако после перезагрузки отображается версия прошивки 1.0.1
По гигабитной локалке выдавал 260-280 мегабит, возможно сказалось ограничение сетевой карты или жёсткого диска на ноутбуке. По воздуху выдал около 30 мегабит (при подключении в 150 мегабит), возможно сказалось ограничение сетевой карты нетбука. Больше всего беспокоят самопроизвольные перезагрузки при закачке торрентов, надеюсь исправят новыми прошивками. IPTV отсутствует, не проверял. Мощность сигнала средняя, со старым роутером телефон ловил wifi стабильнее на том же расстоянии.
Достоинства:
Недостатки:
1) не съёмные антенны
2) глянцевый корпус
3) самопроизвольные перезагрузки при закачке торрентов
4) необходимость перезгружаться после изменения каждой мелочи
5) запутанное нелогичное меню
Период использования:
менее месяца
10 7Анонимно
- 23 июля 2013Почти на каждом заявленном функционале натыкаешься на ошибки и недочеты. Скорее всего зависимость от очень КРИВОЙ прошивки. Не знаю, где люди взяли прошивку 1.11, но на офф сайте лежит глючная 1.08. Брал аппаратик специально под свои нужды как только он вышел и вот по прошествии полугода устройство еще до сих пор не готово к работе. Причем не могут поправить такие мелкие функции как DDNS, разваливание картинки при просмотре IPTV, да он даже с портмаппингом лажает постоянно. Что уже говорить про настройку каких-то виланов и т.д. В итоге железо вроде как отличное, но программная часть перечеркивает все начисто.
Достоинства:
Очень хорошие заявленные характеристики
Недостатки:
Сырая прошивка
Период использования:
несколько месяцев
8 6Анонимно
- 17 марта 2013На заводской прошивке (1.0.0) через некоторое время исходящая скорость падала до 0.5 мегабита вплоть до ручной перезагрузки. Входящая - всегда нормальная. Решил скачать прошивку с англоязычного сайта. Роутер выдал, что прошивка некорректна и продолжать отказался. Попробовал скачать 1.0.0 с русскоязычного (там другая дата) и прошить поверх. Роутер завис во время процесса, загорелись все светодиоды и больше никаких признаков жизни. Хотел уже выкинуть. Помогло ручное выставление настроек IP компьютера (DHCP, конечно, уже не работал), после чего в браузере по адресу роутера появилась надпись "Emergency Web Server" и поле для загрузки. Прошил на 1.0.1. Роутер ожил. Но теперь, как и у многих, виснет и перезагружается стабильно раз в час.
DD-WRT для него нет. Очень надеюсь, что производитель выпустит нормальную прошивку.
Достоинства:
Цена (однако, скупой платит дважды).
Недостатки:
Глючные прошивки.
Период использования:
менее месяца
8 6Пацаев Николай
- 6 ноября 2014Купил,сразу прошил 2.0.17 и работает. Не глючит, хотя на оф. сайте написано что прошивка "бета". Работает два компа по LAN плюс два ноутбука, телефоны, также стоит NAS DLINK с гигабитным портом и телевизор Самсунг смарт. Все всех видят. Скорость в LAN около 350-550 МБит, что не Гигабит но уже лучше чем 70-80 МБит.
Достоинства:
Просто,недорого и нормально!
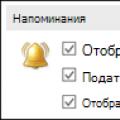 Напоминание в Outlook Как сделать напоминание в Outlook для другого пользователя
Напоминание в Outlook Как сделать напоминание в Outlook для другого пользователя Как настроить расписание включения и выключения Mac
Как настроить расписание включения и выключения Mac One plus 5 полный обзор. Смартфоны OnePlus. Внешний вид и удобство использования
One plus 5 полный обзор. Смартфоны OnePlus. Внешний вид и удобство использования