Что такое плагины в Adobe Photoshop, их виды, установка и использование. Как установить WordPress плагин
Здравствуйте, друзья. На связи Константин Хмелев!
Так как сильно много статей на моем блоге будет уделено различным плагинам, то я решил написать статью про установку плагина на WordPress блог.
Опишу 3 способа, как можно устанавливать плагины к себе на блог. Все они делаются легко. Сможете выбрать наиболее подходящий способ для себя.
К тому же я расскажу, в каких случаях приоритетней использовать тот или иной способ, что даст вам полную свободу действий.
Устанавливать на свой блог много плагинов не нужно. Поэтому, данный материал поможет вам сделать из своего блога конфетку, благодаря паре плагинов.
А теперь переходим к процессу установки.
Способ №1
Способ будет очень полезен новичкам, так как не требует никаких дополнительных программ и выполнения сложных действий. Достаточно лишь знать название плагина. Процесс установки производится через админ-панель WordPress.
Для реализации данного способа мы переходим в админ-панель блога, а затем в пункт "Плагины - Добавить новый".
На следующей странице в правом верхнем углу имеется форма поиска плагинов.

Зная название, мы можем его ввести в данное поле и нажать клавишу Enter. WordPress начнет искать плагин на своих серверах и выдаст вам результаты. Кроме искомого плагина, движок предоставит также похожие результаты с аналогичными плагинами.
Для примера я попробую найти плагин Invisible Captcha. Вот, что я получаю на выходе.
Видим, что его нашло, но также были предоставлены и другие похожие плагины.
После того, как нашли плагин, можем его установить. Жмем на кнопку "Установить" и начнется загрузка плагина с последующей установкой.

После загрузки архива можем сразу активировать плагин.

Активировать плагин я не буду. Можете сделать это сами. Я же показываю только процесс установки плагина на сайт. После установки плагина вы можете его увидеть в списке всех плагинов в пункте "Плагины - Установленные".
Способ №2
Этот способ будет полезен тем, у кого плагины находятся на компьютере. При таком способе вам уже не нужно искать плагины, они у вас есть.
Установка производится также через админ-панель WordPress. Только на странице добавления мы вверху выбираем пункт "Загрузить плагин".

На следующей странице жмем на кнопку "Выберите файл".

Затем выбираем архив плагина на компьютере.

После этого жмем на кнопку "Установить" и плагин быстро установится.

Важно. В данном способе не нужно архив с плагином разархивировать. При установке необходимо выбирать именно архив плагина. Разархивацию делает движок во время установки.
Способ №3
Данный способ позволяет установить сразу большое количество плагинов на WordPress и будет полезен в следующих случаях:
- У вас есть масса плагинов на компьютере, которые нужно установить;
- Вы создали новый сайт и хотите установить такие же плагины, как и на другом своем сайте, то есть одним махом перенести все плагины с одного сайта на другой.
Представьте, что у вас на сайте должно быть 10 плагинов и все их необходимо установить со своего компьютера. Согласитесь, не совсем удобно будет устанавливать каждый по отдельности. Намного проще произвести установку за один подход.
В этом нам и поможет 3й способ. Осуществляется он с помощью загрузки всех плагинов сразу на хостинг в папку, где они должны и находится. Для примера я покажу установку одного плагина таким способом.
При использовании этого способа мы должны загружать на хостинг не архив с плагином, а папку, в которой находятся сами файлы плагина. Если мы откроем архив любого плагина, то увидим, что внутри находится такая папка, а внутри нее лежат сами файлы.
Вот, что внутри архива.

А вот файлы плагина внутри папки.

Чтобы установить плагин, нужно взять папку с этими файлами и закачать ее на хостинг в папку "ваш-домен/wp-content/plugins".
Закачку папки плагина я делаю с помощью . Вот, что получается на выходе.

Когда плагин загрузили, он должен появиться в админ-панели блога в списке всех плагинов. Изначально он будет не активирован.

Вот такой процесс установки последним способом. Если у вас много плагинов на компьютере, которые нужно установить, то можете их быстро разархивировать и загрузить на хостинг. После чего все они буду установлены. Останется только активировать.
Чтобы показать процесс установки плагина наглядно, подготовил подробный видео-урок, в котором также показал все способы.
Итак, статья вышла очень практическая. Все должно быть понятно. Но, если все же остались неясности, то прошу в комментарии. Также напишите, пожалуйста, каким способом вы чаще всего пользуетесь.
На этом я заканчиваю. Помните, что умение устанавливать плагины не говорит о том, что их нужно устанавливать много .
Всем пока.
С уважением, Константин Хмелев.
Много написано про плагины для блога, а все-таки тонкости почему-то не освещают. Например, если бывает ситуация, что после установки какого-плагина перестала работать админ-панель, в браузере перестал отображаться Ваш сайт.
Поверьте и такое бывает, происходит конфликт между плагином и самой CMS системой WordPress . Будем учиться как уворачиваться и возобновлять работу своего блога / сайта. Не забывайте подписываться на свежие публикации блога
Кстати, а что делают эти самые плагины, и для чего их устанавливают ? Мммм, есть у кого ответ? Отвечаю, если кто не в теме, Плагины позволяют расширить функциональность блога / сайта. Расширения по-другому улучшения, добавление новых функций, украшения разные и т.д и т.п. Этих плагинов миллионы и выбирай не хочу.
А так же посмотрите на практическое руководство по установке плагинов — 2 способа для этого исследуем . Как Ftp-соединение и стандартное через Админ-панель . Приступим и переходим к действиям
Как установить плагин wordpress (2 способа)
1 Вариант Классический — установка из админ-панели WordPress, все действия смотрим думаем — применяем
Допустим Вы прочитали, нашли где-то в интернете информацию об этом плагине, о его функциональности «WP-Optimize» и хотите установить себе на блог. Вы переходите в админ-панель вашего блога, переходите на вкладку Плагины, в строке поиска вводите название плагина: «WP-Optimize», находите его и затем устанавливаете себе на сайт, Производите его Активацию. Посмотрим как это выглядит на деле, фото ниже

Следующим шагом выполняете активацию плагина, вот как она выглядит

Следующий вариант по установке плагина на wordpress аналогичен первому, но несколько отличается. Этим способом можно установить плагины, которые не находятся через 1 Вариант установки в строке поиска . Использовать будем , а так есть возможность Загрузить файлы плагина в самой админ-панеле
Через админ панель

Через ftp-соединение
Распишу подробней момент с ftp, Сперва соединитесь с вашим настроенным ftp-соединением, как всегда откроются папки с файлами, где лежит движок, шаблоны и многие другие файлы необходимые для работы блога. Так вот заходите по адресу FTP:/вашсайт.ru/public_html/wp-content/plugins/ перед Вами откроется список папок. Эти папки — это название плагинов, которые у Вас уже установлены на блоге.

Все забота почти выполнена. Вам остается распаковать архив (zip, rar) плагина, которые Вы скачали и скопировать / переместить Папку с плагином на FTP. На картинке показал, как этот процесс выглядит в программе Total Commander
Переместили, ок затем заходите в админ. панель вашего WordPress блога и выбираете пункт «Плагины» в этом списке находите по названию Плагин, который вы копировали. Вам остается его только активировать и Вуаля — работает
Надеюсь Вы поняли как устанавливаются плагины на WordPress и в этом деле не требуются какие сверх-специфические знания.
Еще один момент Вам на заметку , если ВДРУГ после установки какого-либо плагина — не работает целиком весь сайт, или появились ошибки или может еще что-то.
То я Вам рекомендую удалить папку плагина, который Вы ставили последним, после которого появилась вся эта непонятная ситуация, — способом через FTP, о котором я писал выше. Сайт оживет и сможете дальше экспериментировать: устанавливать плагины, тестировать их, смотреть как выглядят
Итак, плагины WordPress это, говоря простым языком - подключаемые мини программы, скрипты, которые способны расширить возможности вашего сайта или блога на WordPress. Изначально, сама система управления контентом WordPress уже имеет все самые необходимые функции для того, что бы ваш сайт в общем, выглядел и работал нормально. Однако, с использование плагинов, возможности вашего сайта значительно вырастают.
Плагины WordPress. Из официального описания из кодекса разработчиков:
Плагины являются инструментом расширения функциональности WordPress .
Плагины позволяют обезопасить ваш любимый сайт, добавлять туда эффектные картинки и галереи, оптимизировать контент, автоматизировать многие рутинные процессы, добавить интернет магазин на страницы, создавать форума и даже социальные сети. Плагинов уже существует десятки тысяч, и с каждым днем число их только растет. Разумеется, плагины могут быть весьма полезными и часто даже необходимыми, а иногда и не очень. Как ориентироваться в этом море скриптов? Как найти именно тот, что нужен вам?
Как понять какой плагин вам нужен?
- Методом «тыка», то есть ставить все, что подходит по названию, описанию и смотреть на результат. Результат может быть самый разный. От «ура, заработало!» до «установил, но так и не понял, как это работает» или даже «почему это мой сайт перестал грузиться?»
- Выбрать заранее самый полезный для ваших нужд плагин, предварительно тщательно изучив вопрос на тематических ресурсах интернета. Благо, таких ресурсов сейчас с сети множество. В том числе и на этом сайте. Надо ли говорить, что второй способ надежнее, полезнее и безопаснее.
Где его взять и как установить?
- Самый простой – прямо из админки WordPress. Порядок действий такой: Плагины – Добавить новый . Дальше вы можете ввести имя нужного плагина в поисковой строке или воспользоваться популярными тегами (метками) чуть ниже. Можно так же использовать фильтр по самым популярным или самым свежим плагинам. И конечно, можно просто воспользоваться поиском, например, если название искомого плагина вам уже известно. Находите нужный вам плагин и кликаете Установить . При желании, можете перед этим кликнуть и посмотреть Детали . Бывает очень даже полезно если ставите неизвестный плагин. Там почерпнете разную полезную информацию и заодно посмотрите на рейтинг плагина. Если он меньше трех звезд или его нет вообще, то это хороший повод усомниться в своем выборе. После того как плагин установится, нажмите — «Активировать».

Выбираем «Установить плагин»
Используем поиск, загрузить или теги
Смотрим детали и кликаем «Установить»
- Скачать с другого сайта и установить вручную. Что бы скачать плагин вручную из общего хранилища WordPpess, идем на http://wordpress.org/plugins/ и выбираем нужный и скачиваем себе на компьютер.
Затем:
Распаковываем архив с плагином.
Заходим в и на свой хостинг.
Находим плагин на компьютере.
Находим папку /wp-content/plugins
на вашем хостинге.
Скачиваем папку с содержимым файлов плагина на хостинг в папку /wp-content/plugins
.
Переходим в админ панель сайта http://ваш_сайт/wp-admin/
.
Заходим в раздел плагины и находим соответствующий плагин.
Под названием плагина нажимаем кнопку «Активировать»
.
Не все плагины можно скачать по указанной выше ссылке. Некоторые доступны только на авторских страничках или на сайтах предлагающих платные плагины. Например, вот тут — http://codecanyon.net/category/plugins/wordpress. В любом случае, порядок их установки после скачивания окажется таким как я уже описал выше.
Как настроить плагин?
Большинство плагинов имеют свои настройки, но не все. Некоторые могут не иметь их вообще и они начинают работать сразу после активации. Если же установленный плагин все же имеет настройки, то после активации ищите меню с настройками как правило, по названию плагина в разделах Параметры, Инструменты или вообще отдельно от всего остального. Впрочем,четкого правила тут нет и я не раз находил страницу с настройками в самых неожиданных местах админки. Тут все зависит от автора плагина.
Иногда все настройки нового плагина могут быть сосредоточены например, в виджетах. Соответственно для этого нужно перейти в раздел Внешний вид — Виджеты и там найти новый виджет.
И еще один способ найти настройки нового плагина это перейти в общий список активных плагинов и найти установленный по названию. Под названием может быть такая строка — Настройки | Деактивировать | Изменить . Вот первый пункт вам и нужен.
Ну и конечно, подробные описания самых популярных плагинов на моем сайте .
Что такое плагин для чего он нужен, и как установить плагин я расскажу в этой статье во всех подробностях.
Что такое плагин
Итак, плагин это модуль подключаемый к уже работающему приложению (программе и который, расширяет возможности этого самого приложения). При этом без приложения, плагин работать не может, а вот само приложение (программа), может работать и без плагинов. Но чтобы плагины работали в самой программе, должны быть предусмотрена такая возможность.
То есть, как Вы уже поняли, плагины расширяют функциональные возможности приложения. А на примере блога, работающего не sms wordpress, с помощью подключаемых плагинов, блог работающий на wordpress движке, «обрастает» новыми функциями.
Касаемо этой sms, то хочу сказать, что для неё сейчас существует, более 120 плагинов, созданные самими разработчиками несколько десятков платных плагинов, созданных сторонними программистами.
Как установить плагин
Установить плагин на wordpress блог достаточно просто. Для этого нужно зайти в раздел «Плагины» и либо загрузить плагин, который Вы предварительно скачали, со своего компьютера, либо ввести название плагина и найти его прямо в панели управления. Дальше плагин активируется и уже работает.
Что же касается установки плагинов в различные программы и приложения, то процесс установки может отличаться. К примеру, чтобы установить плагин Adobe Flash Player в программу Adobe особо ничего не нужно делать, так как он сам предлагает себя установить в качестве дополнения к браузеру. Весь этот процесс установки может произойти, если обратиться к интернет странице, которая содержит информацию, для проигрывания которой он нужен.
Ещё в качестве примера хочу привести всем известный файловый менеджер Total Commander, который позволяет весь список своего богатейшего функционала реализовывать с помощью именно плагинов. А все дополнения структурированы по группам и списку выполняемых задач. То есть при установке этого файлового менеджера, Вы просто выбираете версию, в которой реализовано то, что Вам необходимо для решения своих задач.
Исходя из выше написанного, следует вывод, что лучше иметь программу с базовыми возможностями, к которой с помощью плагинов, можно подключать дополнительные функциональные возможности, которые необходимы конкретному пользователю, чем иметь уже готовую программу, которая имеет весь функционал и которая потребляет значительные мощности компьютера.
Думаю в этой статье, Вы получили ответ на вопрос, что такое плагин и как установить плагин.
В завершении статьи, хочу предложить посмотреть прикольное видео, в котором парень, пошутил над своей подружкой. (Если не видно проигрыватель с видео роликом, обновите страницу или нажмите F5)
WordPress — очень простая и удобная система управления контентом для сайтов, но часто мы сталкиваемся с тем, что его встроенных возможностей не хватает для правильной и удобной работы сайта.
Поэтому к существует великое множество дополнений — плагинов.
Большинство из них можно использовать по желанию, но есть и такие, которые просто-таки необходимы для корректной работы наших сайтов.
В любом случае, нам надо уметь их устанавливать. Без этого никак.
Есть несколько способов установки плагинов на WordPress. Давайте рассмотрим их все.
1. Поиск и установка плагина встроенными средствами WordPress .
В админ-панели WordPress переходим на вкладку «Плагины».
Вверху нажимаем на кнопку «Добавить новый».

В поле поиска вводим слово или фразу, по которым будет осуществляться поиск. И нажимаем кнопку «Поиск плагинов».

Появляется список плагинов, которые удовлетворяют Вашему запросу. Возле названия каждого плагина есть две ссылки: «подробности» и «установить».
2. Установка плагина WordPress с домашнего компьютера.
Если у Вас нужный плагин уже закачан на компьютер в виде архива, то Вы можете установить его оттуда.
Для этого также переходим на вкладку «Плагины», «Добавить новый». Но теперь обращаем внимание на самую верхнюю строчку. И выбираем там ссылку «Загрузить».
Появляется страничка загрузки плагина с Вашего компьютера.

Нажимаем кнопку «Обзор» и выбираем нужный плагин со своего компьютера. Плагин должен быть обязательно в формате zip-архива. Если Вы качали его с официального сайта, то он в таком виде и есть.
Затем нажимаем кнопку «Установить».
Все. Установка пошла. Остается опять только активировать плагин.
3. Установка плагина WordPress вручную.
Также мы можем устанавливать плагины для WordPress вручную. Для этого мы должны воспользоваться какой-нибудь программой для FTP-соединения с сервером, на котором расположен наш сайт. Например FileZilla.
При помощи этой программы мы сможем загрузить файлы плагина на сервер нашего сайта. Устанавливать нужно в папку: вашсайт/ wp-content/plugins
Если плагин у Вас был в архиве, то перед копированием его надо разархивировать.
После того, как файлы плагина загружены на сервер, нам остается только активировать плагин.
4. Итак, активация плагина.
Это самый простой шаг при установке плагина. Переходим на вкладку «Плагины». Находим наш свежеустановленный плагин и нажимаем возле его названия ссылку «Активировать» .
Вот и все.
Это очень просто. Проблем не должно возникнуть ни у кого.
 Мощный браузер мазила от яндекс Скачать мазилу с элементами яндекса на русском
Мощный браузер мазила от яндекс Скачать мазилу с элементами яндекса на русском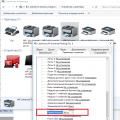 Принтер печатает одну страницу, печатает по одной копии Принтер печатает 1 копию
Принтер печатает одну страницу, печатает по одной копии Принтер печатает 1 копию Atmega8 биты конфигурации
Atmega8 биты конфигурации