Что за программа Microsoft OneDrive и как ей пользоваться. Что из себя представляет программа microsoft edge
У многих пользователей возникают вопросы, связанные с программой.NET Framework. Дело в том, что эта программа занимает некоторое ощутимое пространство на диске, но вроде как никто ею не пользуется. К тому же часто на компьютере можно обнаружить сразу несколько версий данной программы и невольно возникает вопрос — для чего эта программа нужна и стоит ли ее удалить?
Давайте разберемся с.NET Framework и ответим на эти вопросы.
Стоит отметить, что не все программы, установленные на компьютере, предназначены для использования конечными пользователями. Есть специальные вспомогательные или служебные программы, которые являются универсальными помощниками для работы других программ. Например, хорошо известный многим позволяет воспроизводить видео и различный флеш-контент (анимацию, музыку, игры) прямо на веб-страницах в браузере. Пользователи сами никогда не запускают эту программу, она автоматически запускается и используется браузерами без участия пользователя. Тоже самое можно сказать о , которые являются вспомогательными программами для воспроизведения видеофайлов.
Подобных программ достаточно много и одна из них — Microsoft .NET Framework.
По сути Microsoft .NET Framework — это некоторая технология, которая используется огромным количеством пользовательских программ и приложений. Очень часто бывает так, что при установке какой-либо программы появляется сообщение о необходимости иметь на компьютере.NET Framework определенной версии и предлагается ее установить.
Версий.NET Framework имеет множество — от 1.0 до 4.5 (в настоящее время) и скорее всего новые версии будут периодически появляться. Ситуацию еще усугубляет то, что разные пользовательские программы могут для своей работы нуждаться в разных версиях.NET Framework, поэтому придется иметь на компьютере несколько установленных версий. К сожалению, тут не действует правило, что все последующие версии включают в себя компоненты предыдущих, поэтому установив самую последнюю версию.NET Framework не стоит удалять более ранние, так как подобное действие может привести к неработоспособности других программ. Поэтому вывод можно сделать следующий — все версии Microsoft .NET Framework, которые установлены на вашем компьютере нужны для работы других программ и удалять их не следует.

Ну и в заключении хочу сказать, что если вы не очень хорошо разбираетесь в установленных на компьютере программах, но решили почистить компьютер от программ, которыми не пользуетесь, то не трогайте программы, в названии которых фигурирует слово «Microsoft», например, как в нашем случае — Microsoft .NET Framework.
Как правило (хоть и не всегда), подобные программы и приложения необходимы для работы операционной системы или являются связующим звеном между операционной системой и другими установленными на компьютере программами. Ну а если все же сомневаетесь, то введите название программы в поисковое поле Google или Яндекс и выясните для чего эта программа предназначена и можно ли ее безболезненно удалить с компьютера.
Не упустите возможность сделать доброе дело:
Всем привет! Если вам в процессе дня приходится пользоваться различными типами компьютеров – настольным в офисе, ноутбуком дома, планшетом в машине, смартфоном на улице, то самое время узнать – OneDrive что это за программа и как она может сделать вашу жизнь более комфортной, а работу продуктивной.
О Microsoft OneDrive
Нередко перспективные идеи приходят в голову в совершенно нерабочей обстановке. Например, журналист придумал замечательный параграф статьи во время прогулки в парке и записал на смартфон. После приезда в редакцию нужно будет коммутировать мобильное устройство к ноутбуку или десктопу, искать файл черновика на жестком диске, вставлять, редактировать.
Все это отнимает массу драгоценного времени. Пока пользователь будет искать кабеля и думать, куда их воткнуть, гениальные творческие мысли могут и забыться. Облако Майкрософт OneDrive – это замечательный сервис, который разом избавит вас от описанных выше затруднений.
Подключившись к облачному сервису Microsoft пользователь получает возможность синхронизировать все свои устройства. Это означает, что когда журналист напечатал часть статьи на планшете, все правки мгновенно сохраняются на уделенном сервере. А когда в редакции будет включен офисный компьютер, текстовый процессор MS Word сразу же откроется точно на том месте, где были закончены записи, сделанные на мобильном устройстве.
Как работает OneDrive
OneDrive — что это за программа и как функционирует вся система? OneDrive – это так называемый “обычный диск”, иначе говоря – сервис по представлению некоторого объема памяти на удаленном сервере, доступ к которому представляется через интернет.
Установить OneDrive для разных платформ можно скачав с официального сайта сервисов Microsoft . Установка производится в обычном порядке, как любой другой компьютерной программы. Важно скачивать OneDrive именно с официального сайта, так как устаревшие версии могут оказаться несовместимы с последними обновлениями OS и прошивками мобильных устройств.
Как пользоваться OneDrive – легкий старт
Чтобы получить право на пользование облачным диском необходимо быть зарегистрированным участником сервисов компании Microsoft. Попросту говоря – нужно создать адрес электронной почты Hotmail . Это бесплатно и общедоступно.

Как синхронизировать OneDrive на стационарном компьютере? В процессе установки приложения OneDrive на компьютер вам будет предложено выбрать папку на локальном диске, где будут храниться папки и файлы, подлежащие синхронизации на всех устройствах.

Если OneDrive уже был в дистрибутиве OS Windows, очевидно, папка синхронизации уже будет существовать.
При помощи контекстного меню можно произвести более тонкие настройки синхронизации.
- Назначить ограниченную синхронизацию только некоторых файлов и папок.
- Отключать синхронизацию полностью и хранить файлы только на локальном диске.
- Все файлы и папки, которые необходимо синхронизировать – переместите в папку OneDrive.
Когда вы пользуетесь мобильным устройством, в Менеджере Файлов можно подключить облако Майкрософт OneDrive и при желании отправлять туда файлы на хранение. При установке на планшете приложения MS Office в настройках авторизуйтесь при помощи адреса электронной почты и пароля и далее в процессе работы с документами сохранение редакторских изменений в облачном хранилище будет осуществляться автоматически.
Автоматическое сохранение фотографий и видеороликов, мгновенная отправка в социальные профили при помощи сервиса OneDrive — как пользоваться? Здесь тоже ничего сложного нет.
- В процессе установки приложения на смартфон или планшет появится окно с предложением включить функцию автосохранения фотографий и видео на удаленный диск. Можно настроить так, чтобы в облако закачивались облегченные версии фотографий, чтобы не расходовать зря интернет-трафик.
Аналогично в настройках OneDrive можно указать аккаунты в социальных сетях, куда нужно автоматом отправлять каждую сделанную смартфоном фотографию и записанный видеоролик.
Устранение проблем в работе сервиса OneDrive
Иногда случается такая неприятность, что OneDrive не синхронизируется – индикатор загрузки локальных файлов на облачный диск не становится зеленым и в Панели Уведомлений не отображается процесс нормальной синхронизации. В чем тут может быть проблема?
- Следите с обновлениями операционной системы компьютера – устаревавшая версия OS является частой причиной сбоев в работе OneDrive.
- Загрузка файлов в облако ограничена размером 10 GB. Если файл больше по размеру – синхронизация не будет происходить. Сожмите большой файл при помощи WinRar или WinZip и отправляйте архивом.
Что делать, если программа OneDrive не запускается? Проблемой может быть внутренний сбой в программе или в операционной системе. Для начала попытайтесь перезагрузить компьютер и начать заново. Если перезагрузка не помогает, произведите удаление приложения и попробуйте установить OneDrive заново.
Иногда проявляется уведомление, что “OneDrive — синхронизация личных файлов прекращена” . В такой ситуации помогает следующий алгоритм.
- Зайдите в папку с установленной программой и зажав клавишу Shift щелкните правой кнопкой мыши на свободном месте открытой папки и выберите пункт меню «Открыть меню команд» , далее в командную строку введите команду “onedrive.exe/reset” и нажмите клавишу Enter. После этого снова запустите программу введя “onedrive.exe” и нажав Enter.
Произойдет сброс программы OneDrive и после этого нормальная работа должна восстановиться.
На этом по OneDrive у меня все. На моем блоге также есть статья про аналогичный . До скорых встреч!
С уважением, Евгений Кузьменко.
В этой публикации узнаем о Microsoft Silverlight, что это за программа и нужна ли она. Используется она для мультимедийного контента. Но для начала надо отметить, что в 2015 в большинстве веб-обозревателей убрали поддержку плагинов NPAPI. Так что продукт, о котором будем говорить, уже не функционирует в Опере, Мозиле, Хроме. Большинство пользователей начали искать способы подключения формата, для этого нужно просто воспользоваться старой версией какого-нибудь браузера.
Microsoft Silverlight – что это за странная программа, нужна ли она на ПК?
В настоящее время приложение функционирует только в Internet Explorer. Если по умолчанию у вас стоит данный обозреватель, то скорее всего она вам нужна. Стоит добавить, что только вам решать, оставить ее или удалить, ведь популярные браузеры ее уже не поддерживают, а YouTubeсовсем планирует перейти на форматы без flash.
Есть информация, что данная утилита имеется в следующих папках:

Естественно, это не все директории, могут быть и другие. Для проверки следует открыть системный диск и в поисковую строчку вписать Microsoft Silverlight, информации вам будет выдано приличное количество.

Как удалить?
Вы можете сделать это стандартным способом, а можете воспользоваться спецсофтом, к примеру, Revo Uninstaller . Его преимущество в том, что он способен удалить не только утилиту, если не нужна, но и то, что от нее может остаться. Сейчас рассмотрим удаление в ручном режиме.
Для начала сделайте точку восстановления, чтобы в случае ошибок можно было все вернуть.
Алгоритм следующий:
- кликаете Пуск и выбираете Панель управления на Windows 7;

В ОС Windows 10 этот пункт можно вызвать комбинацией Win + X
- ищите «Программы и компоненты», активируете его;

- в открывшемся списке ищите Microsoft Silverlight;
- делаете правый клик и выбираете «Удалить»;

- в появившемся уведомлении жмете «Да»;

- откроется еще одно окно удаления;
- ждете завершения процесса.
Если у вас несколько вариантов продукта, и вы решили, что она вам не нужна, можете удалять аналогичным образом остальное.
Как почистить операционную систему после ликвидации программы
После удаления чаще всего нужно еще избавляться от остатков проги в Виндовс. Для начала ликвидируйте лишние файлы. Нужно будет открыть системный диск и в правом верхнем поле поиска, вписать Microsoft Silverlight. Будут найдены все папки, относящиеся к данному компоненту.

Также понадобится установить софт . Он помогает ликвидировать даже то, что не получается отправить в корзину. И если после того, как вы узнали о Майкрософт Сильверлайт, что это за программа, хотите избавиться о т нее, лучше специализированный софт скачать.
После чего выделяете все папки и выбираете подпункт Unlocker, жмете «Удалить» и ОК.
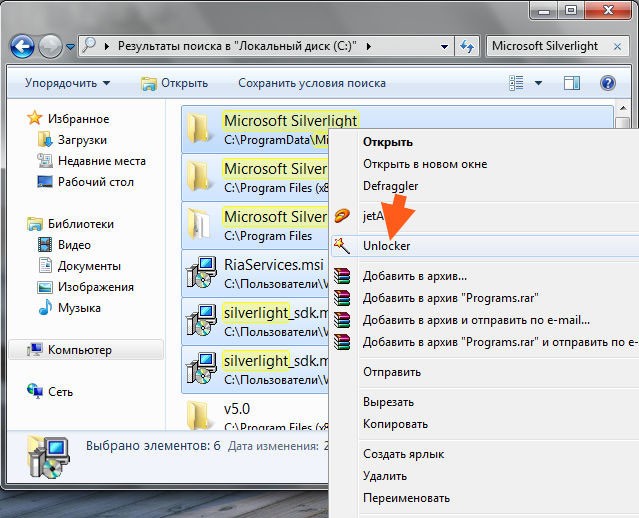
Откроется сообщение, в котором тапаете «Да».

Процесс занимает около пяти минут. Лучше потом перезагрузить компьютер и проверить, корректно ли работает Виндовс.
Теперь необходимо очистить от мусора реестр, оставшийся от программы:
- нажимаете сочетание Win + R и вписываете команду regedit;
- тапаете ОК;
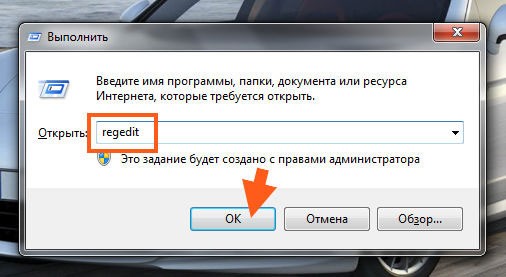
- в открывшемся редакторе ищите мусор, нажав Ctrl + F и вписав полное наименование проги;
- кликаете клавишу «Найти далее»;
- будет начат поиск, все, что выделиться, можно ликвидировать (папки, ключи);
- делаете правый клик мышкой и выбираете «Удалить»;
- нажимаете F3 для продолжения поиска, когда появится сообщение, поиск завершится;
- например, найдется ключ DisplayName, дважды жмете по нему, и появится такое окно:

Так что даже в том случае, если в названии не было Сильверлайт, то внутри он будет! Поэтому ищите не только по имени, но и по содержимому. Мусорную папку убрать легко, для этого также жмете правой кнопочкой и выбираете удаление.
Теперь вы знаете, что за программа Microsoft Silverlight, и нужна ли она. Конечно, решать только вам, будете вы ей пользоваться или нет. Ну а когда захотите избавиться от нее, воспользуйтесь нашей инструкцией. Если же вы не уверены в своих силах, не стоит рисковать, чтобы не навредить операционке. Удачи!
Web технологии не стоят на месте, и каждый, кто хоть раз просто настраивал браузер под свои нужды, либо, более того, интересовался разработкой интернет приложений, то сталкивался с Microsoft Silverlight. Что представляет собой данный продукт и для чего он нужен?
Когда Сильверлайт объявился на всемирном рынке, то его сразу нарекли конкурентом Adobe Flash, ведь прежде всего silverlight оборудован плагином для расширения возможностей интернет-обозревателя. Но эта программа интересна не только пользователям, но и разработчиками веб-приложений из-за широкого применения и разнообразного функционала.
Silverlight – это кросплатформенная и кросбраузерная платформа, при помощи которой можно создавать интерактивные интернет-приложения, программы для ПК, мобильных устройств. Итак, подробнее о преимуществах и недостатках программы далее.
Пользователь становится более требовательным к программному обеспечению, и разработчики стараются сократить время пользователя на настройку системы до минимума. Зачем кому-то думать о том, чтобы скачивать и устанавливать дополнительные компоненты, и даже если они встроены в браузер по умолчанию, то все равно влияют на производительность?
Этот шаг и решили сделать создатели HTML 5, отказавшись от встраивания видео в youtube при помощи плагина. Но как быть с Microsoft Silverlight? Например, в браузере google chrome он установлен вместе с плагином flash по умолчанию. Для пользователя основным плюсом использования данного плагина, по сравнению с adobe flash, являются более низкие системные требования, что позволяет работать с плагином даже на нетбуке. Ведь на портативных устройствах, использующих android os 4 версии и выше, все-таки решили не использовать плагин flash.
Майкрософт Сильверлайт — нужна ли эта программа?
Для браузеров Silverlight доступен совершенно бесплатно для всех поддерживаемых браузеров и платформ. Цель создания плагина – стереть границы между разнообразием типов операционных систем, браузеров, разновидностью моделей устройств, диагональю и разрешениями их дисплеев. Также при помощи Silverlight есть возможность качественно отобразить графику в интернете, показать интерактивность приложений, подчеркнуть не только широкие возможности их функционала, но и дизайн. Еще это касается не только онлайн-приложений.
Все приложения Silverlight можно написать на любом из.net языков программирования и все инструменты из Silverlight можно использовать при создании.net решений. Еще Silverlight совместим с другими продуктами. Например эту программу используют и в ms office для более удобной разработки или синхронизированной работы с веб.
Конкуренция adobe flash и Microsoft Silverlight – это тоже одно из вечных противостояний, которые известны нам, такие как Apple iOS и Google Android… Но все-таки мало кто из простых пользователей задумывался о этом выборе, ведь это всего лишь плагины. А вот если идет речь о разработке, реализации идей, тогда каждый выбирает себе ту среду, к которой лучше всего адаптировался.
Таким образом, функционал программы довольно широк, но не воспринят большинством типичных пользователей, из-за того что многим это все просто не нужно. Надеемся что вы разобрались с программой Майкрософт Сильверлайт и поняли что это такое.
Выбор браузера является крайне важным, ведь именно от него во многом зависит опыт использования интернета. И, кроме множества решений на рынке, которые идут отдельно, есть также браузер Microsoft Edge, поставляемый вместе с Windows 10. Ниже разберёмся в особенностях настройки приложения, как правильно его установить и как удалить.
Что такое Майкрософт Эйдж
Microsoft Edge это новый браузер компании Microsoft, созданный с целью заменить устаревший Internet Explorer. Смена названия также имеет и рекламное значение - многие пользователи игнорировали выход новых версий Internet Explorer, имея неудачный опыт работы с этим браузером в прошлом. Таким образом, Microsoft Edge подаётся как абсолютно новое решение для работы в сети.
Особенности приложения
Этот браузер хоть и является приёмником Internet Explorer, но все же имеет ряд существенных отличий от него. Например:
- Собственный, более гибкий движок.
- Поддержка расширений.
- Более удобное использование на мобильных устройствах, использование стилуса и голосового помощника.
- Довольно шустрый поиск в реальном времени.
Удобство и гибкость при общей стабильности работы делают Microsoft Edge гораздо выгоднее своего предшественника.
Как установить
В Windows 10, браузер Microsoft Edge установлен по умолчанию. Так что при использовании этой операционной системы его отдельная установка не требуется.
Несмотря на то что Microsoft Edge установлен по умолчанию в Windows 10, эта ОС также содержит и установленный Internet Explorer. Сделано это для существования обратной совместимости с уже существующими системами.
Тем не менее, если на вашей Windows 10 не запускается Microsoft Edge, это можно исправить сбросами настроек на идущие по умолчанию. Для этого делаем следующие действия:
- Введите команду inetcpl.cpl в окно «выполнить» (оно вызывается нажатием Win+R). Затем подтвердите ввод команды.
- Появится окно, в котором надо будет перейти в раздел «Дополнительно».
- Там необходимо выбрать сброс настроек Internet Explorer. Не удивляйтесь тому, что в этом окне фигурирует именно это название браузера, эта же опция сбрасывает настройки и для Microsoft Edge.
- Подтвердите сброс, принимая предлагаемые опции.
- Попробуйте вновь запустить свой браузер, теперь он должен запустится без проблем.
И также стоит учесть, что Microsoft Edge не работает при отключённом брандмауэре Windows.
Если же у вас стоит иная операционная система, например, Windows 7 или Windows 8, то установить и полноценно использовать браузер Microsoft Edge у вас не получится. Единственный вариант использования этого браузера в таком случае это создание виртуальной машины. Этот вариант, скорее всего, не является рациональным, но если что, вы легко найдёте все необходимые инструкции на официальном сайте компании Microsoft: https://developer.microsoft.com/en-us/microsoft-edge/tools/vms/.
Если вы принципиально не хотите использовать другой браузер, то всегда можно обновить свою операционную систему до Windows 10.
Как настроить
Microsoft Edge является довольно удобным браузером, понятным для пользователей. Но вы только начали использовать его, у вас могут возникнуть некоторые вопросы. Ответим на самые распространённые из них.
Задаём начальную (стартовую) страницу
В качестве страницы которая будет встречать вас при открытии браузера, вы можете задать как недавно посещённые страницы, так и одну из предложенных по умолчанию. Для того чтобы сделать это, выполните следующие действия:
Как вернуть кнопку домашней страницы?
Несмотря на то что вы не найдёте кнопку перехода на домашнюю страницу в привычном месте, вы легко можете включить её отображение в опциях. Делается это так:

Как сбросить настройки в Microsoft Edge и очистить данные?
В некоторых случаях вам может понадобиться сбросить настройки браузера без его переустановки. Это может исправить мелкие неполадки в его работе или помочь вам скрыть данные о посещённых сайтах. Для сброса настроек Microsoft Edge, делаем следующее:

Как обновить
Обновления браузера, как и полагается, исправляют недоработки и вводят новые функции. Но что делать, если ваш браузер Microsoft Edge вдруг перестал обновляться автоматически? Стоит понимать, что это само по себе является сбоем в работе или вашего браузера, или операционной системы. Единственным гарантированным решением здесь будет полная переустановка браузера. Для этого существует специальный скрипт, который необходимо активировать в PowerShell. Однако стоит учитывать, что совершаете эти действия вы на собственный страх и риск.
Делаем следующее:

Как отключить или полностью удалить Microsoft Edge в Windows 10
Несмотря на то что Microsoft Edge работает гораздо лучше своего предшественника, он все же не является предпочтительным вариантом для многих. Если вы привыкли к своему браузеру и хотите избавиться от навязчивой программы по умолчанию, вам может понадобиться отключить или даже вовсе удалить Microsoft Edge.
Есть несколько способов как можно временно или окончательно избавиться от браузера Microsoft Edge. Удалить его как обычную программу нельзя, ведь он поставляется как часть операционной системы. Самый простой способ удаления требует следующего:

Другой способ удаления предназначен лишь для продвинутых пользователей и использует систему PowerShell. Для её запуска достаточно найти её в меню «Пуск» и открыть исполняемый файл с правами администратора.

Теперь, когда вы нашли нужную запись, останется лишь выполнить ряд манипуляций.
- Скопируйте в поле Package FullName значение найденной записи. Запись может выглядеть следующим образом: Get-AppxPackage Microsoft.MicrosoftEdge_20.10532.0.0_neutral__8wekyb3d8bbwe
После этого выполните в PowerShell команду:
Get-AppxPackage Microsoft.MicrosoftEdge_20.10532.0.0_neutral__8wekyb3d8bbwe | Remove-AppxPackage
После выполнения всех команд, Microsoft Edge будет полностью отключён.
Отключение браузера с помощью сторонней программы
Для пользователей, которые хотят решить свою проблему буквально «в один клик» есть вариант использования специальных программ, предназначенных именно для того, чтобы отключит Microsoft Edge. Например, помочь вам может программа Edge Blocker, разработанная группой энтузиастов. Сделайте следующее:

Если у вас ещё остались вопросы по отключению браузера Microsoft Edge, можете ознакомиться с этим видеороликом.
Видео: как отключить Майкрософт Эйдж
Мы рассмотрели в чём преимущества браузера Microsoft Edge, как его установить и удалить в случае необходимости. Теперь вы сами сможете осознанно принять решение как именно браузер вам использовать.
 Как создать слой в Автокаде?
Как создать слой в Автокаде? Iframe и Frame — что это такое и как лучше использовать фреймы в Html Как выглядит фрейм
Iframe и Frame — что это такое и как лучше использовать фреймы в Html Как выглядит фрейм Сетевая карта wi-fi: виды, принцип работы и подключение Как работает сетевой адаптер wifi
Сетевая карта wi-fi: виды, принцип работы и подключение Как работает сетевой адаптер wifi