Как загрузить файл на гугл докс. Приложение для Windows Phone. Скачивание копии файла на компьютер
Документы google это приложение, текстовый редактор от Гугла, воспользоваться которым можно зарегистрировав аккаунт на Gmail.com. Он, наряду с табличным редактором и программой создания презентаций входит в состав бесплатного онлайн офиса от Гугл.
Преимущества Документов Гугл
С появлением этого приложения необязательным становится установка на компьютер пакета Microsoft Office, обязательным теперь является подключение к сети интернет. Для доступа ко всем возможностям, которые предоставляет Гугл требуется создать свой аккаунт, иначе говоря, .
Преимуществом программы Документы Гугл является то, что нет нужды скачивать и устанавливать программу у себя на компьютере, она прекрасно работает в рамках браузера. Конечно, количество функций здесь меньше чем у майкрософтовского Ворда, но имеющихся инструментов вполне хватает для создания любого документа. Ведь не секрет, что в своей повседневной жизни мы используем не все возможности офисных приложений.
Теперь можно не носить с собой дискеты или флешку, поскольку созданный документ сохраняется на серверах Гугл, а не в памяти домашнего компьютера, и получить доступ к своему документу и изменить его можно с любого ПК или мобильного устройства.
Как скачать документ Гугл
Также как и на любом облачном сервисе, здесь можно скачать документ на компьютер или загрузить в облако. Причем можно скачивать документы в разных форматах: RTF, PDF, DOCX, ODT, TXT, ZIP.
Скачать как «Документы Гугл»
Также предоставляется возможность совместной работы над документом с людьми, находящимися за компьютером в любом месте планеты. Для этого нужно отправить этим людям на электронную почту ссылку на работу.
Где найти Документы Гугл
Для того, чтобы начать работать с google-документами нужно в любом перейти на сайт гугла, в верхнем правом углу нажать на значок «Сервисы» и найти здесь значок «документы». После нажатия на эту кнопку поисковик попросит войти в свой аккаунт или зарегистрировать новый.
 Для начала находим сервисы Гугла
Для начала находим сервисы Гугла
После входа в аккаунт появляется возможность открыть приложение. Если вы пользуетесь и уже имеете свой аккаунт Гугл, то нужно пройти по пути: Настройки управления/ Дополнительные настройки/ Расширения. В списке расширений находим «Документы Google».
 Здесь находим и запускаем Документы Гугл
Здесь находим и запускаем Документы Гугл
Интерфейс Документов Гугл
Внешний вид документов гугл немного напоминает Word 97-2003. Поэтому с использованием этого текстового редактора проблем не будет.

Таким образом, приложение «Документы google», представляет собой бесплатный , онлайн аналог программы Word. Облачные технологии позволяют не перегружать память компьютера и иметь доступ к своим документам из любой точки и с любого устройства, имеющего выход в интернет.
Доброго времени суток! Время от времени каждому пользователю приходится создавать какие-либо документы. Однако Microsoft Office – достаточно дорогая программа, так что, если вы не хотите платить лишних денег за текстовый редактор, самое время узнать как пользоваться Google Docs.
В настоящее время Google Docs – это полноценный офисный пакет, работающий в формате облачного сервиса. Это означает, что для работы понадобится интернет-подключение. Хотя, при отсутствии интернета при помощи Google Docs тоже можно создавать и редактировать документы, только работу нельзя будет сохранить в удаленном хранилище.
Что такое Google Docs
Чтобы не рассуждать умозрительно – начните сразу же пользоваться. Разбираться, как пользоваться Google Docs лучше всего на практике. Google Docs – это совершенно бесплатно, плюс вы еще получаете некоторое количество гигабайт свободного места в облачном хранилище Google, куда можно загружать не только текстовые документы, но и фотографии, видео ролики и все что угодно.
- Для работы с Google Docs лучше всего использовать веб-браузер Chrome. В этом случае вы получите параллельный доступ ко всем полезным сервисам Google и сможете управляться всеми задачами из одного места.
На сегодняшний день браузер Google действительно стал лучшим из всех – скоростные показатели и функциональность выше всяких похвал, поэтому вас не будет беспокоить ни малейшая задержка в работе с документами в Google Docs.
- Первоначально необходимо скачать и установить на компьютер диск Google – для этого нужна еще , попросту говоря – адрес электронной почты. Если аккаунта в Google у вас еще нет – получить новый адрес почты можно за пять минут и тоже бесплатно.
Скачать Google Drive (Облачный Диск) можно на странице поиска Google – там есть ссылка.

После установки Гугл Диска на вашем компьютере произойдут кое-какие изменения.
В Проводнике Windows появится соответствующая папка для синхронизации. Любые документы, которые вы поместите в эту папку, будут немедленно сохраняться в облачном хранилище Google. Очень удобно – даже если ваш компьютер сломается, дом сгорит и весь город смоет наводнением – все созданные вами документы надежно сохранятся в памяти Google Docs.
На рабочем Столе компьютера появятся новые значки:
- Google Docs.
- Google Sheets.
- Google Slides.
- Панель запуска приложений.
С помощью этих знаков на Рабочем Столе можно без лишних промедлений немедленно притупить к написанию заявлений о повышении жалования, докладных записок, просьб о выделении материальной помощи.
Безграничные возможности Google Docs
После установки Диска Google на компьютер пора узнать, как работать в Гугл Докс и что вообще можно сделать при помощи этого облачного офисного пакета. Когда вы погрузитесь в изучение функционала Google Docs вы будете поражены бесконечными возможностям и втайне порадуетесь, что сэкономили достаточно много тысяч рублей, отказавшись от MS Office. Можно купить жене новые итальянские сапоги в качестве гарантированного средства от головной боли. И даже если останутся деньги чтобы обмыть обновку.
Итак, просто кликните по значку Google Docs на Рабочем Столе компьютера и перед вами мгновенно откроется браузер Chrome с интерфейсом текстового редактора.
- В Меню «Файл» выберите, что вы хотите создать – текстовый документ, электронную таблицу, рисунок, презентацию, форму.
- К вашим услугам сотни готовых шаблонов для любого рода документов – остается только заменить данные на свои.
- Все редакторские изменения сохраняются автоматически на Google Docs – вы никогда не потеряете проделанную работу, даже если в творческом порыве напрочь забудете нажимать на кнопку «Сохранить» .
- Полный набор инструментов для форматирования текстов, вставки рисунков, проверки правописания.
- Вставка математических формул, таблиц и диаграмм в документы.
При помощи Google Docs можно вести групповую работу над проектами в удаленном режиме. Для этого в «Настройках» нужно указать логины пользователей, которым вы разрешаете доступ к документу. Имеется удобная система ограничения доступа по уровням.
- Только для чтения.
- Для чтения и внесения комментариев.
- Полный доступ для редактирования.
Все изменения отображаются в документах в режиме реального времени. Кроме того – при помощи встроенного чата участники проекта могут обсуждать все правки и идеи прямо в процессе работы.
Для полной свободы творчества Google Docs имеет мобильные приложения для смартфонов и планшетов. Даже когда ваши партнеры по бизнесу отдыхают на Канарах, они все равно смогут принимать участие в работе над бухгалтерской отчетности или разработкой презентации нового продукта лежа на шезлонге где-то там в солнечной Адриатике, в компании юных фотомоделей.
Принципы работы в Google Docs
Как создать документ в Google Docs? В общем-то, работа над документами ведется как и в любом текстовом процессоре, только кроме стандартных функций пользователь получает все преимущества и удобства облачного сервиса Google.

Здесь вы найдете все привычные инструменты, как и в MS Word, а кроме того, некоторые специфические и очень полезные облачные фишки.
- Документ можно опубликовать в веб и получить ссылку для расшаривания.
- При помощи сервисов Google можно мгновенно перевести текст на любой язык. Выделить фразу и искать в поиске Google прямо на странице документа, а потом вставить релевантную ссылку на источник или картинку. Выделить в тексте адрес и вставить Карту Google с указанием расположения объекта и даже со схемой проезда.
- Не любите и не умеете быстро печатать? Используйте Голосовой Набор Google. Остается только потом исправить ошибки при помощи встроенного спеллинга.
Вспомните, что вы работаете в браузере Chrome и электронная почта Google у вас под руками. Любой документ можно мгновенно разослать всем нужным людям.
Идем дальше – а как создать таблицу в Гугл Докс? Чтобы начать работать с бухгалтерскими отчетами и фактурами, просто нажмите Меню «Файл» и выберите “Создать Таблицу” . Как видите – все из одного интерфейса.

Таблицы можно мгновенно конвертировать в диаграммы и вставлять последние в текстовые документы или презентации. А как создать презентацию или форму для опросов, анкетирований? Все это тоже делается из Меню «Файл» – «Создать» . Выбираете работу с чистого листа или ищете подходящий шаблон и вставляете пользовательские данные.
Другой вопрос, а если вы хотите отредактировать в Google Docs уже имеющихся у вас документ Word или таблицу Excel? Как загрузить документ в Гугл Докс. Здесь все просто. Редактор документов и Google Docs интегрированы. Чтобы получить доступ к любому файлу на жестком диске компьютера, нужно просто скопировать или переместить документ в папку Google Drive. Необходимый файл мгновенно появится в списке документов Google Docs. Можно начинать работать.
На этом все. До скорой встречи!
С уважением, Евгений Кузьменко.
Как создать документ в Google docs ? В некоторых компаниях, а так же среди обычных пользователей время от времени возникает необходимость в просмотре и редактировании общих документов. Например, вы отправили своего партнера в магазин за продуктами. Вместо бумажных списков можно использовать документ, доступный вашим аккаунтам в интернете.
Такую возможность предоставляет сервис Google. Чтобы воспользоваться этой опцией, вы должны быть зарегистрированы на Google Диске. Пользователи Gmail по умолчанию обладают этой функцией. При необходимости вы можете отдельно завести аккаунт на Google Диске.
1. Зайти на сайт http://drive.google.com/
2. Если вы еще не вошли в свою учетную запись, то сделайте это сейчас.
3. В меню слева выбираете кнопку «New».
4. В выпадающем меню есть возможность создавать каталоги для организации хранения файла, загружать файлы, создавать документы и таблицы, презентации и другие вещи.
5. Выбрать «Google Docs» - «Blank document» - эта функция создает чистый пустой документ. При выборе «From template» вы можете создавать документы по шаблонам.

6. Откроется окно редактора, напоминающее некоторыми возможностями Microsoft Office Word. Для начала в левом верхнем углу укажите имя файла вашего документа.

7. Набираете необходимый текст. Сервис автоматически оперативно сохраняет изменения.

8. После закрытия окна редактора результаты своей работы вы можете увидеть в разделе My Drive в общем перечне файлов.
Сервис Google Drive предоставляет пользователям возможность доступа к ряду полезных инструментов, которые позволяют создавать и редактировать разнообразные элементы, включая документы, таблицы и презентации.
Благодаря функционалу сервиса Google Drive можно создавать и редактировать таблицы.
Существует пять типов файлов, которые можно создать с помощью этого сервиса:
- Документы. Для создания писем , листовок, отчётов и других текстовых компонентов (то же, что и документы Microsoft Word).
- Таблицы. Для хранения и организации информации (то же, что и документы Microsoft Excel).
- Презентации. Для создания слайд-шоу (как в презентациях Microsoft PowerPoint).
- Формы. Для сбора и организации данных.
- Чертежи. Для создания простой векторной графики или схем.

Процесс создания новых файлов является одинаковым для всех представленных типов. Давайте выясним, как это делается.
Работа в Google Drive осуществляется через ваш собственный , поэтому он должен быть у вас в наличии. Зайдя в свою учётную запись, откройте этот сервис (для этого нужно набрать drive.google.com в адресной строке своего браузера) и нажмите на кнопку New (Новый). Это синяя кнопка в верхнем левом углу окна. После этого выберите тип элемента, который вы хотите создать.

В случае если вам требуется создать таблицу, выберите пункт Google Sheets (Таблицы Гугл).

В новой вкладке вашего браузера появится новый компонент. Найдите надпись Untitled spreadsheet (Безымянная таблица) в верхнем левом углу окна. Нажмите на эту надпись, чтобы сменить имя вновь созданного элемента. Введите новое имя и нажмите Enter, чтобы подтвердить изменения.

Теперь таблица находится в вашем аккаунте Гугл и вы можете получить к ней доступ в любой момент. Чтобы открыть документ, достаточно зайти в основной раздел сервиса и сделать двойной щелчок мышью на нужном компоненте. Вот и всё, документ создан и вы можете работать с ним, добавляя необходимые данные в ячейки таблицы.
Использование готовых шаблонов
Шаблон - это предварительно структурированная разметка, которую вы можете использовать, чтобы быстро создавать новые документы. Обычно он содержит форматирование и стиль, поэтому вы можете сэкономить много времени при создании нового проекта. Большинство шаблонов созданы специально, чтобы помочь вам работать с отдельными типами компонентов. Например, вы можете использовать такую возможность, чтобы быстро создать резюме или информационный бюллетень.

Большое количество шаблонов вы можете найти в библиотеке Гугл под названием Google Drive Template Gallery. Она находится по адресу drive.google.com/templates. Для того чтобы воспользоваться шаблоном, сделайте следующее.
- Зайдите по вышеуказанному адресу.
- Вы увидите шаблоны, разбитые по категориям.
- Выберите тот, что вам подходит или который вы хотите рассмотреть поближе. Нажмите на него.
- Будет создан новый компонент, содержащий этот шаблон. Вы можете сразу начать с ним работать, заполняя его собственной информацией с сохранением форматирования, установленного для этого файла.
- Не забудьте изменить название элемента на собственное.
Создание копии необходимого файла
Можно создать копию любого файла, чтобы использовать его данные или форматирование для другого блока информации. Для этого:

Скачивание копии файла на компьютер

Настройки файла Google Docs
Вы можете настроить ряд функций для каждого компонента Гугл Докс, включая таблицы. Возможны следующие настройки.
Во время работы с текстовым редактором, таким как Google документы, важно быть знакомым с интерфейсом документа и знать, как выполнять основные операции с текстом.
На этом уроке вы познакомитесь с интерфейсом и основой создания документа. Вы также познакомитесь с тем, как работать с текстом, в том числе командами замены, удаления, выделения, копирования, вырезания и вставки, а также с особенностями поиска и научитесь использовать проверку орфографии.
Знакомство с интерфейсом Google Docs
Когда вы создадите документ Google, появится интерфейс для документов, который немного похож на тот же Microsoft Word. Интерфейс наряду с основным видом документа, отображает панель инструментов. Это позволяет вводить и изменять текст во время обмена документом с другими пользователями.
На изображении ниже отмечены элементы интерфейса, а их описание — под изображением.
1. Перейти на главную Google Docs
Нажмите на синюю кнопку в левом верхнем углу, чтобы вернуться на главную страницу Google Docs.

2. Название документа
Заголовок Google документа отображает название документа на Google диске и в области просмотра главной страницы Google Диск.
По умолчанию, новые документы создаются с именем Новый документ . Нажмите на название, чтобы изменить имя документа.

3. Панель меню
Панель меню для работы с документом можно найти чуть выше панели инструментов. Нажмите меню, чтобы увидеть доступные команды и параметры.

4. Панель Инструментов
Панель Инструментов представляет собой удобные командные кнопки для форматирования текста документа.

5. Уведомление о сохраненных изменениях
Google диск автоматически сохраняет изменения, когда вы работаете. Уведомление Изменения сохранены уведомляет о том, что ваш документ был сохранен.

6. Линейка
Линейка полезна для установки полей, отступов и табуляции.

7. Настройки доступа
Настройки доступа позволяют работать над одним документом совместно с другими людьми в режиме реального времени, общаясь в чате, или просто поделится документом, предоставив им ссылку для доступа
Когда вы впервые создаете документ Google, вы можете изменить Параметры Страницы, такие как ориентация страницы, поля, или формат бумаги, в зависимости от типа документа, который вы создаете.
Чтобы настроить ориентацию страницы:
Нажмите меню Файл, а затем выберите Настройки страницы. Появится диалоговое, нажмите Книжная или Альбомная, чтобы изменить ориентацию страницы, затем нажмите кнопку ОК.

Выбор формата страницы Альбомная означает страница ориентирована горизонтально, в то время как Книжный формат означает, что она ориентирована вертикально.
Чтобы установить поля страницы:
Откройте диалоговое окно Настройки страницы через меню Файл. Затем отрегулируйте размеры полей для каждой стороны страницы, и нажмите кнопку ОК.

Установка размера бумаги
Откройте диалоговое окно Настройки страницы через меню Файл. Затем раскройте список, нажав на Размер бумаги и выберите размер бумаги для вашего документа. Чтобы применить новый размер нажмите Ок.

Опция Цвет страницы в диалоговом окне Настройки страницы изменяет цвет фона документа. Это может быть полезным в качестве декора если вы планируете опубликовать свой документ в Интернете.
Работа с текстом
Если вы знакомы с текстовым редактором программного обеспечения, такого как Microsoft Word, Вы поймете что у вас есть опыт подобный работе с текстом в Документах Google. Даже если вы новичок в обработке текстов, работе с текстом в Google Docs довольно легко научиться. На следующих нескольких страницах, мы покажем вам основы работы с текстом.
Чтобы напечатать текст:
Перенесите вашу мышь в ту часть документа, где вы хотите напечатать текст и сделайте щелчок левой кнопкой мыши. Появится курсор и вы можете начать набирать текст с клавиатуры.

Чтобы удалить текст:
Нажатием клавиши Backspace можно удалить текст находящийся слева от курсора. А клавиша Delete удаляет текст справа от курсора.

Может быть так, что на вашей клавиатуре просто будет написано Back и Del. Также вместо надписи Backspace или Back может быть просто стрелка влево.
Чтобы выделить текст:
Для выделения текста установите курсор рядом с текстом, который хотите выделить. Кликните мышью и, удерживая ее нажатой, перетащите указатель мыши чтобы выделить его. Выделенная область будет другого цвета. После того как необходимая область выделена — отпустите кнопку мыши.

Копирование, вырезание и вставка текста
Вы можете заметить, что иногда проще копировать и вставлять текст, который часто повторяется в вашем документе. В другом случае может понадобится перенести текст из одной области в другую — в этом случае вам необходимо вырезать и вставить или перетащить текст.
Как правило команды копировать , вырезать , вставить находятся в меню Правка как и у многих других программ обработки текстов. Однако для выполнения этих команд можно использовать .
Проще говоря, есть три способы вызова данных команд:
- Через меню Правка
- Правый клик мыши
- Использование горячих клавиш. Нужные клавиши вы можете увидеть рядом с каждой командой.

Чтобы скопировать/вырезать и вставить текст:
Выделите текст и нажмите:
- Ctrl + C (Windows) или Command + C (Mac) чтобы скопировать
- Ctrl + X (Windows) или Command + X (Mac) чтобы вырезать
После этого установите курсор там, где вы хотите вставить текст, и нажмите сочетание клавиш Ctrl + V (Windows) или Command + V (Mac).
Чтобы вставить специальные символы:
Google Docs предлагает большую коллекцию специальных символов. Они полезны при печатании уравнений, а также они могут служить в качестве декоративных акцентов.

Проверка орфографии и предложение написания
По умолчанию, Google Документы автоматически проверяет неправильно написанные слова и предлагает варианты написания. Слова с орфографическими ошибками подчеркиваются красным .

Чтобы использовать предложение написания:

Иногда, Google документы не распознает слова, как имя человека или компании. Если вы уверены в правописании слова, вы можете добавить его в словарь.

Поиск и замена
Когда вы работаете с большими документами, найти конкретное слово или фразу в документе бывает трудно и долго. Документы Google может автоматически найти в документе слово, используя функцию поиска, и даже позволяет изменять слова или фразы, используя функцию замены.
Чтобы найти текст:
Откройте меню Правка и выберите Найти и заменить. Введите в поле текст, который вы хотите найти. Отобразиться количество повторений искомого слова, и каждое повторение будет выделено другой заливкой во всем документе.
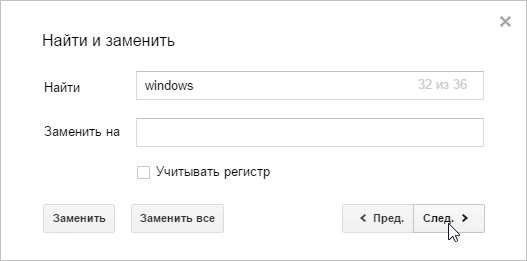
Если слов встречается больше, чем один раз, вы можете нажать Предыдущая или Следующая стрелки, чтобы перейти к следующему слову. При выборе слова, оно будет выделено другой заливкой.
Вы также можете заменить слова. Для этого в поле Найти ведите искомое слово, а в поле Заменить введите слово, на которое вы хотите заменить. Это может быть полезно во многих случаях. Например, у вас в документе много раз повторяется слово Windows, а вы хотели заменить это слово на Microsoft Windows. Вручную заменять слова может быть очень утомительным, особенно, если документ большой и слово в документе многократно повторяется. С функцией Найти и Заменить вы можете сделать это очень быстро, в пару кликов.
 Чёрный майнинг: как зарабатывают деньги через чужие компьютеры Скрипт майнинга криптовалюты как его удалить
Чёрный майнинг: как зарабатывают деньги через чужие компьютеры Скрипт майнинга криптовалюты как его удалить Picodi: Все скидки в одном месте
Picodi: Все скидки в одном месте Как открыть BIOS на ноутбуке
Как открыть BIOS на ноутбуке