Надиктовать есть такая программа. Голосовой ввод текста с помощью Web Speech API. Голосовой набор текста с помощью Vorabota
Здравствуйте, дорогие читатели! Перед вами самая необычная статья нашего блога, ведь при её написании использовался голосовой набор текста. Поэтому сегодня мы с вами обсудим, как набирать текст голосом.
Это метод набора текста при помощи речи, которая передаётся через микрофон. Эта тема очень актуальная для тех, кто работает с большими объёмами, например, блоггеры, а также люди с ограниченными возможностями. Или для тех, кто ещё не успел овладеть на клавиатуре компьютера.
Сервисы голосового набора
Существуют сервисы, которые работают онлайн, и есть программы, которые устанавливаются на компьютер.
Онлайн-сервисы
- Speechpad
Это бесплатная разработка Google Chrome, которая, соответственно, работает только в этом браузере. Думаю, с этим проблем не будет, ведь это лучший браузер, и если вы до сих пор им не пользуетесь, то читайте статью про то, . Блокнот можно установить прямо в браузер или пользоваться возможностью набора текста голосом, перейдя на их сайт.
- Войснот II
Аналогичен предыдущему сервису, также работает только в Google Chrome. Пользоваться им элементарно: выбираем нужный язык и приложение под диктовку само печатает.
- August4u
- TalkTyper
Преимущества данного бесплатного сервиса в наличии голосовых подсказок, возможности просмотра вариантов распознавания. Также имеется удобный редактор, с помощью которого вы cможете скопировать полученный материал, распечатать его на принтере, осуществить перевод на иностранные языки или отправить по почте.
Чтобы воспользоваться набором, не прикасаясь к клавиатуре, вам нужно открыть вкладку “Инструменты ”, а затем нажать на “Голосовой ввод…”
Разные команды для редактирования и форматирования пока доступны только на английском языке, но для русского языка поддерживаются пунктуационные команды :
- «точка»,
- «запятая»,
- «восклицательный знак»,
- «вопросительный знак»,
- «новая строка»,
- «новый абзац».
Как показала практика, это очень удобно.
Программы
- Voco
Платная программа, которая при помощи голоса не только печатает на компьютере и устанавливает знаки препинания, но и радует дополнительными опциями: она умеет аудио, также можно расширить версию словарями (например, с юридическими терминами или другими).
Поддерживается операционными системами, начиная с Windows 7 и выше.
Цена: от 1 690 руб.
- MSpeech
Бесплатна и может удовлетворить амбиции многих пользователей. Её привлекательность состоит в том, что она может распознавать голос на 50 языках. Для удобного использования есть горячие клавиши, можно самому выбирать источник звука, корректировать распознанный текст.
Плюсы и минусы набора при помощи голоса
Плюсы:
- Благодаря этим приложениям, фрилансеры могут хорошо подзаработать, занимаясь транскрибацией. Множество заданий такого рода можно найти на бирже Work-zilla , — это излюбленное место новичков в удалённой работе. Вам только остаётся включить программу и чуть позже подкорректировать текст в Word.
- Экономия времени и сил.
- Отличная находка для людей с ограниченными возможностями.
- Для творческих людей выше предложенные сервисы — палочка-выручалочка, все идеи можно быстро записать, просто озвучив голосом, чтобы не забыть.

К сожалению, существуют и минусы при работе с данными сервисами:
- Если в помещении, где вы надиктовываете, есть посторонние звуки, то распознавание слов и словосочетаний в разы ухудшается.
- Многие приложения, работающие онлайн, доступны только в браузере Google Chrome.
- После набора нужно уделить время на редактирование и корректировку текста.
- Необходимо иметь качественный чувствительный микрофон.
- Желательно иметь хорошую дикцию, чтобы уменьшить риск возникновения ошибок.
Заключение
Подводя итог данной статьи, можем сказать, что технологии шагнули далеко вперёд, и если раньше всё требовалось печатать вручную, то сейчас это вполне реально делать, просто диктуя информацию голосом. Конечно, нет гарантии идеального распознавания, но прогресс очевиден.
Благодаря развитию приложений, которые значительно облегчают работу удалённым сотрудникам, можно добиться максимальной продуктивности и большей скорости выполняемых задач. Поэтому надеемся, что данная статья поможет вам стать эффективнее в своей работе.
Оставляйте в комментариях ваши отзывы о работе различных сервисов распознавания речи.
Всего вам доброго!
Друзья, мы продолжаем детальный обзор отдельных новшеств, которыми Windows 10 обзавелась после внедрения крупного обновления Fall Creators Update. И в этой статье хотелось бы уделить внимание обновлённой сенсорной клавиатуре операционной системы. Она была кардинально переработана и пополнилась новыми функциями. Обновлённая сенсорная клавиатура поддерживает режим Swype – когда при наборе текста можно скользить, т.е. проводить пальцем или стилусом, не отрывая его от клавиатуры. Как это давно уже можно делать на мобильных устройствах. Сенсорная клавиатура Windows 10 также пополнилась функцией голосового ввода текста. Если говорить о десктопах и ноутбуках, добавление такой возможности - это, по сути, единственное полезное новшество Fall Creators Update в этой части функционала системы. Однако со штатным голосовым вводом данных не всё так однозначно.
Возможность проговаривать текст в микрофон вместо ручного набора символов на клавиатуре в среде Windows 10 предусмотрена только для английского языка. Microsoft обещает в будущем добавить и другие языки распознавания, однако пока что имеем только то, что имеем. Это, конечно, серьёзное ограничение, и, соответственно, этой функцией смогут воспользоваться только те, кто хорошо знает английский и работает с набором текста на этом языке в серьёзных масштабах. Тем не менее функция интересная, рассмотрим, как её задействовать.
На панели задач Windows вызываем контекстное меню и галочкой отмечаем опцию «Показывать кнопку сенсорной клавиатуры».
Сенсорная клавиатура теперь будет постоянно отображаться в системном трее, откуда её можно запустить в любой момент. При переключении раскладки на английскую на клавиатуре появится значок в виде микрофона. Для диктовки необходимо открыть любое поле ввода текста (любой установленный в системе текстовый редактор, любую программную форму, любую веб-форму в окне браузера). Ну и, собственно, начать говорить в микрофон.

Важный момент: набор текста голосом будет возможен только тогда, когда в системе не отключены речевые службы. Это можно проверить в приложении «Параметры», зайдя в раздел «Конфиденциальность». Во вкладке «Речь, рукописный ввод и ввод текста» должна отображаться кнопка отключения речевых служб. Соответственно, это значит, что в текущий момент службы включены.

В противном случае будет отображаться кнопка включения речевых служб. И её, следовательно, необходимо включить.
Итак, сегодня нам с вами предстоит разобраться, что собой представляет голосовой ввод текста. Если честно, то данной функцией интересуются многие пользователи разных гаджетов. Это очень удобно. Особенно если нет времени набирать текст или вы находитесь в неудобном положении. В таком случае придется как-то выкручиваться. И в этом вам поможет голос. Давайте же разберемся, как реализовать голосовой ввод текста.
Что это за возможность?
Для начала придется понять, с чем мы будем иметь дело. Ведь это очень важно. Можно долго промучиться с настройкой, а затем понять, что данная возможность оказалась абсолютно бесполезной. К счастью, с голосовым вводом все не так плохо.
Основная проблема тут действительно в настройке на разных гаджетах. В частности, на компьютере. Что дает голосовой ввод текста? Вы сможете не печатать свои сообщения, а проговаривать. За вас программа все запишет. Останется только опубликовать пост. Как видите, довольно удобная функция. И ее можно реализовывать не только на компьютерах.
Где встречается?
Где же еще есть текста? Если честно, то он присутствует во всех современных гаджетах. Некоторые из покупателей даже не подозревают, что, к примеру, в их смартфоне присутствует голосовой набор. И поэтому придется точно составить перечень гаджетов, где нынче есть ввод текста при помощи голоса:
- компьютеры;
- голосовой ввод текста "Андроид" (то есть на смартфонах с данной системой);
- телефоны;
- планшеты;
- электронные книги;
- продукты Apple.

Главное, поинтересоваться перед покупкой наличием данной функции. В некоторых современных моделях она все-таки отсутствует. Правда, исправить данное положение можно очень быстро и легко. Тут помогут специальные приложения. Но о них чуть позже. Пока что попытаемся понять, каким образом можно осуществить голосовой ввод текста на разных гаджетах. Начнем, пожалуй, с самых простых вариантов развития событий.
Планшет
В любом современном планшете есть специальные встроенные приложения для ввода теста голосом. Они могут называться как угодно. Но наиболее распространенный вариант - это Speech.
Как набрать голосом текст? Просто запускаете приложение, а затем нажимаете на "Старт". Теперь просто начните говорить в то место, где расположен микрофон. Вот и все проблемы решены. Если честно, то этот способ действует исключительно в качестве блокнота. А вот для написания сообщений можно скачать специальную "вещицу" - это программа для голосового ввода текста. Например, Voice SMS. С ней вы не только сможете быстро и просто печатать сообщения, а еще и отправлять их.

Как видите, никаких проблем нет. Также в браузерах любого планшета имеются встроенные функции для набора текста голосом. Это очень полезно, особенно при поиске тех или иных данных. Вам не нужно долго набирать запрос - машина сама все сделает за вас.
Смартфоны
На телефонах тоже есть голосовой ввод текста. "Андроид" в этом - прирожденный лидер. Дело все в том, что на смартфонах с этой операционной системой уже есть несколько встроенных программ. Правда, они не отличаются оригинальными названиями. Как правило, для простоты поиска и использования они именуются просто - "Голосовой набор".
Вообще, по умолчанию любой пользователь смартфона может настроить набор текста, а также выполнение некоторых функций при помощи своего голоса. Все настройки имеются в специальном меню. Как правило, под веткой "Набор голосом". После сохранения всей информации можно перезагрузить смартфон, а затем попробовать просто сказать в микрофон текст. Он или напечатается в блокноте (в "Заметках"), или запустит ту или иную функцию на мобильнике. Очень удобно, просто и легко. Не нужно думать, какую программу использовать для того, чтобы осуществить голосовой ввод текста на смартфоне.
Apple
Вся продукция Apple изначально была оснащена упомянутой программой. Она помогала пользователям набирать текст без применения пальцев и клавиатуры. Только вот голосовой ввод текста на iPad - это очень трудный процесс. Почему? Все из-за трудностей настроек.

Изначально придется посетить данный пункт в телефоне. Теперь зайдите в закладку "Основные". Там отыщите "Клавиатуры", а далее поставьте галочку напротив "Включить диктовку". Остается сохранить изменения. Лучше будет перезагрузить ваш iPad или смартфон Apple, а затем опробовать настройку в действии. Для этого откройте браузер или сообщения, после чего начните говорить текст. Система должна начать печатать с соблюдением орфографии. Очень хороший и полезный прием. Отключается функция на iPad точно так же, как и включалась.
Компьютеры
Не так давно и на компьютерах появился голосовой ввод текста. Windows 7, пожалуй, родоначальник данной функции. И тут пользователи сталкиваются с огромными проблемами. Вроде бы, возможность набора текста голосом есть, но она изначально отключена. То есть, как бы вы ни старались, все равно не получится говорить выражения, а затем лицезреть их на компьютере. Придется настраивать голосовой ввод текста. Windows 7 позволяет активировать несколько очень хороших приложений. Но современные пользователи не любят с ними мучиться. По этой причине приходится искать универсальное средство. И оно есть - называется Speechpad.

Это детище "Гугла", которое порадовало многих пользователей. Теперь голосовой ввод на компьютере стал доступен всем и каждому. И это с учетом того, что вам не придется долго производить настройку. Просто отыщите данное приложение в Интернете (оно бесплатное и находится в свободном доступе), а затем скачайте его на компьютер. Далее нужно установить программу. Этот процесс не займет у вас много времени.
Когда установка завершится, достаточно будет запустить приложение. Перед вами откроется окно, в котором будет отображаться поле ввода текста. Вы говорите в микрофон, а программа печатает сказанные вами слова. И при всем этом она соблюдает правила пунктуации и орфографии. Speechpad - отличный помощник для писателей, а также копирайтеров и рерайтеров. Правда, не только так можно реализовать голосовой ввод текста на компьютере. Есть и еще один незамысловатый подход. Но он годится исключительно для браузеров.
Поиск данных
Очень удобно, когда поиск данных в Интернете происходит при помощи голосового набора. Такая функция уже вмонтирована во многие поисковики. Но чаще всего она встречается в Google.
Что вам нужно? Перейти на главную страницу поисковика, а затем нажать на изображение микрофона в правой части строки поиска. Теперь можно говорить текст, который стоит искать. Вот и все проблемы решены. Как видите, ничего трудного или сверхъестественного. Только не многим пользователям нравится эта функция - ведь при разговоре на иностранном языке придется настраивать голосовой набор. Таким образом, лучше использовать программу на одном языке. Это избавит вас от лишних проблем в процессе работы.

Как видите, вариантов очень много. И программ для каждого гаджета тоже. Каждый сам вправе решать, какими приложениями ему пользоваться. Но вам действительно стоит обратить внимание на встроенные функции, а также на Speechpad.
Сейчас без компьютера просто нереально обойтись в современном мире. От вас не требуется быть мастером фотошопа или профессионально монтировать видео (если это не связано с работой, конечно). Но суметь набрать какой-нибудь текст – это необходимый минимум.
№2. Web Speech API
Онлайн-программа Web Speech API по функционалу абсолютно идентична предыдущим.
Этот сервис, как и перечисленные выше, также был создан компанией Google.
Главная страница выглядит так:
В простом интерфейсе сразу очевидно, что для начала записи необходимо выбрать язык, а после нажать на микрофон.
После того как вы нажмете на значок справа, система обязательно сделает запрос на доступ.
После того как вы «дадите добро», можно сразу приступать к работе. Набирайте текст голосом, а его печатная версия будет появляться в окошке.
После окончания работы текст можно скопировать туда, куда вам необходимо (опять же таки – ctrl+C, ctrl+V).
№3. Talktyper
Не менее простая программа – это Talktyper.
Для начала работы перейдите на сайт: https://talktyper.com/ru/index.html.

Для начала работы достаточно нажать на значок микрофона справа.
В отличие от описанных выше, данный наборщик текста можно открывать с помощью любого браузера. Хотя сайт создан в США, приложение легко распознает самые популярные языки мира, в том числе и русский.
Talktyper многофункциональный: он не только набирает текст, но и ставит знаки препинания, исправляет самостоятельно ошибки. Если какое-то начитанное вами слово система не может распознать, как правильное, то оно обязательно высветится.
Кроме того, Talktyper имеет функцию перевода, а также его озвучивания.
Обратите внимание! После того как вы закончите голосовой набор текста, обязательно нажмите на стрелочку, чтобы набранный документ был перенесен в другое поле. После этого его можно будет отправить по электронной почте или скопировать в нужный файл.

Возможные проблемы при работе с программами голосового набора
Когда вы начнете использовать эти программы, то обязательно задумаетесь, как же компьютер распознает наш голос, а после еще переводит в живой текст.
Схема распознавания речи устройством выглядит так:

Весь процесс можно разделить на 3 главных этапа:
Акустический распознаватель.
Важно говорить четко, громко, микрофон должен передавать голос без перебоев.
Лингвистическая обработка.
Чем больше в словаре программы есть слов, тем качественнее будет набранный текст. То есть, все вами сказанное будет опознаваться и передаваться в текстовом виде без искажения.
Распознанный орфографический текст.
Программа в автоматическом режиме выводит на экран орфографическую версию надиктованной речи, опираясь на паузы, четкость слов, найденные лексемы в словаре и т.д.
При работе с компьютерными наборщиками текста чаще всего возникает 2 проблемы:
- Акустический распознаватель «улавливает» вашу речь с перебоями.
- В словаре системы недостаточно слов, чтобы распознать всё, сказанное вами.
Чтобы решить первую проблему, необходимо четко и громко говорить. А вот для второй проблемы решения практически не существует, по крайней мере, бесплатного.
Версии программ распознавания речи, которые распространяются свободно, имеют очень скупой словарный запас.
Чтобы обеспечить программе обширный запас слов разработчикам требуется вложить немало денег, поэтому многие распознаватели демонстрируют низкий уровень перевода речи в текст.
Дальше всех в этом деле продвинулась компания Google, т.к. имеет достаточно средств для инвестиций. Эта компания, кроме прочего, создала самый большой онлайн-словарь, который помогает распознавать голос и переводить его в графическую версию.
Смотрите подробное руководство в этом ролике:
- Когда вы произносите речь, в комнате должно быть тихо. Звуки природы, музыка, плач ребенка воспринимаются системой, как шум. Из-за этого текст будет набран с большими ошибками.
- Не говорите, если что-то едите. Это не только скажется на качестве набора, но и опасно для жизни к тому же.
- Делайте небольшие паузы между словами.
- Избегайте длинных фраз.
Перед началом работы нужно подобрать правильную громкость вашего голоса, а также понять какая чувствительность у вашего микрофона.
Для этого попробуйте записать несколько предложений привычным тоном. Если в записи будут перебои, обратитесь к настройкам микрофона.
Кто-то скажет, что программа для голосового набора – это прекрасный помощник, который освободил им руки и облегчил жизнь в целом. Другие решат, что «овчинка выделки не стоит». Потому выбрать, стоить ли их использовать, вам предстоит самостоятельно.
А уж из каких сервисов выбирать, вы уже знаете…
Голосовой ввод текста на Андроиде – это удобно даже при обычном наборе смс, а если вам нужно набирать большие объемы текста в день или решать деловые вопросы параллельно с другими рабочими обязанностями, то эта функция станет просто незаменимой.
В ОС Андроид имеется стандартная функция диктовки слов голосом, которую можно включить в настройках, не скачивая дополнительных приложений. Система автоматически добавит значок микрофона на электронную клавиатуру, и вы сможете пользоваться ею тогда, когда вам нужно.

Если включенный ввод вам больше не нужен, и вы хотите его отключить, в этом же меню выберите кнопку «Отключить» или снимите галочку с соответствующего пункта.

Как пользоваться голосовым вводом
Как включить эту функцию, мы уже разобрались, теперь нужно понять, как ею пользоваться. Она будет доступна практически во всех меню и приложениях, в которых можно использовать электронную клавиатуру.
- Чтобы начать диктовку текста, нажмите на текстовый экран или на ту часть текста, которая уже была введена. Высветиться стандартная электронная клавиатура.
- Нажмите на значок микрофона на главном экране, или же перейдите в раскладку символов, если вы перенесли клавишу с микрофоном туда при настройке.
- На экране отобразится меню для записи вашего голоса и надпись: «Говорите». Надиктуйте нужный текст в микрофон смартфона, и он автоматически преобразует голос в текст.

Знаки пунктуации нужно проговаривать словами: «Вопросительный знак», «Запятая», «Точка». Старайтесь говорить четче, иначе программа может неправильно понять ваши слова, соответственно, преобразовать их в схожие по звучанию.
Какие настройки доступны при распознавании голоса Андроидом
Настроить работу стандартного голосового ввода на Android можно в меню «Язык и ввод», в который можно попасть через «Настройки», или же нажав на «шестеренку» настроек прямо в меню, которое высветилось после нажатия микрофона (обычно кнопка настроек находится слева от слова «Говорите»).

Настройка распознания речи. Здесь можно сделать следующее:
- Выбрать язык. Распознавание доступно и в офлайн режиме, но по умолчанию у вас будет установлен только русский язык (или же русский + английский). Для других языков функция будет работать либо только при , либо тогда, когда вы скачаете нужные языки. Скачать нужные языковые пакеты можно в меню настроек языка и ввода, нажав на «Распознавание речи офлайн».
- Настроить распознавание «О’кей Google». После настройки этого пункта, вы сможете использовать менеджер поисковой системы при открытой системе Google, только сказав: «О’кей Google». А потом надо произнести, что вам нужно найти в поисковике.
- Включить возможность управления голосом с проводной гарнитуры или Bluetooth-устройств.
- Настроить распознавание нецензурных слов. Программа автоматически включает пункт «Скрывать распознанные нецензурные слова».
- Включить или выключить озвучивание результатов в стандартном режиме или в режиме подключенной гарнитуры.
 Мощный браузер мазила от яндекс Скачать мазилу с элементами яндекса на русском
Мощный браузер мазила от яндекс Скачать мазилу с элементами яндекса на русском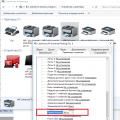 Принтер печатает одну страницу, печатает по одной копии Принтер печатает 1 копию
Принтер печатает одну страницу, печатает по одной копии Принтер печатает 1 копию Atmega8 биты конфигурации
Atmega8 биты конфигурации