Ошибка при подключении dlna устройства. Установка и первоначальная настройка DLNA Home Media Server (HMS) на Windows. Если при открытии видео телевизор пишет "Формат не поддерживается"
Многие вероятно слышали о технологии DLNA, а кто-то уже использует ее возможности. Технология DLNA реализована в операционной системе Windows, поэтому все DLNA совместимые устройства могут взаимодействовать с компьютером. Фирменные технологии Samsung (AllShare) и LG (SmartShare) реализованы именно на основе DLNA. Что же такое DLNA и, чем может быть полезна вам эта технология?
Далее кратко рассказано, как использовать функции и возможности DLNA при просмотре видео и фото, прослушивании музыки с компьютера и прочих устройств с поддержкой DLNA на другой видео/аудиотехнике, которая может обладать более качественными экраном и акустической системой.
Как работает DLNA?
Инициаторами создания стандарта DLNA (Digital Living Network Alliance), позволяющего объединять между собой различные мультимедийные устройства в составе домашней сети, выступили; Intel, Sony, Microsoft, Nokia, Philips и др. Сегодня DLNA поддерживают уже более 230 производителей.
В качестве среды для передачи медиаконтента используется локальная сеть, которая становится домашней мультимедийной. Подключение устройств может быть проводным (Ethernet) или беспроводным (Wi-Fi). Стандарт DLNA позволяет автоматически настраиваться подключаемым устройствам и передавать в потоковом виде медиа-контент для просмотра и прослушивания. Иногда при этом потребуется установить и настроить дополнительное программное обеспечение. Визуальным центром такой медиасети становится, как правило, большой плоскопанельный телевизор.
Например, можно организовать передачу:
- от компьютера к телевизору
- от смартфона к музыкальному центру
- от сетевого хранилища на планшетный компьютер.
Возможности поддерживающих технологию DLNA устройств безграничны. Можно разместить подборку новых фотографий на сетевом хранилище, с возможностью просмотра ее всеми членами семьи на экранах телевизоров, смартфонов, планшетных компьютеров. Можно смотреть в спальне фильм, записанный на жестком диске домашнего компьютера.
Большинство новых телевизоров поддерживает DLNA, в т.ч. все смарт-модели, умеющие еще и выходить в интернет. Если же ваш телевизор не поддерживает, большой беды в этом нет. Можно докупить поддерживающие DLNA, медиаплеер или Blu-ray плеер, которые при этом еще больше расширят возможности вашей медиасети, имея зачастую более совершенные кодеки, чем встраиваемые в телевизор.

Как уже упоминалось в начале статьи, производители по-разному могут обозначать совместимость устройств с этой технологией:
- AllShare (Samsung)
- SmartShare (LG)
- Simple Share (Philips)
- AirPlay (версия DLNA от Apple).
Cоздание сети
Прежде чем приступить к практическому решению проблемы необходимо уяснить, что есть два типа устройств DLNA. Один из них называется сервер и выполняет роль передатчика, другой тип - клиент, он принимает потоковый сигнал. Сетевые хранилища (NAS) с поддержкой DLNA могут выступать только в роли сервера, телевизор может быть только клиентом, а вот компьютеры, смартфоны и планшетники, в зависимости от ситуации, могут стать серверами или клиентами. Для передачи с сервера потокового сигнала необходимо установить соответствующее программное обеспечение, если оно не предустановлено изготовителем. Как, например, на телевизоре с поддержкой DLNA или сетевом хранилище. Устанавливаемое программное обеспечение бывает свободным и платным.

Как настроить DLNA сервер
Установить, при необходимости, DLNA приложение. Выделить (или, как часто говорят, «расшарить» от англ. share) фильмы, музыку и прочие файлы, которые будут доступны для других устройств в сети. Если файлы хранятся на жестком диске компьютера, их придется поместить в соответствующие Библиотеки Windows (Видео, Изображения, Музыка) на диске «С». Подключенный к сети телевизор будет искать их именно там.
При первом включении телевизора, он должен найти пути к DLNA серверам. С тем, чтобы в последующем подключаться для выбора необходимого зрителю материала. Если не удается найти DLNA сервер, попробуйте использовать на сервере другое программное обеспечение. Для запуска функции автоматического поиска нужно выбрать в системном меню телевизора соответствующий пункт. Иногда эта функция может быть вынесена на одну из кнопок пульта.
В качестве программного приложения на сервере можно использовать: Plex, Twonky, TVersity, PS3 Media Player.
Есть несколько популярных DLNA приложений для мобильных устройств на базе Android и Apple iOS: UPnPlay, Twonky, Plex, AirPlayer.
Недостатки и ограничения
На основе единого стандарта DLNA каждый производитель разрабатывает свой вариант технологии, поэтому могут быть нестыковки в определенных вариантах конфигурации. Так, можно отметить следующие возможные проблемы.
Поддержка видео в HD разрешении невозможна на некоторых устройствах.
Не все типы кодеков поддерживаются видео и аудиоустройствами. Есть наиболее популярные, к которым можно отнести mpeg2, mpeg4, avi, wmv, DivX.
Беспроводное подключение не всегда позволяет без задержек передавать видеопоток высокого качества, в этом случае придется подключиться через кабель.
Открытые стандарты, к которым относится DLNA - великая вещь, но следствием может стать проблема несовместимости. Поэтому используйте для сервера рекомендуемое производителями DLNA телевизоров программное обеспечение. Так для Sony лучше подойдет PS3 Media Server, LG рекомендует Plex, телевизоры Samsung любят собственное программное обеспечение.
Если вы хотите создать на основе телевизора и компьютера домашнюю сеть развлечений, которая будет предоставлять все возможности для воспроизведения контента различного формата, то вам должно быть интересно узнать, как настроить домашний медиа сервер. Давайте изучим, как установить программу для создания сервера, а затем посмотрим, какие возможности она предоставляет пользователям.
Соединение компьютера и телевизора
Прежде чем вы начнете устанавливать домашний медиа-сервер, необходимо решить вопрос с подключением компьютера к телевизору. Лучше его осуществить проводное соединение устройств, используя LAN кабель и маршрутизатор. Конечно, можно использовать беспроводное подключение, однако тогда вы становитесь зависимы от мощности антенны и наличия/отсутствия преград.
Чтобы избежать возможных проблем с воспроизведением фильмов в формате Full HD, лучше воспользоваться кабелем LAN, аккуратно проложив его между компьютером, маршрутизатором и телевизором.
Роутер, естественно, должен быть настроен для выхода в сеть, иначе никакой медиа-сервер работать не будет. Если вы разобрались с вопросом, как настроить интернет на Windows 7, то можно переходить непосредственно к установке и настройке программы.
Установка программы
Загрузите дистрибутив программы, чтобы приступить к её установке. Скачивать лучше с официального сайта, так как здесь размещена актуальная и проверенная версия утилиты. Можно выбрать два типа загрузки – в виде файла *.exe или в формате архива. Разницы между ними нет, так что выбирайте на свой вкус.
Сам процесс инсталляции предельно прост: вам нужно лишь указать каталог, в котором будут храниться исполнительные файлы приложения, и решить, нужно ли создавать на рабочем столе ярлык программы.
После назначения параметров инсталляции нажмите кнопку «Установить». Дождитесь окончания установки, чтобы приступить к настройке программы.
Настройка программы
При первом запуске программы должно появиться с начальными настройками, где вам нужно выбрать свое медиа-устройство. В зависимости от указанного вами типа оборудования в поле «Встроенная поддержка» будет отображаться через запятую список поддерживаемых форматов.
В зависимости от указанного вами типа оборудования в поле «Встроенная поддержка» будет отображаться через запятую список поддерживаемых форматов.
Если ваш телевизор может воспроизводить какие-то форматы, которых нет в поле «Встроенная поддержка», то отметьте пункт «Произвольное устройство». Напишите вручную поддерживаемые вашим оборудованием форматы и нажмите «Далее», чтобы перейти к следующему окну настроек.
В окне «Каталоги медиа-ресурсов» вам нужно сделать видимыми для своего устройства («расшарить») каталоги или локальные и сетевые диски. По умолчанию открыты стандартные папки, но чтобы с ними не путаться, лучше разрешить доступ к локальным дискам. Чтобы выполнить эту процедуру, отметьте галочками диски, которые вы хотите сделать доступными через медиас-сервер, и нажмите кнопку «Сканировать».
Вы также можете вручную добавлять каталоги или внешние носители. Для этого нужно нажать кнопку «Добавить», выбрать нужный вам каталог и запустить процесс сканирования.
После сканирования локальных и съемных дисков в интерфейсе программы вы можете увидеть полный список аудио, видео и фото, хранящихся на вашем компьютере.
Помните, что чем больше мультимедийной информации программе придется проверять, тем дольше она будет запускаться, поэтому не переусердствуйте с количеством «расшаренных» каталогов.
Следующий пункт настройки – параметры резервного копирования. Вы можете указать свой путь для хранения резервной копии, используемой для восстановления данных программы, или оставить всё как есть.
После нажатия кнопки «Выполнить» запустится процесс создания резервной копии. Вы можете сами указать, какие параметры нужно сохранить в backup-файле, отметив их галочками. После окончания процедуры резервирования данных нажмите кнопку «Закрыть».
Запуск сервера
После настройки всех важных параметров можно переходить непосредственно к включению DLNA сервера на компьютере. Для этого нужно кликнуть по кнопке «Запуск» – на экране появится сообщение, что старт прошел успешно.
Запустив сервер, необходимо включить телевизор. Если подключение установлено верно, то он появится на вкладке «Устройства воспроизведения» в программе. Если список пуст, обновите его с помощью специальной кнопки на панели справа.
Протестируйте сервер, запустив файлы с компьютера на экране телевизора:

Если программа «Домашний медиа-сервер» настроена верно, то на экране телевизора появится запущенный вами с компьютера файл. Но открывать медиафайлы с компьютера не всегда удобно, поэтому нужно научиться дополнительно запускать их прямо на телевизоре.
Чтобы программа не мешала вам на компьютере, закройте её, нажав на красный крестик. Работа домашнего сервера завершена не будет, так как приложение не выключится полностью, а лишь свернется в системный трей.
Просмотр файлов на телевизоре
После настройки сервера на компьютере можно переходить к телевизору и пытаться через него открыть «расшаренные» папки. На разных моделях телевизора подключение к созданному серверу производится по-своему. Например, устройства LG имеют встроенное приложение Smart Share.
Выберите в качестве источника сигнала созданный домашний сервер. Если такого пункта нет в перечне, обновите список источников.
Не забудьте настроить файрвол, временно отключив его; в противном случае брандмауэр будет блокировать попытки телевизора подключить к домашнему серверу.
После выбора источника сигнала вы увидите каталог папок, среди которых будут «расшаренные» на компьютере каталоги. Можете запускать доступные файлы и смотреть их на экране своего телевизора.
Возможности применения
Программа «Home Media Server» предоставляет пользователям несколько интересных возможностей, позволяющих расширить функционал обычного телевизора до уровня настоящего домашнего центра развлечений.
Интерактивное телевидение
Чтобы пользоваться всеми преимуществами интерактивного вещания, можно настроить телевидение Ростелеком. Но есть и другой вариант, позволяющий обойтись без заключения дополнительного договора с провайдером – скачать плейлист интерактивного телевидения и запустить его через домашний медиа сервер.

Для работы IPTV необходимо произвести установку программы VLC Player. Инсталляция этого приложения не вызовет труда даже у начинающего пользователя, так как удобный мастер установки всё делает автоматически – остаётся только нажимать кнопку «Далее».
Следующий шаг – перезапуск домашнего медиа сервера, который выполняется путем нажатия специальной кнопки на верхней панели программы.
После этого можно переходить к телевизору и выбирать в каталоге медиа-сервера папку «Интернет телевидение». Если вы скачали рабочий плейлист и правильно его установили, то увидите список представленных в нём каналов.
Конечно, это не самый удобный вариант воспроизведения интерактивного телевидения, особенно если у пользователя есть Smart TV или настроена функция IPTV от провайдера. Однако если ничего, кроме домашнего сервера, нет, то использование программы «Home Media Server» можно назвать наиболее адекватным решением.
Если ваш телевизор не поддерживает Smart TV, но вы хотите иметь возможность смотреть онлайн-трансляции, то можно делегировать некоторые функции «умного телевидения» программе «Домашний медиа-сервер», используя установленные подкасты.
Подкасты в данном случае – это файлы, которые позволяют напрямую запускать на вашем телевизоре онлайн-кинотеатры. Например, на форуме официального сайта приложения «Home Media Server» модно скачать подкаст для воспроизведения и управления видеофайлами из социальной сети ВКонтакте.
Загрузите нужный подкаст на компьютер и закиньте его в главное окно программы, как вы это делали с файлом плейлиста интерактивного телевидения.
Раскройте раздел «Подкасты» и выберите загруженное вами приложение для онлайн трансляции. Нажмите на него правой кнопкой и выберите пункт «Обновление».
Дождитесь окончания процесса обновления и перейдите к телевизору. Найдите папку «Подкасты» и выберите внутри неё загруженное через медиа-сервер приложение.
DLNA - позволяет совместимым устройствам, таким как компьютер, телевизор, ноутбук, телефон, планшет передавать, принимать или воспроизводить различные файлы медиаконтента. Функция даёт огромные возможности для воспроизведения медиаконтента. Скачанный на ПК видеофайл можно смотреть на телевизоре, а музыку, загруженную на телефон слушать на аудиосистеме. Это очень удобно. Нужно всего лишь создать сеть DLNA.
Как создать сеть DLNA
Есть много программ для установки домашней сети DLNA, но можно просто воспользоваться собственными средствами windows.
Установка на windows 7:
- Войдите в меню «Пуск» и выберите пункт «Панель управления».
Меню «Пуск» расположенно в левом нижнем углу монитора, в нем необходимо выбрать пункт «Панель управления»
- На вкладке «Все элементы панели управления» есть пункт «Домашняя группа», кликните на нём.
На вкладке «Панель управления» выбираем пункт «Домашняя группа», он указан красной стрелкой
- Откроется новое окно, в нём зайдите во вкладку «Изменение дополнительных параметров общего доступа».
Пункт «Изменение дополнительных параметров общего доступа» находится на вкладке «Домашняя группа»
- Проверьте подключение всех позиций.
Все позиции вкладки «Изменение дополнительных параметров общего доступа» должны находиться в активном положении
- Вернитесь в окно «Домашняя группа» в его нижней части есть пункт «Создать домашнюю группу» кликните на него мышью.
Кнопка «Создать домашнюю группу» находится в нижней части окна «Домашняя группа»
- В следующем окне введите название, которое вы придумали для сервера DLNA и нажмите кнопку OK.
В окне «Параметры потоковой передачи мультимедиа» укажите название сервера и нажмите кнопку «ОК»
- Запишите пароль, появившийся в окне, можете его распечатать (он будет необходим при добавлении других устройств в домашнюю группу), нажмите «Готово».
Пароль, который появится в окне, необходимо записать или распечатать
- В окне «Домашняя группа» нажмите на пункт «Выберите параметры потоковой передачи мультимедиа».
В окне «Домашняя группа» необходимо выбрать пункт «Выбирите параметры потоковой передачи мультимедиа»
- Появится окно медиасервера, в нём нужно отметить типы контента, для которых будет открыт общий доступ.
В окне медиа сервера необходимо отметить типы контента, которые будут доступны домашней группе
- Нажмите кнопку «Далее».
Сервер DLNA windows 7 подключён. На вкладке «Компьютер» появится значок «Сеть», нажав на неё, вы сможете увидеть все подключённые устройства. Выбрав нужное устройство, кликните по нему. Все доступные файлы медиаконтента откроются в окне медиаплеера, их можно просматривать и передавать на другие устройства.
На windows 10 все проще, здесь необязательно создавать «Домашнюю группу».
Установка на windows 10:
- В окне «Поиск» панели управления наберите «Параметры потоковой передачи мультимедиа», откройте этот пункт.
В окне поиск наберите «Параметры потоковой передачи мультимедиа»
- На открытой вкладке кликните пункт «Включить потоковую передачу мультимедиа».
В окне «Параметры потоковой передачи мультимедиа» включите потоковую передачу мультимедиа
- На следующей вкладке в пункте «Название библиотеки мультимедиа» напишите имя своего DLNA сервера, нажмите OK.
В окне «Включить потоковую передачу мультимедиа» нужно вписать название будущей библиотеки мультимедиа
Запишите созданный пароль и нажмите кнопку «Готово».
После проведения настроек, с устройств вашей домашней сети можно получить доступ к содержащимся в папках вашего компьютера файлам медиаконтента, просматривать их и воспроизводить.
Оборудование для построения домашней сети с DLNA
Для создания сети DLNA вам понадобится компьютер или ноутбук с настроенным на нём медиасервером. С помощью проводного или беспроводного Wi-fi соединения он подключается к маршрутизатору, который, в свою очередь, раздаёт сигнал на другие устройства.
Сеть DLNA превратит ваш дом в медиацентр
Такими устройствами могут выступать: телевизоры, ноутбуки, планшеты, телефоны, музыкальные центры. Если нет маршрутизатора раздачу сигнала можно настроить непосредственно с компьютера, но в таком случае для компьютера понадобится Wi-Fi адаптер. Принцип построения домашней сети DLNA, как у интернета.
В итоге вам понадобятся:
- компьютер или ноутбук;
- wi-Fi роутер или адаптер;
- как минимум ещё одно устройство с поддержкой DLNA.
Телевизор лучше подключать к компьютеру кабельным соединением. Беспроводная связь удобна и современна, но при просмотре мощных файлов медиаконтента, возможна потеря потоковых данных и как результат сбои в работе телевизора.
Подключение телевизора с поддержкой DLNA к wi-fi роутеру
К домашней сети DLNA можно подключить телевизор, такой шаг даст возможность полноценно использовать установленный сервер. Прежде всего телевизор нужно подключить к Wi-fi роутеру. Сделать это можно одним из двух способов.
Достаточно просто соединить телевизор и роутер интернет-кабелем с разъёмами LAN:

Расположение гнёзд LAN на разных моделях телевизоров отличается, но они везде подписаны и спутать с выходами другого назначения их не получится.
Можно подключить телевизор к роутеру по беспроводной сети wi-fi. В новых моделях телевизоров, как правило, уже есть встроенный адаптер. Если модель постарше, придётся воспользоваться внешним wi-fi адаптером. Его нужно вставить в usb разъем телевизора, при этом система сама его обнаружит и включит в работу.
Wi-fi адаптер нужно подключить к телевизору через usb порт
- Возьмите в руки пульт дистанционного управления телевизором, нажмите клавишу Меню.
- В открывшемся меню нажмите «Сеть», далее «Настройки сети» и выберите «Беспроводная (общие)».
- В открывшемся списке выберите свою и нажмите «Далее».
- В открывшемся окне введите пароль своей домашней сети.
- Если все сделать правильно установится соединение.
Добавление других совместимых с DLNA устройств в домашнюю сеть
Настроив сервер DLNA на ПК, вы можете подключить к wi-fi роутеру другие устройства. Подключение к домашней сети, возможно, через беспроводное соединение, и через кабель.
Ноутбук или другой ПК
Для добавления ноутбука в домашнюю сеть вам необходимо, настроить его соединение с роутером. В случае с проводным подключением достаточно соединить LAN разъёмы его и роутера. При беспроводном соединении вам нужно обратить внимание на нижний правый угол монитора. Там вы найдёте значок, в виде разных по высоте серых палочек.
Значек на панели свидетельствует о том что вданный момент ноутбук отключен от сети wi-fi
Нажав на него, вы выйдете в меню настройки сетевого соединения, здесь отображаются все сети с возможностью подключения. Выберите нужную сеть, кликните мышью.
На вкладке «Центр управления общим доступом» подключается нужная сеть wi-fi
Если сеть без пароля - подключение произойдёт в автоматическом режиме. В противном случае всплывёт окно, в которое необходимо ввести пароль.
Введите пароль от домашней сети нажмите «Готово».
Видео: как подключить ноутбук к сети wi-fi
Прежде чем вы сможете передавать медиаконтент на другие устройства вам нужно произвести настройки медиасервера.
Для добавления ноутбука в домашнюю сеть вам нужно:

Медиаплеер
Для встраивания медиаплеера в домашнюю сеть просто подсоедините его к роутеру. Плеер автоматически подключает найденные ресурсы DLNA. Достаточно на устройстве, выступающем в роли медиасервера открыть общий доступ к папкам для устройств домашней группы.
Настройка DLNA на телевизоре
Телевизоры, подключённые к домашней сети, находят сервер и папки с разрешённым к просмотру контентом в автоматическом порядке. На телевизорах LG папки доступных медиасерверов появляются в одном ряду с предустановленными программами и функциями.
Есть множество альтернативных программ для создания медиасервера. В комплекте с телевизором LG идёт диск с программой, называющейся Smart Share, её можно скачать и в интернете. Эта программа позволяет создать медиасервер, не используя средства windows. Достаточно загрузить её на компьютер, нажать на её пусковой ярлык и дождаться завершения установки.
На панели программ и подключений телевизора появится папка с логотипом Smart Share. На компьютере в окне настроек программы можно назначать папки для воспроизведения контента. Вы можете просматривать фото и видеофайлы, находящиеся в этих папках на телевизоре.
Smart Share хорошая программа для тех кому лень копаться в настройках windows. Она довольно сильно нагружает систему. Даже при выключенном телевизоре, на слабеньком компьютере, может ощущаться её присутствие. Почему-то не всегда обновляет папку с добавленными файлами. Иногда приходится делать это вручную. Лучше настроить нормальный сервер средствами windows.
Существует универсальная программа, позволяющая связать любой телевизор, поддерживающий DLNA с компьютером. Она называется «Домашний медиасервер».
Видео: инструкции по установке и настройке программы «Домашний медиасервер»
Использование DLNA на ОС Android
Для использования устройства андроид прежде всего нужно подключить его к роутеру:
- Для этого войдите в настройки и переключите ползунок подключения wi-fi в положение «вкл.».
При включеной функции wi-fi ползунок находится в положение «вкл»
- Дальше нужно зайти в настройки wi-fi.
- Вы увидите список сетей доступных на данный момент.
В настройках wi-fi устройства на ОС Android выбираете нужную сеть
- Выбираете нужную и введите пароль сети.
- Через некоторое время произойдёт соединение.
В настройках wi-fi можно увидеть информацию о сети к которой подключено устройство на ОС Android
Устройства на ОС Android обладают большим функционалом с их помощью можно не только просматривать файлы с медиаконтентом, но и позволяет передавать их на другие устройства. На Play Маркете можно скачать программу которая значительно расширит возможности вашего смартфона или планшета. Она называется DLNA сервер.
Скачайте программу и установите на телефон, дальше делайте следующие шаги:
- Заходите в программу и нажимаете «Add > DLNA Server», таким образом, вы создаёте сервер DLNA.
Программа поможет создать сервер в устройстве на ОС Android
- На следующей вкладке вы задаёте имя сервера в пункте Server Name, пункт порт остаётся по умолчанию.
В пункте Server Name нужно задать имя для сервера
- Переходите во вкладку Roots выбираете и назначаете папку с контентом, предназначенным для просмотра.
Зайдя в меню телевизора вы найдете новый медиа сервер созданный на устройстве с ОС Android
Видео тормозит и другие проблемы
Иногда досадные помехи и неисправности мешают просмотру любимых фильмов, не дают оценить все преимущества, предоставляемые использованием сети DLNA. Возможные проблемы и методы их решения смотрите в предоставленной таблице.
Таблица: ошибки возникающие при воспроизведении медиаконтента и методы их устранения
| № | Ошибки и неисправности. | Причины вызывающие ошибки и неисправности. | Возможное решение. |
| 1 | Устройства не могут обнаружить сеть. | возможно, произошёл сбой в работе wi-fi роутера. | Попробуйте перезагрузить wi-fi роутер. |
| 2 | Низкая скорость передачи данных при проводном соединении. | Повреждён кабель или плохое крепление в разъёмах LAN. | Проверьте целостность кабеля и плотность его крепления в разъёмах. |
| 3 | Медиасервер недоступен. | Ошибки в работе медиасервера. | Сделайте перезагрузку медиасервера. |
| 4 | Медиаустройство недоступно. | Ошибки в работе медиаустройства. | Сделайте перезагрузку медиаустройства. |
| 5 | Видео тормозит. | Недостаточная для просмотра фильма скорость передачи данных. | Временно остановите просмотр фильма для загрузки объёма данных достаточного для просмотра. |
| 6 | Система останавливает просмотр фильмов указывает причину - недостаточного места на диске. | Недостаточно места для хранения временных файлов. | Выбирайте видео более низкого качества с меньшим размером кадра. |
| 7 | Появляется сообщение - формат фильма не поддерживаемый медиаустройством. | Медиаустройство не поддерживает этот формат фильмов. | Найдите фильм поддерживаемого формата. |
Часто причиной торможения телевизора при просмотре фильмов являются легко устранимые мелкие детали. Основная причина кроется в нестабильной работе медиасервера. Для нормальной работы периодически проводите оптимизацию и очистку системы. Не перегружайте компьютер ненужными программами.
Настроить домашние устройства с поддержкой DLNA, сможет каждый. Это совершенно не тяжело. Телевизор, подключённый к домашней сети, приобретает второе дыхание. Потратив, полчаса на подключение к сети DLNA вы сможете просматривать на большом экране любой контент с ваших устройств. Фильмы, фотографии, снятые на телефон ролики, теперь все это можно посмотреть просто нажав пару кнопок.
Сегодня вы узнаете как правильно подключить телевизор к компьютеру и обо всех возможностях такого подключения, а также как организовать просмотр своей медиатеки на Smart TV и других устройствах, поддерживающих домашний DLNA сервер.
Что такое DLNA?
Консорциум интегрированной цифровой сети (DLNA) представляет собой группу компаний, объединившихся с целью создания общепринятого открытого стандарта для подключения устройств, чтобы все клиенты, имеющие поддержку DLNA могли в автоматическом режиме, находясь в одной сети, получать друг от друга возможность просмотра медиа контента.
Какие устройства поддерживают DLNA?
Технология DLNA совместима с любыми устройствами:
- смарт-телевизоры;
- смартфоны и планшеты;
- ПК и ноутбуки;
- медиаплееры и Blu-Ray плееры;
- игровые консоли;
- домашние медиа-серверы (NAS);
- беспроводные принтеры;
- фото- и видеокамеры;
- аудио системы.
Все устройства с поддержкой DLNA имеют соответствующий логотип или наклейку с указанием типа поддерживаемого цифрового контента (например, аудио, видео, фотографии), а также назначение: сервер, принтер, плеер, и т.д. Поддержкой DLNA обладает большинство устройств от крупных производителей, таких как Intel, HP, Motorola, HTC, Microsoft, Samsung, Sony, LG, Panasonic и др. Apple разработала свой стандарт - AirPlay. Если у вас устройство от Apple, то использование его в вашей медиасети, состоящей из клиентов других производителей, не представляется возможным.
Как работает сеть DLNA?
Как вы уже поняли, устройства DLNA предназначены для взаимного подключения: создания мультимедиа сети между собой. Каждому устройству присвоен свой тип в зависимости от его назначения. К примеру, любое накопительное устройство: смартфон, медиаплеер, телевизор или ПК, могут принадлежать как к типу цифровой медиасервер (Digital Media Server), так и цифровой медиаплеер (Digital Media Player), ведь они способны как принимать, так и воспроизводить цифровой контент с другого устройства DLNA.
Как создать сеть DLNA?
Беспроводной маршрутизатор (или wi-fi роутер) является центральным элементом в сети и используется для подключения устройств друг к другу в общей домашней беспроводной сети.
Оборудование для построения домашней сети с DLNA
Вам понадобится:
- телевизор с поддержкой DLNA;
- цифровой медиасервер DLNA (например, файловый сервер, ПК, ноутбук или медиаплеер с HDD);
- wi-fi роутер.
Я буду рассказывать о построении DLNA сети не только с беспроводным подключениеи, вы также можете использовать и проводной способ подключения устройств, вместо wi-fi роутера использовать обычный маршрутизатор (свитч) для соединения источника файлов (домашний сервер – DLNA сервер) с устройством отображения (DLNA клиент). Также вы можете использовать (для раздачи интернета через электросеть), помимо этого вам понадобятся кабели Ethernet для подключения к вашей сети устройств.
Как настроить домашний медиа сервер DLNA?
1 Подключение телевизора с поддержкой DLNA к wi-fi роутеру (например, Samsung со Смарт ТВ).
Вариант 1 – проводное подключение . Подключение с помощью кабеля Ethernet в маршрутизатор. Достаточно соединить один конец кабеля к порту LAN телевизора, а другой - к свободному порту маршрутизатора (или свитча, в зависимости от структуры вашей сети).
Вариант 2 – беспроводное подключение . Если вы используете wi-fi роутер (беспроводной маршрутизатор), то достаточно подключить телевизор к существующей беспроводной сети через встроенный или внешний (USB) wi-fi адаптер, напрямую к роутеру. Если телевизор сильно удален от роутера, то можно установить беспроводной мост (использовать роутер в режиме Bridge или купить ) для подключения телевизора к маршрутизатору. Рекомендую также прочитать статью об . Беспроводной мост подключается к телевизору в LAN-порт, а к маршрутизатору по wi-fi точке доступа.
Вариант 3 – подключение с помощью Powerline-адаптеров . Данный тип соединения использует электросеть без прокладывания кабелей Ethernet. Данный способ поможет настроить домашнюю сеть с использованием существующей электропроводки и кабели для подключения клиентов DLNA уже не потребуются. Powerline-адаптеры выпускают почти все производители сетевого оборудования: TP-Link, Netgear, D-Link и др. Называются они Powerline-устройства. Далее вы просто как обычно подключаете вилку маршрутизатора, телевизора и других устройств в розетку электросети, но теперь уже все ваши устройства будут формировать сеть DLNA.
2 Добавление других совместимых с DLNA устройств в домашнюю сеть
Теперь можно подключить к роутеру серверы DLNA (устройства с которых вы хотите воспроизводить файлы на смарт-телевизоре) - ПК, ноутбук, телефон или медиаплеер. Все серверы будут отображаться на смарт-телевизоре, так как они находятся в одной сети, и можно воспроизводить контент, который хранится у них на носителях. Существуют различные способы настройки разнообразных типов устройств в сети DLNA.
ПК и ноутбуки в сети DLNA
Подключите компьютер или ноутбук к маршрутизатору или роутеру любым из указанных выше вариантов. Самый важный момент в настройке DLNA на ПК или ноутбуке: необходимость установить соответствующее программу – медиацентр (медиа оболочка). Самые популярные их них (на каждую программу дана ссылка с информацией о ней и настройке):
- Serviio
Есть возможность не прибегать к установке приложений медиацентров для создания DLNA-сервера, а воспользоваться Windows Media Player 11 или 12. Для их использования в качестве DLNA-сервера, необходимо разрешить доступ к файлам на вашем ноутбуке или ПК: откройте Windows Media Player, перейдите в меню «Параметры», затем откройте вкладку общего доступа к файлам Windows Media и активируйте обмен медиафайлами.
Окно интерфейса медиацентра KodiВы можете выбрать медиа оболочку для использования в качестве DLNA сервера из списка выше. После установки понравившейся программы для создания медиацентра (DLNA-сервера) следует ее настроить и выбрать файлы (фото, видео, музыкальные файлы) для передачи на телевизор или другое устройство отображения.
Мобильные устройства в сети DLNA
3 Настройка DLNA на телевизоре
После того как вы подключили все устройства DLNA, включите телевизор и перейдите на домашний экран вашего Smart TV (на примере телевизора Samsung). Найдите и запустите приложение AllShare, которое позволит найти музыку, фотографии и видео, хранящиеся на устройствах DLNA вашей сети.
Если у вас телевизор Sony (модель до 2015 года), то вам необходимо включить его, нажать кнопку «Home» и включить «Media Player». После того как вы выберите тип контента: музыка, фотографии или видео, вы сможете увидеть DLNA-сервера в вашей домашней сети.
4 Использование DLNA на ОС Android
Для просмотра видео с компьютера на смартфонах и планшетах с операционной системой Android необходимо установить специальное приложение. Таких приложений довольно много, я могу посоветовать MediaHouse или Bubble UPnP, которые можно бесплатно скачать в Google Play.
После того как вы установите приложение, необходимо сделать несколько простых шагов:
- выбрать источник – ваш компьютер или другое устройство с поддержкой DLNA и установленным , с которого будете смотреть видео;
- выбрать приёмник, то есть ваше устройство на ОС Android;
- выбрать видео из списка доступных файлов.
Помимо универсальных приложений, производители мобильных устройств предлагают собственное ПО с поддержкой DLNA. У компании Samsung – AllShare, у LG - SmartShare и т.д.
Использование приложений с поддержкой DLNA на устройствах с ОС Android не требует никакой настройки. Достаточно запустить DLNA-сервер (например, Kodi на компьютере), и он сразу отобразится в списке доступных подключений в приложении на смартфоне или планшете. Выберите из списка ваш компьютер, нажмите «Browse» и укажите необходимую папку. Не забывайте, что ваш смартфон тоже может работать в роли DLNA-сервера.
Медиа-сервер — прекрасное решение для владельцев домашних компьютерных сетей, в структуре которых предполагается одновременное использование нескольких девайсов — телевизоров SMART-TV, мобильных гаджетов, а также ПК и ноутбуков. Каким образом создать функциональный домашний медиа-сервер? Какого типа программы для этого можно использовать?
Что такое домашний медиа-сервер?
Многие российские пользователи выходят в интернет через Wi-Fi-роутер. Данное устройство позволяет одновременно подключать к сети сразу несколько девайсов. Это могут быть ноутбуки, планшеты или, например, телевизоры Smart TV. Возможности беспроводных сетей позволяют создать настоящий домашний медиа-сервер — для телевизора, ноутбука и любого другого устройства с поддержкой Wi-Fi. Какими функциями он должен обладать? Например, сервер может распределять между разными устройствами медиа-ресурсы — видеофайлы, музыку, фотографии. Другая полезная его функция — обеспечение совместного доступа девайсов к онлайн-сервисам, например, к IPTV.
Зачем создавать домашний медиа-сервер?
С какой целью пользователи создают домашние медиа-серверы? Обычно это связано со стремлением организовать более удобный и оперативный вариант работы с медиаконтентом посредством нескольких устройств. Если, например, с помощью Smart TV человеку захочется посмотреть фильм, то без медиа-сервера соответствующего типа сделать это можно только посредством выхода в онлайн, где придется долго искать нужный файл, или через внешний носитель - флешку либо жесткий диск. Во втором случае все время переносить носитель от одного устройства к другому не всегда удобно. Но при наличии медиа-сервера можно расположить на нем нужные файлы и запускать их с телевизора, равно как и с других устройств, в любой момент.
Домашний медиа-сервер в ряде конфигураций может функционировать также и в офлайновом режиме. Это полезно, если доступ в интернет по каким-то причинам отсутствует. Даже в этом случае пользователи домашней сети, вероятно, смогут себя развлечь просмотром имеющихся на сервере видеофайлов, фотографий, прослушиванием музыки.
Насколько сложно создать домашний-медиа сервер? Настройка подобной системы — каковы ее нюансы? Все зависит от того, какие функции пользователь желает видеть в домашней системе распределения медиаконтента. Если речь идет о базовых возможностях — например, обеспечении общего доступа к файлам распространенных мультимедийных типов, то структура сервера не будет слишком сложной. Есть достаточно много различных типов ПО, позволяющих создать соответствующую систему пользователю, у которого немного опыта в работе с локальными компьютерными сетями. Если необходимо создать медиа-сервер для телевизора, то возможностей подобных решений почти всегда достаточно. ТВ обычно умеет распознавать не так много типов файлов, как компьютер, но зато как раз тех, что относятся к самым распространенным медиа-стандартам.
Но если стоит вопрос о том, как настроить домашний медиа-сервер не только для общего доступа к контенту, но, скажем, и для обеспечения выхода девайсов в онлайн или к ресурсам интернет-телевидения, то потребуется более комплексная работа. Возможностей тех видов ПО, которые адаптированы для неопытных пользователей, может оказаться недостаточно.
Способы создания сервера
Какие есть способы создать домашний медиа-сервер? Один из самых технологичных — это приобретение отдельного системного блока, выполняющего соответствующие функции. Его производительность необязательно должна быть высокой, так как предполагается обслуживание не сотен тысяч пользователей, как в случае с интернет-серверами, а нескольких устройств в рамках домашней сети. Поэтому больших вложений в оборудование не потребуется. На что стоит обратить внимание — это производительность жесткого диска системного блока. Желательно, чтобы соответствующий аппаратный компонент имел достаточный объем и скорость вращения, чтобы справляться с работой. На жесткий диск будут приходиться значительные нагрузки в процессе работы системы.
Где расположить домашний медиа-сервер? Необходимо найти место в квартире, в котором серверный блок сможет постоянно работать и никому не мешать. Желательно соединить сервер с источником интернета - например, Wi-Fi-роутером - с помощью провода, так как наверняка потребуется задействовать максимальную мощность пропускного канала — это иногда сложно сделать в беспроводном режиме, потому что бывают помехи.
Программная часть сервера
Во многих случаях оптимальная операционная система, с помощью которой можно организовать сервер, способный аккумулировать медиа-ресурсы пользователя — Linux Ubuntu. Данная ОС характеризуется устойчивостью. Однако для того, чтобы с помощью Ubuntu запустить домашний медиа-сервер, настройка потребуется достаточно сложная, и пользователю нужно иметь большой опыт работы с подобными платформами. Но если соответствующие навыки у человека есть, то он сможет воспользоваться всеми преимуществами подобной схемы.

Возможности ОС Ubuntu позволяют создать функциональный сервер, с помощью которого можно будет организовать общий доступ в онлайн с разных устройств, сформировать хранилище для файлов, а также задействовать стандарты DLNA. Домашний медиа-сервер на базе Ubuntu позволит подключать к интернету не только компьютеры, но также и различные мобильные девайсы и даже некоторые виды бытовой техники, поддерживающие соответствующую функцию.
Если пользователь не имеет достаточно опыта для работы с Ubuntu, то он может попробовать воспользоваться популярными решениями для Windows. В числе таковых — программа «Домашний медиа-сервер» или Home Media Server. Возможностей у нее достаточно для того, чтобы удовлетворить потребности большинства владельцев домашних сетей. Так, с помощью нее можно организовывать общий доступ к файлам, IPTV, использовать подкасты для домашнего медиа-сервера. Скачать программу HMS можно на сайте homemediaserver.ru. Как только мы загрузили и инсталлировали данный тип ПО, можно создавать домашний медиа-сервер. Настройка его может осуществляться посредством следующего алгоритма.
Настройка сервера через HMS
Следует запустить программу HMS, затем выбрать кнопку «Настройки». После — раздел, который называется «Медиа-ресурсы». Затем переходим на страницу «Список каталогов» и нажимаем «Добавить». После этого можно с помощью интерфейса Windows переместить в главное окно программы необходимые папки.
Программа HMS характеризуется достаточно высокой степенью автоматизации работы. В общем случае пользователю нет необходимости вносить существенные изменения в настройки данного ПО. Но иногда это может потребоваться, например, если система по каким-либо причинам работать не будет. Возможные причины некорректной работы сервера мы рассмотрим чуть позже.
Как только файлы загружены, нажимаем «Запуск» в главном окне HMS. Если сервер запустится, то, значит, все в порядке. При необходимости его можно остановить или перезапустить. После этого можно начинать пользоваться домашним сервером с помощью девайсов, которые поддерживают соответствующую функцию, например, с помощью телевизора.

Чтобы организовать доступ к серверу посредством браузера, необходимо вновь выбрать пункт «Настройки», затем - «Сервер», а в разделе «Порт» вписать требуемое значение. С помощью браузера войти на сервер можно, вписав в адресную строку IP-адрес домашнего сервера, затем двоеточие, а после — номер порта, который мы вписали до этого. Узнать требуемый IP-адрес можно, выбрав «Настройки», затем - «Сервер», а после — выбрав список подключений, которые разрешены.
Настройка сервера через HMS: исправление ошибок
Что делать, если не запустился домашний медиа-сервер? Настройка сети, вероятно, в этом случае была проведена с ошибками. Рассмотрим наиболее типичные. Прежде всего полезно проверить, какие сетевые подключения отражаются в перечне доступных. Это можно сделать, открыв «Настройки» и «Сервер», а затем задействовав список разрешенных подключений. Полезно сопоставить данные, которые отображаются в окне программы, со сведениями, что содержатся в списке доступных подключений, которые можно посмотреть, использовав кнопку «Поиск». Разрешить системе пользоваться доступными подключениями к сети можно также, воспользовавшись интерфейсом программы HMS.

Полезно также проверить, нет ли запретов на работу программы HMS в настройках файерволла Windows или его аналогов, которые, возможно, инсталлированы в операционной системе. Должен быть разрешен обмен всеми типами пакетов — входящими, исходящими.
IPTV через HMS
Одна из возможностей, которую предоставляет пользователю функциональный домашний медиа-сервер — интернет-телевидение, или IPTV. Программа HMS позволяет настроить соответствующую функцию. Главное, чтобы интернет-провайдер, к которому подключен пользователь, предоставлял услугу по трансляции ТВ-каналов через онлайн — по подписке или в порядке дополнительного сервиса.
Для того чтобы организовать трансляцию, используя домашний медиа-сервер IPTV, в дополнение к программе HMS следует скачать также такой тип ПО, как VLC Media Player. Сделать это можно через сайт videolan.org. После того как VLC скачан, его необходимо объединить с HMS. Чтобы сделать это, нужно открыть «Домашний медиа-сервер», затем выбрать «Настройки», после - «Медиа-ресурсы» и «Интернет-ресурсы». После этого найти настройки VideoLAN и указать расположенную на компьютере папку, в которую установлен плеер.
Затем нужно скачать плейлист, включающий список транслируемых каналов. Он представляет собой файл в формате m3u. Это можно сделать, посетив специализированный сайт для любителей цифрового ТВ, например, nastroisam.ru. Также такие файлы могут быть на сайтах провайдеров. Скачав плейлист, нужно переместить его в соответствующую область интерфейса HMS. Для этого надо зайти в «Настройки», затем выбрать «Транскодер» и начать работу с опцией «Интернет-телевидение». После того, как соответствующая настройка произведена, следует перезагрузить домашний сервер. После этого можно пользоваться возможностями IPTV, например, с помощью телевизора — если он эту функцию поддерживает.
Работа с HMS: нюансы
Рассмотрим некоторые нюансы, характерные для работы программы «Домашний медиа-сервер». С помощью главного окна данного ПО можно редактировать список папок, формирующих медиаконтент, а также управлять ими при обмене данных между разными устройствами.
Если навигация по файлам, формирующим медиаконтент, происходит медленно, то это может быть обусловлено спецификой конкретного девайса. Также возможно, что не хватает производительности жесткого диска сервера. Причиной сбоев также может быть частая смена структуры каталогов. Замедление работы сервера может быть связано с тем, что в программе активизирован режим сканирования каталогов, в то время как система работает.

Осуществлять навигацию по файлам, формирующим структуру медиаконтента, можно, использовав папку, которая называется «Каталоги медиаресурсов». Вполне возможно, что те или иные медиафайлы будут не видны на девайсе, с помощью которых осуществляется просмотр контента, несмотря на то что они просматриваются в главном окне программы. Это может быть обусловлено спецификой mime-типов для конкретного вида контента. Mime-тип можно установить иной — возможности программы также позволяют это сделать. Следует нажать «Настройки», затем «Медиа-ресурсы», после - «Типы файлов» и изменить при необходимости расширения.
Подключение девайсов
Итак, мы настроили и запустили домашний медиа-сервер. Как пользоваться им? Возможности рассматриваемой программы позволяют подключить к домашней сети самые разные девайсы — компьютеры, телевизоры или, например, мультимедиа-проекторы.
Предположим, что сеть организована через Wi-Fi-роутер, но технология коммуникации в данном случае — второстепенный фактор. Если устройства объединяются в сеть через Wi-Fi, то необходимо выставить в настройках маршрутизатора автоматическую процедуру назначения IP-адресов подключаемым девайсам.
То, как именно подключаемое к серверу устройство — телевизор или мобильный гаджет - находит папки с медиаконтентом, зависит от специфики соответствующего девайса. Бренды, выпускающие девайсы, могут задействовать интерфейсы, достаточно несхожие с решениями производителей устройств.
Программа HMS — универсальная, она позволяет подключать к серверу практически любые девайсы, которые поддерживают данную функцию. С помощью данного ПО можно организовывать доступ к видеофайлам, музыке и фотографиям. Оптимальна она как для Wi-Fi-сетей, так и для проводных соединений. Посредством данной программы доступ к медиаконтенту можно получать с ПК, ноутбуков, мобильных девайсов, а также, например, принтеров, видеокамер и ТВ-приставок, поддерживающих соответствующую функцию.
Но в некоторых случаях устройство может корректно работать только при условии использования брендированного ПО.
Так, например, если человек пользуется Smart TV от Samsung, то, возможно, оптимальный вариант для него — программа AllShare, выпускаемая корейским брендом. Она позволяет создать на компьютере пользователя достаточно функциональный домашний медиа-сервер. Samsung — не единственный, конечно же, производитель подобного типа ПО.

Другой корейские бренд, LG, также разработал собственную программу. Для того чтобы запустить домашний медиа-сервер для LG, можно установить программу LG Smart Share.
Домашний сервер с помощью Plex
Если использовать брендированное ПО для владельца сети менее желательно, то можно попробовать задействовать распространенную альтернативу HMS — программу Plex Media Server. Ее возможности также позволяют эффективно распределять медиаконтент между несколькими устройствами — телевизором, мобильными девайсами, ПК, ноутбуками. Программа, о которой идет речь, относится к кроссплатформенным. То есть ее можно использовать владельцам ПК под управлением Linux Ubuntu, которые не имеют достаточного опыта для настройки домашнего сервера, посредством стандартных возможностей данной операционной системы. Скачать Plex можно с сайта plex.tv.
Как с помощью данной программы настроить домашний медиа-сервер? Инструкция, для изучения которой требуется много времени, в этом случае не нужна. Особенность программы Plex — она обладает дружелюбным удобным интерфейсом. Ее функциональность позволяет получать дополнительную информацию о видеороликах: например, если это фильмы или сериалы, то программа найдет соответствующие аннотации для них и дополнительный медиаконтент.
Plex — универсальная программа. Она одинаково корректно функционирует как на ПК, так и на мобильных девайсах. Данная программа - удобнейший инструмент для просмотра сетевого контента с помощью устройств на Android, iOS и Windows Phone. Владельцы соответствующего типа мобильных девайсов могут скачать приложение Plex, которое характеризуется отмеченными выше преимуществами — удобным интерфейсом, а также возможностью дополнять медиафайлы полезным контентом и аннотациями. Есть в мобильном приложении Plex и ряд иных полезных функций — например, формирование плейлистов, проигрывание файла с выбранного пользователем места. Также можно отметить, что Plex позволяет организовывать общий доступ к медиаконтенту не только с устройств, находящихся в домашней сети, но также и для пользователей, подключенных к интернету. Так, можно показывать видеоролики и фото друзьям.

Пользователи программы Plex могут оформить платную подписку на доступ к сервисам — она стоит 4,99 долларов в месяц. Это позволит задействовать ряд дополнительных возможностей ПО, таких как, например, Sync. Особенно полезна она для владельцев мобильных устройств. Запустив соответствующее приложение в телефоне или на планшете, можно, выбрав нужный медиаконтент в онлайне, обеспечить его доступность в оффлайновом режиме.
В числе примечательных возможностей Plex — трансляция видеконтента с помощью устройства Chromecast, разработанного Google. Этот девайс позволяет запускать воспроизведение видео на любом экране с интерфейсами HDMI. Программа Plex позволяет отказаться от использования лишних кабелей при организации трансляций через телевизор - фильмы можно начать смотреть с помощью мобильных девайсов.
Если мы, задействуя программу Plex, создаем домашний медиа-сервер, как пользоваться им? Алгоритм, благодаря высокой степени автоматизации ПО, как и в случае с HMS, очень простой. Сначала можно скопировать нужный файл в папку, расположенную на компьютере. Затем обновить список элементов контента с помощью программы. Далее можно включить телевизор, смартфон или планшет — те девайсы, с помощью которых предполагается получить доступ к файлам. С помощью предусмотренного в них интерфейса можно выбирать нужный медиаконтент.
HMS, Plex, брендированные решения от производителей девайсов позволяют создавать достаточно простые по структуре и в пользовании домашние медиа-серверы. Программы эти достаточно легко инсталлировать даже неопытному пользователю. Возможности данного типа ПО вполне удовлетворяют основным потребностям домашних компьютерных сетей.
 Расширение экрана на ноутбуке и вход в полноэкранный режим
Расширение экрана на ноутбуке и вход в полноэкранный режим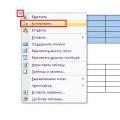 Как сохранить таблицу из интернета в word
Как сохранить таблицу из интернета в word Селфифон с плохими камерами
Селфифон с плохими камерами