Очистка компьютера от мусора и временных файлов. При загрузке различных файлов на компьютер. Стоит ли использовать программы по очистке системы
Рано или поздно, но почти каждый владелец компьютера задает себе вопрос: как почистить компьютер от пыли? Кто-то приходит к этой мысли самостоятельно. А кто-то ждет, пока, как говорится, "рак на горе не свистнет".
Нередко пользователи сталкиваются с проблемами неудовлетворительной работы их «железного друга», которые вызваны отнюдь не устаревшим процессором, слабой видеокартой или недостаточной оперативной памятью. Часто бывают случаи, когда садишься играть в свой любимый 3D-шутер, и в самый неподходящий момент компьютер зависает, а на экране в эту секунду созерцаем скриншот летящей в вас вражеской пули. Проходит 3-5 секунд – и вы уже в списке героически погибших.
Появляются вопросы, почему так? Что с компьютером? Может обратиться в профессиональный ремонт ПК? Ведь только вчера играл в ту же игру, и не было никаких перебоев в работе системы?! Что случилось? Может, видеокарта накрылась? Процессор «устал»? А, может, на флешке друзья принесли не только новые фильмы, но и пару вирусов?
Так что же случилось с компьютером?
И вы начинаете с помощью различных антивирусных программ «потрошить» свой компьютер на предмет «болезнетворных» троянов, червей и т.д. Также с помощью различных утилит, оптимизирующих работу системы, исправлять ошибки, чистить реестр и прочее.
Вылечив все вирусы , исправив ошибки, и с чувством выполненного перед своим компьютером долга, снова загружаем любимую игру. И-и-и... через пару минут игры со злости чуть не разбиваем мышкой монитор! Опять то же самое...
Теперь уже звоним приятелям и ждем от них ответа, кто виноват и что с этим делать. И тут один из них, в шутку или всерьез, предложил почистить компьютер от пыли. И вы за неимением других вариантов решения проблемы берете в руки щетку и пылесос, 15 минут несложных манипуляций и БИНГО!!! Включаем компьютер, а он - как заново родился.
Пыль - главный враг компьютера!
Сегодня уже вряд ли можно найти семью, у которой в доме не было ни одного компьютера. Но по прошествии времени на нем скапливаются ненужные файлы. Они остаются после установки различных программ и приложений, или пыль, которая накапливается внутри системного блока, оседая на жестких дисках, видеокарте, материнской плате.
Кроме того, пыль окутывает провода (шлейфы), вентиляторы и радиаторы, тем самым мешая их охлаждению и повышая пожароопасность. При этом температура процессора может достигать 90°C, когда его нормальная температура варьируется в пределах от 30 до 60°C, в зависимости от модели самого процессора.
Непосредственно перед самой чисткой ПК от пыли нужно проверить температуру своего процессора, чипсета, жесткого диска и видеокарты. После чистки компьютера от пыли вы заметите значительное снижение температуры. Этот момент очень важен, так как при отсутствии необходимого охлаждения ваш компьютер будет часто автоматически перезагружаться, или же вообще не включаться.
Итак, чистим компьютер от пыли, и что же для этого необходимо?
- Пылесос (если не имеется, попросите у соседей)
- Отвертка (крестовая)
- Кисточка (лучше взять с мягкой щетиной)
- Простой карандаш
- Стёрка (ластик)
- Две умелые руки
- Аккуратность
- По желанию - резиновые перчатки
Чистка компьютера от пыли. Этапы.
Этап первый. Подготовка к чистке
1. Отключаем компьютер от сети (достаем вилку из розетки).
2. От системного блока отключаем все комплектующие (внешний модем, принтер, звуковую систему и т.д.) Кстати, дабы избежать впоследствии проблем с обратным подключением всех этих «приборов» к компьютеру, следует запомнить, как все было первоначально подключено, промаркировать провода или сфотографировать.
3. Следует отметить, что в отверстии, в которое подключается штекер питания от сети, иногда собирается небольшое статическое напряжение. Его можно снять, просто дотронувшись пальцем до трех открытых контактов. Может слегка ударить током, но не больно, тем более, не смертельно (ведь вы уже отключили питание от сети).
4. Далее следует открутить сзади болты, которые держат боковую стенку системного блока. Открутив болты, снимаем крышку. Тут важно не перепутать крышки, а то, если снимите ту, со стороны которой крепится материнская плата – в этом случае вы точно ничего не почистите. Если смотрим спереди, нужно откручивать левую сторону системника.

5. Болты кладете в баночку или любое другое место, про которое не забудете, что именно туда вы положили болты. У кого корпус на защелках, тот может это шаг пропустить.
6. Кладем системный блок на правую сторону, таким образом, чтобы материнская плата была лицом к нам. Почистить компьютер от пыли можно и стоя, но когда системник лежит – так гораздо удобней.
7. Вынимает из системного блока оперативную память. И не забудьте по торцам платы снять защелки. Их может быть одна или две.


9. Кроме того, в вашем системном блоке могут стоять еще звуковая плата, модем и т.д. Чаще всего они расположены под видеокартой – их тоже достаем.
10. После выше упомянутых манипуляций отключаем жесткий диск (винчестер) и дисковод.
11. Все детали, которые вы извлекли, раскладываем аккуратно на пол, желательно в той последовательности, в которой Вы их вынимали. Зная очередность, вам будет удобнее устанавливать их назад.
Этап второй. Чистка компьютера от пыли
1. Берем пылесос, включаем его в розетку, снимаем трубку и насадку так, чтобы Вы в руках держали только шланг с ручкой. У некоторых пылесосов есть специальные маленькие пластиковые насадки, можем использовать их.
2. Берем во вторую руку щетку и нажимаем кнопку «Пуск». Не на компе, а на пылесосе!
3. Дальше медленно, но уверенно, а главное, тщательно чистим щеткой материнскую плату и системный блок. При этом держим трубку пылесоса в пяти сантиметрах от того места, где чистим щеткой. Так, вся пыль, которая поднимется щеткой, будет засасываться в пылесос - это один из самых важных моментов в чистке компьютера от пыли.

4. Также следует заострить внимание на чистке от пыли и грязи самих куллеров по причине того, что основная масса пыли именно там и собирается. При этом трубку пылесоса необходимо вставлять вплотную к куллеру, тогда он начинает крутиться, и оттуда высасывается находящаяся там пыль. Сверху стоит решетка, и мы можем не бояться, что чистка от пыли повредит одну из его лопастей.
5. ВНИМАНИЕ! Следует быть осторожными, когда держим трубку пылесоса возле системных плат, так как можно не удержать трубку и она прилипнет к плате. Конечно, компонентов материнской платы трубка не засосет, но может получиться несильный удар. Даже такой удар может нанести повреждения хрупкой плате. C этим следует быть аккуратными. Не подносите трубку пылесоса слишком близко.
7. После этого приступаем к рисованию, где уже пойдет в ход тот самый простой карандаш из Вашего арсенала. Он будет нужен Вам для следующего: дело тут в том, что контакты – те участки плат, которые непосредственно вставляются в разъемы материнской платы, иногда имеют свойства окисляться, вследствие чего плата работает нестабильно, а иногда вообще перестает работать. Такие случаи нередки, когда не работает ни оперативная память, ни видеокарта. В этом страшного ничего нет, нужна максимально аккуратная чистка от пыли.
Вернемся непосредственно к рисованию. Берем в руки плату, и максимально нежно с двух сторон зарисовываем контакты (ребра) простым карандашом. Обязательно нежно и аккуратно. Так, как будто Вам дали на реставрацию гравюру известного итальянского художника Эпохи Возрождения. Эта незатейливая процедура позволяет Вам избавиться от окиси на контактах.
8. Затем берем стерку, и снова нежно и аккуратно стираем нарисованное. При этом не следует сильно давить ластиком, чтобы не осталось резины на контактах. Если все-таки останется – можно просто чистыми руками стереть ее.

Все, теперь на этом нехитром этапе чистка компьютера от пыли завершена, и уже можно приступить к следующим действиям.
Этап третий. Сборка компьютера после чистки от пыли
После того, как почистили компьютер от пыли, собираем свой чистый системный блок в единое целое. При этом делаем все так, как при разборке, только в обратной последовательности. Все комплектующие подключаются к системнику. Собирать следует очень внимательно, так, чтобы все было установлено на свои места и в свои разъемы. При этом руки должны быть чистыми или в перчатках.
Нажимаем на кнопку «Пуск», теперь уже компьютера, и радуемся. Ведь чистка системного бока от пыли, наконец, завершена.
- Системный блок нежелательно ставить к самой стенке. Вполне достаточно будет 5 сантиметров от стены. Это необходимо для нормальной вентиляции и недопущения перегрева процессора.
- Когда будете в очередной раз делать влажную уборку в комнате, следует обязательно протереть за системным блоком, так как там собирается много пыли. Более того, систематическая влажная уборка за системником уменьшает скопление пыли внутри него.
- Чистка компьютера от пыли должна проводиться не реже одного раза в шесть месяцев.
Подводя итоги, запомним для себя, что обычная пыль может вызвать серьезные сбои в процессе работы компьютера. Она собирается внутри системного блока, что все ведет к тому, что ваш компьютер начинает виснуть, тормозить, появляются различного рода ошибки и так далее. Нередко скопившаяся пыль приводит даже к внезапному выключению компьютера.
В данной статье мы рассказали, как почистить компьютер от пыли, и что вам для этого нужно иметь и уметь, а также показали, из каких этапов состоит сама чистка компьютера от пыли и грязи.
Если у вас возникли сложности с тем, чтобы почистить компьютер от пыли, вы всегда можете обратиться в центр компьютерной помощи сайт. Мастера нашего сервиса сделают полную и профессиональную чистку от пыли вашего системного блока и дадут ценные рекомендации о том, как в будущем защитить компьютер от пыли.
Вызвать мастера
Если вы больше не желаете терпеть «своеволие» захламленной системы или у вас возникли некоторые проблемы связанные с предпродажной подготовкой ПК — расслабьтесь! Чтение обещает быть увлекательным и вместе с тем невероятно полезным в конечной форме своего проявления (имеется в виду практическое применение полученной информации). Здесь и сейчас вы узнаете о том, как очистить компьютер полностью. Вам будут даны рекомендации исключительно «тотального» характера. Так как только комплексное решение способно качественно повлиять на итог ваших действий. Впрочем, давайте по порядку.
Неизбежность процесса профилактики
Рано или поздно жесткий диск нужно подвергать некоторому «лечению». Так как сохраняемая на винчестере информация часто имеет хаотичную структуру заполнения. Не всегда практическое решение вопроса: "Как очистить компьютер полностью путем полного форматирования дискового пространства?" - оптимально приемлемый вариант. Как правило, массивы информации, хранящиеся в недрах пользовательских машин, часто представляют некую ценность для своих хозяев. Однако чтобы навести порядок на «цифровом складе», нет необходимости подвергать винчестер процессу полного стирания. Достаточно будет запустить любое программное средство, функционал которого позволяет произвести дефрагментацию диска.
Информационная кутерьма
Не будем глубоко внедряться в техническую терминологию. Лишь поверхностно коснемся эксплуатационного момента одной из самых ответственных за хранение информации комплектующей современного компьютера — HDD. Потому как понимание проблемы: «Как очистить компьютер полностью?» освободит ваш мозг от некоторых сомнений относительно целесообразности проведения систематической дефрагментации разделов накопителя.

Дело в том, что в процессе использования винчестера пользователь постоянно что-то удаляет либо переносит часть данных в другую область дискового пространства. Образовавшиеся «пробелы» заполняются новыми файлами, размер которых может существенно превышать освобожденное место. В конечном итоге «увесистые» данные подвергаются процессу дробления. В результате механике HDD приходится несколько «напрягаться», из-за чего производительность ПК существенно снижается — эффект «торможения» налицо. Именно по этой причине следует периодически проводить дефрагментацию диска. Однако чтобы достигнуть наиэффективнейшего результата в решении такого рода задач (профилактического типа), прежде следует сделать кое-что другое…
Как очистить компьютер полностью: выбираем план действий
Прежде всего удалите все ненужные файлы. Для этого можно воспользоваться стандартными средствами Windows. Однако специализированный софт, например, Your Uninstaller, в процессе деинсталляции удаляет остаточный цифровой мусор из реестра системы. Таким образом, происходит существенная экономия дискового пространства.
Эффективные меры жесткого характера

Допустим, вам необходимо досконально очистить винчестер. В таком случае уровень стирания должен соответствовать значениям «высокий» и «надежный». Конфиденциальная информация, уничтоженная методом «в несколько проходов», практически не может быть восстановлена обычными программными средствами. Если вам требуется простое решение вопроса: «Как полностью очистить жесткий диск?» — воспользуйтесь вторым способом.
Первый способ: безвозвратный
Вам понадобится исключительно специализированный софт. Воспользуйтесь бесплатной утилитой CCleaner. После загрузки из Сети и программной установки запустите этот функциональный софт.
- Активируйте вкладку «Сервис» (ярлык в виде сундука в левой стороне рабочей области программы).
- Затем перейдите по пункту «Стирание дисков».
- В соответствующих чек-боксах сделайте приемлемый выбор.
- В подтверждение своих действий — нажмите «Стереть».
Второй вариант: как очистить компьютер полностью, не удаляя Windows

Все тот же CCleaner поможет вам навести порядок во всех разделах вашего HDD:
- Активируйте вкладку «Очистка» (значок в виде метлы).
- Отметьте необходимые пункты.
- Нажмите кнопку «Анализ».
- После чего кликните на «Очистка».
- Затем перейдите на вкладку «Реестр».
- Отметьте все пункты и нажмите «Поиск проблем».
- Затем жмем «Исправить».
Третий метод избавления от цифрового «мусора»: стандартный инструментарий Windows
Задействовав некоторые встроенные в систему различные службы, вы не только получите практический ответ на интересующий вас вопрос: «Как полностью очистить жесткий диск?», но и научитесь пользоваться сокрытым потенциалом ОС.
- Войдите в меню «Пуск».
- Пройдите по вкладке «Компьютер».
- Наведите курсор на нужный раздел и правой кнопкой мыши вызовите контекстное меню.
- Из ниспадающего списка выберите «Свойства».
- В служебном окне, которое появится незамедлительно, требуется активировать вкладку «Общие».
- Нажав на кнопку «Очистка дисков», вам необходимо отметить те типы файлов, которые требуется удалить.
- Подтвердите внесенные вами изменения кнопкой «ОК».
- После чего в окне сообщения нажмите «Удалить файлы».
Высвобождение ОЗУ ресурсов
Не все знают, как очистить оперативную память компьютера. Однако для вас данный «секрет» будет раскрыт. Воспользуйтесь наиболее приемлемым для вас методом и оптимизируйте работу своего ПК.

- Откройте Windows-блокнот.
- Пропишите команду: FreeMem=Space (64000000).
- Сохраните полученную запись под именем «ram_cleaner.vbs» в формате «txt».
В случае необходимости запустите текстовый файл, что и позволит очистить ОЗУ вашего ПК.
Программные решения для оптимизации и профилактики системы
Существует масса специализированного софта, использование которого позволит вам навсегда избавиться от головной боли по поводу образующегося «мусора» в системе. Стоит отметить, что некоторые программы обладают невероятно широким функционалом. Например, TuneUp Utilites 2014 самостоятельно следит за производительностью системы и постоянно оптимизирует работу ОС. Для новичка такая программа - просто клад. Кстати, в данном софте реализована специальная служба, работа которой и является ответом на часто задаваемый пользователями вопрос: «как очистить оперативную память компьютера». Когда нет желания и времени разбираться досконально во всех тонкостях и нюансах обслуживания ПК, то именно такой вариант оптимален.
Предпоследний вариант очистки: форматирование жесткого диска

Когда пользователь решается прибегнуть к процессу переустановки операционной системы Windows, то стоит воспользоваться представленным способом очистки HDD. Прежде чем дистрибутив ОС будет инсталлирован на ваш жесткий диск, вы всегда сможете произвести форматирование той или иной области винчестера. Это, пожалуй, один из самых кардинальных способов очистки накопителя от находящейся на нем информации. Тем не менее, если у вас были затруднения с решением вопроса о том, как форматировать диск «С», то теперь вы знаете, что для этого нужно предпринять.
Финальный метод цифровой «утилизации»: командная строка
Чтобы затереть данные на дисковом пространстве, можно прибегнуть к такому методу очистки:
- Нажмите одновременно клавиши «Win» и «R».
- В служебной строке введите: cmd, а затем нажмите «ОК».
- В командном окне пропишите: format (идентификатор раздела), после чего обязательно поставьте двоеточие.
В конечном итоге у вас должно получиться следующее: format c:, где «с» - буквенное обозначение раздела HDD, в данном случае - системного.
Прежде чем закончить

Наверное, было бы несправедливо умолчать о картах памяти. Так как проблема «накопления цифрового мусора» на сегодняшний день для флеш-носителей информации не менее актуальна, чем для винчестеров ПК. Ни для кого не секрет, что миниатюрные устройства для хранения данных (флешки) могут иметь довольно приличный номинал емкости. Поэтому знание того, как отформатировать карту памяти, также необходимо пользователю.
- При вставке вышеуказанного запоминающего устройства в специальный разъем ПК (кардридер) система назначает внедренному оборудованию определенный буквенный символ.
- Наведя маркер на карту памяти, один раз щелкните правой кнопкой мыши. Из контекстного меню выберите «Форматировать».
- Наиболее приемлемой для миниатюрных накопителей информации является файловая система «FAT32». Поэтому форматировать карту памяти необходимо согласно рекомендуемым параметрам.
- Ваш флеш-носитель прослужит долго, если вы не будете «стихийно» извлекать устройство из ПК, предварительно не согласовав с ОС тот момент, когда системе следует отключить подаваемое на флешку питание.

В заключение
Должно быть, теперь вам понятно, как очистить компьютер полностью? Windows 8 у вас установлена или седьмая ОС — не суть важно. Все вышеприведенные примеры актуальны и действенны буквально для всех версий операционок семейства Microsoft. Вам остается лишь применить полученные знания на практике, дабы облегчить работу вашему ПК. Удачи вам и стабильного быстродействия!
Во время работы операционной системы, запуска программ, подгрузки драйверов, просмотра сайтов и пр. накапливаются ненужный мусор. Это логи ошибок, вредоносное ПО (программное обеспечение), временные файлы. Чтобы все это не замедляло работу системы и не вызывало критические ошибки, ПК или ноутбук нужно чистить вручную или специальными утилитами.
Очистка компьютера от ненужных файлов
Большая часть стандартного мусора копится в папках операционной системы. Она находится по адресу C:\Windows\Temp (Temp от англ. «temporary» – временный). Вирусное ПО часто также часто копится среди системных папок. От стандартных программ остаются файлы для установки.
Очистка мусора на компьютере осуществляется двумя способами:
- Вручную. Полностью удаляется содержимое папки C:\Windows\Temp и лишние установочные файлы программ, выполняется очистка диска системными средствами.
- Специальными утилитами. Чистка компьютера от мусора дополнительным ПО проводится в полуавтоматическом режиме и более качественно. Утилиты (Dr.Web CureIt, CClean и т.п.) находят скрытые файлы, дубли, справляются с некоторыми вирусами, способны работать с КЭШем браузеров.
Чистка реестра
Сам реестр – это база данных, где хранятся данные о конфигурации системы, установленных (и уже удаленных) программах. Информация со времен копится и не удаляется в автоматическом режиме. CCleaner – бесплатная программа для очистки компьютера от ненужных файлов, которая может привести в порядок системную базу данных. Очистка реестра с ее помощью производится так:
- В левом меню выберите кнопку «Реестр», далее «Поиск проблем», оставив все выставленные галочки по умолчанию.
- Создайте резервную копию базы данных, когда от утилиты поступит такое предложение.
- По окончании поиска и проверки угроз нажмите «Исправить отмеченные» (по умолчанию отмечены все найденные проблемы).
Чистка системного диска
Раздел жесткого диска, в котором установлена операционная система (в основном это C:/), содержит много мусора. Он копится по мере возникновений ошибок ОС, пополнения журнала событий и т.д. Почистить жесткий диск можно средствами, встроенными в систему:
- Откройте «Мой компьютер», выберите диск C.
- Кликните по нему правой кнопкой мыши, в развернувшемся меню нажмите «Свойства».
- Выберите «Очистка диска», проставьте галочки напротив всех типов мусорных файлов, подтвердите свое решение.

Как почистить компьютер от ненужных программ
Многие утилиты выходят из употребления или теряют актуальность, но остаются на компьютере. Это пагубно сказывается на скорости работы и загрузки системы. Вручную избавиться от неактуального ПО можно следующим образом:
- Откройте «Мой компьютер».
- Выберите в верхнем меню «Удалить или изменить программу».
- Пользуясь развернувшимся списком, удалите все ПО, которым не пользуетесь.
Простого удаления ПО иногда мало: остаются временные файлы, следы в реестре. Для полноценной очистки от мусора воспользуйтесь вспомогательной программой (например Revo Uninstaller):
- Установите и запустите утилиту.
- Выберите неактуальную программу, нажмите «Удалить» в верхней строке меню.
- Утилита предложит полностью стереть следы нежелательного ПО (данные внутри реестра, из системных папок, дубли). Выберите «Умеренный» режим деинсталляции.
- Проверьте найденные следы (их адрес часто содержит в конце название самой программы), подтвердите удаление.

Как очистить компьютер от рекламы
- Откройте антивирус.
- Выберите «Полная проверка».
- После окончания поиска подтвердите удаление найденных вирусов.
- Всегда обновляйте антивирус, чтобы его база данных не теряла актуальность.
Видео
Из-за большого количества мусора в системе компьютер начинает тормозить, папки и программы открываются не так быстро, как раньше, и место на жёстком диске заканчивается. Все эти факторы в совокупности негативно влияют на работу компьютера.
Зачем чистить жёсткий диск
Все временные файлы занимают место на жёстком диске. И в любой момент может возникнуть ситуация, когда на установку новых программ и обновлений попросту не хватит памяти, хотя пользователь будет уверен, что его файлы весят совсем немного.
В любой системе со временем накапливаются ненужные файлы, удалённые программы оставляют «хвосты» в реестре, дубликаты и прочий мусор, который создаёт значительную нагрузку на память и тормозит работу компьютера. Всё это мешает нормальному функционированию системы и создаёт сбои программ и приложений.
Чистка компьютера вручную
Для быстрой и эффективной чистки компьютера лучше всего воспользоваться специальным ПО, но при необходимости можно провести оптимизацию и избавиться от мусора вручную с помощью системных средств.
Удаление программ
Начать очистку следует с удаления ненужных программ:
Какие программы лучше удалить:
- утилиты, которые чаще всего устанавливаются дополнительно к скачанному с ненадёжного источника. Например, «Яндекс.Бар», «Спутник@Майл» и подобные бесполезные, но занимающие место программы;
- одинаковые по своему функционалу программы. Например, вы слушаете музыку только в одном плеере, а в системе их установлено несколько штук;
- программы, которые не используются.
Однако не стоит удалять все незнакомые вам программы подряд. Если назначение приложения вам неизвестно, то лучше оставить его, чтобы случайно не удалить важную системную утилиту.
Папки Temp
В папке Temp хранятся временные файлы системы. Они никак не влияют на работоспособность компьютера и их все можно удалять. Чтобы это сделать:

Ещё одну папку Temp можно найти, пройдя путь: «C:» - «Users» - «Имя Пользователя» - «AppData» - «Local» - «Temp». Её тоже необходимо очистить.
Видео: как удалить ненужные файлы из папки Temp
Утилита «Очистка диска»
После удаления временных файлов и ненужных программ нужно воспользоваться системной утилитой для очистки жёсткого диска.
Чтобы её открыть:

Видео: как пользоваться утилитой «Очистка диска»
Дефрагментация диска
Для увеличения производительности после очистки нужно произвести дефрагментацию дисков. Этот процесс позволяет упорядочить все файлы на компьютере, чтобы система могла быстрее их находить, открывать и записывать.
Чтобы запустить дефрагментацию:

Дефрагментация может занять несколько часов. Во время процесса лучше не пользоваться компьютером. Многие пользователи запускают дефрагментацию на ночь. Если вы пользуетесь ноутбуком, то не забудьте поставить его на зарядку.
Видео: как выполнить дефрагментацию диска
CCleaner
CCleaner - бесплатная утилита для очистки и оптимизации операционной системы. Является самой популярной программой для очистки системы от мусора. Чтобы начать с ней работу, скачайте программу с официального сайта разработчиков. Не стоит подвергать компьютер опасности, скачивая утилиты с непроверенных источников.
Основные достоинства CCleaner в том, что она не «мусорит» в реестре, в отличие от аналогичных программ, и имеет небольшой размер. Функционал программы делится на несколько частей:

Видео: как пользоваться CCleaner
Auslogics BoostSpeed
Auslogics BoostSpeed - универсальная программа для оптимизации и очистки системы. Хоть утилита является бесплатной, для использования некоторых функций придётся приобрести расширенную версию.
В программе Auslogics BoostSpeed следующие разделы:
- «Главная». Сразу же на главной странице программа позволяет запустить полную проверку компьютера, которая включает в себя:

- «Диагностика». Для каждой из категорий в этом разделе можно найти гибкие настройки:

- «Личные данные». Кроме стандартных функций очистки системы, программа позволяет проверить защиту личных данных. Она ищет файлы, которые при попадании в чужие руки могут навредить вашему компьютеру: пароли, история и кэш браузеров, системные записи и тому подобное;
 Программа Auslogics BoostSpeed не позволит вашим личным данным попасть не в те руки
Программа Auslogics BoostSpeed не позволит вашим личным данным попасть не в те руки - «Советник». После проведения очистки Auslogics BoostSpeed может дать рекомендации, как поддерживать свою систему в порядке. Программа запускается автоматически (если пользователь не указал иное в настройках) и при появлении проблем сразу сообщает об их возникновении;
 При необходимости можно отключить некоторые пункты «Советника», передвинув бегунок в положение «OFF»
При необходимости можно отключить некоторые пункты «Советника», передвинув бегунок в положение «OFF» - «Очистка браузера». В этом разделе можно удалить ненужные расширения и дополнения. Из-за большого их количества обозреватель может работать нестабильно: тормозить, долго загружать страницы, выдавать ошибки;
 Для каждого браузера программа Auslogics BoostSpeed покажет список расширений отдельно
Для каждого браузера программа Auslogics BoostSpeed покажет список расширений отдельно - «Утилиты». По желанию можно приобрести дополнительные утилиты:

Видео: как пользоваться Auslogics BoostSpeed
TuneUp Utilities
Среди программ для оптимизации TuneUp Utilities считается одной из лучших, так как объединяет в себе огромное количество функций по поддержанию ОС в рабочем состоянии. Единственным минусом TuneUp Utilities можно считать её коммерческое распространение.
Программа TuneUp Utilities включает в себя:

Все утилиты сначала проводят анализ, а потом показывают список проблем, которые могут исправить. При необходимости можно убрать пункты из списка и не исправлять их.
Видео: как пользоваться TuneUp Utilities
Revo Uninstaller
Revo Uninstaller - утилита для удаления и чистки компьютера от мусора. Она может стереть программу, даже если есть проблемы с деинсталляцией. Её преимущество перед системной утилитой «Удаление и установка программ» в том, что Revo сразу ищет все файлы программы и не даёт накапливаться мусору:

Кроме удаления, у Revo Uninstaller есть очень удобная функция - «Режим охотника». Она позволяет деинсталлировать программы, убирать их из автозагрузки, останавливать запущенные процессы (не открывая «Диспетчер задач») одним щелчком.
 «Режим охотника» предоставляет пользователю ряд специальных возможностей
«Режим охотника» предоставляет пользователю ряд специальных возможностей
Чтобы включить «Режим охотника» нажмите на «Вид» и выберите соответствующий пункт. Revo Uninstaller автоматически свернётся, а на рабочем столе появится мишень. Если передвинуть её мышкой на любой ярлык программы, то откроется контекстное меню, в котором можно выбрать необходимое действие.
Revo Uninstaller имеет ещё несколько полезных функций, которые находятся в пункте «Инструменты»:

Видео: как пользоваться Revo Uninstaller
SlimComputer
SlimComputer разработана для устранения нежелательных программ, которые, как правило, устанавливаются скрытно: рекламные утилиты и ярлыки, дополнения для браузеров и другие.
Одной из особенностей SlimComputer является использование облачных технологий, на основе которых выдаются рекомендации по очистке и оптимизации системы. Программа собирает данные пользователей, передаёт их на облачный сервер, и, основываясь на сканировании компьютера в реальном времени и данных сообщества, выбирает наилучшие настройки для производительности системы.
В SlimComputer следующие разделы:
- «Main». Для начала сканирования системы нажмите кнопку «Run Scan». Программа выдаст список ненужных и необязательных элементов в системе: программ, тулбаров (панели инструментов в браузере), приложений автозагрузки;
 На главной странице SlimComputer нажмите кнопку «Run Scan», чтобы начать сканирование системы
На главной странице SlimComputer нажмите кнопку «Run Scan», чтобы начать сканирование системы - «Restore». Хранит все изменения, которые были сделаны с помощью программы. При необходимости их можно отменить и вернуть состояние системы до использования SlimComputer;
- «Optimize». Здесь находятся программы автозапуска. Чем больше их список, тем медленней загружается система. SlimComputer анализирует каждую и определяет, как сильно утилита тормозит работу компьютера;
 Индикатор рядом с программой показывает степень нагрузки на систему
Индикатор рядом с программой показывает степень нагрузки на систему - «Uninstaller» отображает установленные программы. Возле каждой из них есть индикатор, показывающий влияние на систему;
 Для удаления ненужной утилиты нажмите кнопку «Uninstall»
Для удаления ненужной утилиты нажмите кнопку «Uninstall» - «Browsers» показывает настройки всех браузеров, установленных на компьютере. Рядом с каждой из них также есть индикатор «полезности». Зачастую большинство настроек даже не используется, но при этом потребляет ресурсы. Из-за них обозреватель начинает медленно работать, долго загружать страницы и выдавать ошибки. Поэтому помеченные красным цветом настройки целесообразно удалить или отключить. Для этого расставьте галочки и нажмите «Remove Selected»;
 В программе собраны популярные браузеры, но обозревателя от Яндекса тут нет, так как утилита не адаптирована для российского рынка
В программе собраны популярные браузеры, но обозревателя от Яндекса тут нет, так как утилита не адаптирована для российского рынка - «Windows Tools». Здесь собраны все инструменты для управления системы:

Несмотря на удобство программы и более чем подробные рекомендации для оптимизации системы, SlimComputer не слишком популярна, так как не переведена на русский язык. Продвинутому пользователю интерфейс и назначение функций будут понятны, но тем, кто только начинает осваивать компьютер, лучше подобрать аналогичную утилиту с поддержкой русского языка.
Видео: как пользоваться SlimComputer
Другие утилиты для очистки
Кроме вышеперечисленных утилит, можно воспользоваться менее популярными, но также действенными программами. Некоторые из них предназначены для решения конкретной задачи.
Advanced SystemCare
Программа проводит очистку диска и оптимизирует систему. Подойдёт для начинающих пользователей, так как не требует наличия каких-либо специальных знаний и делает все необходимые настройки сама. Также она распространяется бесплатно и русифицирована.
 У Advanced SystemCare простой и понятный интерфейс
У Advanced SystemCare простой и понятный интерфейс
Что можно сделать с помощью Advanced SystemCare:
- очистить компьютер от мусора;
- настроить и ускорить работу системы;
- выявить и удалить ненужные (вредоносные) скрипты и программы;
- устранить уязвимости системы;
- дефрагментировать, сжать и очистить реестр.
Видео: как пользоваться Advanced SystemCare
WinUtilities Free
Программа состоит из нескольких утилит, с помощью которых можно привести систему в порядок. По своему функционалу очень похожа на Auslogics BoostSpeed, но распространяется бесплатно.
 WinUtilities Free состоит из нескольких утилит, каждая из которых обладает определённым функционалом
WinUtilities Free состоит из нескольких утилит, каждая из которых обладает определённым функционалом
Что делает программа:
- удаляет мусор;
- чистит реестр и жёсткий диск;
- удаляет кэш, историю и куки (cookie) браузеров;
- исправляет ярлыки;
- удаляет программы;
- находит дубликаты файлов.
Отдельно хочется выделить утилиту, которая занимается безопасностью. С её помощью можно защитить программы от использования другими пользователями, удалить файлы без возможности восстановления (если вы не хотите, чтобы их кто-нибудь увидел), а также поставить пароль на определённую папку или файл.
Видео: как пользоваться WinUtilities Free
AdwCleaner
AdwCleaner - небольшая утилита, которая чистит компьютер от рекламного программного обеспечения. Чаще всего оно попадёт в компьютер по невниманию пользователя при установке приложений.
AdwCleaner не требует установки. После загрузки просто нажмите на иконку программы. Появится небольшое окно, в котором сначала нажмите «Сканировать», чтобы утилита нашла все рекламные файлы, а затем кнопку «Очистить», чтобы стереть их из системы.  Если во время удаления рекламного ПО возникли трудности, то AdwCleaner поможет с ними справиться
Если во время удаления рекламного ПО возникли трудности, то AdwCleaner поможет с ними справиться
Видео: как пользоваться AdwCleaner
Как не допустить захламления дисков
Чтобы компьютер всегда работал стабильно и быстро, регулярно чистите его от мусора:
- скачивайте файлы в определённую папку, чтобы при необходимости можно было удалить всё её содержимое. Например, файлы торрента, инсталляторы программ, сохранённые документы из почты вряд ли когда-нибудь вам понадобятся ещё раз;
- при установке бесплатных программ всегда выбирайте «пользовательская установка». При инсталляции многих утилит в нагрузку устанавливаются бесполезные или рекламные приложения;
- регулярно чистите реестр с помощью специализированного ПО;
- после каждой «генеральной уборки» создавайте точку восстановления системы, чтобы при необходимости возвращать Windows в максимально оптимизированное состояние.
Очистка диска от мусора занимает совсем немного времени. И если проводить её регулярно, то компьютер будет работать быстро и без ошибок.
В процессе работы операционной системы скапливается огромное количество ненужных мусорных файлов, которые не только занимают место, но и зачастую тормозят систему. Поэтому периодически необходимо проводить чистку системы, для чего необходимо использовать не только стандартные утилиты, но и сторонние средства.
Использование штатных средств
В первую очередь необходимо провести очистку диска от ненужных мусорных файлов. Для этого проходим в Мой компьютер , и переходим в свойства диска С, нажав на нем правой кнопкой мыши.
Сразу же на первой закладке нажимаем на кнопку «Очистка диска
». Некоторое время ПК будет анализировать
информацию, после чего выдаст окно, в котором будет перечень
ресурсов, которые можно очистить. Сюда попадают все отчеты
ОС, корзина
, временные файлы
интернет-браузеров и т.п. В зависимости от замусоренности системы, таким способом можно освободить от нескольких мегабайт до десятков Гигабайт.
Также можно проверить системные файлы , для чего достаточно нажать кнопку чистки внизу окна. ОС снова произведет анализ и выдаст список доступных к удалению системных файлов.
Стоит заметить, что таким способом можно удалить точки восстановления системы, поэтому нужно быть очень осторожными.
Чистка в Windows 10
Инструкция, которую мы предоставили выше доступна на всех версиях Windows 7, 8, 8.1, 10. Но в Десятой версии есть еще ряд дополнительных возможностей .
В первую очередь – это настройки пункта «Хранилище
». Чтобы туда попасть, необходимо перейти в параметры
, где выбрать раздел «Система
».
Здесь можно задать настройки сохранения некоторых элементов системы по умолчанию, а также увидеть объем занятого и свободного места.
Кроме этого система предоставляет возможно просмотра
детальной статистики, для чего достаточно нажать на любом локальном диске из списка.
Если прокрутить список до конца, то можно найти пункты очистки временных файлов
, папки загрузок
, а также корзины
.
Чистка от ненужных файлов
Чтобы избавиться от ненужных файлов на ПК, не обязательно использовать стандартные утилиты, можно воспользоваться специализированным софтом, который упростит эту процедур. Программ для этой цели достаточно много, но мы возьмем для примера Ace Utilities .

Удаление неиспользуемых программ
Теперь приступаем к удалению ненужных приложений. Для этой цели не обязательно использовать сторонний софт, а достаточно воспользоваться стандартной
утилитой удаления. Найти ее можно в панели управления
. Начиная с Windows 7 она называется .
Когда список загрузится, нужно его проанализировать .
Сразу стоит включить сортировку по размеру и проверить, нужны ли приложения очень большого размера . Если они не используются, то удаляем. Затем сортируем по дате установки , чтобы увидеть самые старые программы. Возможно некоторые из них уже не нужны.
Вниманием! Если название приложения незнакомое, то стоит посмотреть в интернете, что оно делает. Возможно это важная компонента системы или драйвер, удаление которого приведет к неработоспособности системы.
Удаление дубликатов файлов
Пользователям, которые хранят на компьютере большое количество музыки и фотографий, рекомендуется провести поиск дубликатов , чтобы удалить одинаковые файлы, которые могут находиться в разных папках.
Для примера, возьмем приложение Glary Utilites , хотя можно использовать любую программу, их очень много в интернете.
Запускаем
приложение, и в окне выбора утилит находим Удаление дубликатов
.
Затем задаем необходимые параметры
(поиск по имени, размеру и место поиска). Нажимаем кнопку «Сканировать
» для начала процесса. Поиск может длится достаточно долго, в зависимости от количества элементов.
Анализ свободного места
После всех проделанных манипуляций можно просканировать диск, чтобы определить, что и сколько занимает места. Для этого можно воспользоваться утилитой winDIRStat . Программа полностью бесплатна и русифицирована .
Она покажет, какие папки и файлы занимают место на диске в наглядной форме. Поле чего можно произвести ручное удаление
ненужных файлов. Главное не переусердствовать и при чистке не удалить важные системные файлы и компоненты, иначе можно повредить операционную систему.
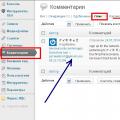 Спам в комментариях: для чего он нужен и как с ним бороться
Спам в комментариях: для чего он нужен и как с ним бороться Курс цветопрофилактики хронической усталости и качества жизни на базе компьютерной технологии "странник"
Курс цветопрофилактики хронической усталости и качества жизни на базе компьютерной технологии "странник" Облачное хранилище бесплатно: как выбрать облако?
Облачное хранилище бесплатно: как выбрать облако?