Подключение iPhone к компьютеру с помощью кабеля USB или по Wi-Fi. Как подключтить iPhone к компьютеру. Описание разных способов
Многие думают, что, покупая смартфон от компании Apple они столкнутся с рядом новых, ранее неизвестных для них проблем. К счастью, это не так. Даже в том случае, если Вы впервые взяли в руки «яблочный» девайс. Нередко люди задаются вопросом о том, как подключить Айфон к компьютеру через USB – сегодня, в этой статье, мы именно на него Вам и ответим! Кроме того, Вы узнаете, можно ли обойтись без установки официальной программы iTunes и какие у Вас будут ограничения в таком случае.
Способ первый - На прямую
Для начала предлагаем разобрать способ подключения без установки официального программного обеспечения. Алгоритм достаточно простой, и он наверняка будет знаком многим из Вас:К сожалению, все они доступны только в режиме чтения. Ничего записать Вы таким образом на свой гаджет не сможете. Зато сможете скачать эти самые фотографии и видеозаписи, вернувшись в «Этот компьютер» и кликнув правой кнопкой мыши по всё тому же значку. Далее Вам нужно будет выбрать «Импорт изображений и видео» и следовать инструкции на экране;

Способ второй - программа iTunes
Как видите, без неё устройство определяется компьютером в качестве цифровой камеры без возможности записи контента. Максимум, что Вы можете сделать – скачать фото и видео. Если у Вас появилась необходимость загрузить что-либо, то придётся воспользоваться официальным ПО от компании Apple – им является iTunes.
Не стоит пугаться. К счастью, здесь всё предельно просто и понятно. Особенно в последней версии программы. Вот, что Вы должны сделать:  После того, как Вы впервые синхронизируете свой девайс с компьютером посредством Айтюнс, Вам можно будет и вовсе отказаться от кабеля в пользу Wi-Fi-соединения.
После того, как Вы впервые синхронизируете свой девайс с компьютером посредством Айтюнс, Вам можно будет и вовсе отказаться от кабеля в пользу Wi-Fi-соединения.
Каждый пользователь «яблочного» смартфона должен знать, как подключить свой айфон к компьютеру через usb-порт. Ведь именно так можно перекинуть (с или на гаджет) фотографии, музыку и видео, загрузить необходимые обновления, приложения, книги, музыкальные альбомы, восстановить систему или просто настроить телефон. Даже чтобы создать резервную копию устройства, также потребуется подключение к ПК или ноутбуку. При этом если вы считаете, что синхронизировать iPhone с компом предельно просто, то это не совсем так.
Конечно, опытный пользователь едва ли столкнётся со сложностями в ходе этой процедуры. А вот тот, кто лишь недавно начал владеть iOS-девайсом, может «споткнуться», если не будет знать некоторые нюансы. Так что в этой статье мы поможем вам разобраться в том, как подключить iPhone к ПК.
Кабели USB для iPhone
Шнур для подключения по юсб есть у любого айфона. То есть и у нового, и у восстановленного смартфона. Кабель обязательно идёт в комплекте с девайсом. Так что если вы приобретаете аппарат, а usb-провода с ним нет, то, скорее всего, вам пытаются продать китайский аналог. Такое устройство ничего общего с iPhone не имеет.
При этом кабель USB для айфона бывает двух видов:
- Lightning . Это кабель, оснащённый коннектором с 8-ю контактами. Применяется компанией Apple с 2012 года. Впервые появился на комплектных USB-зарядках вместе с 5-ой модификацией айфона. В настоящее время используется в iPhone 5s, 6, 6s/plus, 7/plus, SE, 8/plus и X.
Отличительная особенность Lighting-шнура – вставлять коннектор в разъем смартфона можно любой из сторон. Очень удобно.
- 30-Pin . На стареньких айфонах были кабели с 30-контактными коннекторами. Такими «шнурками» комплектовались iPhone 3-ой и 4-ой версий (3, 3GS, 4, 4S). Сегодня данный вариант кабеля не слишком распространен. В продаже его найти трудно. Поэтому стоит беречь его – не терять и не ломать.
Итак, у вас есть нужный кабель, который подходит к вашей модели смартфона? Тогда начинаем процедуру подключения айфона к ПК.
Для справки! С релизом iOS 5-й версии и iTunes 10.5 владельцам мобильных устройств от Apple стала доступна возможность синхронизировать свои яблочные смартфоны с компьютером по Wi-Fi. Так что необязательно использовать юсб-кабель для подключения айфона к ПК.

Как подключить айфон к компьютеру через USB?
Вот небольшая и понятная инструкция:
- Берём кабель USB и вставляем коннектор 30-Pin или Lightning в соответствующий разъём на смартфоне.
- Коннектор с другого конца шнура подсоединяем в любой из юсб-портов компьютера или ноутбука. Найти их несложно. Обратите внимание на корпус устройства.
- Теперь ждём звукового сигнала, характерного для подключения устройства по USB. Кстати, в этот момент ваш айфон, скорее всего, завибрирует, чтобы уведомить о синхронизации с ПК.
- Далее обращаем внимание на дисплей смартфона. Здесь должно отобразиться сообщение «Доверять этому компьютеру?». Соглашаемся и тапаем по соответствующей кнопке.
- Смотрим на монитор компьютера. Если всплыло окно Автозапуска, то это значит, что состоялось успешное подключение по USB. Если же вы хотите скинуть какие-либо фото, видео с гаджета или просто использовать девайс как флешку, то кликните по «Открыть устройство для просмотра файлов».
- Также можно зайти в «Мой компьютер» и проверить отображается ли ваш iPhone в списке портативных устройств.
Если же вы хотите скачать на айфон музыку, то придётся установить и запустить программу под названием iTunes (предпочтительно последней версии). Причём лучше всего загрузить данный софт ещё до того, как вы начнёте подключение гаджета к ПК. Дело в том, что без этой программы на компьютере, ваш айфон будет считываться как флеш-накопитель в режиме чтения файлов. При этом операции, которые вы сможете осуществить - это лишь копирование фото и видео на ПК. Для синхронизации, создания резервных копий, восстановления или обновления прошивки, загрузки контента и пр. необходим iTunes. Учтите это.

Для справки! Если вы в первый раз синхронизируете свой айфон с ПК, то после соединения двух устройств через кабель автоматически начнут устанавливаться драйвера Apple Mobile Device. Только не забудьте при этом подключить компьютер к интернету.
Почему айфон не подключается к компьютеру: возможные проблемы и способы их решения?
Вы всё сделали, как описано выше, но почему-то ПК или лэптоп не распознает айфон. Из-за чего происходит подобное? Порой проблема лежит на поверхности. Например, некоторые пользователи при подключении айфона к компу забывают ответить на запрос о доверии, который появляется на экране смартфона. В таком случае достаточно тапнуть на кнопку «Доверять», чтобы синхронизировать оба устройства.
Однако возможны при подключении айфона к компьютеру и разные ошибки:
- ПК не видит смартфон, а система говорит о неполадках, сопровождая сообщениями SyncServer и MobileDeviseHelper. Что же делать? Стоит убедиться, совпадает ли время на компьютере и гаджете. Если нет, то нужно скорректировать часы. Так как иногда и незначительная разница во времени приводит к отказу в подключении.
- Вылетает ошибка и сообщение «Устройство USB не опознано». Подсоедините айфон через кабель к другому юсб-порту на ПК. Не помогло? Перезагрузите компьютер и попробуйте заново. Если всё равно система пишет, что устройство не найдено, то с большей долей вероятности из строя вышел сам шнур.
- Если компьютер упорно не видит айфон, а тот даже не заряжается от него, то проблема кроется в кабеле или в разъёме на самом iOS-девайсе. Нужно либо воспользоваться другим «шнурком», либо обратиться в сервисный центр.
- При подключении iPhone к ПК в программе iTunes телефон не появляется. То есть выглядит так, будто и вовсе не синхронизировали смартфон с компом. В этом случае проверьте, отвечает ли ПК минимальные системным требованиям. В частности, ОС должна быть не ниже Виндовс XP (SP2). Ещё важное требование – порт USB 2.0 или 3.0 (если версия ниже 2.0, то зачастую подключить айфон не удаётся). Нелишним будет убедиться в том, установлены ли соответствующие драйверы для работы с iPhone.
Теперь вы знаете, какие действия предпринять, если комп вдруг перестал видеть ваш айфон.
Сегодня Айфоны пользуются неимоверной популярностью. При всех возможностях этого современного мобильного устройства у многих его пользователей в определенный моментзадаются вопросом, как подключить айфон к компьютеру. Ведь рано или поздно появляется необходимость в загрузке мультимедиа на айфон или нужно сохранить фотографии, сделанные на телефоне, закачать фильм, музыку и т.д.
Как подключить айфон к компьютеру, используя USB кабель
Процедура подключения телефона к компьютеру через USB кабель знакома практически всем. Для айфона особых изменений или исключений нет, но все-таки не всегда удается подключиться или возникают определенные сложности.
Вся информация, представленная ниже, предназначена для того, вы знали, как правильно подключить айфон к компьютеру и какие могут быть ошибки при подключении.
Как правило, USB-кабель должен входить в комплектацию самого айфона. Чтобы передача данных осуществлялась достаточно быстро и бесперебойно, разъём на компьютере USB порта должен быть не меньше 2.0 (стандартный). USB-кабель соединяет этот самый разъём на компьютере и айфон.

Самая первая неприятность, с которой вы можете столкнуться при подключении это, такая как сбитые настройки USB порта, нужно попробовать использовать другой разъем или кабель USB.
Если ваш компьютер совершенно отказывается видеть устройство, проверьте кабель на возможные повреждения, может быть именно это причина всех проблем.

Когда подключение успешно выполнено, заходите в «Мой компьютер». Айфон отображается на компьютере как цифровая камера. Теперь вы можете свободно перемещать свои данные с телефона на компьютер.

Чтобы в полной мере пользоваться обменом информации через компьютер, возникает необходимость синхронизировать Айфон с компьютером. В этом вам поможет программа iTunes. Именно эта программа поможет установить вам игры, загрузить фотографии, книги, музыку, видео и другие приложения.

Помешать быстрому подключению айфона к компьютеру через USB-кабель могут и другие проблемы. Даже незначительное различие во времени между телефоном и компьютером может привести к проблемам, которые отображаются как: MobileDeviceHelper или SyncServer.
Это легко устранить, выставив в настройках компьютера и айфона правильное одинаковое время.
Подключение может быть не выполнено из-за SIM-карты, которая не соответствует требованиям, в результате подключения приходит сообщение об ошибке. В этом случаем нужно включить автономный режим или изъять карту с телефона.
Будьте внимательны и у вас все получится. Не забывайте про правильное пользование айфоном, нельзя отключать телефона от компьютера во время синхронизации.
Если срочно нужно отключить телефон, а синхронизация данных еще не завершилась, нужно закончить работу, потянув слайд, и только после этого можно отключать айфон от компьютера.
Будьте предусмотрительны с компьютером. Прежде чем подключать айфон к компьютеру проверьте второй на наличие вредоносных программ, особенно, если вы подключаетесь не к своему компьютеру.
Удачного подключения!
Компания Apple значительные усилия и свой технический потенциал направляет не только на создание и производство новых устройств с улучшенным дизайном и набором функций, но и на повышение удобства совместимости производимых продуктов с другими девайсами. Поначалу можно было соединять детища Apple с персональными компьютерами только посредством кабеля, который поставлялся в комплекте вместе с продукцией компании. Но со временем производитель добавил способ синхронизировать устройства с iOS с персональными компьютерами Windows или Mac по Wi-Fi.
На данный момент существует несколько способов, как подключить Айфон к компьютеру: через USB кабель и Wi-Fi сеть. Все что необходимо пользователю - это выбрать наиболее удобный лично ему вариант.
Кроме того, компания Apple разрабатывает и планирует внедрять и другие способы как подключить Айфон и другие свои устройства к ПК. Ожидается, что эти варианты будут еще более эффективные и удобные, но на данный момент есть два основных механизма. Каждый из них обладает своими преимуществами и недостатками. Кроме того, эти способы синхронизации можно применять по очереди, в полной мере используя возможности, предоставляемые смартфонами iPhone.
Подключение через кабель USB
С момента презентации самой первой модели смартфона iPhone он комплектовался кабелем USB, используемым одновременно для зарядки устройства и синхронизации его с персональным компьютером или другими девайсами. В качестве примера можно рассмотреть подключение телефона к ПК с операционной системой Windows 7. В данном случае речь идет о модели iPhone 4S. В более поздних и современных телефонах этой марки подключение к ПК с помощью кабеля USB аналогичное, поэтому останавливаться подробно на каждой модели нет смысла.
Для осуществления синхронизации между телефоном и ПК понадобится собственно персональный компьютер, с установленной на него операционной системой Windows или Mac, телефон iPhone, USB-кабель, реализуемый в комплекте со смартфоном, а также приложение iTunes от Apple. Это программу необходимо скачать с одного из серверов производителя Айфона и установить на персональный компьютер. Если приложение уже было ранее проинсталлировано, то рекомендуется перед началом синхронизации обновить его до последней актуальной версии.
При установке iTunes на компьютер также будут инсталлированы драйвера, с помощью которых операционная система сможет распознать подключенный к ПК посредством USB-кабеля iPhone. Будет кстати сказать, что если в системе на персональном компьютере нет iTunes, то Айфон будет обнаруживаться как съемный накопитель. Правда, только в режиме чтения файлов. Сохранить данные на iPhone в таком режиме не получится. Все что можно будет делать, это получить доступ к разделу «Фотопленка» на телефоне и скопировать из него на жесткий диск ПК фотографии и видеоролики.

Синхронизовав телефон с ПК с помощью iTunes можно создать и сохранить резервную копию данный Айфона, записать на него фильмы, музыкальные файлы, видеоклипы, личную информацию, например, список контактов, заметки, записи на диктофон. Кроме того, с помощью ПК, к которому подключен iPhone, можно установить или удалить с телефона игры или приложения.
USB-соединение позволяет передавать данные между синхронизированными устройствами на высокой скорости. При этом пользователю желательно находиться возле персонального компьютера и ни в коем случае не обрывать соединение до фактического окончания передачи данных. Следует отметить, что в iPhone 4/4S реализовано устаревшее соединение формата USB 2.0, а вот в более поздних моделях уже присутствует более быстрый вариант USB 3.0.
Подключение по беспроводной сети Wi-Fi
Чтобы получить надежное и эффективное подключение Айфона к персональному компьютеру необязательно использовать USB-кабель. Для этой цели достаточно иметь в наличие роутер. Как подключить iPhone с помощью этого устройства? Для синхронизации телефона и ПК таким способом нужна модель iPhone 4 и более поздние версии. Важным и единственным условием такого соединения является работа ПК и Айфона в одной сети Wi-Fi. Сама технология дает возможность получить высокую скорость обмена данными без существенной потери скорости относительно варианта с USB-кабелем. Кроме того, пользователю необязательно ожидать окончания синхронизации, он может прервать ее в любой момент или просто отойти с телефоном на удаленное расстояние, куда не достает сигнал от роутера.

Алгоритм подключения iPhone к ПК с помощью Wi-Fi соединения достаточно простой. Требуется присоединиться обоими устройствами к роутеру, затем запустить на персональном компьютере приложение iTunes и включить функцию синхронизации по Wi-Fi именно этого устройства. При последующих подключениях телефона к ПК таким способом уже не понадобится повторная настройка соединения, а необходимо будет просто запустить приложение iTunes.
Единственный нюанс, которым не стоит пренебрегать, заключается в необходимости подключиться через USB-кабель телефоном к ПК и поставить галочку в настройках iTunes, разрешающую синхронизацию через Wi-Fi. Уже после выполнения данной процедуры от постоянного использования кабеля можно отказаться.

Преимущества и недостатки обоих видов подключений
Главным достоинством синхронизации iPhone с ПК через USB-кабель является возможность восстановить встроенное программное обеспечение телефона и откатить настройки до первоначальных. Кроме того, можно полностью уничтожить файлы и данные пользователя. Подключение Айфона к ПК с помощью Wi-Fi не предоставляет таких возможностей, но львиная доля владельцев iPhone в них и не нуждаются. Такие механизмы, как правило, задействуют при появлении программных ошибок, выпуске новых обновлений или подготовке устройства к продаже.
Для подключения iPhone к компьютеру через USB порт вам понадобится сам гаджет, шнур USB, который поставляется в комплекте с устройством, и, конечно же, компьютер. USB шнуры поставляются в нескольких модификациях (в зависимости от вашей модели iPhone):
Первый вариант - это 30-пиновый разъем:
Он подходит к таким моделям как iPhone 2G, iPhone 3G, iPhone 4G и iPhone 4S (также поддерживаются iPad , iPad2, iPad3 и iPod Touch) .
Второй вариант – это Lightning 8-контактный разъем:

Он подходит к более современным моделям таким как iPhone 5, iPhone 5C, iPhone 5S, iPhone 6 и iPhone 6S (также поддерживаются iPad Mini, iPod Touch 5G).
Существует еще и кабель USB Type-C. В отличие от Lightning он может вставляться любой стороной, и у него огромная пропускная способность - до 10 Гб/сек.

Подключение айфона к компьютеру через usb
Чтобы подключить айфон к компьютеру через usb вам нужно скачать программу iTunes. Дело в том, что в поставке программы есть необходимые драйверы для подключения Apple девайсов, и, кроме того, многие необходимые функции для них.
Итак, зайдите на http://www.apple.com/ru/itunes/download/ и кликните по кнопке «Загрузить»

После того как вы скачали программу, нужно ее установить на ваш компьютер. Для этого запустите скачанный файл - вам откроется окно, в котором нужно будет нажать кнопку «Далее»

Следующее окно показывает вам куда будет установлена программа:кликните по кнопке «Установить»

Через несколько минут установка будет успешно завершена

не забудьте снять галочку с вкладки «Открыть iTunes», пока вам не нужен запуск программы.
Теперь пришло время подключить айфон к компьютеру через usb. Для этого один конец USB шнура подключите к USB входу компьютера, а другой, соответственно, - к вашему iPhone.

При подключении ваш iPhone завибрирует, чтобы уведомить о зарядке.
Начнётся установка драйвера устройства, по завершению которой на мониторе всплывет окно автозапуска устройства

Затем подключенное устройство появится во вкладке «Мой компьютер» в виде дополнительного значка

Кликнув по нему, вы увидите, что откроется внутренняя память вашего устройства.

Вы можете просмотреть только фотографии и видео, однако музыку можно прослушать только если вы подключены через iTunes.
Как перекинуть фото с айфона на компьютер через usb?
Теперь перейдем непосредственно к программе iTunes. Кликните по значку iTunes и в открывшемся окне нажмите кнопку «Принимаю»

В следующем окне нажмите на значок телефона (в левом верхнем углу) - вам откроются данные вашего устройства

Через iTunes вы можете скинуть фото с айфона на компьютер через usb, провести синхронизацию с компьютером, загрузить в ваше устройство музыку, фильмы, персональную информацию, а также устанавливать игры и приложения с магазина Apple Store.
Какие же плюсы нам дает проводное соединение?
- - Первое и самое главное - это скорость обмена данными.
- - Возможность установки и удаления приложений
- - Возможность зарядки гаджета
- - Возможность восстановления устройства
- - Обновление программного обеспечения
Из минусов могу отметить только, то, что для подключения необходим USB порт (а на некоторых марках компьютеров их всего два) и то, что ваш iPhone должен быть рядом с компьютером.
Компьютер не видит айфон через usb но заряжается: что делать?
Но что делать, если вы подключили свой айфон через usb, зарядка идет, но компьютер всё-таки не смог определить ваш iPhone? Давайте рассмотрим некоторые методы решения данной проблемы.
- - Сначала нужно перезагрузить оба устройства, для того чтобы убедиться, что ни одно из них не зависло.
- - Следующий шаг - нужно проверить все USB порты: они могут не работать из за разбитых контактов. Для проверки возьмите любую флешку и проверьте поочередно каждый USB порт.
- - Отключите стороннее программное обеспечение (антивирусы, и т.д.), не забудьте после проверки их включить.
- - Также разблокируйте ваш телефон, возможно, там будет надпись «Доверять этому компьютеру?»

Без утвердительного ответа никакой синхронизации происходить не будет, только зарядка.
- - Попробуйте поменять USB шнур - возможно, он вышел из строя. Иногда даже без видимых повреждений кабель бывает нерабочим.
- - Попробуйте сбросить настройки телефона (не забывайте про резервное копирование)
- - Можно также почистить разъем USB шнура - возможно, он загрязнен.
- - Проверьте, правильно ли установлено время как на компьютере так и на вашем телефоне (даже маленькое несоответствие приведет к тому, что компьютер не распознает айфон через usb)
Если не один метод вам не помог, то, скорее всего, у вас разбит разъем для зарядки, и вам стоит поменять его в сервисном центре.
 Мощный браузер мазила от яндекс Скачать мазилу с элементами яндекса на русском
Мощный браузер мазила от яндекс Скачать мазилу с элементами яндекса на русском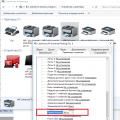 Принтер печатает одну страницу, печатает по одной копии Принтер печатает 1 копию
Принтер печатает одну страницу, печатает по одной копии Принтер печатает 1 копию Atmega8 биты конфигурации
Atmega8 биты конфигурации