Как чистить реестр с помощью ccleaner. Урок: "Как почистить реестр программой CCleaner"
Для начинающих пользователей может показаться каким-то сложным и долгим процессом. Но ничего сложного здесь нет! Умельцы давно разработали специальные программы, которые найдут практически весь «мусор» в Вашем реестре, а Вам останется лишь подтвердить удаление этой груды ненужного хлама. Так что почистить реестр, очень просто!
Перед тем как приступить к рассмотрению программ по чистке реестра , давайте я дам Вам немного теории. Рассмотрим в общем, зачем чистить реестр и что он собой представляет, какова его структура.
Реестр – это такая база данных в системе Windows. В этой базе хранятся сотни параметров и настроек операционной системы, установленных программ и других данных. Давайте не много затронем тему того, что касается данных программ, которые хранятся в системном реестре Windows .
Итак, практически каждая программа, которую мы устанавливаем на свой компьютер, заносит в реестр определение количество данных. Но после удаления этой программы, данные так и остаются. Она удаляет лишь файлы своей программы, и то далеко не все, и все то что занесла в реестр, оставляет в большинстве случаев. Так представьте себе, как может разрастись эта база реестра если продолжительное время устанавливать и удалять программы. А ведь так и происходит, мы время от времени какие-то на свой компьютер, а какие-то .
Именно поэтому один раз в месяц нужно чистить реестр. Тем более что «замусоренная» база реестра может стать причиной снижения производительности. Это конечно не решающий фактор, почему может, например, но держать реестр в чистоте и порядке я всё же рекомендую.
В реестре есть несколько основных разделов:
HKEY_CLASSES_ROOT;
HKEY_CURRENT_USER;
HKEY_LOCAL_MACHINE;
HKEY_USERS;
HKEY_CURRENT_CONFIG.

После загрузки, установите программу себе на компьютер и запустите. Сейчас я объясню Вам, как правильно в CCleaner почистить реестр .
Нам нужно перейдите на вкладку «Реестр », убедиться, что напротив всех пунктов параметра «Целостность реестра » стоят все галочки и нажать кнопку «Поиск проблем ».

Когда программа завершит анализ, она предложит исправить найденные проблемы. Нажмите кнопку «Исправить ».

Нам будет предложено сделать резервные копии сделанных изменений. Как я понимаю это на всякий случай, если после работы программы реестр начнет работать не правильно. Я программе полностью доверяю поэтому нажимаю «Нет ».

Подтверждаем исправление найденных проблем, по усмотрению программы, нажав «Исправить отмеченные ». Программа удалит ненужное, и постарается исправить, что получится.

Проделайте эту операцию по поиску и удалению проблем в реестре, до тех пор пока не будет все исправлено.

С помощью этой довольно простой утилиты можно легко найти то, что оставили за собой удаленные программы и почистить реестр в автоматическом режиме.
Конечно, не всегда, очистка реестра приводит к желаемому результату, например, компьютер все также работает не стабильно, глючит или тормозит. В таком случае нужно искать причину в другом. А операция по чистке реестре всё равно время от времени обязательно необходима.
Также желательно и разбираться в реестре, что бы при необходимости можно было не только удалить что-нибудь не нужное, но и восстановить, например после атаки вирусов. Но это уже совсем другая история.
На этом сегодня у меня все, надеюсь моя инструкция, как почистить реестр, Вам пригодится. И главное не забывайте раз в месяц, просканировать и найти проблемные записи в этой огромной базе с помощью программы CCleaner.
Чистка реестра завершена, желаю удачно проделать эту операцию и Вам!
Всем пользователям персональных компьютеров, рано или поздно, приходятся очищать свой компьютер от "мусора", который накапливается со временем и начинает тормозить компьютер. Так я сегодня расскажу о том, что такое очистка реестра , зачем его чистить, с помощью каких программ оптимизировать и какова польза от этой процедуры.
А что же такое реестр операционной системы Windows?
Реестр ОС Windows - это база данных для хранения сведений настроек операционной системы. Если проще объяснить, то в реестре хранятся данные об установленных на компьютер программах и других документов. Пользователям компьютеров, позволяется редактировать реестр, для этого просто запустить стандартный редактор Regedit.exe или Regedt32.exe . Ручное редактирование реестра, порой, неплохие результаты устранения многих ошибок, но в этом разбираются далеко не все простые пользователи. Так же, при редактировании реестра, многие сталкиваются с ошибкой, но и это не проблема, я об этом писал отдельный пост - , где основной причиной данной ошибки были конечно же вирусы.
Зачем очищать системный реестр?
Очистка реестра Windows - это по сути одна из процедур . Совсем недавно я рассказывал про , который в принципе, так же помогает . Для дефрагментации жесткого диска компьютера я порекомендовал использовать, такие программы, как Defraggler и Auslogics Disk Defrag . Ну, а очистку реестра мы будем производить с помощью лучшего "чистильщика" - CCleaner . Я уже не раз говорил про эту чудную программу. Сегодня я сделаю подробный обзор этой утилиты, объясню как пользоваться и какие настройки нужно произвести для чистки реестра.
Вот я объяснил, что очисткой реестра можно в принципе увеличить производительность компьютера, но за счет чего, возможно многие и не поняли. А на самом деле все просто. Когда вы устанавливаете программы на компьютер, то они оставляют свои ветки в реестре, так и получается, что при удалении остаются лишние ветки (или ссылки) к программам, которые мешают спокойно работать компьютеру, а очистка реестра с помощью той же бесплатной утилиты CCleaner, позволяет освобождать лишние ветки, которые мешают и заторможают компьютер.
Теперь надеюсь понятно, что реестр нужно хоть иногда да чистить. Теперь можно перейти к программе для чистки реестра CCleaner. Прежде, конечно, нужно скачать CCleaner , далее установить, в установке возникнуть проблему не должно, все так же просто как и при установке других программ. Далее запускаем утилиту двойным щелчком правой кнопкой мыши по ярлыку.
Возможно после первого запуска язык программы будет английский, чтобы сменить его, нужно перейти во вкладку "Options" -> "Settings" и в выпадающем меню, напротив "Language" выбрать нужный язык.



После того как анализ закончится, а это можно узнать по полоске зеленой с процентным соотношением выполненного анализа - "100%" и станет активной кнопка "Исправить", нужно нажать на эту самую кнопку.
Далее выходит окошко, в котором следует согласиться или не согласиться сохранять резервную копию. Я вам рекомендую сохранять, хотя редко бывает когда после очистки реестра CCleaner"ом происходит что-то не так, но тем не менее, лучше сразу позаботится об этом чем потом жалеть. Для этого просто при выходе этого окошка нажимаем "Да".

Будет запрос на сохранение файла, для этого нужно выбрать место куда будет сохранена резервная копия, по умолчанию это в "Документы".
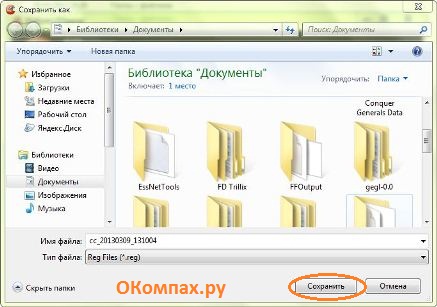
Все, резервная копия сохранена, теперь при возникновении проблем с программами, играми или другими "лагами" на компьютере, просто можно запустить эту сохраненную резервную копию и реестр будет восстановлен в прежнее состояние. Но это еще не все, после того как мы согласились или отказались от резервной копии, выходит такое окно:

Где и нужно нажать кнопку "Исправить отмеченные". После этого появится слово "Исправлено". Можно закрывать окно.

Вот и все с очисткой реестра разобрались. Но в программе CCleaner есть и другие, классные, фишки, которые помогут увеличить производительность компьютера. Например в первой вкладке "Очистка", есть пункт "Очистка свободного места", где можно поставить галочку, нажать "Анализ" и далее "Очистка". С этим пунктом операция очистки происходит достаточно продолжительное время, если же хочется просто немного ускорить компьютер очистив мусор, то галочку с данного пункта можно снять, оставив во всех остальных.
Так же, перейдя во вкладку "Сервис", можно увидеть удобные функции, например "Автозагрузка", сняв лишние программы (они увеличивают время загрузки ОС) можно уменьшить время загрузки системы, об этом уже говорили ,поэтому пользуйтесь и этой функцией.
На этом я заканчиваю статью об оптимизации компьютера с помощью очистки системного реестра Windows программой CCleaner. Всего хорошего.
Программа CCleaner
Когда пользователь устанавливает множество программ, подключает UBS-носители, оборудование, запускает игрушки на своем ПК, все эти действия отображаются в системном реестре. Можно сказать, что реестр – это огромная база данных. Проблема в том, что после удаления/отключения/исправления чего угодно конфигурации в базе сохраняются, то есть появляется мусор, ошибки и прочие недочеты, даже, например, после удаления программы.
Чистка системного реестра в CCleaner
Чтобы Windows 7 работала быстрее, нужно иногда очищать реестр от мусора. Если мы будем делать чистку вручную, то это займет большое количество времени. В реестре скапливаются не десятки и не сотни, а тысячи разных параметров. CCleaner поможет моментально очистить всю систему.
Раздел — Реестр
(Рисунок 1)
1. Открываем программу и заходим в раздел «Реестр».
2. Запускаем проверку. Если вы не хотите вникать в работу, то просто нажимаем «Поиск проблем»
. Однако же перед поиском можно исключать многие пункты:
приложения;
шрифты;
автозагрузка;
файлы справки;
библиотеки типов и т.п.
Что касается резервных копий, то такая возможность появляется перед очисткой. То есть вы создаете копию всего реестра, чтобы в случае удаления важного параметра, вы могли бы его запросто вернуть. Такое очень полезно, когда вы, например, удалили регистрационный ключ от какой-либо программы, установленной на компьютере.

(Рисунок 2)
3. Анализ результатов поиска ошибок
Сам анализ занимает секунд 30, не более, за это время CCleaner успевает сделать поиск битых или лишних файлов реестра
, используя собственную базу. После поиска ошибок в реестре, пользователь получает полный список проблем, данных, а также их местоположение в реестре. Так что вы можете исправлять проблемы и вручную, и через автоматический инструмент.

(Рисунок 3)
Самое интересное в CCleaner то, что перед исправлением вам показывают, в чем именно заключалась проблема. Например, не до конца удалилась игра, а также предлагают решение, чаще всего, это удаление лишнего параметра.

(Рисунок 4)

(Рисунок 5)
По результату проверки особых улучшений производительности операционной системы вы, разумеется, не увидите, вы просто обеспечили себе более быстрый отклик , чтобы Windows реагировала на ваши задачи намного быстрее. Кроме того, если вы не убирали никаких галочек перед анализом, то очистилась и система автозапуска, а это значит, что Windows 7 теперь будет загружаться намного быстрее.
Доброе время суток, дорогие друзья, читатели и случайные посетители. Решил подготовить подробную инструкцию по работе с программой CCleaner . По отдельности рассмотрим возможности программы, расскажу как с помощью CCleaner можно очистить систему от мусора, очистить реестр и даже очистить список автозагрузки.
Скорее всего не ошибусь, если скажу, что CCleaner – это самая популярная, программа для очистки системы от мусора. Программа бесплатная, правда там есть платная Pro версия, но и бесплатной с головой хватает. Для тех, кто не знает, для чего нужна программа CCleaner и что она делает, объясняю. Эта программа чистит ваш компьютер от ненужных файлов, тем самым ускоряет его работу. Например можно сделать очистку не только ненужных системных файлов, но и ненужных файлов программ установленных на вашем компьютере. Особенно это относится к браузерам. С помощью программы CCleaner можно очистить историю, куки, список введенных адресов и т. д. во всех установленных браузерах.
Вторая важная функция CCleaner – это очистка реестра от разного рода ошибок. И еще, есть встроенные утилиты, такие как: “Удаление программ”, “Автозагрузка”, “Восстановление системы” и “Стирание дисков”. Все эти функции мы сейчас рассмотрим подробнее и с картинками.
Скачиваем и устанавливаем CCleaner
Для начала, нам нужно скачать и установить программу. Последнюю версию CCleaner всегда можно скачать на этой странице .

Откроется новая страница, и сразу появится предложение о сохранении установочного файла. Я советую нажать кнопку “Запуск” , после того как установочный файл будет загружен на компьютер, установка CCleaner начнется автоматически.

Если вы сохраняли установочный файл на компьютер, то автоматически установка CCleaner не запустится, нужно вручную запустить установочный файл.
Установка ничем не отличается от установки других программ. В первом окне выбираем язык, если нужно и нажимаем кнопку “Далее” .

В следующем окне убираем/устанавливаем необходимые галочки и нажимаем кнопку “Установить” .

Когда установка будет закончена, можете оставить галочку возле “Запустить CCleaner” и нажмите кнопку “Готово” .

Все, установка завершена.
Очистка системы от мусора с помощью CCleaner
Можно приступать к работе с программой CCleaner. Если программа не запустилась автоматически, то откройте ее с помощью ярлыка на рабочем столе, или в меню пуск.
Для начала рассмотрим процесс очистки системы от ненужных файлов. После запуска программы, сразу открывается вкладка “Очистка” . Она отвечает за очистку ненужных системных файлов и ненужной информации в установленных программах.
Можно галочками выделить, где сканировать и очищать ненужные файлы, а где нет. Есть две вкладки, “Windows” и “Приложения” . На вкладке “Windows” можно ничего не менять. А вот на вкладку “Приложения” я советую заглянуть. Например я пользуюсь Оперой, и если там будет стоять галочка “Cookie – файлы” , то программа CCleaner очистит куки, а мне это не нужно. Кстати как очистить куки я писал в статье . После того, как вы уберете ненужные пункты, для запуска сканирования нажмите кнопку “Анализ” .

После завершения сканирования, вы увидите статистику. У меня например нашло ненужных файлов на 187 Мб, причем я недавно делал очистку. Для того, что бы очистить найденный мусор, нажмите кнопку “Очистка” . Появится предупреждение, нажмите “Ок” .

Весь найденный мусор будет удален.
Если вас интересует вопрос, а не удалит ли программа нужный мне файл? То я могу ответить, что за несколько лет использования CCleaner, я с такой проблемой не сталкивался.
Мусор удалили, теперь можно перейти к очистке реестра, это так же может ускорить работу вашего компьютера.
В программе переходим на вкладку “Реестр” и для запуска поиска проблем в реестре, нажимаем кнопку “Поиск проблем” .

Когда поиск проблем будет закончен, нажмите кнопку “Исправить” .

Появится сообщение, с предложением сохранить копию изменяемых данных. Можете согласится нажав “Да” , ну а если не хотите создавать копию, то нажмите “Нет” . Проблем с компьютер после очистки реестра программой CCleaner я не встречал, но всякое бывает.
В следующем окне нажмите кнопку . После исправления окно можно закрыть.

Очистка реестра завершена.
Отключаем программы из автозагрузки с помощью CCleaner
Недавно в комментариях меня спросили, что делать, если убрать программы из автозагрузки стандартным средством не получается? И я посоветовал сделать это программой CCleaner. На что в ответ получил вопрос, а как? В комментариях писать об этом не удобно, поэтому расскажу сейчас как это сделать. Как отключить программы из автозагрузки стандартным средством, я писал в статье .
В программе CCleaner перейдите на вкладку . Выделите программу которую нужно убрать из автозагрузки и нажмите кнопку “Выключить” .

Дополнительные утилиты
На вкладке “Сервис” , кроме утилиты “Автозагрузка” есть еще три утилиты.
– с помощью этой утилиты можно удалять программы. Такой себе аналог стандартному средству удаления программ в Windows.

Восстановление системы – можно просмотреть уже созданные точки восстановления, и при необходимости удалить их. О том как сделать восстановление системы, написано в статье
– интересная утилита, которая позволяет стирать информация как со всего диска, так и затирать свободную область. Зачем стирать свободную область на диске? Просто после удаления файла, он удаляется не совсем, вы его просто не видите, но с помощью специальных программ его можно восстановить. Так вот, такая процедура полностью очищает информацию об удаленных ранее файлах. Будьте осторожны с этой утилитой, не удалите информацию со всего диска.

Как видите, программа CCleaner очень функциональная и полезная. Советую вам делать такую очистку хотя бы один раз в месяц, и ваш компьютер будет работать стабильно и быстро. Если будут вопросы, задавайте их в комментариях. Удачи!
Ещё на сайте:
Работа с программой CCleaner. Очищаем систему, реестр и список автозагрузки с помощью CCleaner обновлено: Февраль 7, 2018 автором: admin
Реестр операционной системы Windows — это большая база данных, где хранится вся информация о конфигурации ПК, настройки ОС, сведения об установленных программах и их пути. Со временем, эта база данных наполняется устаревшими и неправильными записями (ключами), которые возникают по-русски говоря из-за кривых рук создателей программ и самой операционной системы. К примеру, вы решили удалить уже надоевшую игру. Запустили деинсталлятор, дождались окончания процесса, и, вроде бы все, но в реестре могли остаться записи об этой игре, которые лежат там теперь мертвым грузом. И чем дольше вы пользуетесь компьютером, тем больше мусора накапливается в реестре. Это снижает общее быстродействие компьютера. и замедляет запуск программ, поэтому необходимо периодически проводить очистку реестра.
Пошаговая инструкция по очистке реестра Windows
Теоретически, произвести очистку реестра можно вручную, но во-первых — это очень долго, а во-вторых — небезопасно, особенно для не профессионалов компьютерного ремесла. Поэтому на помощь нам придет CCleaner — бесплатный, мощный и абсолютно безопасный инструмент очистки системы. CCleaner поможет найти весь мусор от сторонних приложений, и уничтожить его буквально за пару минут.
После того, как вы установили ccleaner, запускайте приложение, переходите в левом меню в раздел «Реестр «, и выбирайте функцию «Поиск проблем «:

CCleaner начнет проверку реестра вашей операционной системы на наличие ошибок. Этот процесс занимает от одной до трех минут (в зависимости от размеров самой базы данных). По окончании процесса нажимайте «Исправить…» в правом нижнем углу программы.

Здесь ccleaner предложит вам создать резервную копию текущего состояния реестра. Обязательно соглашайтесь — если что-то пойдет не так, вы сможете просто восстановить сохраненную копию.


После того, как вы сохраните резервную копию, появится окно с описанием найденных проблем. Здесь вы можете либо исправлять каждую ошибку по отдельности (рекомендуется только для опытных пользователей), либо нажать «Исправить отмеченные « , и ccleaner автоматически исправит все найденные ошибки и проблемы.

По окончании процесса, вы увидите вот такое окно, сообщающее о том, что очистка реестра завершена. Ради собственного интереса можете пощелкать по ссылкам и посмотреть, какие конкретно проблемы были решены.

Вот и все, ccleaner закончил очистку реестра и теперь ваш компьютер станет работать чуть быстрее. Повторяйте эту процедуру раз в месяц, что бы и в дальнейшем содержать реестр windows в чистоте и порядке.
 Как создать слой в Автокаде?
Как создать слой в Автокаде? Iframe и Frame — что это такое и как лучше использовать фреймы в Html Как выглядит фрейм
Iframe и Frame — что это такое и как лучше использовать фреймы в Html Как выглядит фрейм Сетевая карта wi-fi: виды, принцип работы и подключение Как работает сетевой адаптер wifi
Сетевая карта wi-fi: виды, принцип работы и подключение Как работает сетевой адаптер wifi