Как поменять логин в скайпе на андроид. Как сменить логин в Skype. Как сменить логин в скайпе
Такие типы маршрутизаторов перед настройкой лучше подключить непосредственно к компьютеру, а не подключаться с помощью вай фай соединения.
Схема подключения изображена на рисунке ниже:

Желтым цветом указан кабель интернета WAN, LAN – это порт, с помощью которого происходит подключение к персональному компьютеру.
Важно! После того как маршрутизатор будет соединен с компьютером, на ПК необходимо будет установить автоматическое получение адреса в настройках сетей. Зайдите в центр управления сетями, нажмите на сеть маршрутизатора и откройте окно свойств протокола Интернета.
Выставьте автоматическое получение IP.

В строке поиска введите адрес 192.168.1.1 и в открывшемся диалоговом окне введите имя администратора сети и пароль доступа к ней. Для устройств Asus это admin и admin.
После выполнения этих действия откроется окно управления конфигурацией маршрутизатора:

Помните! Подключаться к панели настроек необходимо после соединения маршрутизатора с компьютером. В ином случае, при попытке доступа через wifi вы можете получить сообщение о том, что браузеру не удалось подключиться к удаленному серверу.
Роутер Zyxel Keenetic
Особенность серии роутеров Zyxel Keenetic заключается в их мощных технических характеристиках. Благодаря им маршрутизатор имеет широкий диапазон действия.
Однако, такие роутеры довольно дорогие. Их цена варьируется от 1500 до 5000 рублей.
Для корректной работы устройства необходимо настроить его работу с помощью панели управления маршрутизатором.
Следуйте инструкции:
- Для начала убедитесь, что прошивка роутера обновлена до последней версии. Текущую установленную версию можно посмотреть на нижней панели устройства.
Новое ПО поможет пользователю избежать проблем во время настройки и дальнейшей эксплуатации устройства. Загрузить актуальную версию прошивки можно с официального сайта компании-производителя роутера; - В адресной строчке браузера введите адрес 192.168.0.1 и нажмите на Ентер;
- В окне введите логин и пароль, чтобы авторизоваться как администратор роутера и получить доступ ко всей информации и настройкам. Пароль – 1234, логин – admin. Помните, что регистр имеет значение.

Роутеры Ростелеком
Компания «Ростелеком» уже несколько лет предоставляет своим пользователям собственные брендированные роутеры.
Как правило, их выпускают известные на рынке производители: D Link, QTech, Sagemcom или Huawei.
Более 80% роутеров для российской компании выпускает производитель Sagemcom. Рассмотрим подробнее, как войти в настройки такого роутера:
- Подключите компьютер к роутеру через вай фай;
- В браузере введите адрес веб-интерфейса маршрутизатора 192.168.1.1 и нажмите на Ентер;
- Во всплывающем окне введите пароль - admin или логин – admin. Если эти данные не подходят, попробуйте авторизоваться с помощью логина superadmin и пароля Is$uper@dmin. Таким образом вы зайдете в панель управления как суперпользователя.

Если не удается подключиться к веб-адресу роутера
Если после ввода IP адреса 192.168.1.1 или 192.168.0.1 появляется указанное на рисунке окно браузера, это свидетельствует о том, что необходимо провести дополнительную настройку маршрутизатора.

Существуют две возможные причины ошибки подключения:
- Роутер неправильно подключен к компьютеру (в случае, когда соединение осуществляется не через вай фай, а через порты компьютера и маршрутизатора);
Правильная схема подключения роутера к компьютеру указана на рисунке 6 статьи. Само подключение к компьютеру или ноутбуку будет выглядеть следующим образом:

Если все подключено верно, на роутере засветиться один из индикаторов, который отвечает за работу порта LAN.

- Другая причина ошибки подключения веб-адреса – на компьютере выставлены неправильные настройки сети.
После правильного подключения маршрутизатора к компьютеру на панели задач ПК откройте окно текущих подключений:

Компьютер должен быть подключен к маршрутизатору. Если статус соединения установлен как «Без доступа к Интернету», необходимо провести настройки сети.
Для этого следуйте инструкции:
- Зайдите в центр управления сетями и общим доступом. Для этого нажмите правой кнопкой мыши на значке текущих подключений и выберите соответствующий пункт меню, как показано на рисунке ниже:

- Перейдите в окно изменения параметров сетевого адаптера;
- Выберите значок подключения по локальной сети и откройте окно его свойств;

- В списке выберите протокол соединения с сетью 4 версии и выберите его свойства;
- В открывшемся окне поставьте галочки возле опций получения IP и DNS адресов, как указано на рисунке;

- Сохраните все изменения и попробуйте зайти в панель настроек маршрутизатора еще раз (используя браузер).
Определение IP-адреса роутера
В девяноста процентах случаев зайти в настройки роутера можно по адресу 192.168.1.1 или 192.168.0.1.
Если вы провели все необходимые настройки и выход в Интернет на ПК появился, но подключится к панели настроек роутера не удается, возможно, ваш маршрутизатор использует особый веб-адрес.
В таком случае необходимо посмотреть нужный IP в параметрах подключения на компьютере пользователя.
Зайдите в центр управления сетями и общим доступом. Теперь найдите значок соединения с помощью локально сети. Нажмите на нем правой кнопкой мышки и выберите пункт «Состояние».
В открывшемся окне нажмите на кнопку «Сведения». Появится дополнительная информация о сетевом подключении.
Найдите поле «Шлюз по умолчанию IP», его значение – это и есть адрес, который нужно вводить в адресную строку браузера.

Настройка адреса подключения вручную
Сеть может не поддерживать возможность автоматической настройки IP адресов. В таком случае необходимо самостоятельно настраивать параметры сети.
Зайдите в окно настроек протокола соединения (Рисунок 17).
Вместо автоматической настройки, отметьте галочкой поля «Использовать следующий IP адрес» и «Использовать следующий сервер DNS».
Для роутеров tp-link введите следующие параметры:
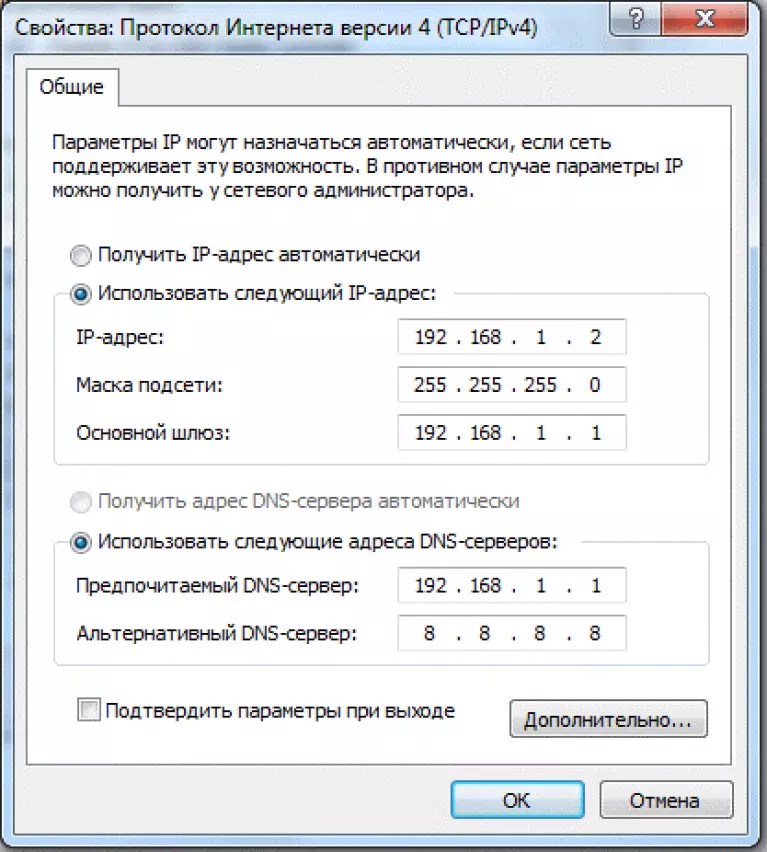
Пользователи роутеров от производителя D Link должны ввести следующие параметры для организации подключения:

Сброс данных авторизации
Если вам не удается вспомнить ранее измененный логин и/или пароль на этапе авторизации в браузере, единственный способ решения неполадки – это сброс настроек роутера.
Все параметры будут возвращены к первоначальной (заводской) конфигурации и пароль доступа станет стандартным. Он указан в инструкции пользователя или на нижней крышке роутера.
Процесс сброса параметров очень простой. На задней панели маршрутизатора есть кнопка сброса, ее нужно зажать любым острым предметом на 10-15 секунд.
После нажатия все настройки будут возвращены к заводским, и вы сможете войти в панель управления роутером с помощью стандартного логина и пароля.

Как зайти в настройки роутера Asus
Для того чтобы подключиться к интерфейсу роутера Asus, сначала нужно подключиться к этому роутеру при помощи кабеля или Wi-Fi. Далее запускаете браузер и в адресной строке указываете IP адрес 192.168.1.1. Далее авторизуетесь в окне, которое открылось.
Как узнать IP адрес роутера, чтоб зайти в его настройки?
В этом видео мы рассмотрим следующий вопрос - как узнать ip адрес роутера? Это может понадобиться в тех случаях, когда Вам необходимо зайти в настройки роутера.
У многих из нас для раздачи интернета по дому или квартире установлен роутер. К нему можно подключиться как по витой паре, так и по Wi-Fi.
Роутер (маршрутизатор) – устройство, к которому подключается интернет, приходящий от провайдера. Роутер раздает интернет пользователям, подключившимся по Wi-Fi или витой паре (кабелю). Имеет дополнительные функции, в зависимости от модели: межсетевой экран, USB подключение принтера или файлового хранилища, распределение интернета по времени и между определенными пользователями. Основная функция, ради которой приобретается домашними пользователями – умение раздавать Wi-Fi.
Обычный домашний роутер
Но немногие умеют его настраивать под свои нужды, и вынуждены обращаться к специалистам и платить за это деньги. На самом деле самому зайти в настройки роутера, правильно настроить раздачу интернета по Wi-Fi не так уж сложно.
В этой статье мы рассмотрим самый первый и важный этап: как зайти в «админку» управления роутером, чтобы добраться до его настроек.
Шаг №1. Узнаем IP адрес роутера
Узнать IP адрес можно несколькими способами:
Способ № 1. Наклейка
Самый простой. Обычно, на нижней стороне роутера есть наклейка с данными для входа в панель управления.

В большинстве случаев IP адрес выглядит так: 192.168.1.1 или 192.168.0.1
Способ № 2. Свойства сетевого подключения
Не всегда роутер можно достать и посмотреть на его наклейку. В этом случае, если компьютер или ноутбук, на котором вы работаете, подключен к роутеру, можно найти его адрес другим способом.
Действия, которые будут показаны ниже, похожи в системах Windows 7, 8 и 10.
Кликаем правой кнопкой по значку сети в нижней части экрана, возле часов.

В открывшемся окне кликаем по подключению, через которое осуществляется доступ в интернет.

Теперь нажимаем Сведения…

И в появившемся окне находим Шлюз по умолчанию IP . Это и есть адрес роутера, через который можно зайти в админку.

Способ № 3. Через командную строку
Чтобы зайти в командную строку на любой версии Windows, необходимо нажать комбинацию клавиш Win + R . Откроется окно Выполнить.
Вводим cmd . Нажимаем Enter

Откроется командная строка.
Вводим ipconfig . Нажимаем Enter

Появятся данные о сетевом соединении. Находим строку Основной шлюз . Это и есть IP адрес вашего роутера.

Шаг №2. Как можно зайти в настройки роутера
Теперь, когда мы узнали IP адрес роутера, а точнее его «админки», зайти в нее можно используя .
Со времени возникновения технологий беспроводной передачи данных связь претерпела существенные изменения. Так, например, возникли частные виртуальные сети VPN, в которых доступ осуществляется только с использованием имени пользователя (логина) и пароля. В таких сетях главное место занимает само устройство приема-передачи данных, отвечающее за подключение. Как правило, это роутер или ADSL-модем.
Что такое роутер
По сути своей роутер является своеобразным маршрутизатором, который обеспечивает связь между компьютером, устройством связи и доступом к сети или интернету. Беспроводное устройство такого типа может иметь разные характеристики, однако наиболее востребованными, как показывает практика, являются модели типа D-Link и TP-Link.
Для того чтобы произвести правильную настройку, прежде всего нужно знать, как зайти на роутер. В большинстве случаев именно от этого будет зависеть, насколько корректной в плане подключения окажется связь (и установится ли она вообще).
Основные подключения
Главным условием в отношении роутера является, конечно же, настройка самой конфигурации оборудования. Для этого существует несколько способов, хотя, как правило, первостепенным можно назвать непосредственное задание параметров при подключении роутера к компьютерному терминалу. Попробуем разобраться, как зайти на роутер, как правильно осуществить главные настройки и как сделать виртуальную сеть работоспособной на все сто с условием соединения через беспроводную сеть VPN.

Настройка роутера через интернет-браузер
Первое правило: роутер для основных настроек включается в компьютер или ноутбук посредством сетевого кабеля напрямую. В данном случае необходимо использовать любой имеющийся в системе интернет-браузер, в котором нужно ввести адрес самого роутера, указанный на нижней стороне устройства (на этикетке). Там же помечается логин и пароль доступа к устройству.

Первоначальные сведения о том, как зайти в настройки роутера и свойств виртуальных сетей, вы получили. Далее нужно перейти в сами опции, где возникнет основное окно выбора параметров. Надо сразу понять, что предварительно должна быть произведена настройка подключения к сети на компьютере или ноутбуке. Делается это при помощи «Мастера подключения» или при задании настроек в ручном режиме в разделе «Свойства» установленного протокола TCP/IP (или TCP/IPv4 применительно к операционкам типа Windows 7 или 8).
Теперь самое главное: после подключения роутера следует ввести имя пользователя и пароль. Как правило, это логин Admin и пустой пароль (или «1234»). В поле определения трафика нужно будет вписать используемый по умолчанию адрес IP (в большинстве случаев это 192.168.0.1.). Для роутера иногда может использоваться адрес 192.168.1.1.
После всего вышеперечисленного можно будет просмотреть даже MAC-адрес компьютерного терминала, находящегося в сети в данный момент.
Дополнительные функции и настройки при использовании роутера
В нескольких вариантах, которые не были рассмотрены выше, могут потребоваться и дополнительные настройки, о чем знают далеко не все пользователи. В строках внешних портов следует указать значения «35 000» и «35 001» касательно соответствующих полей TCP и UDF.
Часто встречающиеся вопросы, связанные с проблемами доступа в сеть
Одним из самых проблемных решений является отключение брандмауэра, антивируса любого оптимизатора и т. д. Дело в том, что они не только блокируют подключение к системе интернет, но и способствуют тому, что операционная система Windows выдает сообщение о недопустимости установки соединения или ошибке доступа к самому роутеру. Стоит сказать, что при решении вопроса о том, как зайти на роутер, нужно использовать конфигурационные данные, предоставляемые провайдером (даже не производителем устройства). Изначальные данные производителя используются только при входе в основное меню роутера. Ну а дальше - настройка системы.

Ручное исправление ошибок
Для того чтобы понимать, как зайти на роутер, нужно просто представить себе конфигурацию оборудования. Ошибок с подключением девайса может быть достаточно много.
Первоначально они связаны даже не с самим устройством, а с установленными на нем драйверами. К сожалению, даже для «семерки» Windows не всегда имеется поддержка. Тут придется использовать алгоритмы, отличающиеся от общих принципов. Быть может, потребуется прописывание внешнего IP-адреса, адреса маски подсети (Sub Net), DNS-сервера и т. д. Кроме того, следует использовать функцию «Брандмауэр с ручным перенаправлением портов» на компьютерном терминале, которая не будет блокировать входящие соединения. Значения адресов задаются на компьютере или ноутбуке во вкладке свойств протокола TCP/IP.

Сам же вопрос о том, как зайти на роутер, связан чисто с технической проблемой подключения самого устройства к компьютеру или ноутбуку. Принципиально можно сказать, что все настройки являются стандартными. Правда, стоит проконсультироваться с провайдером перед подключением устройства к сети.
Как зайти на роутер другим способом? Можно использовать и дополнительные функции в виде логина и пароля, которые потребуются в процессе настройки. Однако самое главное внимание все-таки стоит обратить именно на настройку роутера в режиме непосредственного подключения к сетевому кабелю с использованием интернет-браузера. По-другому просто не получится.
Более того, если не ввести основные значения во все поля, присутствующие в настройках роутера, связь установить будет невозможно, как бы этого ни хотелось. Поэтому и нужно прописывать все данные и адреса вручную. Ни о какой автоматизации процесса в данном случае говорить не приходится.
Этот вопрос особенно волнует начинающих пользователей, а больше всего тех, кто недавно купил роутер для организации домашней локальной сети (+ выхода в интернет для всех устройств в квартире) и хочет побыстрее все настроить…
Помню и себя в этот момент (года 4 назад): потратил, наверное, минут 40, пока разобрался и настроил. В статье хотелось бы побольше остановиться не только на самом вопросе, а еще и на ошибках и проблемах, которые обычно возникают в ходе процесса.
И так, начнем…
1. Что нужно сделать в самом начале…
Купить роутер… 🙂
Первое что делаете - подключаете к роутеру все компьютеры к LAN портам (LAN порт роутера соединяете кабелем Ethernet с LAN портом вашей сетевой карты).
Обычно LAN портов не менее 4 на большинстве моделей роутеров. В комплекте с маршрутизатором идет, как минимум, 1 кабель Ethernet (обычная витая пара), соответственно вам хватит его для подключения одного компьютера. Если у вас их больше: не забудьте купить в магазине вместе с маршрутизатором кабели Ethernet.
Ваш кабель Ethernet по которому вы были подключены к интернету (раньше он, скорее всего, был подключен к сетевой карте компьютера напрямую) - следует воткнуть в гнездо роутера под название WAN (иногда оно называется Internet).
После включения блока питания роутера - на его корпусе должны начать мигать светодиоды (если вы, конечно, присоединили кабели).
В принципе, теперь можно переходить к настройке ОС Windows.
2. Определение IP адреса и пароля с логином для входа в настройки роутера (примеры ASUS, D-LINK, ZyXel)
Первую настройку роутера необходимо производить на стационарном компьютере подключенным к нему по кабелю Ethernet. В принципе, можно и с ноутбука, только тогда все равно подключаете его по кабелю, настроите, а потом можно и на беспроводное соединение перейти…
Связано это с тем, что по умолчанию, сеть Wi-Fi вообще может быть отключена и вы в принципе не сможете войти в настройки маршрутизатора.
2.1. Настройка ОС Windows
Для начала нам нужно настроить ОС: в частности сетевой адаптер Ethernet через которое и будет идти соединение.
Чтобы это сделать, заходите в панель управления по следующему пути: «Панель управления\Сеть и Интернет\Центр управления сетями и общим доступом «. Здесь нас интересует ссылка «изменение параметров адаптера » (находится слева в колонке, если, у вас ОС Windows 7, 8).

Переходите в свойства протокола интернета версии4.

И здесь выставите автоматическое получение IP и DNS адреса.

Теперь можно уже перейти непосредственно к самому процессу настроек…
2.2. Как узнать адрес страницы настроек роутера
И так, запускаете любой браузер, установленный на вашем компьютере (Internet Explorer, Chrome, Firefox). Далее вбиваете в адресную строку IP адрес страницы настроек вашего роутера. Обычно этот адрес указывается на сопроводительной документации к устройству. Если не знаете, вот небольшая табличка с популярными моделями роутеров. Чуть ниже рассмотрим еще один способ.
Таблица логинов и паролей (по умолчанию).
Если получилось зайти - можете переходить к настройкам своего роутера. Возможно вам будут интересны статьи по настройке следующих маршрутизаторов: , .
2.3. Если не получилось войти
Есть два пути…
1) Заходите в командную строку (в ОС Windows 8 это можно сделать нажав на «Win+R «, затем в открывшемся окне «открыть» следует ввести «CMD » и нажать клавишу Enter. В других ОС командную строку можно открыть через меню «пуск»).
Нас здесь больше всего интересует строчка с «основным шлюзом». Именно в ней и содержится адрес страницы с настройками роутера. В данном случае (на картинке ниже): 192.168.1.1 (его и вбивайте в адресную строку браузера, пароль и логин см. чуть выше).
2) Если ничего не помогает - можно просто сбросить настройки роутера и привести его к заводским параметрам. Для этого на корпусе устройства есть специальная кнопка, для того, чтобы на нее нажать нужно постараться: понадобиться ручка или спица…
На роутере D-Link DIR-330 кнопка reset находится между выходами для подключения интернета и блока питания устройства. Иногда кнопка reset может находится на нижней стенке устройства.
3. Заключение
Рассмотрев вопрос о том, как зайти в настройки роутера, еще раз хотелось бы подчеркнуть, что обычно вся необходимая информация есть в документах, идущих в комплекте с роутером. Другое дело, если она написана на «варварском» (не русском) языке и вы в нем ничего не понимаете или купили роутер с рук (взяли у друзей/знакомых) и бумажек там никаких не было…
Поэтому изречение здесь простое: покупайте роутер, желательно, в магазине и желательно с документацией идущей на русском языке. Таких роутеров сейчас очень много и разных моделей, цена может существенно варьироваться, от 600-700 рублей - до 3000-4000 руб. и выше. Если вы не знаете, и только знакомитесь еще с таким устройством - советую выбрать что-нибудь средней ценовой категории.
На этом все. Иду в настройки…
«Настройка роутера WiFi? Нет ничего проще, Ватсон!»
Будучи даже очень далеким человеком от глубин познания всех секретов компьютерного мира, скорее всего вы все-таки слышали о таком понятии, как Вай Фай! Давайте сразу определимся, что означает сие слово. WiFi — это технология беспроводной передачи информации посредством радиосигнала. Сейчас она получила повсеместное распространение, поэтому чтобы не отставать от хомосапиенс 21 века, настоятельно рекомендую включаться в тему и активно ее осваивать и использовать. Преимущество настройки wifi дома перед кабельным подключением настолько огромно, что нет смысла даже это объяснять — интернет и обмен данными без проводов! Никаких розеток, шнуров и прочей прошлотысячелетней ерунды — достал ноутбук или смартфон (или что там еще вам оттягивает карман?) — включил и понеслась…
Если вы читаете эту статью, значит вопрос по настройке роутера WiFi встал ребром и для Вас. Что ж, давайте разбираться, как настроить WiFi на ноутбуке и компьютере с Windows 7 или XP.
Сразу оговорюсь, что разделы меню в админке роутера, о которых я буду говорить, могут в разных моделях называться по-разному и находится в различных частях меню — главное понять суть, в каком разделе что нужно прописывать.
- Итак, прежде всего нужно приобрести маршрутизатор с поддержкой wifi. Чтобы настроить роутер для раздачи высокоскоростного сигнала, желательно приобрести оборудование с максимальной пропускной способностью (сейчас есть уже до 450 мб/с), что называется про запас. Обо всех особенностях выбора подробно рассказано в данного блога.
- Включить WiFi роутер и подсоединить к нему два кабеля — один, интернетовский от провайдера, к разъему с названием «WAN», другой, свободный с двух сторон, который шел в комплекте, к разъему «LAN».

- Подсоединить свободный конец кабеля к компьютеру или ноутбуку, с которого будем производить настройку оборудования.

- Перейти в браузере по адресу http://192.168.1.1 или иному, указанному на днище устройства. В зависимости от производителя и модели адрес может выглядеть как 192.168.10.1, 192.168.0.1 или 10.10.0.1 — из тех, что попадались мне лично.

- Ввести логин и пароль — обычно admin/admin, но могут отличаться. Они указаны там же, на обратной стороне маршрутизатора, рядом с адресом для входа в админку.

- В настройках роутера в разделе WAN или Интернет выбрать тип подключения, который либо указан в договоре провайдера, либо узнается по телефону техподдержки, и ввести все данные для доступа в зависимости от этого типа. Они опять же все указаны в договоре или сопутствующих разъяснительных материалах и инструкциях провайдера.

- В разделе «Беспроводная сеть» или «WiFi» задаем название нашему вайфаю (SSID)

- В разделе безопасности устанавливаем тип шифрование WPA2/PSK и задаем пароль для подключения к WiFi.

- Активируем режим виртуального сервера — DCHP, позволяющего раздавать динамически ip адреса из заданного диапазона.

- Сохраняем все изменения
Настройка роутера WiFi — подключаем ноутбук
Переходим к настройке WiFi на ноутбуке. Рассмотрим на примере Wndows 7, хотя на XP все будет то же самое — различие только в названиях пунктов меню в самой системе. Но прежде всего имейте в виду, что на ноутбуке должен быть WiFi модуль — либо встроенный, о чем вас оповестит наклейка на корпусе, сообщающая о его наличии, либо некая кнопка для его активации.

Если же его нет, то надо приобрести и установить WiFi адаптер — подробно о выборе этого устройства .

Возможные ошибки при настройке роутера
При самостоятельной настройке роутера на раздачу сигнала wifi новички часто допускают достаточно простые ошибки. решение самых распространенных сейчас я приведу.


Если все настройки роутера были сделаны верно, то интернет должен начать работать беспроводным способом. Следите за обновлениями блога, чтобы узнать как увеличить дальность работы вайфая и много другого полезного.
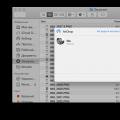 Что делать если AirDrop не видит iPhone, iPad, Mac?
Что делать если AirDrop не видит iPhone, iPad, Mac? Установка виндовс с флешки через биос
Установка виндовс с флешки через биос Устанавливаем Windows XP на нетбук без CD-ROM`а Установка виндовс 7 для нетбука через картридер
Устанавливаем Windows XP на нетбук без CD-ROM`а Установка виндовс 7 для нетбука через картридер