На андроиде не работает тыловая камера. Что делать если на телефоне не работает основная или дополнительная камера
Встроенная веб-камера на ноутбуке обычно не требует дополнительной настройки. Но иногда пользователи сталкиваются с тем, что камера, которая еще вчера позволяла активно общаться в Скайпе, сегодня не включается. В чем может быть причина неполадки и как самостоятельно её исправить?
Включение камеры
Сначала попробуйте перезагрузить ноутбук – это стандартная рекомендация при возникновении любой проблемы. Если не помогло, то убедитесь, что нужный модуль вообще включен. Возможно, у вас не работает камера на ноутбуке, потому что вы её случайно выключили. На старых моделях есть отдельные физические кнопки на корпусе, которые позволяют управлять работой веб-камеры.
Если подобных кнопок нет, изучите клавиатуру ноутбука. На устройствах ASUS и Acer за включение камеры отвечает клавиша «V» в сочетании с Fn.

Если у вас ноутбук Lenovo, обратите внимание на клавишу ESC. Видите на ней фотоаппарат – нажимайте Esc в сочетании с Fn, чтобы запустить модуль.

Клавиши на разных моделях ноутбуков могут отличаться, поэтому лучше взять инструкцию по эксплуатации и внимательно прочитать раздел, в котором говорится о работе веб-камеры.
Работа с приложением камеры
На некоторых ноутбуках есть специальные приложения для управления камерой, в которых устанавливаются параметры съемки и другие настройки. На лэптопах Lenovo стоит программа EasyCapture, для HP есть приложение HP Camera, у ASUS – Life Frame Utility и т.д. В таких программах тоже может быть опция включения/выключения камеры.

Если камера не работает в конкретной программе то следует проверять настройки этого приложения. Посмотрим, как проверить веб-камеру в Скайпе:

Если камера не работает, то следует посмотреть, включен ли модуль в диспетчере устройств и установлено ли в системе нужное программное обеспечение.
Проверка драйверов
При обновлении «семерки» или «восьмерки» до Windows 10 драйверы оборудования устанавливаются автоматически. Однако часто система ставит не те драйверы, что приводит к тому, что веб камера не включается. Устранить неисправность можно через диспетчер устройств, установив подходящее программное обеспечение.

Если вместо «Отключить» будет написано «Включить», нажмите на кнопку, чтобы запустить камеру. На Windows 7 и других версиях ОС операция выполняется аналогично.

Если вы увидели возле камеры в диспетчере устройств восклицательный знак, то для устранения проблемы необходимо переустановить драйверы. Подходящее программное обеспечение рекомендуется скачивать с официального сайта производителя ноутбука. Посмотрим порядок на примере лэптопа HP:

Если для Windows 10 нет программного обеспечения для работы камеры, то скачайте драйверы для Windows 8 или 7. Запустите скачанный файл, чтобы установить драйверы, а затем перезагрузите ноутбук.
Аппаратные неисправности
К сожалению, камера может не работать не только из-за программного сбоя. Иногда причиной возникновения проблемы становится физическая неполадка: например, повреждение шлейфа или самого модуля камеры.
Устранить самостоятельно неполадки такого рода тяжело. Если проблема со шлейфом, то придется разбирать ноутбук, что требует определенной сноровки. Поэтому если программные методы исправления ошибки не помогают, и веб-камера не работает, обратитесь в сервисный центр.
Порой на устройствах под управлением Android могут происходить нештатные ситуации – например, отказывается работать камера: выдает вместо картинки черный экран или даже ошибку «Не удалось подключиться к камере», делает снимки и видеоролики, но не может сохранить и т.п. Мы расскажем вам, как справиться с этой проблемой.
Разного рода ошибки или проблемы с фотомодулем могут возникать по двум основным причинам: программным или аппаратным. Последние исправить самостоятельно непросто, а вот решить проблемы с ПО под силу и начинающему пользователю. Также возможна ситуация, когда камера остается условно рабочей, но не может сохранять результаты съемки, или они получаются очень плохого качества. С таких ситуаций и начнем.
Способ 1: Проверка объектива камеры
В последнее время немало производителей заклеивают пленкой еще и сам объектив модуля снимков. Человеку даже с очень острым зрением порой непросто заметить её наличие. Присмотритесь внимательней, можете даже осторожно подковырнуть ногтем. Нащупав пленку – смело сдирайте: защита из неё никудышная, а качество съемки портит.
Также защитное стекло объектива может быть банально заляпано или запылено в процессе эксплуатации девайса. Протереть его начисто помогут спиртовые салфетки для ухода за ЖК-мониторами.
Способ 2: Проверка SD-карты
Если камера работает, снимает и фото, и видео, но сохранить ничего не получается – вероятнее всего, проблемы с картой памяти. Она может быть просто переполнена или же постепенно выходить из строя. Переполненную карту памяти можно попробовать или просто перенести часть файлов на компьютер или облачное хранилище ( , или многие другие). Если у вас наблюдаются явные неполадки, то нелишним будет попытаться такую карту.
Как бы банально это ни звучало, значительное число случайных ошибок, которые возникают в процессе работы ОС, можно исправить обычной перезагрузкой. Дело в том, что в оперативной памяти могут быть неверные данные, из-за чего и происходит неприятный сбой. Встроенный диспетчер RAM в Андроид и большинство сторонних вариантов не имеют функционала полной очистки все оперативки — сделать это можно, только перезагрузив девайс либо через меню выключения (если такой пункт в нем есть), либо комбинацией клавиш «Убавить звук» и «Питание» .
Способ 4: Очистка данных и кэша системного приложения «Камера»
Как вам уже наверняка известно, Android частенько сам себе вставляет палки в колеса в виде конфликтов разных компонентов – увы, такова природа этой ОС, ошибки время от времени случаются. В этом случае что-то пошло не так с файлами, которые принадлежат камере: не та переменная записалась в файле конфигурации или не совпадает подпись. Чтобы избавиться от несоответствия, стоит провести очистку таких файлов.

Способ 5: Установка или удаление стороннего приложения камеры
Иногда происходит ситуация, когда встроенное ПО для работы камеры оказывается неработоспособным – из-за вмешательства в системные файлы со стороны пользователя или некорректно установленного обновления. Плюс такое можно встретить и на некоторых сторонних прошивках (проверить можно в списке багов). Ситуацию способна поправить установка сторонней камеры – например, . Также вам никто не запрещает поставить любую другую из . Если неполадка происходит и с кастомной камерой – вам ниже.
Если же вы используете как раз-таки сторонний вариант камеры, и понадобилось воспользоваться стоковой, а она почему-то не работает – то вероятно, вам стоит попробовать удалить не родное приложение: причиной сбоя в работе может быть конфликт в системе, который вы устраните, убрав один из раздражителей.
Предупреждение для пользователей с root-доступом: удалять встроенное приложение камеры нельзя ни в коем случае!
Способ 6: Сброс аппарата к фабричным параметрам
Иногда программная проблема может лежать глубже, и исправить её перезагрузкой и/или очисткой данных уже не получается. В таком случае пускаем в ход тяжелую артиллерию – делаем hard reset устройства. Не забудьте сделать резервную копию важной информации из внутреннего накопителя.
Способ 7: Перепрошивка аппарата
Когда приложение камеры продолжает выдавать ошибку или черный экран и после сброса настроек до заводских – похоже, пришла пора . Причина проблем с камерой в таких случаях лежит в необратимом изменении системных файлов, которые сброс исправить не может. Также возможно и такое, что вы установили стороннюю прошивку, в которой наблюдается неработоспособность камеры. Как правило, это так называемые nightly-версии. Мы рекомендуем вам прошиваться на стоковое ПО, чтобы исключить влияние сторонних факторов.
Способ 8: Посещение сервисного центра
Худшим развитием событий является физическая неисправность – как самого модуля камеры и его шлейфа, так и материнской платы вашего аппарата. Если ни один из вышеописанных способов не помог – вероятнее всего, у вас именно аппаратные неполадки.
Основных причин поломки есть 3: механическое повреждение, контакт с водой и заводской брак какого-то из указанных компонентов. Последний случай позволит выйти почти без потерь, но если телефон или планшет падали, или, еще хуже, побывали в воде, то ремонт может встать в круглую сумму. Если она составляет больше 50% стоимости девайса – стоит задуматься о покупке нового.
Описанные выше причины неработоспособности камеры общие для всех устройств под управлением Android.
Смартфон с хорошей камерой сможет купить себе каждый желающий. В настоящее время за него уже не надо платить больших денег. Бюджетные экземпляры оснащаются фотомодулями, которые по характеристикам сравнимы с «мыльницами». Теперь уж точно ни один памятный момент не пройдет мимо, а будет увековечен с помощью камеры на смартфоне. Разработчики предоставили пользователям разные приложения, с помощью которых можно редактировать снимки, накладывать на них эффекты. Беря в руки такой смартфон, сразу можно заметить, как продвинулся прогресс.
Однако чем больше функций возлагается на телефоны, тем чаще проявляются сбои в работе системы. Бывает такое, что без видимых причин не удается подключиться к камере. С данной проблемой может столкнуться владелец смартфона любой марки. Что делать в этой ситуации? Давайте разбираться.
Основные проблемы камеры во время работы
Современный смартфон - кладезь различных элементов. Камеру можно отнести к самым уязвимым. Любое неосторожное действие повышает вероятность того, что на экране появится сообщение «не удалось подключиться к камере». Ошибка камеры заставляет пользователя нервничать. Удивительно то, что возникнуть она может спонтанно. Проблемы с работоспособностью модуля проявляются в виде отсутствия на снимках четкости или отображения дефектов (световых пятен, полос). При более серьезной неисправности смартфон может запретить доступ к приложению или попросту зависнуть. Некоторые пользователи в отзывах пишут, что их гаджеты вообще выключаются. И, что самое плохое, когда аппарат пишет «не удалось подключиться к камере», а владелец все равно повторяет попытки, то это может привести не только к блокировке приложения, но и к черному экрану. Если телефон оказался в таком состоянии, то шансов реабилитировать его достаточно мало. Желательно сразу обратиться в сервисный центр. Там с помощью специальной аппаратуры проведут диагностику и точно определят причину неисправности.

Не удалось подключиться к камере: причины
Каждый пользователь должен понимать, что любая проблема работоспособности камеры не появляется беспричинно. Почему аппарат не дает активировать приложение? Давайте рассмотрим самые распространенные причины.
- Прошивка. Если пользователь самостоятельно обновил систему принудительно, скачав файл из интернета, то есть большая вероятность того, что будут затронуты важные настройки, и это приведет к некорректной работе.
- Заражение вирусами. Широкие возможности смартфонов сделали их довольно уязвимыми. Если своевременно не установить специальную программу для защиты, то заражения вирусами не избежать.
- Повреждение гаджета. В случае если девайс падал с высоты или попадал в воду, то существует вероятность повреждения модуля. Если он находится в нерабочем состоянии, то на экране пользователь увидит «не удалось подключиться к камере». «Андроид»-устройства все оснащены опцией самодиагностики системы, поэтому пользователь и видит данную надпись при неисправности.
- Загрязнение. У всех девайсов камера располагается на тыльной стороне корпуса. Как правило, она не прикрывается затвором. По этой причине на объективе может скапливаться грязь, что также приводит к некорректной работе.

Программные сбои
Система смартфонов может давать сбои, поэтому первопричину при нерабочей камере поищем именно в ней.
- Настройки. При неправильно выставленных параметрах может наблюдаться некорректное функционирование приложения. Например, в настройках для сохранения фото выбрана память внешнего носителя. Но впоследствии она была извлечена. Это может вызвать сбой. Для исправления проблемы достаточно просто перезагрузить аппарат.
- Память переполнена. В телефонах, в которых отсутствует свободное место для сохранения снимков, камера запускаться не будет. Для того чтобы устранить неполадку, достаточно очистить память или установить носитель с большей емкостью.
- Вирусы. Как уже было сказано выше, данная причина является самой распространенной. Подцепив вредоносный код, аппарат может прервать работу приложения или не дать его запустить. Вернуть начальное состояние легко, скачав хороший антивирус. После проверки удалить пораженные файлы и перезагрузить телефон.
- Кэш-память. При пользовании приложениями на смартфоне система автоматически устанавливает временные папки, которые ускоряют их работу. Однако со временем, когда они накапливаются, появляются сбои в системе самого телефона. Для того чтобы исключить вероятную причину проблем с камерой, рекомендуется очистить все временные файлы.

Первая диагностика
Если не удалось подключиться к камере на «Андроиде», не стоит спешить в сервисный центр. Иногда неполадка может быть настолько банальна, что справиться с ней пользователь сможет самостоятельно. Первое, что необходимо - проверить карту памяти. Иногда она может не читаться устройством, поэтому и выбивается ошибка приложения. Сначала необходимо проверить, открывается ли информация на носителе. Если нет, то проблема с самой картой. Можно попробовать отформатировать ее. В случае если носитель рабочий, то просто переустановить его. После чего открыть приложение.
Если это не помогло, то продолжаем диагностику. Теперь проверяем настройки. В меню заходим в соответствующий пункт и выбираем правильные параметры, соблюдая последовательность алгоритма действий.
Для того чтобы исключить все банальные причины поломки камеры, необходимо проверить объектив на загрязнение или повреждение. В первом варианте он просто протирается, а во втором - нуждается в замене.
Не удается подключиться к камере - что делать?
После того как пользователь проделал все указанные выше манипуляции, но к камере по-прежнему нет доступа, то, скорее всего, придется обращаться за квалифицированной помощью. Хотя перед этим можно попробовать еще один способ - сброс настроек до заводских. Перед тем как активировать это действие, рекомендуется сделать резервное копирование. С его помощью пользователю не придется настраивать телефон заново.
В большинстве случаев возврат к заводским настройкам помогает избавиться от проблем, не дающих запустить приложение камеры. Но если этого не произошло, то придется все же обращаться в сервисный центр.

Перезагрузка в безопасном режиме
Некоторые продвинутые пользователи, если не удается подключиться к камере, могут попробовать вернуть работоспособность приложения посредством перезагрузки в безопасном режиме. Данная опция отлично подходит в тех случаях, когда необходимо найти причину неисправности. Дело в том, что в этом режиме аппарат запускает только основные приложения, ограничивая до минимума функции.
Алгоритм действий:
- Выключить гаджет.
- Зажать клавишу питания до появления сообщения о меню выключения.
- Выбрать безопасный режим и подтвердить.
- Активировать приложение камеры и просмотреть снимки.
- Повторить действия еще раз, для того чтобы убедиться в работоспособности.
Если в безопасном режиме приложение функционирует корректно, то диапазон возможных причин значительно сузился. Проблему надо искать в конфликте сторонних приложений.

Что говорят специалисты?
В ситуации, если не удается подключиться к камере, специалисты рекомендуют проверить приложения на совместимость. Некоторые утилиты могут конфликтовать между собой, результатом чего становятся частые сбои. Пользователю необходимо удалить все сторонние приложения, которые в активном состоянии способны делать снимки. Речь идет о Whatsapp, Snapchat и прочих.
Удаление необходимо проделывать последовательно, после каждого проверяя работу камеры. Если ошибка исчезла, то системное обеспечение очищено от конфликтующей утилиты. Во время тестирования приложения камеры необходимо переключаться между всеми режимами, это позволит провести развернутую диагностику и, как результат, восстановить работу в полном объеме.
Также не помешает убедиться в установленных обновлениях. Это часто является причиной, вызывающей ошибку. Если программа разрешает, то желательно удалить их и установить заново.
Права доступа
Не удается подключиться к камере? Надо проверить права доступа. Как правило, такая ошибка появляется в версии Marshmallow операционной системы «Андроид». В заводской прошивке предусмотрена персонифицированная система, которая предоставляет доступ к основным приложения. Пользователю необходимо подтвердить, что установленному приложению разрешается получать доступ к камере.
Проверка прав доступа:
- Через главный экран войти в меню.
- Перейти в пункт «Настройки».
- После этого через «Приложения» открыть вкладку «Камеры».
- Нажать на ссылку «Разрешения».
- Сместить ползунок вправо (положение включено).

Заключение
Если все вышеописанные методы не помогли исправить ошибку, то, скорее всего, проблема скрыта в аппаратной «начинке». Без специальных знаний и оборудования владелец исправить ее не сможет. В этом случае придется обратиться в ремонтную мастерскую или в сервисный центр, если девайс еще на гарантии.
С вопросом «Почему не работает камера на Андроиде?» может столкнуться любой пользователь. Не стоит сразу впадать в панику и поспешно бежать в ближайший сервисный центр. Возможно, это небольшой аппаратный сбой, который можно вполне спокойно решить самому. Поэтому важно знать возможные причины таких неполадок, а также способы их устранения.
Причины и способы устранения проблемы с неработающей камерой на Андроид-планшете
Причины
Самыми распространёнными причинами поломки или сбоя работы камеры Андроида могут быть следующие:
- Из-за , которая устанавливается в большинстве случаев автоматически, могут возникнуть неполадки в работе устройства в целом. Также проблемы могут затронуть рабочий режим камеры, вследствие чего она и может перестать работать.
- Немаловажной причиной может быть на планшет или смартфон. Особенно в последнее время это стало особенно актуальным. Быть осторожным никогда не станет лишним.
- Механические повреждения устройства также могут негативно сказаться на работе камеры девайса. Если вы уронили планшет на асфальт или в воду, можете повредить специальный модуль, отвечающий за работу камеры.
- У производителей устройств с модулями камеры, вынесенными на внешнюю сторону, особенно актуальны неполадки, связанные с попаданием пыли и других загрязнений.
- Еще одним влияющим фактором может быть засорённый кэш модуля.
Способы устранения проблем
Естественно, необходимо ознакомиться с существующими способами устранения этих проблем.

После выполненных манипуляций всё должно снова заработать.
Если у вас перестала работать фронтальная камера на Андроиде, а виден только чёрный экран, вам следует обратиться в сервисный центр или магазин, в котором вы покупали устройство. Вы можете воспользоваться гарантийным ремонтом в случае, если причиной поломки камеры было не ваше вмешательство как внутрь , так и банальное падение девайса. Ну а на платный ремонт вы всегда можете рассчитывать.
Теперь вы знаете причины, по которым не работает камера на Андроиде, а также некоторые популярные способы решения данной проблемы. Возможно, один из них поможет вам. Если же нет, то, скорее всего, неполадки приобрели более масштабный характер, а вам, пожалуй, следует обратиться за помощью к специалисту.
Похожие статьи

Когда человек покупает себе новое устройство из мира техники, он желает получить идеальный девайс без каких-либо недостатков, изъянов или битых пикселей. Это желание вполне естественно, так как некоторые гаджеты стоят вполне приличных денег. И когда пользователь платит сумму своей месячной зарплаты, ему хочется быть уверенным в качестве купленного продукта и отсутствии различных проблем. Одним из

Что же такое калибровка экрана Android-планшета? Давайте ответим на этот вопрос, невольно возникающий у пользователей устройств Google. Это глубокая настройка ответов сенсорного экрана на касания пользователя. То есть, при её правильной установке устройство должно давать быстрый и чёткий отклик. Если этого не происходит или выдаётся совсем ненужный результат (вы нажимаете на правый верхний угол, а
Сегодня разберем очередной вопрос, а именно что делать если не работает Камера на устройстве Android? Все мы покупаем смартфоны и планшеты со встроенной камерой, тем более новое поколение обладает превосходными камерами, но из за открытого исходного кода в операционной системе андроид, могут возникать некоторые проблемы.
Возможные причины, из-за которых не работает наша камера!
(Самые распространенные)
1) Первая причина может быть вызвана самой прошивкой. Сначала наша камера работала и в ней не было не какого сбоя но в друг на наш смартфон или планшет приходит обновление программного обеспечения, естественно мы с вами его устанавливаем так как хочется посмотреть новые изменения. Такой случай будет являться виной самой оболочки, это может стать причиной сбоя особо важных настроек, которые приводят к некорректной работе камеры устройства.
2) Второй причиной является повседневная проблема современных технологий- это наличие вирусов! Если не устанавливать антивирус себе на смартфон или планшет и скачивать приложения и игры с не известных источников и посещать не желательные сайты, то риск в работе камеры покажется мелочным.
3) Третья причина- это сам человек, который нанес камере механическое повреждение путем хорошей встряски или падения, таким способом можно повредить один из некоторых модулей которые отвечают за камеру.
4) Причина попадания грызи и пыли и засорение кэш модуля камеры. У некоторых производителей смартфонов или планшетов, обычно датчики стоят на внешнею сторону, при попадании грязи или пыли камера начинает давать сбои в работе.
 Пытаемся устранить проблему с работой в камере!
Пытаемся устранить проблему с работой в камере!
1) Если проблема связанна с обновлением прошивки, то следует сделать сброс настроек вашего устройства на заводское состояние, желательно делать это через инженерное меню вашего устройства. Как это сделать? Вы можете посмотреть список сброса настроек для ваших устройств . Если вашего устройства нет в списке то сделайте сброс по обычному. То есть: Переходим на устройстве в настройки и ищем раздел резервное копирование или сброс и от туда производим восстановление на заводское состояние. Во очень многих случаях это помогает решить проблему!
2) Если с прошивкой у вас все в порядке, но вы уверенны что на вашем устройстве полно вирусов то необходимо перейти на официальный магазин с вашего устройства и скачать антивирус. После установки антивируса следует запустить проверку. Какой антивирус устанавливать? Установить вы можете абсолютно любой на ваше усмотрение!
3) Способ- это промыть специальной салфеткой линзу на камере и прочистить кэш камеры. Для чистки кэш можно так же скачать специальное приложение или воспользоваться стандартным. Для этого нужно перейти в настройки и найти вкладку приложения, в приложениях найти нашу с вами камеру и перейти в нее и ниже будет надпись очистить кэш. После очистки кэша желательно перезагрузить смартфон или планшет и пользоваться вашей камерой
На этом все спасибо вам за внимание и следите за своими устройствами и тогда они прослужат долго!
Сайт: Привет Андроид
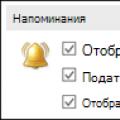 Напоминание в Outlook Как сделать напоминание в Outlook для другого пользователя
Напоминание в Outlook Как сделать напоминание в Outlook для другого пользователя Как настроить расписание включения и выключения Mac
Как настроить расписание включения и выключения Mac One plus 5 полный обзор. Смартфоны OnePlus. Внешний вид и удобство использования
One plus 5 полный обзор. Смартфоны OnePlus. Внешний вид и удобство использования