Office Tab — вкладочный режим работы с несколькими документами
Данный пост адресован всем, кто работает в Microsoft Office больше, чем полчаса в день и до сих пор недоумевает, почему в нем нет табов (вкладок, закладок) сверху как в браузере.
Несомненно, что навигация по файлам в Microsoft Word – отвартительна. Переключаться туда-сюда между документами, выискивая их внизу, в строке состояния Windows – занятие мерзкое и крайне неудобное. Это еще когда документов – пара штук, то вытерпеть можно. Когда же работа кипит серьезно и открытых файлов больше десяти, то ориентироваться между ними становится практически невозможно.
И так как сам гигант мысли и операционных систем не шибко колышется, то, по законам рынка, подсуетились ребята из Поднебесной. И создали искомый функционал, который без проблем интегрируется в офисный пакет Microsoft и дополняет его столь необходимым свойством.
По правде сказать, данная программа () является одной из тех, которые я купил ввиду чрезвычайной нужности, удобности и полезности. В последнее время я все чаще и чаще покупаю особо полезные программы, отдавая дань разработчикам. Одно дело заплатить деньги за ненужную фигню, другое же – за софт, которым пользуешься и благодаришь разработчиков каждый день.
Результат работы выглядит вот так:
Сверху (можно настроить и снизу и сбоку) появляются табы (показаны красными стрелками). Между ними можно переключаться, как между окнами в браузере.
На скриншоте ниже показаны богатые настройки Office Tab.

Стиль, шрифты и расположение вкладок можно настраивать как угодно.

Окошко лицензии.

Разработчики Office Tab постоянно обновляют свой продукт, также с ними можно списаться и они ответят на любой ваш вопрос. К примеру, я куда-то затерял свой лицензионный ключ, никак и нигде не мог его найти. Причем, пропала и история оплаты из PayPal. Я написал разработчикам письмо и мне без проблем выслали новый ключ лицензии.
Чем отличаются версии и как купить Office Tab for Microsoft Office
1. Для начала напишу, что как вы видите выше, все последние версии переведены на русский язык, который встроен в саму программу.
2. Отличия версий:

У меня стоит Office Tab Enterprise. Если вам нужны табы только для Ворда, Екселя и PowerPoint, то смело покупайте просто Office Tab.
3. Ссылки со СКИДКОЙ в $15:
Процесс покупки прост как репа. Жмете на ссылку, выбираете, сколько вам нужно лицензий, удостоверяетесь, что скидка сработала:

Видите, было $25, а стало $10. Мелочь, а приятно! Жмем “Добавить в корзину”, переходим к оплате. После нажатия кнопки “Добавить в корзину”, перейдете на форму оплаты. Внимательно проверьте количество и сумму заказа. Если там больше, чем нужно, нажмите на корзину “Удалить” и удалите ненужное. Заполните по латыни поля со звездочками. Внимательно введите свой e-mail, именно на него придет код лицензии.


После нажатия кнопки “Продолжить” будет произведена оплата, а на ваш e-mail придет лицензионный код программы, и ссылка откуда можно скачать программу.
Рассказывать о том, насколько удобен, и в тоже время прост в освоении вкладочный интерфейс, вероятно не стоит, так как пользователи и сами каждый день убеждаются в этом, используя вкладки в веб-обозревателях.
Действительно, в современных браузерах табы уже успели стать общепринятым стандартом, так как без них навигация по глобальной сети и всему множеству информации, что она содержит, стала бы заметно сложней и неудобней.
Впрочем, компания Microsoft уже в течении более чем десятилетия не обращает должного внимания на столь удачную идею. В частности, Internet Explorer лишь в 2006 году последним из всех основных браузеров получил возможность использовать вкладки, а некоторые базовые возможности среди которых, например, вынос табов в отдельные окна, были добавлены в программу совсем недавно, с релизом девятой версии.

Что касается Windows и Office, то полноценных вкладок там нет и, скорее всего, не будет в ближайшее время. Поэтому мы предлагаем вам взглянуть на ряд самых удачных утилит, реализующих идею табов в программах Microsoft.
Первой из них является достаточно мощное приложение , которое обладает множеством всевозможных настроек и даже поддерживает использование дополнительных плагинов. Программа компактна во всех отношениях: начиная от размеров инсталлятора и заканчивая потребляемой памятью, при этом ещё и абсолютно бесплатна. На момент написания материала актуальной являлась версия 1.5.0.0 Beta 2.
Если после установки программа не активировалась сама, то включить панель вкладок (а также отключить лишнюю дополнительную панель, если она вам мешает) можно нажав клавишу «Alt» на клавиатуре и в меню «Вид» -> «Панели инструментов» установить галочки напротив соответствующих позиций.

Различных опций у QTTabBar действительно достаточно много, что может создать трудности для начинающего пользователя, тем более язык интерфейса программы по умолчанию – английский. Чтобы это исправить скачайте и установите его, указав расположение загруженного файла в настройках утилиты (вкладка General).

С основной задачей – созданием табов в проводнике Windows утилита справляется великолепно. Новые вкладки можно создать сразу несколькими способами: например, достаточно просто перетащить папку методом drag-and-drop на панель или подвести курсор и кликнуть по ней колёсиком мыши.

Но больше всего нам понравилась опция, позволяющая в один клик превратить все открытые в данный момент окна проводника в единое окно с вкладками.

Контекстные меню вкладок и их панели в QTTabBar содержат, пожалуй, даже больше опций, чем в любом современном веб-обозревателе. Табы можно закреплять, группировать, клонировать, упорядочивать и восстанавливать в случае, если вы поторопились с их закрытием.

Office Tab - программа для оптимизации работы с несколькими документами. Она позволяет приложениям Microsoft Office поддерживать вкладочный режим работы, где переключение между документами происходит не в окнах, а во вкладках (привычный браузерный интерфейс). Современные компьютеры с большим объемом оперативной памяти позволяют одновременно работать со многими десятками документов. В офисной работе их обычно открывают до одного десятка, но интерфейс быстрого переключения все равно лишним не будет.
Простая и небольшая по занимаемому объему программа. Реализуется на платной основе, так как является частным проектом, который устраняет широко известный недостаток официального Microsoft Office. Также есть бесплатная версия с несколько урезанным функционалом, но и его возможностей для обычной работы вполне достаточно. Платная версия стоит 25-35 $. Срок действия лицензии не ограничивается и программе не нужна повторная активация.
Бесплатная версия Office Tab
Имеет базовый функционал для переключения между документами во вкладках, без ограничения на их количество. Объем открытых одновременно файлов определяется только оперативной памятью компьютера. Есть ограничение на поддержку программ из пакета Office: PowerPoint, Word и Excel. Переключение вкладок ведется как в браузере мышкой, или с помощью клавиатуры «Alt + номер вкладки». Есть поддержка цветов для ярлыков вкладок, задание приоритета, порядка расположения. Все это оптимизирует работу с несколькими документами.
Платная версия
Ограничение на количество поддерживаемых программ снято. Стоимость бессрочной лицензии - 25 $. Улучшена работа программы в 64-х битных версиях Windows.
Улучшенная версия
Стоимость бессрочной лицензии 35 $. Добавлено быстрое одновременное сохранение изменений одним кликом (в бесплатных версиях это делается через меню, кнопка «сохранить все»). Расширена языковая поддержка. Упрощенное переименование документов. Главное преимущество платных версий Office Tab - возможность работать с любыми программами Office от PowerPoint до Visio. Кстати, в обычной офисной работе этого не требуется, поэтому бесплатная версия Office Tab пользуется наибольшей популярностью.
Настройка и работа с программой
Office Tab скачивается и устанавливается с официального сайта. После установки в Word и других программах Office появляется строка вкладок. Ресурсоемкость программы очень низкая. Она почти не занимает оперативной памяти и ресурсов процессора. Действительно, ведь Office Tab, это всего лишь графическое дополнение к Office.
Сразу после установки строка вкладок по умолчанию имеет ширину 40 пкс. Это очень много и первая ручная настройка - уменьшение ширины этой строки до стандартных 25 пикселей. Office Tab настраивается через меню. Второй этап - настройка цветов и шрифтов. По шрифтам представлен стандартный набор Microsoft Office.
Все знают, как стало удобно работать в едином окне браузера с появлением вкладок, которые позволяют из единого окна переключаться по открытым страницам. Создатели утилиты Office Tab воплотили эту идею и для программ Microsoft Office.
Бесплатный вариант утилиты Office Tab позволяет для трех самых популярных приложениях Office (Word, Excel и/или PowerPoint) открывать файлы в отдельных вкладках одного окна. При этом ограничения бесплатной версии совсем несущественны.
Платные версии стоят
: Office Tab — $25, Office Tab Enterprise -$35 (www.extendoffice.com)
Поддерживает работу
: Microsoft Office 2003/2007/2010
Поддерживаемые операционные системы
: Windows 7, Windows Vista, Windows XP, Windows 8
Домашняя страница бесплатной версии
: www.office-tabs.com
Рассмотрим основные моменты, возникающие при работе с этой программой.
Установка Office Tab не отличается чем-то необычным. В мастере, кроме прочего, пользователю предлагается выбрать, с какими приложениями MS Office будет работать данная программа: Word, Excel или PowerPoint, либо же во всех сразу (см.рис.1).

Рис.1. Установка Office Tab
После установки, в выбранных приложениях Office появится дополнительная панель, на которой будут доступны вкладки открытых файлов (см.рис.2).

Office Tab отличается достаточно большим выбором параметров для настройки. Пользователь может активировать или запретить такие параметры (см.рис.3):
— закрытие вкладки выполнять двойным щелчком левой кнопки мыши или колесика;
— двойной щелчок на панели инструментов открывает новый документ;
— переспрашивать при закрытии всех вкладок;
— задание комбинаций клавиш.

Рис.3. Параметры Office Tab
На дополнительной вкладке (см.рис.) окна настроек можно:
— выбрать стиль вкладок;
— указать их параметры компоновки;
— задать параметры шрифта для отображения названия файла на вкладке (см.рис.4);
— настроить цветовую гамму для панели вкладок, неактивных вкладок и активной вкладки в отдельности.
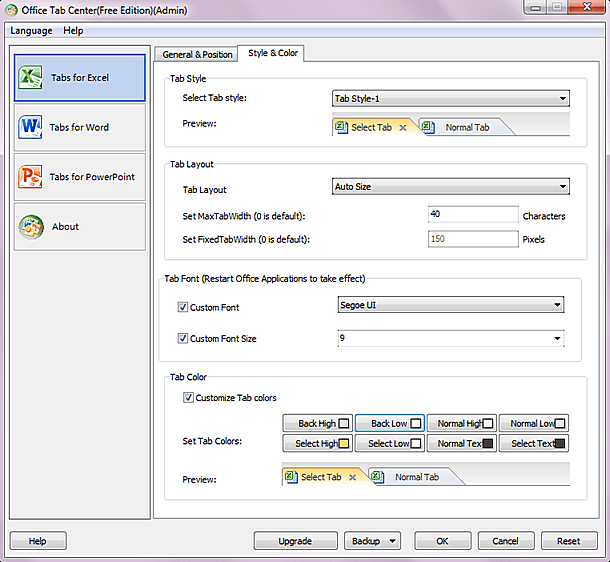
Рис.4. Дополнительные параметры Office Tab
Щелчок правой кнопки мыши по вкладке вызывает контекстное меню с достаточно обширным перечнем команд (см.рис.5).
Из него можно выполнять такие действия:
— открытие и сохранение документа;
— переименование открытого документа. Что, на мой взгляд, очень удобно;
— блокировка вкладки;
— открытие окна настроек вкладок.

Рис.5. Контекстное меню Office Tab
Следует отметить такую интересную возможность Office Tab, как ведение базы избранных документов, по аналогии с интернет-браузерами (см.рис.). Для добавления документа в Избранное следует для его вкладки открыть контекстное меню, в котором обратиться к пункту Favorites (Избранное ). Кроме обычных действий по добавлению документов в Избранное и управление ими, можно также создавать резервную копию и импорт Избранного .
Office Tab – что это за программа и как ею пользоваться, – часто спрашивают пользователи MS Windows у поисковиков.
Платформа Office Tab даёт возможность работать с отдельными документами, представляя их в виде вкладок.
Это позволяет не искать нужное название на панели или в выпадающем списке, помогая сэкономить несколько нелишних секунд.
Времени на настройку отображения документов во вкладках требуется немного.
От пользователя требуется всего лишь найти одну из последних версий платформы, выбрав подходящий (платный или бесплатный) вариант и пользоваться преимуществами Office Tab.
Версии и особенности установки Office Tab
Идея создания утилиты для отображения документов Microsoft Office во вкладках возникла в 2008 году у китайской компании Extend Office.
Благодаря разработчикам платформы все популярные приложения, входящие в стандартный офисный пакет (от Word до Visio), могут открывать файлы в отдельных вкладках, но в одном окне.
Домашняя страница бесплатной версии программы расположена по адресу: www.office-tabs.com.
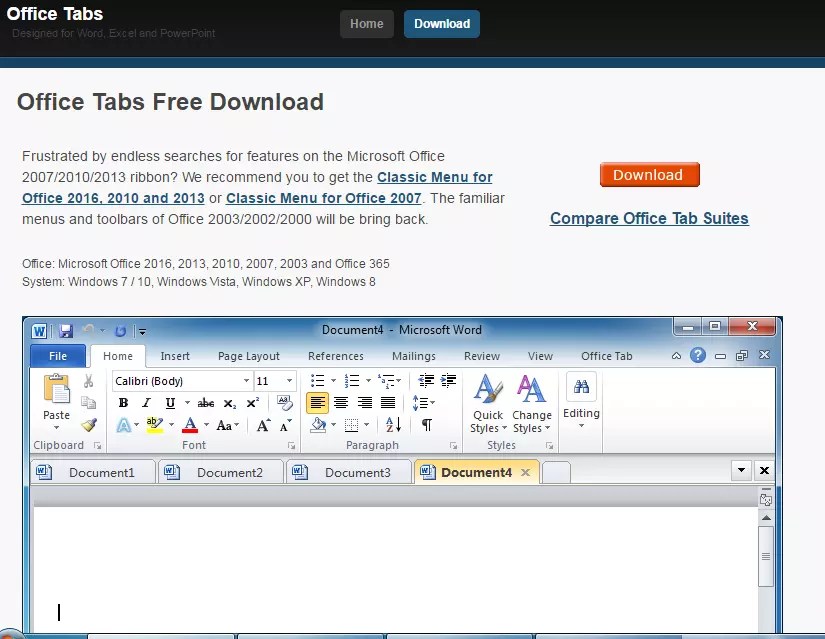
Совет: лучше всего скачивать официальное приложение с ресурса разработчика, чем пытаться устанавливать взломанные версии, возможно, содержащие вредоносный код и несущие угрозу для вашего компьютера.
Существует три версии Office Tab:
- бесплатная, Free Edition, не требующая покупки и не слишком ограничивающая возможности пользователя;
- платная, Office Tab стоимостью $25;
- улучшенная, Office Tab Enterprise Edition стоимостью $35.
Ограничения бесплатной версии:
- невозможность одновременного открытия, сохранения и закрытия всех документов, быстрого переименования файлов без использования команды «Сохранить как» и их блокировки;
- включение в список программ Tab Center только трёх основных приложений – Word, Excel и PowerPoint;
- возможные проблемы с PowerPoint для 64-битной версии Windows.
Активация нужна только для платной версии Office Tab, которая даст возможность пользоваться всей функциональностью платформы.
Enterprise Edition отличается расширенным количеством стилей (11 в последних версиях) и совместимостью с любыми версиями Офиса, даже с ещё не вышедшим MS Office 2016.
Часть пользователей считает, что в установке платных версий Офис Таб нет особой необходимости, так как большинство людей работает именно с Word и Excel, практически не применяя таких приложений, как MS Vision.
Если на экране появляется требование ввести ключ активации (в основном после окончания действия 30-дневной пробной версии), обычно его просто игнорируют и пользуются дальше версией с ограничениями.
Справка: Office Tab Center – общий центр платформы, позволяющий настраивать стиль и цвет вкладок, включать горячие клавиши и изменять расположение панели для каждого приложения из пакета MS Office.
Особенности использования Office Tab
Программа имеет множество преимуществ, благодаря которым и пользуется популярностью среди пользователей.
- Первое и главное из них – простота использования. С помощью платформы одним щелчком мыши в том же окне открывается нужное количество документов;

- Высокая функциональность контекстного меню, войти в которое можно нажатием правой кнопки мыши на открытой вкладке или на панели вкладок. Кроме того, меню дублирует часть команд обычного Office, позволяя упростить доступ к некоторым командам;
- Возможность сохранять файлы одним нажатием. Открыв несколько документов одновременно и внеся в них изменения, можно не тратить время на сохранение каждого. Достаточно нажать в контекстном меню Office Tab кнопку «Сохранить всё» и все данные будут сохранены. Таким же способом можно и закрывать группу файлов (команда «Закрыть всё»). Функции отсутствуют у бесплатной версии;
- Удобство управления группой документов, включая добавление в неё новых файлов и открытие всего списка в соответствующем приложении Office;
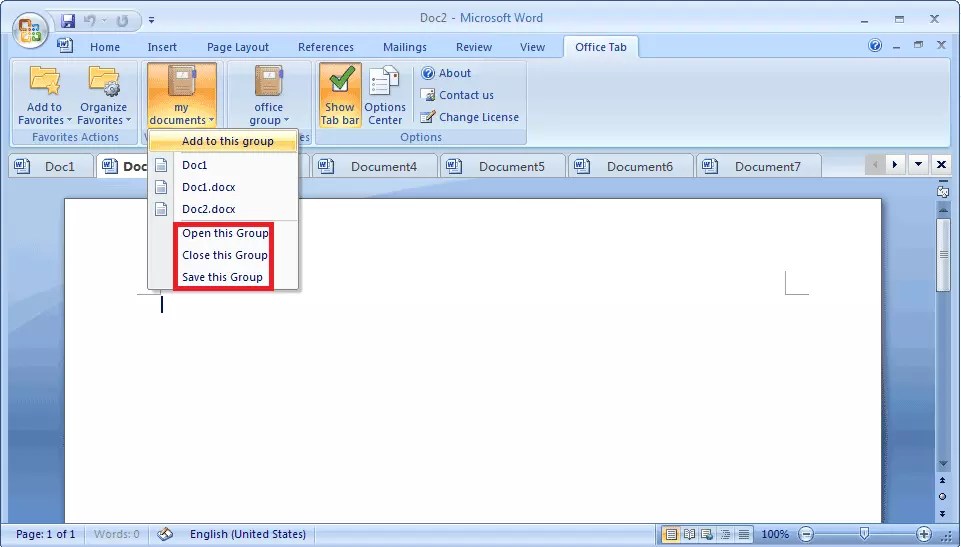
- Возможность увидеть на панели вкладок полное название файла, а не часть, что может помочь при работе с несколькими документами, отличающимися только последними символами в имени (например, рабочий_проект1.doc, рабочий_проект2.doc и рабочий_проект3.doc);
- Упрощённое переименование документа (только для платных версий). Вместо выбора пункта «Сохранить как», пользователь может просто войти в контекстное меню и выбрать файлу новое имя. Документ сохраняется поверх существующего варианта. А при необходимости создать только копию, оставив оригинал нетронутым, придётся всё же воспользоваться командой «Сохранить как».
Среди других преимуществ можно отметить невысокую ресурсоёмкость программы, не столь заметную для владельцев мощных компьютеров, но важную для пользователей не слишком производительной техники.
Это достигается благодаря использованию Office Tab того же программного пакета, что и Офис, и платформа тратит не больше памяти ПК, чем стандартный набор инструментов от Microsoft.
Немаловажной является возможность перемещать вкладки, пользуясь функцией перетаскивания и переключаться между ними (используя мышь или комбинацию клавиш Alt +«номер вкладки »).
Можно воспользоваться в Office Tab и персонализацией вкладок, настраивая их цвета или выбрать один из стилей коллекции приложения.
А ещё один плюс платформы – поддержка большого количества языков, включая русский.
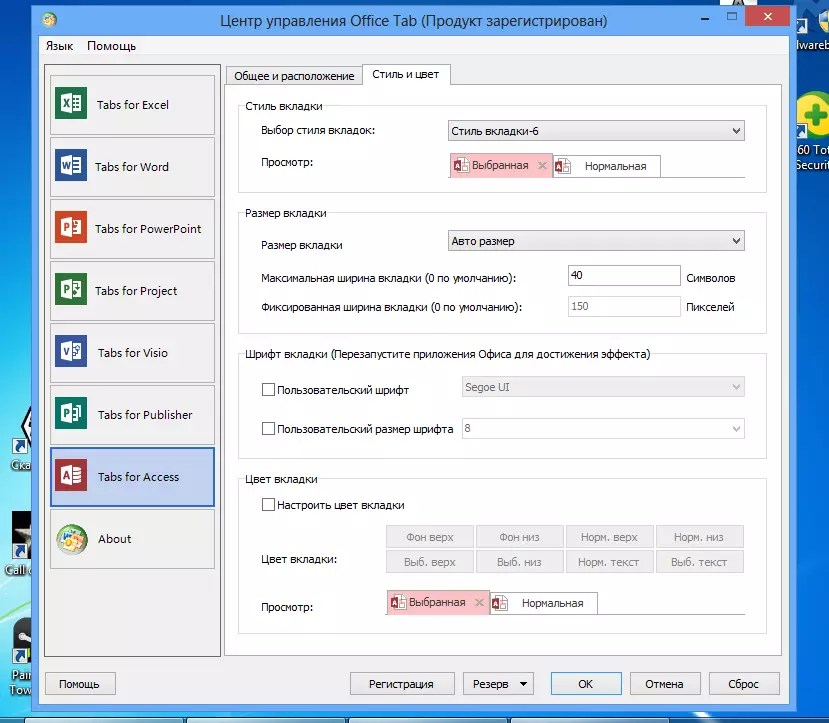
Одним из немногих недостатков использования Office Tab можно назвать уменьшение видимого места на экране за счёт вкладок (по умолчанию панель занимает 40 пикселей в высоту, хотя это значение можно изменить).
Эта особенность может быть важной для владельцев небольших мониторов или ноутбуков.
Однако для обычного современного ПК этот минус не такой существенный, как увеличение удобство пользования документами.
Вкладки в Windows и Office
Устанавливать вкладки в Microsoft Office с помощью Офис Таб сравнительно несложно. Для этого пользователю потребуется не больше нескольких минут.
Последовательность действий для получения возможности пользоваться платформой следующая:
- Скачать Office Tab с официального сайта. Средний размер установочного файла не превышает 15–20 МБ (Enterprise Edition больше по размеру);
- Установить приложение, выбрав в процессе те программы, куда будет добавлена возможность открывать несколько вкладок одновременно. Большинство пользователей выбирает Word и Excel, реже – PowerPoint. Для усовершенствования всего пакета стоит выбрать все приложения (только для платных версий);
- Открыть соответствующее приложение и убедиться в результате установки платформы;
- Настроить цвета, ширину и другие параметры панели и вкладок.

Настраивать характеристики отображения элементов Офис Таб можно как через центр управления (приложение, которое можно найти в меню «Пуск» или на рабочем столе), так и отдельно в каждой открытой программе MS Office.
Платформа позволяет пользователю:
- изменять расположение панели, её размер и цвет;
- настроить возможность закрывать вкладки двойным щелчком колеса прокрутки или левой кнопки мыши;
- задавать комбинации клавиш для быстрого доступа к функциям платформы;
- обеспечить открытие нового документа с помощью двойного щелчка (плюса в правой части списка вкладок, как у многих браузеров, приложение не предусматривает).

На специальной вкладке «Стиль и цвет» происходит настройка этих параметров.
Стиль можно выбрать из стандартного набора или же установить свои значения цвета шрифтов, панели, активных и неактивных вкладок.
В контекстном меню можно выбрать такие действия, как:
- открытие и сохранение документа;
- переименование документа (кроме бесплатной версии);
- блокировка открытой вкладки;
- вызов меню настроек.
Настройки сохранятся после того как закрыть все активные приложения MS Office. Открыв их заново, можно увидеть изменения – другой цвет, ширину или положение.

Добавить вкладки не только в приложения MS Office, но и в проводник Windows с помощью этой же платформы невозможно.
Для реализации такой возможности придётся скачать другую утилиту – QTTabBar, после чего работа в проводнике начинает напоминать действия в браузерах.
 Как создать слой в Автокаде?
Как создать слой в Автокаде? Iframe и Frame — что это такое и как лучше использовать фреймы в Html Как выглядит фрейм
Iframe и Frame — что это такое и как лучше использовать фреймы в Html Как выглядит фрейм Сетевая карта wi-fi: виды, принцип работы и подключение Как работает сетевой адаптер wifi
Сетевая карта wi-fi: виды, принцип работы и подключение Как работает сетевой адаптер wifi