192.168 216.157 вход в роутер. Проверяем настройки получения IP-адреса, если не заходит в настройки роутера. Неправильные параметры браузера
Вы пробуете зайти в меню настройки роутера, модема или оптического ONT-терминала через http://192.168.1.1 и «личный кабинет» устройства у Вас не открывается. Что делать? Вызывать мастера и платить деньги? Не торопитесь и не отчаивайтесь. Давайте вместе попробуем разберемся в проблеме и решим и как зайти в роутер?!
Думаю, что в начале полезно узнать немного теории:
192.168.1.1
— это IP-адрес(АйПи) сетевого устройства. По-умолчанию, на роутерах обычно прописана сеть: 192.168.1.0/24. Другими словами локальная сеть на роутере настроен первый (младший) в подсети адрес — 1, а подключенными по локальной сети клиентами будут использоваться адреса со 2
по 254
. Вообще, это общепринятое правило и так настроено у подавляющего большинства сетевых устройств — Zyxel Keenetic, Lincsys, Cisco, TP-Link, Upvel, Sagemcom, Asus. Есть, конечно, исключения. Например, у роутеров D-Link и Netgear по умолчанию используется другая подсеть – 192.168.0.0/24
и соответственно АйПи будет — . Но, как ни крути, цифры разные, а смысл один — что IP 192.168.1.1, что 192.168.0.1 — это адрес сетевого устройства в сети. В нашем случае —
Здесь вы можете выбрать один из портов или их диапазон. Нажатие кнопки «Добавить» добавит вас в открытые порты. Для безопасности рекомендуется, особенно если это офисы или компании, поскольку он доступен очень легко. Вам нужно только один раз ввести предыдущий пароль, а в следующих двух - новый пароль для доступа к маршрутизатору. Помните, что уровень безопасности должен быть приличным.
Если по какой-либо причине вы изменили пароль доступа к маршрутизатору, и вы больше не помните его, не волнуйтесь, потому что вы можете восстановить его повторно. Вам необходимо сбросить свой маршрутизатор, чтобы пароли, появляющиеся на наклейке под маршрутизатором, снова вступили в силу.
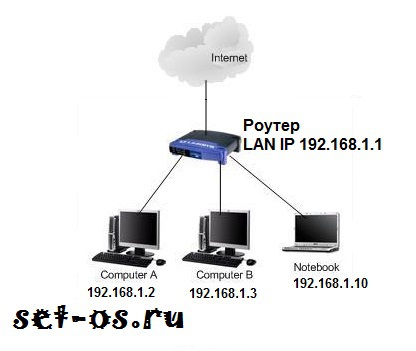
Теперь перейдем к практике. Чтобы зайти в настройки WiFi-роутера или ADSL-модема, Вы в браузере должны ввести адрес: http://192.168.1.1 . При этом протокол в начале — http:// или www — набирать не нужно, браузер сам автоматически подставит нужное.
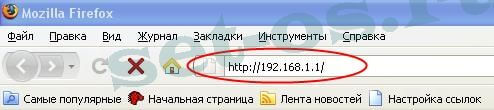
Для этого просто загляните в маршрутизатор для кнопки «Сброс», в этой модели волоконный маршрутизатор находится сзади. Вы держите его с иглой или штифтом в течение 10 секунд и тем самым вернетесь к заводскому происхождению. Обратите внимание, что все сделанные вами настройки также будут удалены, и вам, вероятно, придется перенастроить его.
В этой опции меню Маршрутизатор вы можете обновить версию прошивки двумя способами. Если у вас есть прошивка на вашем компьютере, и вы хотите обновить маршрутизатор вручную, просто нажмите кнопку «Поиск», где вы можете выбрать файл, содержащий обновление прошивки, и будет установлен автоматически.
Если доступ в к настройкам есть, то Вы увидите форму авторизации на устройстве, где нужно будет ввести логин и пароль (обычно для вход в роутер используются: admin / admin):

Это значит, что локальная сеть настроена, маршрутизатор доступен и никаких проблем с доступом в его настройки нет. Мы же рассмотрим худший вариант развития событий — браузер выдает ошибку «Страница недоступна» или «Не удаётся получить доступ к сайту»:
Отсюда вы можете автоматически проверять наличие новых обновлений прошивки маршрутизатора. Простое нажатие кнопки «Обновить» будет установлено автоматически. Отсюда они предлагают другие варианты конфигурации, которые могут быть вам полезны в какой-то момент.
Создать профиль или загрузить сохраненный. Эта опция позволит вам сохранить резервную копию конфигурации, сделанной на вашем маршрутизаторе, со всеми параметрами, настройками и вы сможете восстановить их, если вам это нужно в будущем. Если вы хотите восстановить резервную копию, которую вы сделали. Вы принимаете и настраиваете свой маршрутизатор со всеми данными, которые вы сохранили в резервной копии. Если вы являетесь профессиональным системным администратором, рекомендуется выполнить эту задачу, поскольку он может сэкономить вам много времени и проблем в случае повреждения роутера или прохода доступа, который не запоминается и т.д.
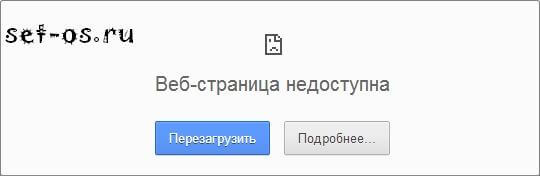
Проблемы с доступностью веб-интерфейса могут быть разными. Давайте рассмотрим самые часто встречающиеся из них:
Инструкция как войти на 192.168.1.1.
Шаг 1. Проверяем активность сетевого подключения.
Очень часто причина недоступности роутера — это отключенный от него сетевой кабель.
Надеемся, вы помогли. Вам понравилось и помогло в этом уроке? Вы можете вознаградить автора, нажав эту кнопку, чтобы дать ему положительную точку. Очень хорошие подсказки забыли профессионалы на дежурстве. Здесь мы рассмотрим несколько способов сброса пароля для некоторых моделей используемых беспроводных модемов. Такая конфигурация по-прежнему убирает терпение многих пользователей, так как многие из них не должны выполнять конфигурацию маршрутизатора изначально, как это делает интернет-компания.
Во второй момент, когда пользователю необходимо сбросить пароль использования или сбросить его / ее устройство для каких-либо целей, необходимо выполнить новую конфигурацию на маршрутизаторе, о которой мы расскажем ниже. Эти 3 модели имеют самый упрощенный и прямой процесс сброса, мы будем отслеживать более поздние варианты других моделей и последовательности огней, которые идут вверх и вниз, что указывает на успешное завершение процесса.

При этом необязательно кто-то выдернул кабель намеренно – коннектор может просто отойти от разъема сетевой платы на миллиметр и уже ничего не будет работать. Обязательно проверьте целостность кабеля – может его где-то пережало или его чем-то повредили. Обратите так же внимание, что LAN-кабель должен быть подключен в LAN-порт устройства а не в WAN-порт.
Настройка маршрутизатора в качестве профайла
Традиционный метод сброса: сначала выключите питание, затем нажмите кнопку сброса, затем включите питание, пока система не начнет мигать три раза, а затем отпустите кнопку сброса, маршрутизатор вернется к заводским значениям по умолчанию. 
Читайте также: читайте также: читайте также.
. Он в основном используется для доступа и настройки маршрутизатора.
Что такое адрес 1?
Начнем с ответа на вопрос. Доступ администратора позволяет вам изменять все параметры вашего маршрутизатора. Чтобы получить доступ к вашему модему в качестве администратора, выполните следующие действия.
- Интерфейс маршрутизатора мгновенно отображается.
- Просто введите имя пользователя и пароль.

Иначе, через порт WAN, зайти на 192.168.1.1 у Вас не получится. Этот порт используется для подключения кабеля провайдера. И только!
Шаг 2. Проверка индикаторов сети.
Здесь я имею ввиду на индикаторы физического соединения как на сетевой плате компьютера, так и на самом маршрутизаторе. Что они из себя представляют? Как правило, это зеленый светодиод. Если сеть активна — индикатор горит либо быстро моргает. Берем ваше устройство в руки и смотрим на лицевую панель. При включении должен обязательно гореть индикатор Power — он означает что устройство включено. Потом смотрим на индикаторы LAN-портов — они обычно помечены либо просто цифрами — 1, 2, 3, 4.
Таким образом, каждый маршрутизатор имеет другое имя пользователя и пароль, чем другие. Каждому интернет-провайдеру требуется определенное имя пользователя и пароль для каждого маршрутизатора. Эти параметры полностью настраиваются через интерфейс безопасности.
В чем разница между адресом 1 и адресом 1?
Стандартные параметры каждого модема представлены в этой сводной таблице. Они используются для инициализации и настройки сети с несколькими машинами, включая ваш модем. Коробки, которые по умолчанию адрес 1 назначают устройствам, подключенным к их сетевым адресам адресов типа 2 и 3.
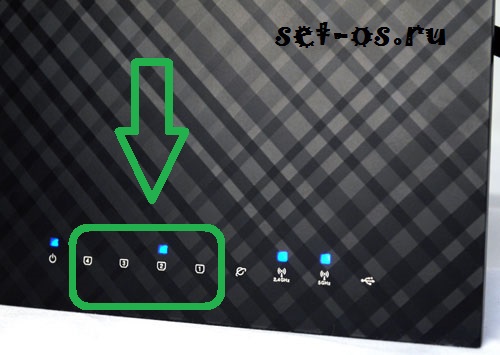
При включении патч-корда в LAN-порт — должен загораться индикатор с соответствующим номером порта. Если он не горит — попробуйте отключить сетевой патч-корд и включить в соседний разъем. Если индикатор не загорится и там – пробуйте все по-очереди. Не помогло? Тогда у Вас неисправен роутер — несите его в сервис .
Наиболее частые проблемы и их решения
Что нужно помнить, так это то, что для доступа к модему в большинстве случаев вы должны использовать адрес 1, а в некоторых случаях адрес 1 😛 😛 😛. Чтобы узнать этот адрес, вот способ. Появится командная строка. . Вы увидите таблицу, в которой суммируются продавцы и стандартные пароли для каждого используемого модема.
Вот также список наиболее распространенных имен пользователей и паролей. Делая это, вы можете предотвратить любое нежелательное соединение, подключенное к вашей сети, что может замедлить общую скорость интернета. У другой модели должна быть небольшая другая страница конфигурации. Однако это будет очень похоже на друг друга.
Шаг 3. Проверка настроек сети.
На этом этапе нам надо проверить настройки сетевого адаптера — какой прописан АйПи. Чтобы попасть в настройки сетевой платы на операционной системе Windows XP надо нажать кнопку Пуск, выбрать раздел Сетевые подключения. В Windows 7 и Windows 8 нажимаем комбинацию клавиш Win+R. Откроется окно Запуск программы. Здесь надо набрать фразу — control panel .
Шаг 4: На странице входа в систему введите данные для входа в систему. Если ваш компьютер подключен к сети с использованием беспроводной сети, он будет отключен. Вы должны искать и подключаться к новому сетевому имени и логину с использованием нового пароля.
Сделать это не сложно и в этой статье мы рассмотрим как. Далее выполните следующие действия. Выберите пункт «Беспроводная сеть», а в нем - настройки безопасности. . Возможно, для подключения с новым паролем Вам потребуется «забыть» сеть на устройствах, которые подключались к этой же сети ранее.
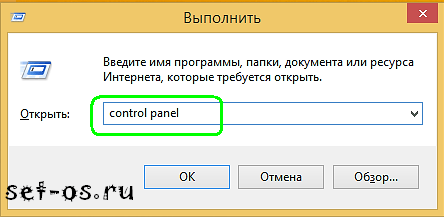
Откроется Панель управления Windows, где надо найти раздел «Сеть и Интернет».
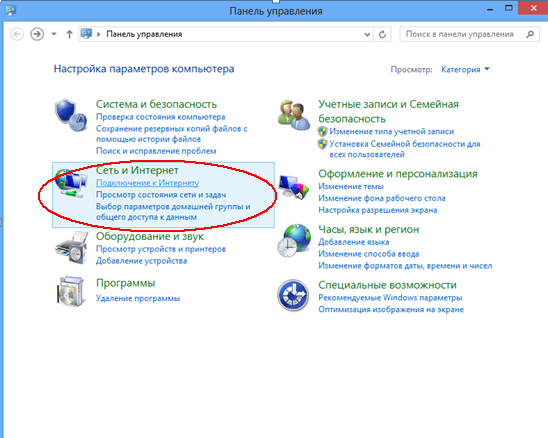
Кликаем на нем левой кнопкой мыши. Откроется вот такое окно:
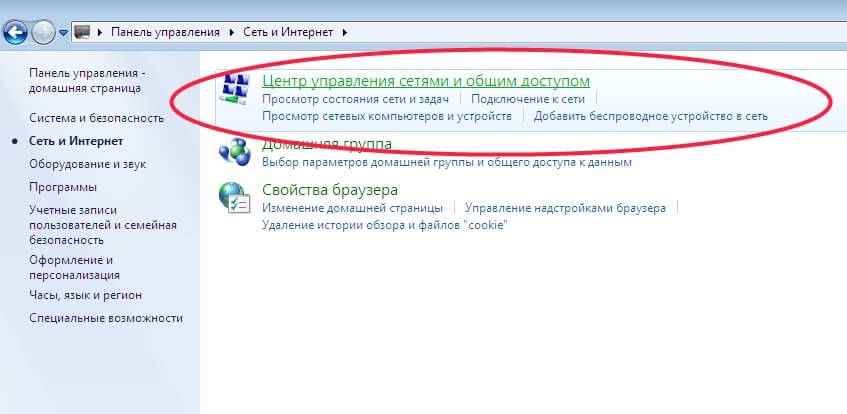
После этого пароль на роутере будет изменен. Для того, чтобы узнать адрес, по которому требуется войти, а также логин и пароль для входа, достаточно обратиться к инструкции для роутера или, что еще проще - посмотреть на наклейку на его тыльной стороне - как правило, эта информация там указывается. В Интернете вы найдете множество подробных руководств по настройке различных моделей беспроводных маршрутизаторов для различных Интернет-провайдеров. Например, у меня на сайте, в разделе.
Подключитесь к ней, пароль не потребуется. Если вы ввели все настройки правильно, то через короткий промежуток времени роутер установит соединение с Интернетом, и вы сможете открыть на своем устройстве какой-нибудь сайт или посмотреть почту, не прибегая к мобильному подключению.
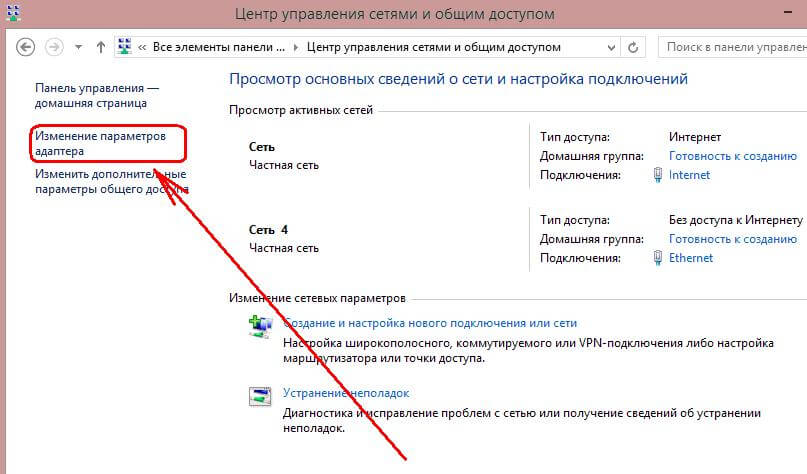
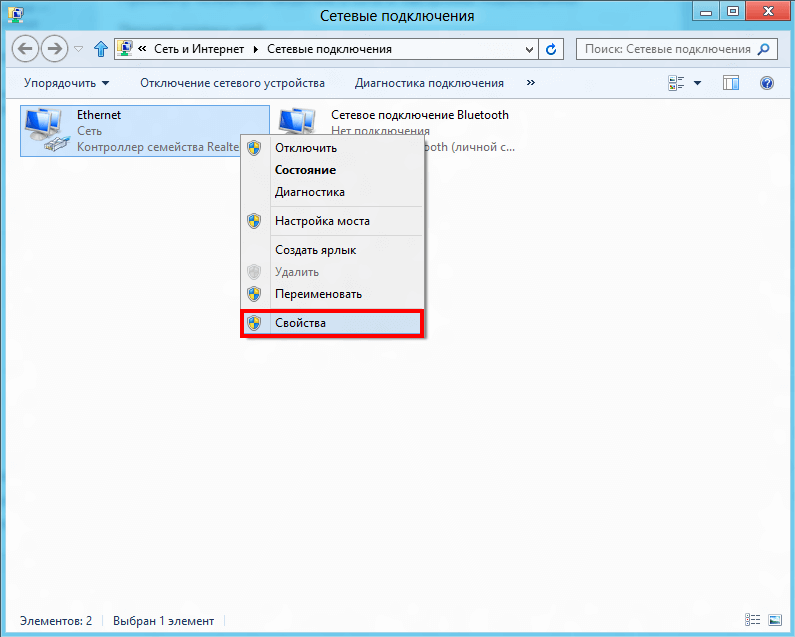
Выбираем пункт меню « Свойства». Откроется окно свойств Подключения по локальной сети:
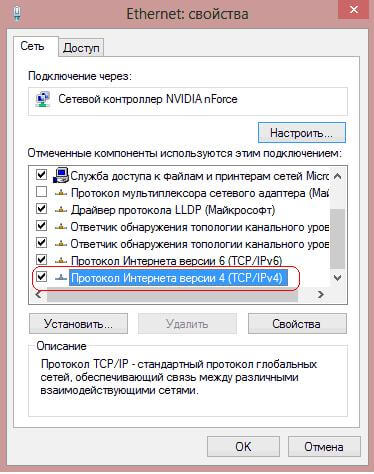
Однако, есть один нюанс, о котором нужно знать: каждый раз, когда вы изменяете любой параметр беспроводной сети в настройках роутера, меняете ее имя на свое, устанавливаете пароль, связь с маршрутизатором будет прерываться и в браузере планшета и телефона это может выглядеть как ошибка при открытии страницы, может показаться, чтоб роутер завис.
Это происходит по той причине, что в момент смены параметров сеть, к которой было подключено ваше мобильное устройство, пропадает и появляется новая - с другим именем или параметрами защиты. При этом, настройки в роутере сохраняются, ничего не зависло.
Выбираем «Протокол Интернета версии 4 (TCP/IPv4)» и кликаем на нем дважды левой кнопкой мыши. В большинстве случаев настройки IP стоят в автоматическом режиме:
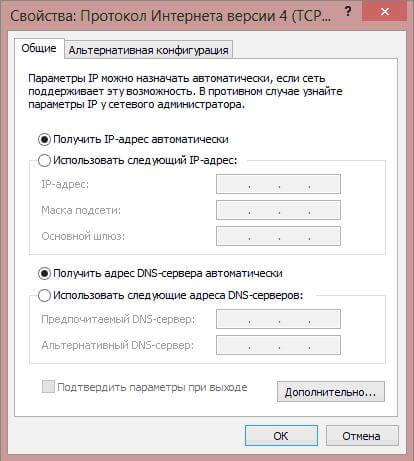
Так система настроена изначально. Делается это в целях облегчения подключения компьютера к сети. Благодаря этому, если в сети есть DHCP-сервер, то Windows получит от него IP-адрес, маску, адрес шлюза и DNS.
Но как быть, если в сети нет DHCP-сервера, либо он отключен в конфигурации? В этом случае вход по 192.168.1.1 в личный кабинет на автоматических настройках будет недоступен, так как АйПи подцепится из специальной подсети Microsoft — 169.x.x.x
. Само собой, что с таким адресом у Вас не будет доступа к адресу WiFi-маршрутизатора. Поэтому, для входа в его конфигуратор, Вам надо прописать Ай-Пи вручную — ставим галочку «Использовать следующий IP-адрес» и прописываем адреса как на картинке:
Если после изменения параметров устройство подключаться не хочет, в списке соединений «Забудьте» это подключение, после чего заново найдите сеть и подключитесь. Важно: вы не должны продолжать использовать заводскую учетную информацию по умолчанию на своем маршрутизаторе.
Пароль по умолчанию 1 не работает
Это очень не безопасная практика, так как каждый может получить доступ к настройкам администратора. Если 1 является адресом вашего маршрутизатора, но пароль по умолчанию или имя пользователя не позволяют вам входить в систему, это означает, что он был изменен в какой-то момент после его установки.
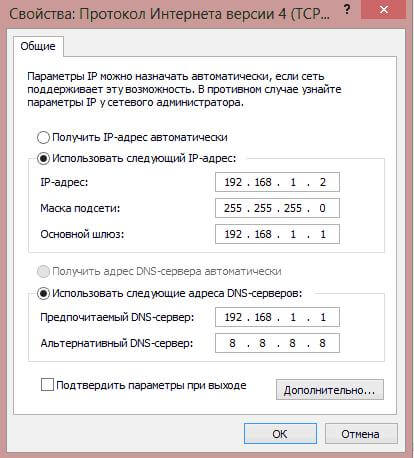
То есть, должно быть прописано следующее:
IP-адрес — 192.168.1.2
Маска — 255.255.255.0
Шлюз — 192.168.1.1
Предпочитаемый DNS сервер — 192.168.1.1
Альтернативный DNS сервер — 8.8.8.8
Прописали, нажимаем кнопку «ОК». Пробуем зайти сделать вход в систему через http://192.168.1.1. Зайти в роутер не получилось? Идем дальше.
Шаг 4. Проверяем Веб-браузер.
В Панели управления выбираем раздел «Сеть и Интернет»:
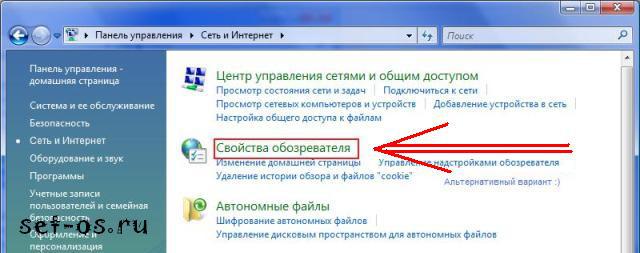
Теперь надо выбрать пункт «Свойства обозревателя» и открыть вкладку «Подключения». Нажимаем кнопку «Настройка сети»:
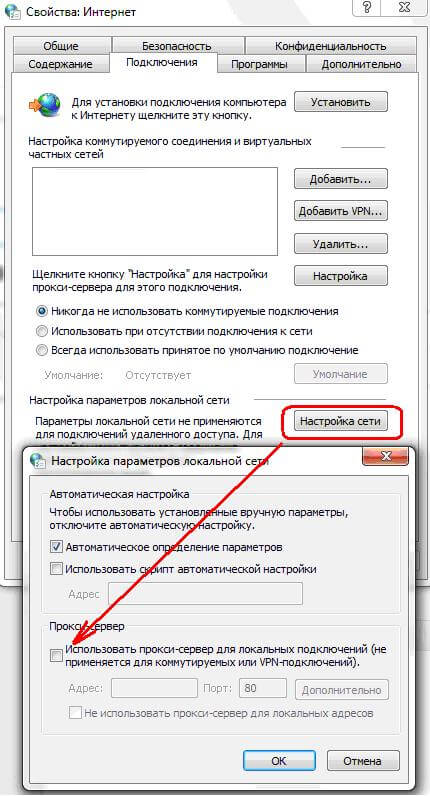
Никаких Прокси-серверов не должно быть прописано .
Имейте в виду, что веб-браузер- это тоже программа и она может не совсем корректно работать. Поэтому обязательно установите ещё один какой-нибудь браузер - Firefox, Opera или Chrome - и пробуйте по 192.168.1.1 войти в роутер (Zyxel Keenetic, TP-Link, ASUS и т.п.).
Шаг 5. Узел может быть заблокирован Системой Безопасности.
Может случится так, что Ваш модем или маршрутизатор станет недоступен в локалке из-за неправильной настройки Брандмауэра Windows или иного установленного Вами фаервола. Чтобы это исключить делаем так:
Отключаем полностью (с остановкой службы) установленную Вами систему безопасности — антивирус, фаерволл и т.п.
Так же, пробуем отключить стандартный Брандмауэр Windows нужно зайти в Панель управления, выбрать раздел «Брандмауэр Windows» полностью де-активировать его кликнув по значению «Выключить».
Проверяем доступ через 192.168.1.1 в личный кабинет модема или маршрутизатора.
Если ничего из перечисленного Вам не помогло, то остаются только 2 варианта развития событий:
— 1 вариант
- На роутере изменен АйПи-адрес. В этом случае остается только сбросить параметры конфигурации устройства кнопкой «Reset» на задней панели устройства и настраивать его заново.

— 2 вариант - Аппаратная неисправность Вашего модема или маршрутизатора. В этом случае единственный выход - нести его в сервис.
Видео-урок:
Адрес роутера 192.168.1.1 доступен, но не пускает по admin/admin
Думаю, что для полноты картины надо рассмотреть ещё такой вариант: маршрутизатор доступен, но на http://192.168.1.1 вход осуществить не получается — не подходить пароль — admin:
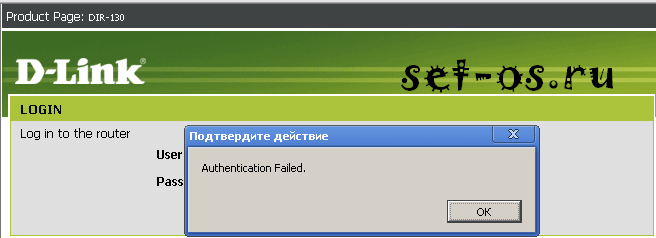
В этом случае возможны только 2 варианта действий:
1 — Сбрасывать настройки кнопкой «Ресет», как описано выше, после чего доступ в настройки модема должен пройти без проблем. Но примите к сведению, что после сброса параметров настройки, роутер будет девственно чистый, и его полностью придется настраивать с нуля.
2 — Искать того, кто первоначально настраивал Ваш аппарат и спрашивать пароль. Если это делал мастер-установщик от провайдера, то возможно, он на все устройства ставит одно и то же. Если же настройки параметров делал кто-то иной — то вряд ли он вспомнит и всё равно придётся использовать «Reset».
Наиболее популярных устройства, использующие адрес 192.168.1.1:
Оборудования Zyxel.
ADSL-модемы:
OMNI ADSL LAN EE, OMNI ADSL LAN EE, OMNI ADSL WLAN EE, P-660H EE, P-660HT EE, P-660HTW EE, P-660HW EE, P-660R EE, P-660RT EE, P-660RU EE, P-662H EE, P-662HW EE, P-741, P-791R v2, P-792H EE, P-792H v2, P-793H, P-793H v2, P-794M, P-841, P-844 EE, P-870H-51A V2, P-870HW-51, P-870HW-51A V2,
P-870MH-C1, P-871 EE, P-871M, P-872H, P-872HA, P660HN EE, P660HN Lite EE, P660HT2 EE, P660HT3 EE, P660HTN EE, P660HTW2 EE, P660RT2 EE, P660RT3 EE, P660RU2 EE, P660RU3 EE
WiFi-роутеры:
BG318S EE, NBG334W EE, NBG460N EE, P-330W EE, P-334 EE.Keenetic, Keenetic 4G, Keenetic 4G II, Keenetic Giga, Keenetic Giga II, Keenetic II, Keenetic Lite, Keenetic Lite II, Keenetic Omni, Keenetic Start, Keenetic Ultra.Keenetic 4G II, Keenetic Giga II, Keenetic II, Keenetic Lite II, Keenetic Omni, Keenetic Start, Keenetic Viva, Keenetic Extra,Keenetic Extra 2, Keenetic DSL.
(Кинетики второго поколения имеют хостнейм my.keenetic.net )
Оборудование D-Link:
DSL-2640U B1A T3A, DSL-2640U BRU C, DSL-2640U BRU C2, DSL-2640U BRU CB, DSL-2640U BRU D, DSL-2640U RA U1A, DSL-2740U BRU C2, DSL-2750U B1A T2A
Оборудование Tp-Link
Интерфейс настройки устройств этого производителя выглядит так:
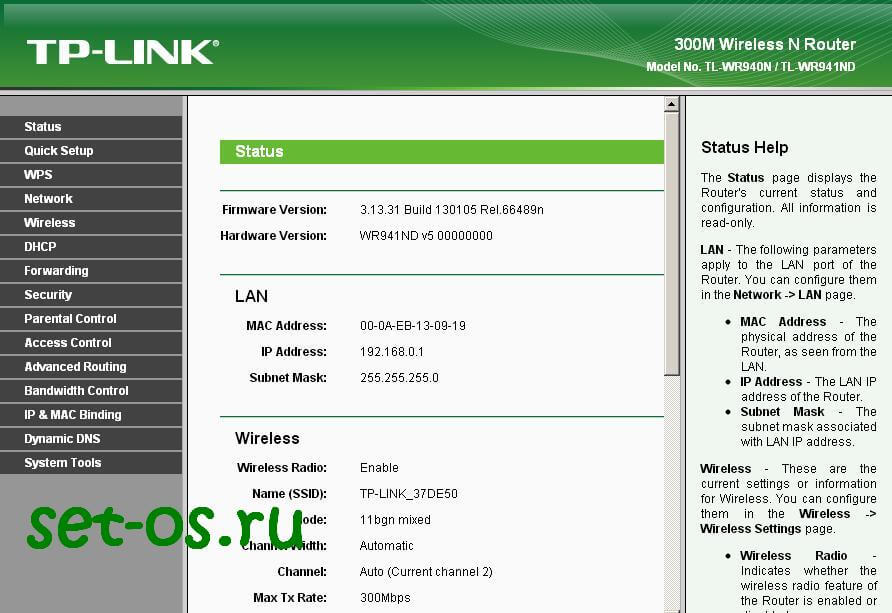
ADSL-модемы:
TD-W8901N, TD-W8950ND, TD-W8951NB, TD-W8951ND, TD-W8960N, TD-W8961NB, TD-W8961ND, TD-W8968, TD-W8970
Wi-Fi роутеры:
TL-WA701ND, TL-WA730RE, TL-WA750RE, TL-WN7200ND, TL-WN721N, TL-WN721NC, TL-WN722N, TL-WN722NC, TL-WN723N, TL-WN725N, TL-WN727N, TL-WN751N, TL-WN751ND, TL-WN781ND, TL-WR702N, TL-WR720N, TL-WR740N, TL-WR741ND, TL-WR743ND, TL-WA830RE, TL-WA850RE, TL-WA901ND, TL-WN8200ND, TL-WN821N, TL-WN821NC, TL-WN822N, TL-WN823N, TL-WN851ND, TL-WN881ND, TL-WN951N, TL-WR1042ND, TL-WR1043ND, TL-WR841HP, TL-WR841N, TL-WR841ND, TL-WR842ND, TL-WR940N, TL-WR941ND, TL-WA5210G, TL-WA7510N, TL-WR743ND, TL-WR843ND, TL-WA5210G, TL-WN310G, Acher С2, Acher С7, Acher С9, Acher С20, Acher С50.
Так же используются доменные имена: tplinklogin.net , tplinkwifi.net , tplinkmodem.net .
Оборудование Asus
Веб-интерфейс маршрутизаторов старых версий:
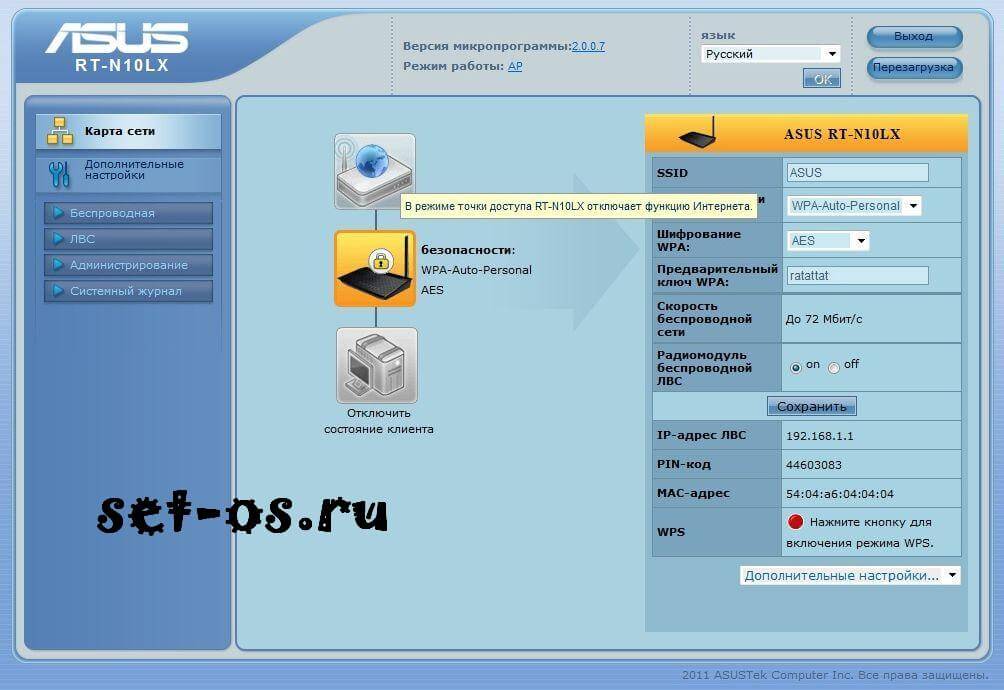
То же самое у новых версий маршрутизаторов Асус с прошивкой ASUSWRT:
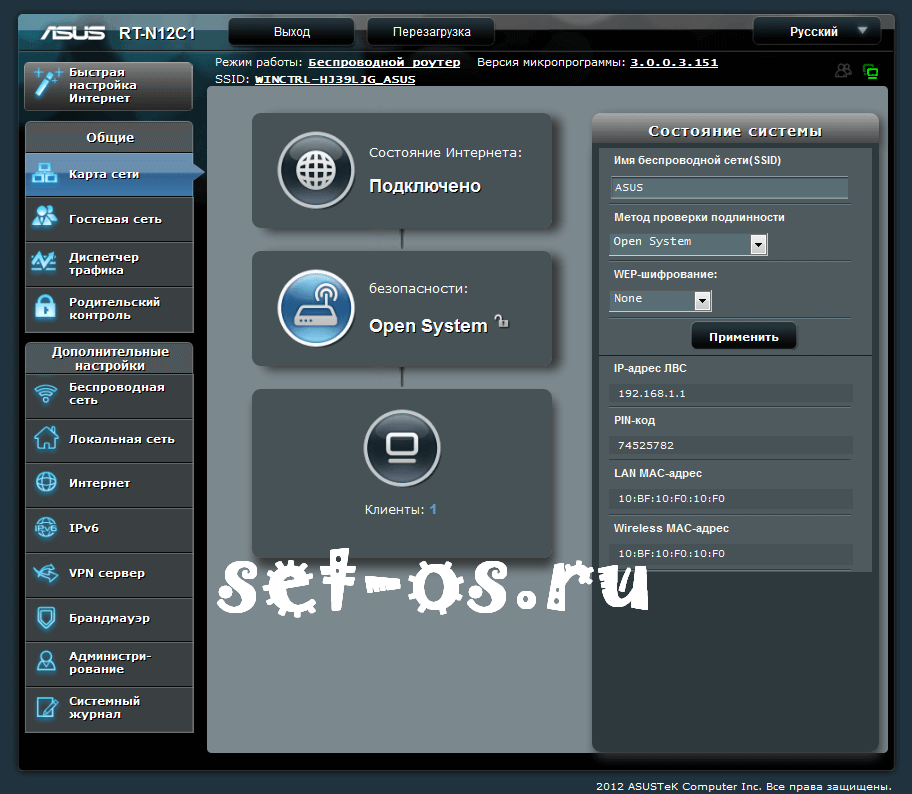
ADSL-модемы:
DSL-N13, DSL-N11, DSL-N10, DSL-N12U, DSL-X11, DSL-N55U, DSL-N10 B1, DSL-N12E, DSL-N10E, DSL-N12U B1, RT-N10P, RT-AC68U, WL-330gE, WL-330N3G, WL-330N, WL-330NUL
Беспроводные маршрутизаторы:
WL-520gU, WL-520gC, WL-500gP, V2RT-N15, RT-N11, RT-N13, RT-N16, RT-N13U, RT-N10, RT-N12, RT-N10 B1 (RT-N10+ B1), RT-N56U, RT-G32 v.B1, RT-N66U, RT-N10U, RT-N13U B1, RT-N53, RT-N12LX, RT-N10LX, RT-N15U, RT-N12, C1RT-N10, RT-N65U, RT-N10E, RT-N12E, RT-AC66U, RT-AC56U, RT-N12HP, RT-N12 D1, RT-N10E B1, RT-N10+ D1, RT-N14U
Используемое доменное имя — router.asus.com .
Оборудование Netgear
Интерфейс устройств этого производителя выглядит так:
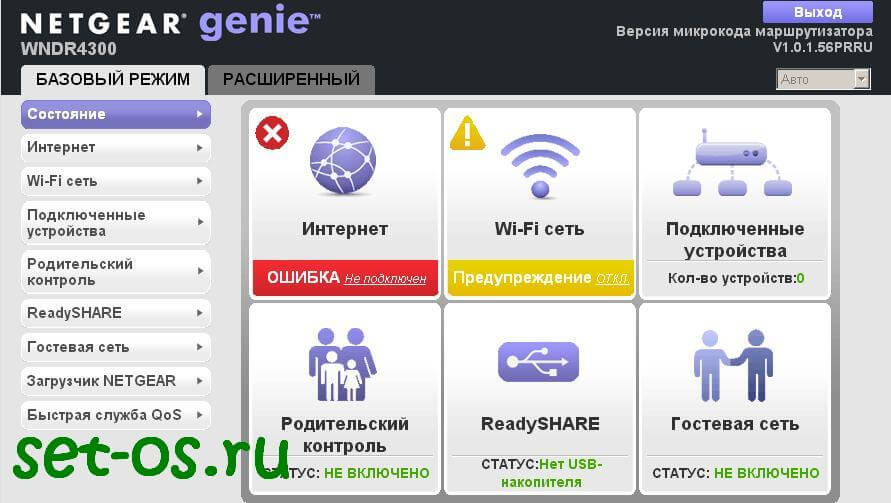
ADSL-модемы:
D6300, D6200, DGND3700, DGND3300v2, JDGN1000
Маршрутизаторы Netgear:
R6300, 6200, WNDR4700, WNDR4500, WNDR4500, WNDR4300, WNDR4000, WNDR3800, WNDRMACv2, WNR3500L, WNR3500Lv2, JNR321, WNR2200, JWNR2000, JWNR2000v2, WNR1000v2, JNR1010, WNR612v3, WNR612v2.
Здравствуйте!
Почти две недели ничего не писал в блог. Не так давно получил вопрос от одного из читателей. Суть его была проста: "Почему не заходит в роутер 192.168.1.1?". Решил ответить не только ему, но и оформить ответ в виде небольшой статьи.
Вообще, этот адрес используется для входа в настройки на большинстве роутеров и модемов. Причин, почему браузер их не открывает, на самом деле достаточно много, рассмотрим основные из них.
Для начала проверьте адрес, правильно ли вы его скопировали: http://192.168.1.1/
Почему не заходит на 192.168.1.1
Ниже приведу распространенные проблемы
Неправильные параметры браузера
Чаще всего, проблема с обозревателем возникает, если у вас включен турбо-режим (это в Опере или Яндекс.Браузере), либо аналогичная функция в других программах.
Так же проверьте компьютер на вирусы, иногда, веб-серфер может быть заражен вирусом (или дополнением, каким-нибудь баром), который и будет блокировать доступ к некоторым страничкам.
Выключен роутер/модем
Очень часто пользователи пытаются зайти в настройки, а само устройство выключено. Обязательно проверьте, чтобы лампочки (светодиоды) мелькали на корпусе, устройство было подключено к сети и питанию.
После этого можете попробовать сбросить роутер. Для этого найдите кнопку сброса (обычно на задней панельки устройства, рядом с входом питания) - и зажмите ее при помощи ручки или карандаша на время 30-40 сек. После этого включите заново устройство - настройки будут возвращены к заводским, и вы сможете легко в них зайти.
Сетевая карта
Очень много проблем бывает из-за того, что сетевая карта не подключена, либо не работает. Чтобы узнать, подключена ли сетевая карта (и включена ли) - нужно зайти в сетевые настройки: Панель управления\Сеть и Интернет\Сетевые подключения
Для Windows 7, 8 можно использовать следующую комбинацию: нажать кнопки Win+R и ввести команду ncpa.cpl (затем нажать на Enter).
Далее, внимательно посмотрите сетевое подключение, к которому подключен ваш компьютер. Например, если у вас роутер и ноутбук, то скорее всего ноутбук будет подключен по Wi-Fi (беспроводное соединение). Нажмите по нему правой кнопкой и нажмите включить (если беспроводное соединение будет отображаться серым значком, а не цветным).
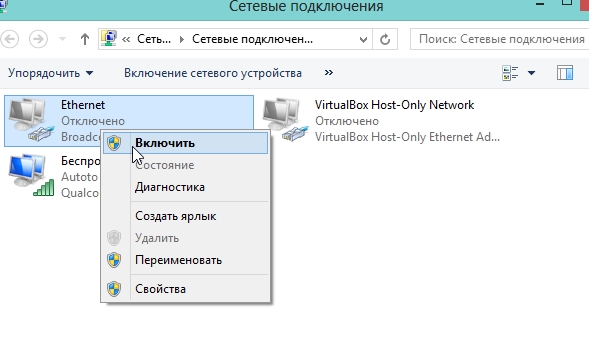
Кстати, возможно вы не сможете включить сетевое подключение - т.к. в вашей системе могут отсутствовать драйвера. Рекомендую, при проблемах с сетью, в любом случае попробовать обновить их. О том, как это сделать, см. в этой статье: " ".
Важно! Проверьте обязательно настройки сетевой карты. Возможно, что у вас адрес набран неправильно. Для этого зайдите в командную строку (Для Windows 7,8 - нажмите на Win+R, и введите команду CMD, далее жмите на клавишу Enter).
В командной строке введите простую команду: ipconfig и нажмите клавишу Enter.
После этого вы увидите множество параметров ваших сетевых адаптеров. Обратите внимание на строку "основной шлюз" - это и есть адрес, возможно, что у вас он будет не 192.168.1.1.
 Что такое email и как его создать: неужели у тебя до сих пор его нет
Что такое email и как его создать: неужели у тебя до сих пор его нет Смартфон Coral Fly IQ4412 Quad: обзор, технические характеристики и отзывы Флай айкью 4412
Смартфон Coral Fly IQ4412 Quad: обзор, технические характеристики и отзывы Флай айкью 4412 Сделать хард ресет Prestigio Multipad: сброс к заводским настройкам Как сбросить заводские настройки на андроиде престижио
Сделать хард ресет Prestigio Multipad: сброс к заводским настройкам Как сбросить заводские настройки на андроиде престижио