Как сделать чтобы фрапс не показывал фпс. Как записать игровой процесс с помощью Fraps? В разделе "FPS" можно видеть, что настроек минимум
Fraps – одна из самых популярных программ для захвата видео с экрана. Успех её обусловлен тем, что она имеет бесплатную версию и русифицирована, что добавляет удобства при работе с записанным материалом.
В главном окне программы вы можете увидеть 4 вкладки: «Скриншот», «Видео», «FPS», «Главные». Посмотрим, какие параметры можно настроить в каждой из вкладок. Давайте разберемся, как настроить Fraps, и какие функции вообще имеет эта утилита.
Главные
Здесь можно настроить запуск программы вместе с Windows, её отображение поверх других активных окон и старт в свернутом состоянии. Более подробного объяснения требует лишь функция «Монитор Aero».
Отметив этот пункт, вы сможете захватывать изображение с рабочего стола. Опция эта касается только пользователей Vista и Windows 7.
FPS
На этой вкладке вы можете изменить адрес папки, в которую будут сохраняться отчеты о производительности программы.

Запустить проверку можно с помощью горячей клавиши, которая указана в соответствующем поле. Кроме того, тест можно настроить, отметив параметры, которые нужно проверить.
Справа располагаются настройки оверлея – индикатора, с помощью которого вы будете следить за временем записи и её состоянием. Можно изменить его расположение на экране или вовсе отключить.
Видео
На этой вкладке вы можете настроить папку, с которую будет сохраняться отснятый материал, а также указать горячую клавишу для начала и остановки записи. По умолчанию указана кнопка F9, однако бывает, что она используется в играх, поэтому лучше назначить другую клавишу.

Также здесь указываются параметры захвата видео: количество кадров в секунду и разрешение.
Захват звука
Отдельно стоит поговорить о функции захвата звука с внешнего носителя. Чтобы было слышно голос на записи, нужно в поле «Настройка звука» выбрать «Стерео», а затем отметить пункт «Запись внешнего источника».

Далее необходимо проверить настройки системы. Для этого откройте через значок в трее раздел «Записывающие устройства» и посмотрите, работает ли подключенный микрофон. 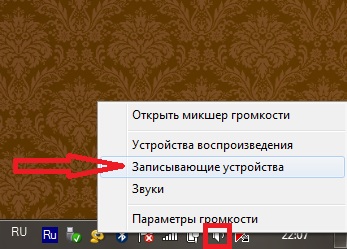 Определить это можно с помощью индикатора справа: если по шкале двигается зеленая отметка, значит система распознает ваш голос.
Определить это можно с помощью индикатора справа: если по шкале двигается зеленая отметка, значит система распознает ваш голос.
Скриншот
Здесь вы можете настроить опцию создания скриншота, указав папку для хранения снимков экрана, горячую клавишу и формат фотографии.  Конечно, скриншоты можно делать с помощью стандартной функции Windows Print Screen, но Fraps позволяет захватывать изображение с экрана более удобным способом, сразу сохраняя готовый файл в указанной папке.
Конечно, скриншоты можно делать с помощью стандартной функции Windows Print Screen, но Fraps позволяет захватывать изображение с экрана более удобным способом, сразу сохраняя готовый файл в указанной папке.
Особенности использования
Бесплатная утилита обладает некоторыми функциональными ограничениями, среди которых особенно неприятным является длительность записи, которая составляет всего 30-60 секунд.
Чтобы Fraps долго снимал, необходимо приобрести лицензионную версию программы.
Если при записи появляется много помех, а система зависает, установите на вкладке «Видео» опцию «Половина разрешения» и выберите пункт «30 fps». Вы немного потеряете в качестве, зато файл будет занимать меньше места, а система перестанет тормозить.
Файлы, записанные с помощью Fraps, отличаются достаточно большим объемом занимаемого пространства. Поэтому лучше сразу удаляйте неудачно отснятый материал, иначе вы рискуете остаться без свободного места на диске.
Если вас не устраивает функциональность или производительность Fraps, то попробуйте скачать и настроить Бандикам. Эта программа также позволяет захватывать видео с экрана и сохранять его в удобном для редактирования формате.
Программ для записи видео существует огромное количество. Программа Fraps удостоена одного из первых мест. Все дело в том, что программа маленькая и простая, обладает всем нужным функционалом и лишена всего ненужного. Также неоспоримым преимуществом программы является наличие бесплатной версии.
Оригинальная программа имеет англоязычный интерфейс. Но умельцы уже давно изобрели к программе русификатор. Естественно, с русифицированным меню разобраться в настройке Fraps намного проще. Но большинство пользователей используют англоязычную версию, поэтому пример настройки программы мы также покажем на английской версии, с переводом.
Как настроить программу
Раз пользователь задался таким вопросом, принято считать, что программа уже установлена на его компьютере и запущена. Окно программы при запуске должно выглядеть следующим образом.

Слева направо размещены следующие четыре вкладки: «Главные», «ФПС», вкладка «Видео», а также «Скриншот».
В первую очередь следует приступить к настройке первого окна программы «Главные». Данное меню содержит следующие опции:

— «Start Fraps minimized» равносильно «Запускать программу свернутой».
— «Fraps windows always on top» означает «Окно программы будет всегда поверх остальных окон».
— «Run Fraps when Windows starts» в переводе «Запускать программу при запуске системы».
— «Monitor Aero desktop» функция предназначена для работы с рабочим столом системы Windows 7, позволяет включить в работу специальный оконный менеджер.
— «Minimize to system tray only» означает «Свернуть программу в трей».
Включаем опции по своим предпочтениям и переходим к следующему окну:

— в строке «Folder to save…» следует указать желаемую директорию для сохранения производимых тестов.
— «Benchmarking Hotkey» равносильно «запуск теста производительности», следует указать клавишу при нажатии которой будет производиться тест.
— в окошке с названием «Overlay Hotkey» указываем клавишу, при нажатии на которую, индикатор, показывающий частоту кадров в секунду, изменит свое месторасположение на экране монитора.
— в колонке «Benchmark Settings» можно отметить галочкой то, что будет показывать датчик: частоту кадров, время, журнал работы.
С этой панелью также разобрались, приступаем к самой интересной части:

— в верхней зеленоватой строке указываем директорию сохранения записываемых нами видео.
— в «Video Capture Settings» указываем клавишу при нажатии на которую, будет запускаться функция захвата видео.
— в «Video Capture Settings» выбираем желаемое качество видео. В левой колонке выбираем количество кадров в секунду, а чуть правее указываем вариант разрешения (полное или половина от полного разрешения).
— в правой части меню расположились звуковые настройки на которых мы остановим свое внимание немного позже.
Мы подошли к последнему меню под названием «Скриншот», разберемся с его настройками:

Конечно, скриншоты можно делать стандартными средствами Windows, нажимая клавишу «PRTSC», но и программа Fraps также предоставляет вам такую возможность.
— опять же указываем желаемую директорию для сохранения файлов.
— по аналогии указываем клавишу для захвата скриншота с экрана.
— выбираем формат сохраняемого изображения из списка.
— в правой стороне меню можно включить отображение оверлея на скриншотах (верхняя опция) и повтор захвата экрана через определенное время.
Записываем видео с помощью Fraps
Устанавливаем необходимые настройки в соответствующем меню. Сворачиваем программу в трей и нажимаем клавишу для записи видео (по умолчанию клавиша «F9»). Индикатор высветит цифры, которые уведомляют нас о количестве кадров в секунду. Пока цифры индикатора красные, съемка не происходит, для ее активации следует снова нажать горячую клавишу, тогда индикатор засветится желтым. Съемка видео начата.
Дабы просмотреть записанное видео можно зайти в указанную ранее директорию в проводнике Windows либо нажать на кнопку в меню самой программы, рядом со строкой пути записи файлов. Видео записывается в самом популярном формате – avi.
Важно. Если у вас пробная версия программы, запись видео будет производиться только по 30 или 60 секунд. Для того чтобы получить возможность снимать видео без остановок как угодно долго, следует приобрести платную версию программы.
Записываем видео со звуком
Чтобы кроме изображения на экране еще и звук записывался, следует снова отправиться во вкладку «видео» и произвести некоторые настройки в правой масти меню. Следует напротив «Record Win7 sound” поставить галочку, так программа будет писать звук с динамиков компьютера. Можно также выбрать многоканальное качество звучания либо обычное стерео звучание.

При желании, можно записывать звук и с микрофона. Для этого нужно поставить галочку напротив «Record external input» и указать клавишу, при нажатии которой будет записываться звук с микрофона.
Если не удается записывать звук с колонок или микрофона, возможно дело в неправильной настройке микшера Windows. Необходимо включить функцию распознавания речи в настройках микшера, чтобы получить возможность записи звука с микрофона.
Fraps - одна из лучших программ, позволяющая записать видео и сделать скриншот с игры. Утилита популярна в среде геймеров благодаря своим многочисленным преимуществам. Новичку разобраться, как пользоваться Фрапсом, не составит усилий и временных затрат, так как программа очень проста в использовании, а наличие русификатора значительно облегчит процесс ознакомления.
Среди преимуществ утилиты Fraps:
- наличие бесплатной версии, которая не многим отличается от оригинала и содержит достаточный набор функций для выполнения своего предназначения;
- наличие русификатора;
- возможность настроить горячие клавиши для каждого производимого действия;
- функциональность и простота использования;
- возможность на своё усмотрение установить FPS видео;
- минимальные затраты системных ресурсов.
Чтобы начать пользоваться программой , необходимо скачать установочный файл с официального сайта производителя. Сразу же можно загрузить и русификатор.
Установка Fraps
Когда вы скачали программу на компьютер, остаётся всего несколько шагов до начала создания собственных видеороликов. Выполните следующую последовательность действий:

Настройка программы
После запуска Fraps откроется окно, где можно настроить основные параметры. Вверху вы увидите меню программы, состоящее из четырёх вкладок.

- Старт программы в свёрнутом виде.
- Окно Fraps располагать всегда сверху.
- Старт вместе с Windows.
Программа может работать в свёрнутом режиме, поэтому, чтобы начать записывать видео, нет необходимости её раскрывать. Нажатием заранее настроенных горячих клавиш можно начать записывать видео в любой удобный момент игры.
- Монитор Aero рабочего стола DWM. Этот пункт можно отметить, если у вас стоит ОС Vista или . Менеджер DWM позволит быстрее переключаться по окнам программ. Включив эту функцию, появится возможность снимать видео игрового процесса, используя DWM.
- Минимизировать в трей. Программа автоматически свернётся в трей, вы найдёте её на панели задач, если возникнет необходимость развернуть.

Как записать геймплей
Когда вы ввели все необходимые настройки во вкладке Видео, можно переходить к самому интересному - созданию ваших видеороликов. Чтобы записать игровой процесс, нажмите клавишу F9 (если вы её не меняли). Вы будете видеть на экране индикатор, повествующий о количестве кадров в секунду. Остановить запись можно той же клавишей, цифры счётчика станут жёлтыми, тогда как в момент записи они красного цвета.
Просмотреть отснятые материалы вы сможете в папке, указанной вами при настройке или во вкладке Видео. Рядом с адресом, где хранятся файлы, появится кнопка Просмотр.
Fraps сохраняет файлы в формате.avi, которые весят очень много, так как утилита их не сжимает. Видеоролики, конечно, будут меньшего размера, если снизить качество записи, но лучше обзавестись утилитой, конвертирующей видео.
Если потребовалось записать видео со звуком, то в третьей вкладке программы необходимо настроить звуковые параметры . Поставьте галочку напротив Record Win 7 sound, если требуется запись звука из динамиков, а рядом выберите качество звучания - Стерео или Многоканальный. Для записи звука с микрофона, выберите Запись внешнего источника.
Когда вы произвели необходимые настройки утилиты, звук должен появиться. Если же нет, возможно, не настроен микшер системы. Перейдите к Панели управления, найдите там Звук и аудиоустройства, на вкладке Громкость нажмите Дополнительно. Перейдите к свойствам вашей звуковой карты, проставьте галочки и отрегулируйте громкость. Когда микшер будет настроен правильно, проблем со звуком при записи не возникнет.
Fraps ограничивает время записи для бесплатной версии утилиты, вы можете записать ролик длительностью только 30–60 секунд. Без ограничений можно снимать видео, только пользуясь платной версией Fraps. Многие продвинутые пользователи устанавливают взломанную программу, но это делается на свой страх и риск, так как существует вероятность заражения вирусом, к тому же никаких гарантий корректной работы утилиты в таком случае быть не может.
Fraps (Fra mes p er s econd) - это универсальная бесплатная утилита для Windows, которая используется для подсчета количества кадров в секунду, снятия скриншотов, тестирования производительности графического адаптера, а также съемки записываемого видео с экрана и видеоигр. Приложение завоевало свою внушительную репутацию простотой в использовании, возможностью работать на любых версиях Виндовс крайне малым занимаемым пространством на жестком диске (2 Мб). Разработчиком утилиты является компания Beepa Pty Ltd.
Достоинства программы Fraps
- Простота в записи видео
- Небольшой вес
- Самая популярная программа для захвата видео летсплейщиками
- Наличие русской версии
- Бесплатное использование
- Уникальность программы и отсутствие ее аналогов
Основные возможности программы
- Запись видео с экрана монитора
- Возможность совмещения записи видео и записи звуков микрофона
- Создание скриншотов
- Тестирование производительности видеокарты в 3D приложениях и видеоиграх
- Подсчет количества кадров (fps ) за секунду в видеоиграх
Скачать программу Fraps
Чтобы пользоваться последней версией fraps, скачать ее следует на официальном сайте разработчика.
Программа совместима со следующими версиями Windows: XP, 2003, Vista и 7.
Инструкция ниже позволяет упростить загрузку и установку.
Установка программы Fraps
Если при запуске файла setup.exe появилось предупреждение безопасности Windows 7, нажмите «Да »:

В открывшемся окне нажмите кнопку «I agree » под лицензионным соглашением на английском :

В следующем окне будет предложено указать каталог на диске, в который будет установлена Fraps .
Для этого нажмите кнопку «Browse… » и выберите нужную папку.
В данном примере адрес оставлен по умолчанию. Нажмите «Next »:

В следующем окне нажмите кнопку «Install ». Программа установится. Затем нажмите кнопку «Close »:

Fraps можно запускать.
Обзор возможностей программы Fraps
Чтобы начать работать, запускаем ярлык, который появится на рабочем столе. Интерфейс программы на английском, но данная статья написана так, что это не вызовет затруднений. Есть и версия на русском , но мы решили сделать обзор первоначального варианта. После запуска откроется окно, которое состоит из 4 вкладок. Далее приводится подробное описание каждой из них.
Вкладка «Главное» (General)
Содержит информацию о версии программы и номере сборки. Также здесь можно пользоваться следующими настройками:
- «Start Fraps minimized» . Если функция активна, когда запускается Fraps, окно отображаться не будет.
- «Fraps window always on top» . Позволяет настраивать отображение окна Фрапс поверх других приложений.
- «Run Fraps when Windows starts» . Запускает программу автоматически при каждом включении компьютера.
- «Monitor Aero desktop (DWM)» . Позволяет мерять Фрапсом количество кадров в секунду (фпс ) при включенном интерфейсе «Аэро» Windows 7.
- «Minimize to system tray only» . Включение этой опции в софте скрывает главное окно программы. Управление осуществляется через «Горячие клавиши», а окно можно вызвать, кликнув по иконке программы в системной панели.
Примечание : системная панель - это набор миниатюрных иконок активных программ, который можно найти у края панели. Здесь сворачиваются запущенные приложения, а в противоположной стороне расположена кнопка «Пуск ».
Данные опции можно включить или выключить, отметив галочками.

Вкладка «FPS»
Предназначена для тестирования Фрапсом мощностей графического адаптера компьютера путем мониторинга количества кадров за секунду (фпс ). Нормой является 30 fps и выше. Если этот показатель меньше 30, то игровой процесс не будет комфортным и повлечет за собой перегрев видеокарты с вытекающими отсюда последствиями. Для проверки fps fraps будет полезен тем, кто следит за использованием каждого гигабайта оперативной памяти.
Данная вкладка содержит следующие функции:
- «Folder to save benchmarks in» . Здесь можно указать каталог на диске, в который будут помещаться результаты тестов.
- «Benchmarking Hotkey» . Клавиша для запуска теста производительности с самого начала .
- «Benchmark Settings» . Настройки теста производительности. Сюда входят: «FPS » (Частота кадров), Frametimes (время кадров), «MinMaxAvg » (Максимальное, минимальное и среднее количество кадров в секунду). Можно отметить нужные галочками, но для проверки результативности их применения следует заранее изучить уроки в интернете.
- «Stop benchmark after … seconds» . Если отметить эту опцию, то тест производительности завершится не при повторном нажатии на клавишу запуска теста, а через заданное количество секунд.
- «Overlay Hotkey» . «Горячая клавиша» для включения/отключения отображения счетчика производительности.
- «Hide overlay» . Если выбрать эту настройку, то счетчик кадров в секунду отображаться не будет. Левее можно указать, в каком углу экрана он должен быть расположен.
- «Only update overlay once a second» . По умолчанию счетчик отображает количество кадров в секунду в режиме реального времени. Если активировать эту опцию, значение будет обновляться один раз в секунду.

Рис. 7 Окно "FPS"
Просмотр счетчика производительности
Если отображение счетчика производительности Fraps включено, он будет отображаться не только во время видеоигры, но и во время воспроизведения видео. То есть с помощью софта Fraps можно сделать так, чтобы он считал производительность при воспроизведении видео разного качества.
В данном случае будет выполнен замер количества кадров в секунду при воспроизведении видео разрешением 1920x804. В системе установлен центральный процессор Intel Core i7 860 с максимальной частотой 8.2 ГГц. Счетчик считал кадры в левом верхнем угле, включено обновление раз в секунду:

При включении видео отображается количество кадров в секунду (на рисунке выделено зеленым):

Рис. 9 Тест производительности при воспроизведении видео.
Тестирование производительности
Отдельная настройка Fraps дает возможность протестировать производительность и сохранить результаты в файл. Пример показан на рисунке ниже:

Здесь каталог для сохранения выбран по умолчанию, клавишей запуска теста выбрана «F11 ». Будут сохранены только показатели «FPS » (количество кадров в секунду), а тестирование завершится через 30 секунд после запуска. Запустите видео либо игру, нажмите клавишу «F11 » и подождите 30 секунд.
Затем вернитесь в Fraps и нажмите кнопку «View ». Откроется окно с результатами теста.
Вкладка «Видео» (Movies)
Предназначена для настройки видео, которое требуется снять.
Здесь доступны следующие настройки:
- «Folder to save movies in» . Каталог для сохранения видеозаписей. Его можно изменить нажатием на кнопку «Change ».
- «Video Capture Hotkey» . Клавиша для запуска записи видео.
- «Video Capture Settings» . Здесь можно указать количество кадров в секунду (чем выше качество, тем большим будет размер файла видео), а так же его размер (можно выбрать «Half-size », тогда размер кадра видео будет в 2 раза меньше).
Если требуется записать видео и звук, поставьте галочку «Record Win7 sound» . Здесь же можно выбрать режим записи звука: стерео (Stereo ) или мультиканальный (Multichannel ).
Если нужно записать голосовой комментарий, следует использовать опцию «Record external input», поставив соответствующую галочку. Также можно настроить работу Fraps так, чтобы звук с микрофона записывался только тогда, когда удерживается специальная клавиша, которую также можно указать.
- «Hide mouse cursor in video» . Скрывает курсор мыши на итоговой записи.
- «Lock framerate while recording» . Фиксирует частоту кадров на время записи видео.
- «Force lossless RGB capture» . Принудительный захват видео без потерь качества. Этот параметр рекомендуется активировать только в том случае, если это не приводит к снижению скорости записи.

Чтобы выполнить запись видео, запустите игру или фильм , затем нажмите клавишу «F9 » (в данном случае). После завершения записи нажмите эту клавишу снова. Fraps выполнит сохранение в указанный каталог (в данном примере «C:/Fraps/Movies»). Чтобы открыть его, нажмите кнопку «View ». Можно отсрочить момент записи видео, воспользовавшись опцией «Loop buffer length ». Суть «Loop buffer length » заключается в том, что программа начнет записывать спустя количество времени, указанное в строке (выражается в секундах).
По мере необходимости, выберите опцию . Это значит, что если режим «Split movie every 4 Gigabytes» будет активирован, когда записываемый файл видео достигнет размера более 4 Гб, он разделится на два документа – один до 4 Гб, второй – в зависимости от оставшегося таймрейта.
Примечание : полученное видео может занимать довольно много места. О том, как можно сжать и перекодировать видеоролик, читайте в материале « », а также « ». Здесь приведена полезная инструкция , доступны уроки в текстовом и видеоформате.
Вкладка «Скриншоты» (Screenshots)
Позволяет делать скриншоты нажатием горячей клавиши, которую можно самому назначить. Как и в предыдущих режимах, здесь можно указать адрес каталога (в данном случае сохранения изображений), а также горячую клавишу - соответственно настройки «Folder to save screenshots in» и «Screen Capture Hotkey» .
В Fraps доступно 4 типа файлов изображений (BMP, JPG, PNG, TGA), которые можно установить по выбору в опции «Image Format» . В бесплатной версии доступен только формат «BMP». Если нужно, чтобы на итоговом изображении был сохранен счетчик кадров, активируйте опцию «Include frame rate overlay on screenshots» в группе «Screen Capture Settings» (настройки захвата изображений). Здесь же можно настроить Fraps так, чтобы изображение создавалось через указанное количество секунд. Чтобы прекратить создание изображений, нажмите «Горячую клавишу» снова.

Для захвата изображения запустите игру и нажмите горячую клавишу.
На этом обзор основных возможностей Fraps завершен. Если у Вас остались вопросы, воспользуйтесь, пожалуйста, формой комментариев. Здесь также можно почитать
Которая будет работать в полноценном режиме на вашем компьютере, а вы сможете делать скриншоты и видео в любое время игры.
Стандартная комбинация Alt+PrtScr не всегда срабатывает для выполнения своей функции. В частности это касается веб-игр и приложений, которые изменяют структуру окна. Если же вы будете пользоваться специальной программой Fraps, которая предназначена для захвата кадров, тогда проблема решится в один миг.
Основные преимущества использования программы Fraps:- Малые размеры;
- Можно работать из трея;
- Осуществление захвата изображений и видеозаписи в режиме онлайн;
- Мониторинг fps.
- General (основная);
- FPS (кадры fps);
- Screenshots (скриншоты);
- Movies (видео).
Настройки по вкладкам

Во вкладке General можно задать основные настройки, касающиеся работы программы в системе. Вы сами указываете формат отображения утилиты, которая может быть в свернутом виде, покрывать все окна или автоматически запускаться вместе с операционной системой.
Во вкладке FPS вы настраиваете индикаторы производительности – частоту обновления; значения max и min, горячие клавиши.
Во вкладке Movies придется выполнить все самые сложные и важные настройки программы, которые нужны для записи видеофайлов. Пользователь должен указать папку и путь к ней, чтобы все созданные файлы сохранялись в ней, а также указать клавишу, которой будет запускаться запись.
В настройках видео также указывается скорость записи и размер получаемых кадров. Лучше всего использовать полный размер с 30fps, таким образом, можно сохранить оптимальное качество готового файла.
В настройках звука вы задаете параметры записи – в стерео или мультиканальное звучание, возможность подключения внешних источников.
Во вкладке Screenshots устанавливаются все параметры для созданных картинок, аналогично видеозаписи. То есть вы назначаете клавишу для screen и размеры изображения. Из форматов, в которых будет сохраняться картинка, можно выбирать bmp, jpg, png, tga. Нужно еще настроить наличие индикатора fps на готовых картинках и отрегулировать автоматическую съемку.
Картинки и видео Fraps
Снимать и записывать видео во Fraps вы можете уже сразу после запуска программы, для чего используется клавиша F9 . Данный стандарт установлен по умолчанию, он не меняется, а остановить функцию можно повторным нажатием кнопки. Если вы используете пробную версию утилиты, то там функционал ограничен возможностью 30-секундной записи видеофайлов, поэтому рекомендуется приобрести полную версию. Готовый ролик имеет 4-минутную продолжительность, но его объем достигает 2 гигабайт.
Сжимать готовые картинки видео во Fraps, увы, нельзя, поскольку в программе не используются кодеки.
 Как создать слой в Автокаде?
Как создать слой в Автокаде? Iframe и Frame — что это такое и как лучше использовать фреймы в Html Как выглядит фрейм
Iframe и Frame — что это такое и как лучше использовать фреймы в Html Как выглядит фрейм Сетевая карта wi-fi: виды, принцип работы и подключение Как работает сетевой адаптер wifi
Сетевая карта wi-fi: виды, принцип работы и подключение Как работает сетевой адаптер wifi