Перевести ноутбук в игровой режим
Само собой разумеется, что заядлые геймеры при прохождении современных игр хотят «выжать» из своего компьютера максимум производительности. При этом большинство пользователей постоянно обращаются к утилитам, называемым гейм-бустерами (Game Booster - ускоритель игр). Судя по всему, разработчики десятой версии Windows решили порадовать любителей игр своей новой разработкой, включив в состав системы собственный инструмент для оптимизации игр. О том, как включить игровой режим в и что это такое вообще, далее и пойдет речь. Также будут приведены отзывы некоторых пользователей, которые испробовали его на практике.
Что такое игровой режим в Windows 10?
Игровой режим, или Game Mode, появился в системе относительно недавно (при обновлении системы до сборки Creators Update). Как указывается в официальном релизе, этот инструмент позволяет полностью оптимизировать компьютер именно для использования современных ресурсоемких игр.
Игровой режим в Windows 10 главный упор делает на снижение нагрузки на центральный процессор (CPU) и ресурсы графического ускорителя (GPU) как раз при запуске игры. Однако, если посмотреть на новый инструмент несколько шире, можно отметить несколько главных особенностей.
Что дает игровой режим в Windows 10?
Снижение нагрузки на процессор и видеокарту достигается за счет установки наивысшего приоритета для игрового приложения на период его активности путем отключения тяжеловесных фоновых служб и программ. Например, если в запускается дефрагментация жесткого диска, она будет отключена. Так и с остальными службами.
Но не это главное. Самое основное, что является конечной целью этого режима, состоит в повышении частоты кадров или FPS. Многие пользователи знают, что именно этот параметр во многом определяет комфортное прохождение игры без всяких зависаний, торможений или перепрыгивания изображения с одного кадра на другой, что как раз-таки и связано с работой графического ускорителя. Насколько оправдано использование такого инструмента в операционной системе, рассмотрим отдельно, а пока остановимся на некоторых нюансах, без которых использование игрового режима не представляется возможным вообще.
Обязательное условие для использования режима
И для начала посмотрим, как в Windows 10 установить игровой режим. Сделать это достаточно просто. По крайней мере, можно предложить три варианта. Однако при этом нужно соблюсти одно главное условие - на компьютере должно быть установлено вышеуказанное обновление.
Убедиться, что оно действительно инсталлировано, можно при просмотре информации, которая вызывается командой winver в консоли «Выполнить». Если оно установлено (версии 1703 и выше), следующий шаг можно пропустить, если его нет, апдейт придется устанавливать самостоятельно.

Для этого зайдите в «Центр обновления» через меню параметров и нажмите кнопку проверки доступных апдейтов. По окончании поиска установите все найденные компоненты, а сборку 1703 необходимо инсталлировать в обязательном порядке. Если остальные пакеты обновлений не нужны, их можно просто исключить из списка. Кроме того, обратите внимание, что недавно вышел еще один апдейт под названием Fall Creators Update, который инсталлируется поверх основного (Creators Update).
Включение режима: способ первый
Итак, с самим игровым режимом и условиями его использования разобрались. Теперь перейдем непосредственно к его активации.

Первый метод состоит в том, чтобы зайти в соответствующий раздел игр через меню параметров и просто переставить ползунок во включенное положение. Также в качестве сопутствующей настройки можно установить галочку напротив строки получения уведомлений, хотя это и необязательно.
Способ второй
Второе решение проблемы того, как включить игровой режиме в Windows 10, сводится к тому, чтобы вызвать саму игровую консоль. Сделать это самым быстрым способом можно через сочетание клавиш Win + G. В появившейся консоли необходимо нажать на кнопку со значком шестерни, после чего в меню выбрать использование режима для данной игры.

Попутно можно разрешить и вопрос того, как настроить игровой режим в Windows 10. В самом меню имеется несколько базовых параметров, вроде включения таймера при записи, показа подсказок перед стартом игры, запоминания запущенного приложения именно в качестве игры (для этого необходимо закрыть все остальные активные программы), быстрого открытия панели на геймпаде, параметров звука и т.д. В принципе, ничего сложного.
Способ третий
Наконец, игровой режим в Windows 10 может быть активирован через редактирование записей системного реестра. Редактор вызывается командой regedit, которая вводится в строке меню «Выполнить».

В редакторе необходимо использовать ветку HKCU и через разделы SOFTWARE и Microsoft спустить по дереву каталогов до директории GameBar. В правой части редактора через ПКМ необходимо создать 32-битный параметр DWORD, присвоить ему имя AllowAutoGameMode, войти в редактирование через ПКМ или двойным кликом и в качестве текущего значения установить единицу.
Вопросы поддержки и отзывы пользователей
Исходя из официальных заявлений специалистов корпорации Microsoft, игровой режим в Windows 10 поддерживает и классические игры Win32, и UWP (приложения, загруженные из «Магазина»). Однако, как свидетельствуют отзывы пользователей и специалистов, предпочтение отдается именно программам на основе Universal Windows Platform, поскольку все последние поступления уже оптимизированы под использование в игровом режиме. А вот среди остальных игр в основном поддержка ориентирована только на самые основные хиты последнего времени, и то не все.

Что же касается повышения производительности, о которой там много говорят, отзывы об игровом режиме в Windows 10 пока выглядят не очень лестными. Так, например, многие геймеры говорят о повышении FPS всего лишь на уровне 2-5 %, хотя в Microsoft обещали показатели порядка 50 %. Кроме того, многие жалуются на то, что иногда возникают проблемы с «вылетом» DVR при записи или трансляции игры. Наконец, достаточно часто (опять же, по отзывам пользователей) можно встретить так называемое залипание клавиатуры, когда кнопки управления срабатывают самопроизвольно, а мышь на действия игрока не реагирует вообще. Отдельно стоит сказать, что именно в сборке Creators Update от таких неприятностей можно было избавиться путем отключения запуска игры на геймпаде, а вот в последней версии Fall Creators Update, которая вышла буквально на днях, такие действия ни к чему не приводят.
Стоит ли активировать эту функцию?
В общем, по свидетельствованиям всех тех, кто испробовал игровой режим в Windows 10 в действии, на данный момент он является абсолютно бесполезной функцией. И ожидаемой производительности как не было, так и нет. Гейм-бустеры справляются с аналогичной задачей по оптимизации использования системных ресурсов куда лучше. В общем-то, получилось как всегда. Продукт оказался явно недоработанным. Включать его или нет, это уже ваше дело, но особого эффекта все равно не ощутите. И не стоит смотреть на разного рода сравнительные тесты производительности. Все равно в большинстве случаев это не более чем обычный рекламный ход.
В одной из последних тестовых сборок Windows 10 для участников программы Windows Insider появился новый режим под названием Game Mode. Еще до его публичного релиза было понятно, что нужен он для увеличения производительности в играх. Но на днях представители Microsoft более подробно рассказали о возможностях этого самого Game Mode, который станет доступен для всех пользователей «десятки» уже в ближайшем крупном обновлении Creators Update.
Принцип работы Game Mode достаточно простой: его активация позволит настроить нагрузку на центральный и графический процессоры таким образом, что основная часть ресурсов будет направлена на игру, а не на выполнение ненужных в данный момент системных процессов. Что-то похожее Microsoft уже реализовала на Xbox One, когда игра при необходимости может получать доступ к ресурсам, которые отведены под различные фоновые процессы. В общем, Game Mode, чисто теоретически, должен увеличить производительность компьютера под управлением Windows 10 в играх.
На одном из официальных каналов Microsoft на YouTube появился даже специальный ролик, демонстрирующий возможности Game Mode, посмотреть его можете ниже. Но, честно говоря, я что-то не увидел особой разницы в FPS со включенным игровым режимом и без него.
В Microsoft говорят, что Game Mode предназначен в первую очередь для UWP-игр (те, которые распространяются через магазин Windows Store). А вот игры Win32 (те, которые распространяются через Steam и другие сервисы) далеко не все получат поддержку этого режима. Связано это с тем, что UWP – стандартизированная среда, а значит разработчикам гораздо проще сделать правильную оптимизацию.
По умолчанию Game Mode будет всегда включен, но редмондовцы прекрасно понимают, что некоторые пользователи могут захотеть во что-то поиграть в то время, когда, к примеру, Adobe Premiere будет выводить ролик или что-то еще. Как я понял, для таких ситуаций разработчики предусмотрели два варианта: во-первых, будет возможность полностью отключить Game Mode, а во-вторых, можно будет настроить многозадачность таким образом, чтобы Game Mode не отнимал ресурсы у того же Adobe Premiere, если говорить конкретно о нашем случае.
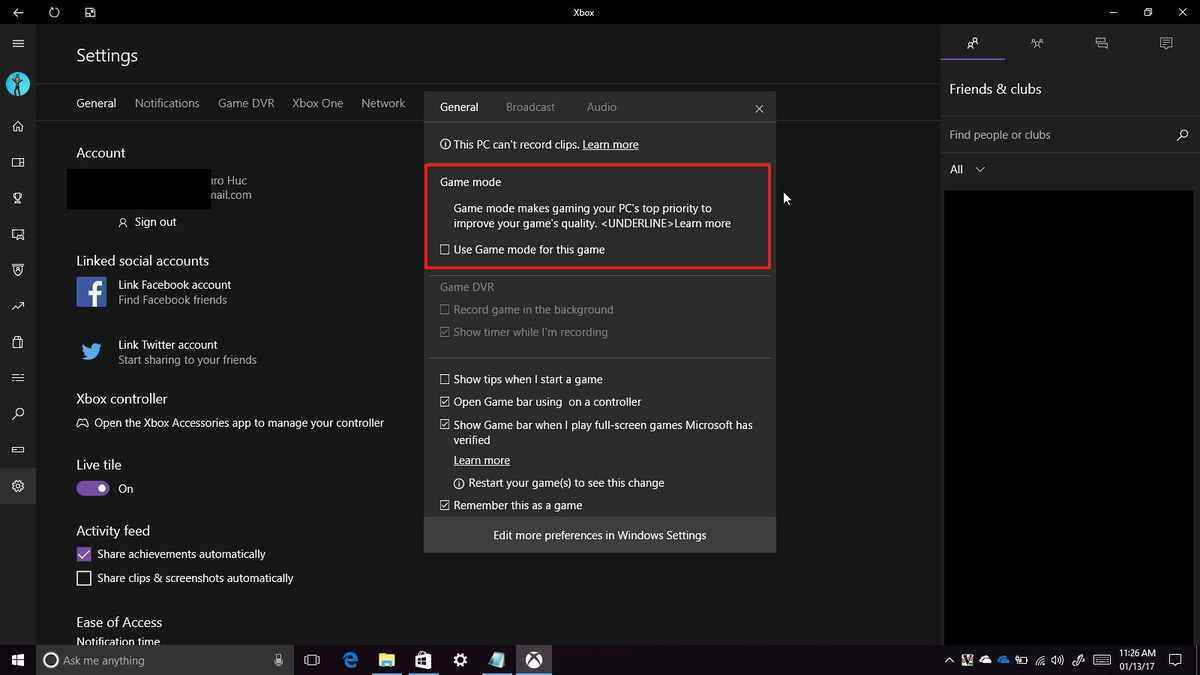
Во время работы Game Mode (когда на переднем плане игра) пользователи по-прежнему будут получать Push-уведомления и иметь доступ к Cortana (что для нашего региона не сильно-то и актуально). То есть ограниченность системных ресурсов довольно таки условная. Причем, как говорят представители Microsoft, Game Mode сможет адаптироваться под конкретные сценарии. К примеру, если вы свернете игру, часть ресурсов будет снова направлена на нужные в этот момент системные задачи.

Также, скорее всего, разработчикам UWP-игр не придется делать что-то дополнительно для добавления поддержки Game Mode, так как он «будет интегрирован на системном уровне». Звучит это все, конечно, очень интересно (за исключением того, что для Win32-игр эта функция, мягко говоря, бесполезная), но нужно еще проверить, как все это будет работать на деле. Причем не на тестовой сборке Windows 10, а уже после официального релиза Windows 10 Creators Update, который запланирован на весну этого года.
Если вы нашли ошибку, пожалуйста, выделите фрагмент текста и нажмите Ctrl+Enter .
На этой неделе Microsoft выпустила очередное обновления для Windows 10, и это далеко не обычное исправление ошибок, иначе бы мы ни за что не написали об этом. Это обновление удивительно тем, что содержит в себе игровой режим, который ускоряет работу Windows 10 и носит гордое название - Game Mode. Сегодня мы расскажем о данном режиме подробнее и во всех деталях.
Как включить Game Mode Windows 10
Шаг первый - заходим в настройки и кликаем на новую «Игровую» иконку, украшенную рекламой в виде Xbox. Там вы сможете найти различные варианты для потокового вещания и чуть ниже - тот самый Game Mode («Игровой режим») для Windows 10. Есть вероятность, что он включен по умолчанию.Но на самом деле, даже если это та, то для каждой игры Game Mode Windows 10 надо будет включать отдельно, при первом запуске игры нажав WIN + G на клавиатуре и в правом нижнем углу панели, чтобы включить флажок «Игровой режим» Windows 10.
Не работает игровой режим в Windows 10
На самом деле, проблем в игровом режиме в Windows 10 хватает. Игровая панель работает в 50% случаев - хотя это сопоставимо с вызовом Steam Overlay, так что я не буду сильно об этом жалеть. Сам дизайн интерфейса немного провален, каждую из новых игр надо добавлять вручную, окно занимает много места и не имеет ничего, кроме вариантов «Играть» и «Удалить». Надеюсь, это скоро поправят.Windows 10 игровой режим - тесты
Мы протестировали игровой режим на парочке игр, пока ещё не было столь большого количества времени, но результаты тестирования я могу предоставить уже сейчас.Сначала я выбрал в качестве подопытного - Nier.
Nier, Игровой режим выключен:
Среднее FPS
59.283
Nier, Игровой режим включен:
Среднее FPS
59.25
Как видите, разницу прощупать не удалось... и я с горечью запустил мой любимый «Ведьмак 3».
«Ведьмак 3», Игровой режим выключен:
Среднее FPS
80.2
«Ведьмак 3», Игровой режим включен:
Среднее FPS
80.15
Хм... удивительно, но опять не сработало. Я полез в Интернет и вычитал о том, что на FPS при обычном режиме - игра вряд ли повлияет. Но вот если вы что-то делаете в фоновом режиме (архивация, перекодирование видео), то потоки распределяются более плавно и именно тогда и работает данный режим. В ближайшие дни я проведу пару тестов на более слабом компьютере (не с i7 и 980-ой) и расскажу вам в этом же посте о результатах... но пока утешений для геймеров мало. Игровой режим и его тесты - показывают ноль прироста.
В обновлении Creator Update предусмотрен особый порядок работы при определенных обстоятельствах. Что предлагают новые возможности и как включить игровой режим в Windows 10?
Что это такое
Особенность Виндовс 10 заключается в том, что одновременно при работе запущено и используется большое количество служб. Все они запускаются автоматически, и контролировать их работу вручную достаточно проблематично. При этом каждая служба Windows использует определенные ресурсы. Включение дополнительной программы требует больших ресурсов, которых Виндовс может «не найти», так как они задействованы сторонними элементами, которые не нужны в данном конкретном случае.
Игровая система позволяет выделить больше ресурсов процессора на запущенную программу. В результате не происходит нарушение процессов, службы автоматически «переключают» ресурсы без сбоев и перегрузок, а пользователь может наслаждаться процессом по максимуму. При этом увеличивается частота кадров в секунду, а все фоновые процессы больше не тормозят игру.
Запуск
Включение игрового режима в виндовс 10 предусматривает выполнение следующих шагов:
- На рабочем столе нужно открыть панель меню «Пуск».
- Выбираем раздел «Параметры».
3. В открывшемся окне выбираем соответствующий блок.
 4. В появившейся карточке из списка разделов открываем «Режим игры».
4. В появившейся карточке из списка разделов открываем «Режим игры».
5. После перехода на страницу нужно изменить параметры «Использовать режим игры». Для этого достаточно перевести индикатор из положения «Выкл» в положение «Вкл».
 6. Активация специальных возможностей завершена.
6. Активация специальных возможностей завершена.
Как выключить игровой режим в Windows 10
Простая процедура отключения производится следующим образом:
- Для того чтобы сделать особый порядок неактивным нужно проделать аналогичные действия, что и при включении.
- Индикатор включения вернуть в положение «Выкл».
- Параметры будут отключены.
Особые возможности после установки обновления Creator Update находится в статусе «Вкл» по умолчанию. При использовании аналогичных технологий от компаний AMD и NVIDIA, которые «по-своему» оптимизирую систему, может понадобиться отключение игрового режима Windows 10.
В случае установки нескольких «высокозатратных» программных объектов с различными технологиями оптимизации, Windows 10 предусмотрено эффективное решение. Нужно сделать следующие действия:
- В настройках, как это указано выше, отключить особые возможности.
- Запустить игру, для оптимального функционирования которой требуются включенные особые настройки.
- Одновременно нажать клавиши «Win» и «G» и вызвать специальную панель.
- В открывшемся окне выбрать «Настройки».
- Установить галочку в поле «Используйте для этой игры игровой режим».

Проблема персональной привязки особых действий с конкретной программой решена.
В декабре 2016 года разработчики нашли упоминание игрового режима в коде Windows 10. Его назначение предполагалось уже из названия - он «выжимает все соки» из ПК для лучшей производительности.
Как включить Windows 10 Game Mode
Внимание : все, что вы делаете - на свой страх и риск. Инсайдерские билды могут работать некорректно.
Шаг 1 . Регистрируемся в инсайдерской программе тестирования новых билдов Windows 10.
Шаг 2 . Логинимся с помощью вашего аккаунта Microsoft в операционной системе.
Шаг 3 . Далее есть два варианта установки апгрейда: активировать автоматическое в разделе Обновления или вручную загрузить отсюда . Нас интересует сборка Insider Preview 15007.
Шаг 4 . После успешного обновления нажимаем одновременно клавиши Win и G, откроется диалоговое окно. Ставим галочку напротив Use Game Mode for this game , запускаем любую игру.

Microsoft обещает, что с новым режимом плавность игр увеличится минимум на 10-15 кадров в секунду. Это хорошая новость для владельцев слабых ПК.
 Сетевая карта wi-fi: виды, принцип работы и подключение Как работает сетевой адаптер wifi
Сетевая карта wi-fi: виды, принцип работы и подключение Как работает сетевой адаптер wifi Обновление Adobe Flash на Linux
Обновление Adobe Flash на Linux Приложение «Сервисы Google Play» остановлено
Приложение «Сервисы Google Play» остановлено