Скачать программу для диагностики жесткого диска. Наиболее мощные утилиты для проверки винчестеров. Диск в полном порядке — что дальше
Винчестер является весьма долговечной составляющей компьютера, но за ним необходимо следить, как и за остальными компонентами. Для проверки состояния устройства можно эксплуатировать как системные инструменты ОС, так и сторонние утилиты. Рассмотрим детальнее, как проверить жёсткий диск.
Пользователи для диагностики выбирают сторонние программы
Очень часто утилиты для диагностики продаются вместе с самим винчестером. Если диска с программой не оказалось в коробке с прибором, у вас есть возможность скачать их с сайта разработчика. Выделяют несколько популярных инструментов для проверки:
- SeaTools от Seagate;
- Data Lifeguard Tools (WD);
- Drive Fitness Test (Hitachi):
- Shdiag (Samsung).
Помимо этого, большой популярностью пользуются средства MHDD, Victoria.
SeaTools
Проверка жёсткого диска на ошибки с помощью указанного комплекса даёт возможность исправить неработающие сектора, найти опасные уязвимости в работе прибора. Девелопер предоставляет утилиту бесплатно, получить её можно на сайте. Сборка для DOS представляет собой образ, с помощью которого можно создать загрузочный диск. Кроме того, Seagate предлагает программу в удобном интерфейсе Windows. Специалисты советуют вариант №1, с помощью которого можно добиться более эффективного результата.

После запуска в окне утилиты появляется список установленных винчестеров. Выбрав необходимый прибор, можно провести восстановление секторов, получить данные SMART, а также выполнить ряд тестов. Найдётся всё это в пункте «Базовые тесты». Удобный интерфейс и русскоязычное меню позволят разобраться с настройками даже начинающему юзеру.
Victoria
Приложение разработано для глубокого тестирования накопителей. Неисправные сектора, проверка на ошибки, метка бэд-блоков и масса других опций в комплекте, который легко получить, скачав бесплатно из всемирной паутины. Диагностика жёсткого диска с помощью Victoria является весьма знаменитым способом проверки сегодня.

Основным компонентом программы является вкладка Tests. Здесь огромное количество настроек, и рядовому пользователю необходимо будет потратить на изучение особенностей и возможностей время. Первоначально следует выбрать раздел и кликнуть на тестирование. Чтобы в процессе проверки дефектные сектора были отмечены как неработающие, можно выставить флаг напротив поля Remap.
Data Lifeguard
Компания WD представляет эффективный инструмент для проверки дисков собственного производства. Интересно, что для других накопителей программа Data Lifeguard будет совершенно не эффективна, поэтому перед использованием какой-либо программы настоятельно рекомендуем узнать сперва название модели своего винчестера. Утилита доступна как образ ISO или версия для ОС. Воспользовавшись изделием, диск можно очистить на 100%, проверить сектора, просмотреть данные и посмотреть, как прошла диагностика жёсткого диска.

MHDD
Средство помогает с разных сторон оценить работу накопителя и исправить на нём ошибки. Скачать на ПК MHDD можно с глобальной сети. Из основных возможностей выделяют следующие:
- доступ к USB приборам;
- оценка механической составляющей;
- низкоуровневое форматирование;
- работа с SCSI, SATA, IDE;
- разные типы тестов;
- ремонт секторов и многое другое.

HDD Scan
Отличный инструмент для проверки работы накопителя. Если вам интересно, как проверить жёсткий диск, скачайте с ресурса глобальной сети компоновщика программу и установите на ПК. Изделие имеет несколько простых кнопок; удобный, дружелюбный интерфейс ; работа с ним труда точно не составит. Тесты, получение данных SMART, проверка секторов – стандартный список возможностей для инструментов такого рода. HDD Scan поддерживает SATA, IDE, SCSI, а также SSD, RAID и флеш-накопители.

Возможности Windows
Иногда достаточно проверить работоспособность накопителя через встроенные в ОС утилиты. Речь идёт о программе chkdsk, которую можно запустить как с cmd, так и с более привычного для юзера интерфейса.
Нажав Win+R, введите «chkdsk c: /f /r» в новом окне. Если из-за ошибок на винчестере ОС не загружается, возьмите диск с инсталляционными файлами. После этого перейдите в среду восстановления и включите утилиту. Такая функция работает в Windows XP, 10, 8.1, 7.

Ели говорить об интерфейсе, то он запускается во вкладке «Сервис» в свойствах конкретного раздела диска. Выбрав эту вкладку, найдите кнопку «Выполнить проверку» и активируйте её.

Далее, система попросит выбрать параметры проверки . По необходимости выставьте галочки напротив пунктов «Исправлять системные ошибки автоматически» и «Восстанавливать дефектные сектора». Сразу после нажатия на «Запуск» компьютер приступит к проверке несистемного раздела. Если хотите проверить диск С, выберите расписание, после чего перезагрузите «машину». Сразу после перезагрузки начнётся проверка, дождитесь её окончания и постарайтесь изучить результаты. Опытные эксперты утверждают, что метод не отличается высокой эффективностью, но иногда он помогает решить некритичные вопросы.

Итоги
Теперь вам известно, как проверить жёсткий диск внутренними методами, которые предлагает Windows, а также воспользовавшись фирменными утилитами от разработчиков накопителей. Если критических ошибок не найдено, а устройство продолжает работать неэффективно, проблема может скрываться в драйверах или RAM-памяти. Если же на винчестере были выявлены бэд-блоки и дефектные сектора, то важную информацию с устройства лучше надёжно сохранить, после чего заменить старый диск на более надёжную версию.
Это та, что со временем места мало. С одной стороны купили себе на 1 Тб и вроде хорошо, теперь всё полезет. Но со временем выходит так, что он "забивается" и удалять не хочется старое (а вдруг пригодиться), а для нового места нету.
Тогда наступает момент в процессе которого можно кое-что освободить. Но порой и этого мало.
Затем в голове возникает резонный вопрос "а что же так много занимает места на моем диске?
".
Первым делом "идут" в папки с фильмами, затем играми и программами. И приходится удалять их скрипя зубами.
Итак, не буду Вас томить, а напишу о нескольких программах, предназначение которых - показать сколько и какие файлы (папки) занимают больше всего места на вашем диске. Разумеется все они (как и все программы что предоставлены на моем сайте) бесплатные.
Забегая вперед сообщу что смысл у всех одинаковый - проанализировать систему и выдать в наглядном виде что и как занимает место, показав при этом некоторые дополнительные возможности. В результате чего вы можете увидеть и удалить (при желании) ненужные большие файлы.
Первая программа для анализа диска и поиска больших файлов и папок - это WinDirStat
.
После установки и запуска, главное окно программы будет таким:
В нем Вы можете указать что именно нужно сканировать: все диски, определенный диск или отдельную папку.
После выбора (я выбрал один системный диск) начнется процесс сканирования:

В результате которого будет выдан результат. Окно программы поделено на 3 части:
1 - результат по папкам
2 - результат по файлам (типам/) с указанием их легенды
3 - общая диаграмма. Смысл прост - чем больше места занимает, тем больше отображение.
Результаты для удобства показаны в убывающем порядке, т.е. сверху отображаются самые "большие" файлы.

Таким образом Вы наглядно можете увидеть какие файлы и папки сколько места занимают на диске.
Теперь смотрим на то, что можно делать с этой информацией помимо простого просмотра, а именно обратите внимание на верхнее меню с кнопочками:
Так как программа на русском и кнопки содержат всплывающие подсказки, то могу лишь перечислить что вы можете сделать с папкой или файлом напрямую из этой программы:
Как видите - все самые нужные функции.
Кстати, с помощью этой программы можно так же проверять внешние и сетевые диски.
Ещё одна похожая программа - это JDiskReport
.
Отличается от предыдущей в первую очередь отсутствием русского языка.
После запуска предложит выбрать каталог для сканирования и открыть сохраненный файл с анализом.

Можно указать целый диск и вперед:

Окно поделено на две части: в левой указывается местоположение, а в правой формируется диаграмма.
Разберемся с левой частью.
В ней отображается список каталогов, отсортированный по "большинству", т.е. чем больше папка занимает места, тем она выше. В подпапках та же история.
Гораздо интереснее правая часть.
В нижней части можно изменить вид диаграммы (из четырех предоставленных) и включить показ файлов (галочка Show files
).
В верхней же части можно переключиться на 50 "наилучших" файлов (top 50
), посмотреть сколько файлов по размеру занимают определенные места (Size Dist
), когда и сколько изменялись файлы в последний раз (Modifed
) и какой объем занимают определенные типы файлов (Types
).
В верхнем меню самой программы интересны лишь два переключателя: первый, для сортировки по алфавиту (а не по "большинству"), второй для отображения числа файлов (а не объема).

Но Вы сможете только просмотреть эту информацию. Чтобы удалить файлы, придется открывать проводник и там искать эту папку или файл. Но можно и нажать ПКМ на папке и выбрать Open Explorer... для открытия.
Следующая программа для анализа и поиска больших файлов - это Scanner
.
Прога отличается от предыдущих тем, что она не требует установки (портабельная).
После запуска сразу сканирует все диски и показывает сумарную информацию:

Можно выбрать определенный диск, в результате сканирования будет показан объем папок:
Иногда при использовании компьютера можно заметить проблемы в работе жесткого диска. Проявляться это может в замедлении скорости открытия файлов, в увеличении громкости работы самого HDD, в периодическом возникновении BSOD или других ошибок. В конечном итоге такая ситуация может привести к потере ценных данных или к полному слету операционной системы. Разберем основные способы диагностики проблем подключенного к ПК с ОС Виндовс 7 дискового накопителя.
Производить диагностику винчестера в Виндовс 7 возможно несколькими способами. Существуют специализированные программные решения, также можно провести проверку стандартными средствами операционной системы. О конкретных методах действий для решения поставленной задачи мы поговорим ниже.
Способ 1: Seagate SeaTools
SeaTools - бесплатная программа от компании Seagate, позволяющая просканировать устройство хранения данных на предмет наличия проблем, и по возможности исправить их. Инсталляция её на компьютер стандартная и интуитивно понятная, а поэтому не требует дополнительного описания.
- Запустите SeaTools. При первом запуске программа автоматически произведет поиск поддерживаемых накопителей.
- Затем откроется окошко лицензионного соглашения. Для того чтобы продолжить работу с программой, необходимо щелкнуть по кнопке «Принимаю» .
- Открывается основное окно SeaTools, в котором должны быть отображены жесткие дисковые накопители, подсоединенные к ПК. Тут же отображается вся базовая информация о них:
- Серийный номер;
- Номер модели;
- Версия микропрограммного обеспечения;
- Состояние накопителя (готов или не готов к тестированию).
- Если в столбце «Состояние накопителя»
напротив нужного жесткого диска установлен статус «Готово к тестированию»
, это означает, что данный носитель информации можно сканировать. Для запуска указанной процедуры установите галочку слева от его серийного номера. После этого кнопка «Базовые тесты»
, расположенная в верхней части окна, станет активной. При клике по данному элементу открывается меню из трех пунктов:
- Информация о накопителе;
- Короткий универсальный;
- Длительный универсальный.
Кликните по первой из названных позиций.
- Вслед за этим, сразу после кратковременного ожидания, появляется окошко с информацией о жестком диске. Тут отображены те данные о винчестере, которые мы видели в главном окне программы, а кроме того следующие:
- Наименование производителя;
- Объем диска;
- Отработанные им часы;
- Его температура;
- Поддержка определенных технологий и др.
- Для того чтобы узнать более подробную информацию о диске, нужно снова в главном окне программы установить пометку около него, щелкнуть по кнопке «Базовые тесты» , но на этот раз выбрать вариант «Короткий универсальный» .
- Запускается тестирование. Оно разделяется на три этапа:
- Внешнее сканирование;
- Внутреннее сканирование;
- Случайное считывание.
Название текущего этапа отображается в столбце «Состояние накопителя» . В столбце «Состояние теста» показан прогресс выполнения текущей операции в графическом виде и в процентах.
- После полного завершения теста, если проблемы приложением обнаружены не были, в столбце «Состояние накопителя» отображается надпись «Короткий универсальный – Пройден» . В случае же наличия ошибок, о них сообщается.
- Если же вам нужна ещё более глубокая диагностика, то для этого следует с помощью SeaTools выполнить длительный универсальный тест. Установите флажок около наименования накопителя, щелкайте кнопку «Базовые тесты» и выберите «Длительный универсальный» .
- Стартует длительный универсальный тест. Его динамика, как и предыдущего сканирования, отображается в столбце «Состояние теста» , но по времени он длится значительно дольше и может занять несколько часов.
- После окончания теста результат его будет выведен в окне программы. В случае успешного завершения и отсутствия ошибок в столбце «Состояние накопителя» появится надпись «Длительный универсальный – Пройден» .











Как видим, Seagate SeaTools является довольно удобным и, главное, бесплатным инструментом для диагностики жесткого диска компьютера. Он предлагает сразу несколько вариантов проверки по уровню глубины. Затраты времени на тест будут зависеть как раз от тщательности сканирования.
Способ 2: Western Digital Data Lifeguard Diagnostic
Программа Western Digital Data Lifeguard Diagnostic будет наиболее актуальна для проверки жестких дисков производства компании Вестерн Диджитал, но её можно использовать и для диагностики накопителей других производителей. Функционал этого инструмента дает возможность просмотреть информацию о HDD и просканировать его сектора. Как бонус, программа может окончательно стереть любую информацию с винчестера без возможности её восстановления.
- После простой процедуры установки запустите Lifeguard Diagnostic на компьютере. Откроется окошко лицензионного соглашения. Около параметра «I accept this License Agreement» установите пометку. Далее жмите «Next» .
- Откроется окно программы. В нем отобразятся следующие данные о подключенных к компьютеру дисковых накопителях:
- Номер диска в системе;
- Модель;
- Серийный номер;
- Объем;
- SMART статус.
- Для того чтобы запустить тестирование, выделите название целевого диска и кликните по пиктограмме около наименования «Click to run test» .
- Открывается окошко, которое предложит несколько вариантов проверки. Для начала выберите «Quick test» . Для запуска процедуры жмите «Start» .
- Откроется окошко, где будет предложено для чистоты теста закрыть все другие программы, которые запущены на ПК. Завершите работу в приложениях, после чего щелкайте «OK» в данном окошке. Можете не волноваться о потерянном времени, так как тест много его не отберет.
- Начнется процедура тестирования, динамику которой можно наблюдать в отдельном окошке благодаря динамическому индикатору.
- После завершения процедуры, если все окончилось удачно и проблем не выявлено, в том же окошке отобразится зеленая галочка. В случае наличия проблем пометка будет красного цвета. Для закрытия окошка жмите «Close» .
- Отметка также появится в окне списка тестов. Для запуска следующего вида теста выделите пункт «Extended test» и жмите «Start» .
- Опять появится окошко с предложением завершения других программ. Делайте это и жмите «OK» .
- Запускается процедура сканирования, которая займет у пользователя гораздо больший отрезок времени, чем предыдущий тест.
- После её завершения, как и в предыдущем случае, отобразится пометка об успешном окончании или, наоборот, о наличии проблем. Жмите «Close» для закрытия окна тестирования. На этом диагностику винчестера в Lifeguard Diagnostic можно считать завершенной.











Способ 3: HDD Scan
HDD Scan — простое и бесплатное программное обеспечение, которое справляется со всеми своими задачами: проверка секторов и проведение тестов винчестера. Правда, в его цели не входит исправление ошибок — только их поиск на устройстве. Зато программой поддерживаются не только стандартные винчестеры, но и SSD, и даже флеш накопители.
- Данное приложение хорошо тем, что не требует установки. Просто запустите HDD Scan на ПК. Откроется окно, в котором отобразится наименование марки и модели вашего винчестера. Тут же указана версия микропрограммного обеспечения и ёмкость носителя информации.
- Если к компьютеру подключено несколько накопителей, то в этом случае можно выбрать из выпадающего списка тот вариант, который вы желаете проверить. После этого для запуска диагностики жмите кнопку «TEST» .
- Далее открывается дополнительное меню с вариантами проверки. Выбирайте вариант «Verify» .
- После этого тут же откроется окошко настроек, где будет указан номер первого сектора HDD, с которого начнется проверка, общее количество секторов и размер. Эти данные при желании можно изменить, но делать это не рекомендуется. Для непосредственного запуска тестирования щелкайте по стрелке справа от настроек.
- Тестирование в режиме «Verify» будет запущено. Его прогресс вы сможете наблюдать, если щелкните по треугольнику в нижней части окна.
- Откроется область интерфейса, в которой будет содержаться название теста и указан процент его завершенности.
- Для того чтобы просмотреть подробнее, как протекает процедура, щелкните правой кнопкой мышки по имени данного теста. В контекстном меню выбирайте вариант «Show Detail» .
- Откроется окошко с подробной информацией прохождения процедуры. На карте процесса проблемные сектора диска с откликом, превышающим 500 мс и от 150 до 500 мс, будут помечены соответственно красным и оранжевым цветом, а битые сектора – темно-синим с указанием количества таких элементов.
- После завершения тестирования на индикаторе в дополнительном окне должно отображаться значение «100%» . В правой части этого же окошка будет показана подробная статистика по времени отклика секторов жесткого диска.
- При возврате в основное окно статус завершенной задачи должен быть «Finished» .
- Для запуска следующего теста снова выбирайте нужный диск, щелкайте по кнопке «Test» , но на этот раз кликайте по пункту «Read» в появившемся меню.
- Как и в предыдущем случае откроется окно с указанием диапазона сканируемых секторов накопителя. Для полноты текста необходимо оставить эти настройки без изменения. Для активации задачи щелкайте по стрелке справа от параметров диапазона проверки секторов.
- Запустится тестирование диска на чтение. За его динамикой также можно следить, открыв нижнюю область окна программы.
- Во время процедуры или уже после её окончания, когда статус задачи сменится на «Finished» , можно через контекстное меню, выбрав в нем пункт «Show Detail» , описанным ранее способом перейти в окно подробных результатов сканирования.
- После этого в отдельном окне во вкладке «Map» вы можете просмотреть детали по времени откликов секторов HDD на предмет чтения.
- Чтобы запустить последний вариант диагностики винчестера в HDD Scan, опять жмем кнопку «Test» , но теперь выбираем вариант «Butterfly» .
- Как и в предыдущих случаях, открывается окошко настроек диапазона тестирования секторов. Не изменяя в нем данные, жмите по стрелке справа.
- Запускается тест «Butterfly» , который заключается в проверке диска на чтение данных с помощью запросов. За динамикой процедуры, как всегда, можно следить с помощью информатора в нижней части главного окна HDD Scan. После завершения теста при желании можете просмотреть его подробные результаты в отдельном окошке тем же способом, который применялся для других видов тестирования в данной программе.


















Этот способ имеет преимущество перед использованием предыдущей программы в том, что не требует обязательного завершения работающих приложений, хотя для большей точности диагностики это тоже рекомендуется сделать.
Способ 4: CrystalDiskInfo
Как видим, в Виндовс 7 существует возможность произвести диагностику винчестера как с помощью сторонних программ, так и применив встроенную утилиту системы. Конечно, использование стороннего ПО предоставляет более углубленную и разноплановую картину состояния жесткого диска, чем применение штатных технологий, способных только выявлять ошибки. Зато для использования Check Disk вам не нужно ничего скачивать или устанавливать, а кроме того, внутрисистемная утилита попытается исправить ошибки в случае их обнаружения.
CrystalDiskInfo - это бесплатная программа для обслуживания компьютерных HDD и SSD с интерфейсами подключения ATA (PATA, SATA), USB и IEEE1394. Если с жестким диском происходит что-то странное, не поленитесь бесплатно скачать CrystalDiskInfo на русском языке для компьютера по ссылке с сайта https://сайт без регистрации и СМС. К достоинствам утилиты относятся: вывод подробной достоверной информации о состоянии, мощные средства мониторинга и проверки, а также действенные инструменты изменения настроек жестких дисков. Если обнаруживаются проблемы, Кристал Диск Инфо выводит предупреждение и отправляет пользователю сообщение по электронной почте.
До того, как появится большое количество сбойных секторов, ошибки чтения и записи, неприятный шум, поднимется температура, снизится быстродействие, есть смысл полезную программу CrystalDiskInfo скачать бесплатно для компьютера с операционной системой Microsoft Windows XP, Vista, 7, 8, 10 (32-bit и 64-bit). Утилита быстро устанавливается на компьютер и корректно деинсталлируется, не "следя" в системном реестре. При запуске программа проверяет состояние жесткого диска компа или ноута, это длится некоторое время.
Проверка, мониторинг, анализ, графики и изменение настроек
При проверке утилита выводит подробную информацию, в том числе о внешних HDD USB и IEEE1394. Отображаются: версия прошивки, AAM*/APM** данные, тип интерфейса, скорость вращения шпинделя, размер буфера, срок работы, количество сбойных секторов, температура и даже график динамики температуры с течением времени, а также иные технические характеристики. Мониторятся параметры S.M.A.R.T***, в том числе: количество ошибок чтения, общая производительность, старт-стопы и другие данные. CrystalDiskInfo в динамике отслеживает изменения большого количества данных от накопителей в системе, ведет журнал и позволяет красиво отображать это в виде графиков. Такой формат позволяет наглядно увидеть общую картину здоровья дисковой подсистемы компьютера.
Желающие скачать CrystalDiskInfo бесплатно без регистрации и SMS, не покидая сайт https://сайт найдутся еще и потому, что утилита позволяет не только проводить диагностику жесткого диска, но и заботиться о его здоровье. Изменение настроек AAM и APM позволяет управлять параметрами быстродействия и соответствующим количеством производимого акустического шума, а также параметрами энергопотребления. При необходимости возможно обнуление счетчиков сбойных секторов. В меню "Сервис" находится ссылка на системное "Управление дисками", где с ними проделывают все необходимые преобразования: создать раздел, расширить или сжать разделы и прочее.
Интерфейс и функциональные возможности CrystalDiskInfo
Приятный современный интерфейс поддерживает множество локализаций, а также темы (скины), три из которых доступны сразу после запуска . Позитивные отзывы и комментарии пользователей вызывает интуитивно понятное отображение состояния цветом: синий (или зелёный) - хорошо, желтый - предупреждение, красный - проблемы/тревога, серый - информации нет.
Эта небольшая бесплатная утилита с открытым исходным кодом, разрабатывается японским программистом Noriyuki Miyazaki (известен под ником Hiyohiyo), поэтому в Европе и Америке многие считают меню и настройки запутанными. Японцы не разделяют такое мнение. К общему сожалению, отсутствуют подсказки и пояснения о важности незнакомых простому пользователю компьютера параметров, и чтобы разобраться, иногда приходится обращаться к справочному разделу.
Богатые функциональные возможности позволяют CrystalDiskInfo конкурировать не только с бесплатными, но и с платными программами. По отзывам и комментариям множества пользователей во всем мире, определенно стоит бесплатно скачать CrystalDiskInfo для Windows 10, 8.1, 8, 7, Vista, XP (32-бит и 64-бит) на русском языке. Среди конкурентов стоит отметить платные программы HDDlife Professional и Hard Drive Inspector и бесплатную Active@ Hard Disk Monitor с поддержкой русского языка, а также платную HD Tune Pro на английском языке. Что же касается функционала Кристал Диск Инфо, то обязательно нужно знать о следующих достоинствах этой утилиты:
- высокая достоверность данных,
- корректное взаимодействие с технологией S.M.A.R.T,
- мониторинг более 25 параметров,
- данные о текущих режимах работы в режиме реального времени,
- контроль температуры и данных S.M.A.R.T,
- отображение температуры дисков в системном трее,
- оперативное сообщение на e-mail о проблемах,
- возможность изменения настроек AAM/APM,
- управление быстродействием и количеством акустического шума,
- настройки для экономии энергопотребления,
- отсутствие конфликтов с последними версиями SSD-накопителей,
- работа с внешними HDD с интерфейсами USB и IEEE 1394,
- совместимость с большим количеством оборудования****.
Справочная информация
* Automatic Acoustic Management (AAM) - управление параметром времени поиска дорожки, при этом, чем быстрее перемещается блок магнитных головок по радиусу при поиске, тем больше шума.
** Advanced Power Management (APM) - управление энергопотреблением.
*** Self-monitoring, analysis and reporting technology (S.M.A.R.T.) - внутренняя система самодиагностики и самоконтроля с использованием встроенной в диск аппаратуры с возможностями генерации отчетов и прогнозирования срока поломки.
**** Исчерпывающий список совместимого оборудования находится на официальном сайте crystalmark в домене info.
Последнюю версию CrystalDiskInfo скачать на русском языке
Бесплатные программы скачать бесплатно
Сейчас Вы находитесь на странице "Русский Кристал Диск Инфо - проверка жесткого диска и забота о его здоровье", в разделе Тестов для компьютера сайта , где каждый имеет возможность легально загрузить программы для компьютера с OS Microsoft Windows. Эта страница создана/существенно обновлена 20.11.2018. Спасибо, что посетили раздел .
Привет друзья. Проверка жесткого диска или как проверить жесткий диск на ошибки и поврежденные сектора, об этом мы сегодня с вами подробно поговорим.
В предыдущей статье я показал . Сегодня вы узнаете о программах для тестирования жестких дисков и других носителей информации. В конце обзора выложил небольшой видео урок.
Проверяем наш диск
Любому человеку у кого есть компьютер полезно знать о состоянии жесткого диска или дисков, если их несколько. Ведь на жестком диске храниться информация у кого-то важная, а у кого-то не очень. Так вот, чтобы её не потерять рекомендую делать резервные копии хотя бы раз в месяц.
Можете приобрести переносной диск или флешку для хранения важной информации, так же можете воспользоваться обычными CD и DVD дисками. Если вы не знаете как сохранять информацию на оптические пластмассовые диски, то рекомендую прочитать .
Протестировать диски компьютера можно разными способами и специальными программами. В этой статье мы рассмотрим:
- Проверка диска средствами Windows 7
- Полезная Виктория v4.3
- Программа HDDScan
- Ashampoo HDD Control 2
Существуют конечно много других полезных и достойных программ и утилит, но в данной публикации мы поговорим только про эти 4 способа.
Как проверить жесткий диск средствами Windows 7
Любой жесткий диск или флешку можно проверить на работоспособность с помощью средств Windows. Подробнее об этом я писал тут . Вот несложный алгоритм нужных действий.
Заходим в Мой компьютер, выбираем нужный жесткий диск или флешку, нажимаем по нему правой кнопкой мыши и переходим в Свойства.


Ставим нужные или все галочки и нажимаем Запуск.

Эта процедура может занять длительное время, все будет зависеть от объема носителя информации, который вы хотите проверить на ошибки и поврежденные сектора.
Проверка диска программой Виктория
Виктория одна из основных программ, которыми лично я пользуюсь для проверки жесткого диска через Windows или если операционная система вообще не запускается, то через загрузочный диск с этой утилитой.
После того как скачали Викторию версии 4.3, нужно зайти в архив, распаковать его или запустить файл с зеленым крестом под названием Victoria43.

Запускаем программу, она на английском языке, если вы не знаете этого языка, не пугайтесь, я помогу вам с ней разобраться.
В окне Standart описаны основные характеристики носителя информации: его модель, серийный номер, размер диска, сколько в нем цилиндров, секторов и так далее.

Во вкладке Smart можно посмотреть состояние жесткого диска. Жмем по кнопке Get Smart и смотрим на появившиеся показатели. Так как у меня жесткий диск новый, мои показатели в норме, SMART status = Good. У вас может быть другое значение и информация.

Смарт — это технология анализа, самоконтроля и отчетности. С помощью него можно посмотреть и оценить состояние жесткого диска, его встроенной аппаратуры самодиагностики, а так же предсказать возможное время выхода его из строя.
Для проверки носителя информации переходим на вкладку Test и нажимаем на кнопку Start. Если у вас много зеленых, оранжевых, красных и синих прямоугольников (секторов) — это не есть хорошо. В идеале все сектора должны быть светло серые и серые.

Если у вас будут поврежденные сектора с обозначением «Err X», то после окончания проверки поставьте галочку напротив слова Remap и запустите тест заново. Программа Виктория попробует восстановить эти сектора и исправить ошибки на жестком диске.
Проверка жесткого диска может занять длительное время, поэтому наберитесь терпения, все зависит от объёма информации носителя. А пока идет тестирование, рекомендую прочитать статью как настроить свой компьютер самостоятельно или .
Проверяем жесткий диск с помощью HDDScan
HDDScan — это программа для диагностики и тестирования жестких дисков на английском языке.
После скачивания, нужно запустить файл с именем HDDScan.

Выбираем нужное устройство Select Drive, справа будет основная информация о нем.

Нажимаем на синюю круглую кнопку и выбираем нужное действие. Заходим в Surfase Test — выбор и запуск теста.

Ставим галочки возле Verify или Read и нажимаем кнопку Add Test (добавить тест). Не рекомендую выбирать Erase — это стирание данных.

После того как вы нажмете добавить тест, он начнется автоматически, информация об этом появится в нижнем окне Test Manager (Менеджер тестов).

Нажимаем два раза мышкой на RD-Read, заходим в начавшийся тест и смотрим на его процесс, можно на графике Graph.

Просмотр на карте Map. Сверху есть кнопки навигации управления процессом теста Pause, Stop и Report, кластера и скорость тестирования в KB/s, а справа обозначается время сканирования секторов в цифрах от < 5 до > 500 миллисекунд.

В третьей графе Report можно посмотреть сканируемые кластеры и сектора носителя информации, а в самом низу показывается ход процесса теста в процентах.

По завершении теста, соответственное сообщение появится в окне менеджера задач.
Если вам по каким-либо причинам не понравились первые три способа, то предлагаю для ознакомления мощную и полезную утилиту для диагностики жестких дисков и носителей информации от компании Ashampoo.
Классная программа Ashampoo HDD Control 2
С этой утилитой для диагностики и мониторинга жестких дисков от фирмы Ashampoo я уже работал. Мне очень понравилась эта программа, поэтому я решил упомянуть о ней в данной статье.

После того как скачаете и установите Ashampoo HDD Control 2. В зависимости от языкового пакета, программа может быть как на русском, так и на английском языках.
У неё простой и доступный интерфейс, с которым сможет разобраться каждый желающий.
Тут можно увидеть наверное почти всю информацию о жестком диске или флешке, какую только захочешь: модель, разделы, размер, состояние, производительность, температура и много другой полезной информации.

У данной программы обширные возможности и много настроек, в верху есть семь вкладок навигации:
- Контроль
- Дефрагментация
- Тестирование
- Очистка диска
- Удаление следов интернета
- Удаленные файлы
- Анализ содержимого
Можете походить по всем семи вкладкам и изучить полезную информацию.
Нас интересует проверка жесткого диска, переходим на вкладку Тестирование, нажимаем Просканировать жесткие диски, выбираем нужный и жмем на лупу с надписью Начать. Данный тест может измерить скорость вашего жесткого диска.

Для того, чтобы проверить поверхность диска, нужно вернуться на вкладку Контроль и нажать Тестирование поверхности.

После этого появится окно Тестирование поверхности жесткого диска, в котором есть обозначения: синий квадрат — еще не тестировался, зеленый — великолепный, красный (уже плохо) — хотя бы один битый сектор.

Время сканирования опять же будет зависеть от объёма и скорости жесткого диска или флешки.
В заключении
Сегодня мы с вами подробно разобрали тему проверки жесткого диска или как проверить жесткий диск на ошибки и поврежденные сектора. Для этого мы воспользовались четырьмя способами: стандартными средствами Windows, полезной Викторией, утилитой HDDScan и классной программой Ashampoo HDD Control 2.
А теперь давайте посмотрим небольшой видео урок как проверить свой жесткий диск.
Проверка жесткого диска | сайт
Возможно у вас появились вопросы, связанные с проверкой жесткого диска. Можете задавать их ниже в комментариях к этой статье, а так же воспользоваться формой со мной.
Благодарю вас что читаете меня в
 Мощный браузер мазила от яндекс Скачать мазилу с элементами яндекса на русском
Мощный браузер мазила от яндекс Скачать мазилу с элементами яндекса на русском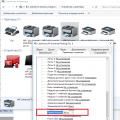 Принтер печатает одну страницу, печатает по одной копии Принтер печатает 1 копию
Принтер печатает одну страницу, печатает по одной копии Принтер печатает 1 копию Atmega8 биты конфигурации
Atmega8 биты конфигурации