Что делать, если зашел в Factory Mode на Android. Что можно сделать с телефоном, прежде чем включить его или что такое Recovery и Factory mode
Полезная информация о меню Factory Mode на смартфоне Explay Fresh
Что такое — Factory Mode (пер. с анг. — заводской режим)? Это предустановленная утилита для тестирования и настройки смартфона. При входе в Factory Mode есть возможность протестировать как отдельный элемент гаджета (GPS, память), так и весь смартфон в целом. Из себя представляет меню с 9 пунктами — Essential Test , TP Upgrade , PCBA Test , Full Test , Item Test , Test Report , Signaling Test , GPS , Reboot. Перемещение по пунктам производится кнопкой звука, выбор — сенсорной клавишей Меню.
Как попасть в меню Factory Mode
:
1. Выключить смартфон. Для гарантированного входа требуется извлечь и вставить обратно аккумуляторную батарею. Если в не включена, то аккумуляторную батарею извлекать не требуется.
2. Надо нажать на нижний край кнопки звука (Volume- ) и не отпуская, нажать кнопку питания (Power ). Держать несколько секунд, пока не появится заставка Fresh .
3. При появлении заставки - отпустить Power , но держать Volume- до момента появления меню Factory Mode .
Вот информация по некоторым пунктам меню Factory Mode
Essential Test
— о
сновной тест;
Tp Upgrade
— обновление сенсорной панели;
PCBA Test
— ?;
Full Test
— полный тест смартфона;
Item Test
— выборочный тест;

Test Report
— тестовый отчет;

Signaling Test
— тест сигнала SIM-карт;
GPS
— тест GPS;
Как уже написано выше — перемещаться по пунктам в Factory Mode можно кнопкой звука, выбор — сенсорной клавишей Меню . Для возвращения на основное меню — сенсорная клавиша НАЗАД или выбором в некоторых окнах пункта — BLACK . Информации в Сети крайне мало и она ограничена только перечислением основных пунктов Factory Mode . Некоторые пункты раскрываются в дополнительное меню (Item Test , Test Report ), некоторые запускают тест сразу (Full Test)…
Продолжение следует…
Статьи по теме:
6 комментариев
Ввод в сообщение текстовых символов смайлов (типа - :-) и:-P) автоматически преобразовываются в картинки (перед вставкой должен быть пробел - можно скопировать и вставить)...
ПРИМЕРЫ:
:-)
улыбающийся :-D
громко смеющийся :-)))
смеющийся :-( Озадаченность или недовольство
:-||
Сердитый, разгневанный ;-)
подмигивающий :-P
показывающий язык :clap:
браво, хлопать в ладоши
:arrow:
Биться головой в стенку...
В комментариях вы можете использовать эти HTML Теги и атрибуты к вашему комментарию:
Каждый обладатель смартфона с ОС Андроид может столкнуться с такой ситуацией, что ему придется воспользоваться режимом Factory Mode и не будет ясно, что делать. Этот режим не что иное, как заводские настройки и использовать его можно в любой момент для теста гаджета. С помощью Factory Mode на Андроид можно тестировать что угодно, звук, клавиши, яркость подсветки. Так же можно очистить кэш, откатить операционную систему устройства до заводских настроек, откалибровать девайс, очистить флешку и многое другое.
Меню Factory Mode на английском языке, поэтому, когда экспериментируете с его возможностями соблюдайте осторожность, иначе есть вероятность потерять все данные на вашем Андроид гаджете.
У производителей смартфонов, не смотря на то, что установлена одна ОС, меню может несколько отличаться. Но в большинстве своем в Factory Mode содержат стандартный набор пунктов:
- Essential Test – это основной тест аппарата;
- Full Test – полный тест, в котором проверяются абсолютно все параметры смартфона;
- Item Test – выборочный, можно самостоятельно протестировать отдельные функции;
- Signaling Test – проверка Сим-карты;
- GPS – проверка позиционирования;

Когда завершается тест какой-либо системы смартфона появляется одна из двух надписей Test Pass или Test Fail. В первом случае тестирование проведено успешно, а во втором случае провалено.
Когда появляется Factory Mode
Данное меню Factory Mode появляется на Android в двух случаях:
- Когда вызывается принудительно нажатием комбинации клавиш.
- И когда ОС отказывается загружаться.
Обычно второй случай характерен для аппаратов тех умельцев, которые самостоятельно пытаются перепрошить девайс, не имея для этого должного опыта и навыков или получить Root-права. Похожим режимом является , описанный мной ранее.

На смартфонах различных производителей меню Factory Mode вызывает разными способами. В основном это верхнее или нижнее положение качелей громкости с одновременным нажатием клавиши включения. Иногда встречаются сочетания трех клавиш: громкости, включения и «домой».
Проделав эту нехитрую манипуляцию, открываете меню настроек. У меня получилось войти в Factory Mode применив одновременное нажатие клавиши громкости вверх и кнопки включения. На новых моделях смартфонов перемещаться по меню можно при помощи сенсорного экрана, но наиболее часто используется для навигации качелька громкости. Для того чтобы войти в выбранную директорию просто нажмите клавишу включения.
Как покинуть Factory Mode
При штатном запуске этого меню Factory Mode выход из него не доставит затруднений.
- Для этого достаточно выбрать пункт «Reboot system now».
- После чего произойдет перезагрузка девайса и выход в обычный режим работы.
- Но если это меню вызвано повреждением системного раздела EFS, то тут придется попотеть, восстанавливая его.
Поэтому перед началом любого вмешательства в программное обеспечение делайте резервную копию данного раздела, для того чтобы не думать о том, что делать с Factory Mode. Это поможет спасти нервы и сэкономить время на реанимацию вашего Андроид устройства. Но даже это не убережет от похода в сервис центр, так как только там имеется необходимое оборудование.
Мой совет прост: не имея опыта свершения подобных операций, не пытайтесь экспериментировать. Подобные попытки – это деньги, выброшенные на ветер.
Любой обладатель смартфона c ОС Android в какой-то момент сталкивается с тем, что перед ним предстаёт Factory Mode. Это режим заводских настроек, который позволяет делать с устройством различные операции, не доступные из операционной системы.
Не всегда данное меню появляется по вашему желанию. Иногда это происходит внезапно – из-за неполадок. Если вам мешает Factory Mode на Android, что делать?
Как выйти из Factory Mode?
Если вы попали в него случайно, то выйти будет несложно. Достаточно выбрать пункт Reboot System – устройство перезагрузится и запустится в стандартном режиме работы. Гораздо сложнее ситуация, если повредился системный раздел – в этом случае его придётся восстанавливать.
Как восстановить системный раздел?
Сразу предупреждаем – перед любыми работами с программным обеспечением надо делать резервные копии. Это поможет вам избежать проблем. Если неполадки всё же возникли, пора приступать к реанимации аппарата.
Раздел EFS имеет уникальную информацию, которая необходима для нормальной работы планшета или смартфона. Если у вас уже есть копия, можно перенести её в системный раздел устройства и надеяться на то, что его работоспособность восстановится.

Если бэкап отсутствует, рассмотрим другие варианты восстановления системы. Система загружается, но на рабочем столе висит окно с технической информацией? Поставьте Root, с его помощью можно работать непосредственно с устройства. Описывать процесс установки не будем – для каждого аппарата он свой.
- Открываем любой файловый менеджер, отправляемся в раздел EFS/FactoryApp.
- В нём находим Factorymode.
- Открываем его посредством текстового редактора и видим одну строку, изменяем её значение на ON.
- Копируем файл на устройство с заменой, делаем перезагрузку.
Может случиться так, что вышеописанная процедура не помогает. Файловый менеджер в ряде ситуаций показывает, что папка EFS пустует. Это указывает на нарушение структуры раздела с данной папкой. Необходимо его восстановить. Сначала определите адрес блока, где находится раздел EFS. Проще всего это осуществить с помощью CWM Recovery, если у вас установлено данное ПО. Входим в этот режим, выбираем пункт mounts and storage, пытаемся использовать EFS командой mount /EFS. Сделать это не получится, зато появится лог-файл с данными о неполадке. Открываем его с помощью текстового редактора и ищем строку с текстом EFS – там и будет наименование интересующего блока.
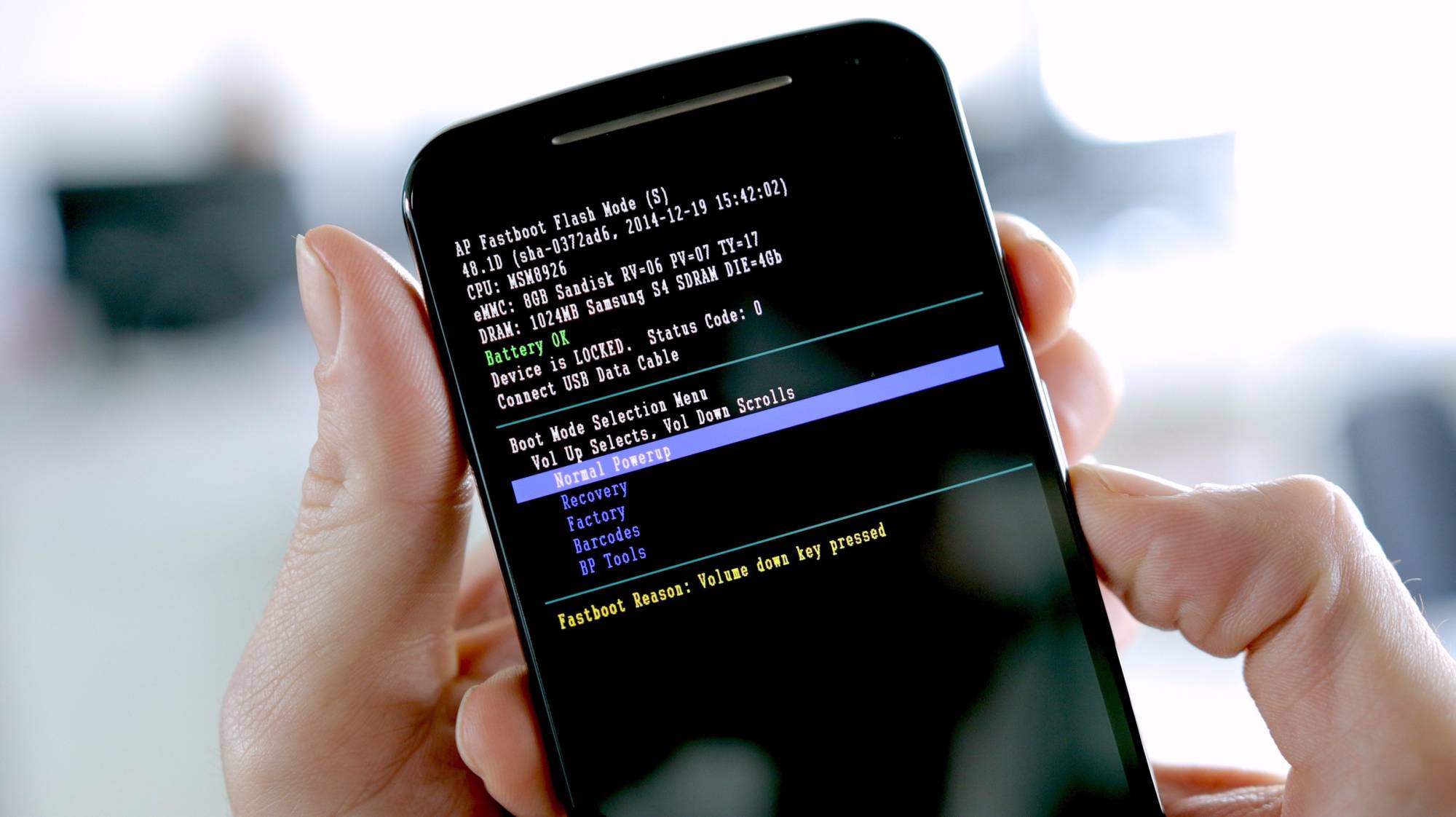
- mke2fs /dev/block/номер блока;
- mount –w –t ext4 /dev/block/номер блока;
- reboot.
Теперь система должна исправно загружаться и работать, не вызывая проблем.
Необходимость в сбросе настроек на Android может возникнуть в совершенно разных ситуациях: устройство начало зависать, или же вы просто не можете его разблокировать. И если никакие действия не помогли решить проблему, Hard Reset – это реальная возможность восстановить работоспособность девайса. Из статьи вы узнаете, что нужно делать.
(!) Если забыли графический ключ, PIN-код или пароль, сначала прочтите эти инструкции: и .
Ну а если и после этих мануалов все еще нужна помощь со снятием блокировки или у вас другие проблемы с аппаратом, внимательно читайте данную статью. Стоит отметить, что после Hard Reset с телефона либо планшета удалятся данные только с внутренней памяти. Находящиеся на SD файлы, фотографии, музыка, видео и т.д. останутся нетронутыми.
Способ 1. Как сбросить настройки на Android через Recovery
Первый способ актуален для тех у кого аппарат вообще не включается, неисправно работает или же нужно вернуть доступ к системе смартфона:
1. Выключите устройство.
2. Теперь необходимо попасть в режим Recovery. Для этого нужно зажать и удерживать определенное сочетание клавиш до загорания экрана. В зависимости от производителя девайса комбинация может отличаться:
- Понижение громкости + кнопка включения
- Повышение громкости + кнопка включения
- Повышение/понижение громкости + кнопка включения + кнопка «Домой»
- Повышение громкости + понижение громкости + кнопка включения
Как зайти в Recovery Mode на телефонах различных брендов написано в .

При помощи кнопок увеличения, уменьшения громкости можете перемещаться вверх и вниз соответственно, а подтвердить свой выбор – кнопкой включения/блокировки. В более новых устройствах меню Recovery может быть сенсорным.
3. Выберите пункт «wipe data/factory reset».

Так вы даете согласие на очистку внутренней памяти смартфона/планшета.

5. И в конце «reboot system now».

Весь процесс займет не больше минуты. После всех действий Android телефон или планшет перезагрузится – восстановятся заводские параметры. Вы получите аппарат таким, каким он был при первом запуске.
Режим восстановления Meizu
Meizu сделали свой режим восстановления вместо классического Recovery. Чтобы в него попасть, используйте комбинацию «ВКЛ» + Volume «UP». Отметьте только пункт «Clear data» и нажмите «Start».

Выполняем Wipe из Рекавери на Xiaomi
Инженерное меню Xiaomi загружается при зажатии клавиши питания и Volume «+». Оно доступно на нескольких языках – для переключения с китайского на английский, нажмите:

1. Выберите пункт «Recovery»

2. Щелкните «ОК», если собираетесь перейти в режим Рекавери.

3. Нажмите «Wipe data». Здесь сенсор не работает, для выбора и перемещения используйте клавиши питания и громкости.


5. Подтвердите, нажав «Confirm».

6. Аппарат сообщит от успешном выполнении Wipe. Откройте главное меню.

7. Для перезагрузки смартфона, выберите «Reboot».

8. Затем «Reboot to System».

Способ 2. Как сделать Hard Reset через настройки
1. Зайдите в настройки Android.
2. Откройте пункт «Восстановление и сброс». Не забудьте выполнить .

3. Выберите «Сброс настроек».

4. Затем нажмите «Сбросить настройки телефона (планшетного ПК)».

5. Если установлен графический ключ либо пароль, нужно его ввести.

6. В конце нажмите «Стереть все».

После этого произойдет сброс всех данных с внутренней памяти устройства.
На Android 8.0 Oreo и выше
Меню «Настроек» в Android 8.0 претерпело сильные изменения. Теперь функция «Сбросить к заводским настройкам» находится в разделе «Система» → «Сброс».

На Meizu
Во Flyme OS путь к функции отличается от стокового Android: перейдите «Настройки» → «О телефоне» → «Память» → «Сброс настроек».

Отметьте пункт «Удаление данных» и щелкните «Восстановить».
На Xiaomi
В MIUI функцию Factory Reset разработчики спрятали в «Дополнительных настройках» – смотрите видео инструкцию:
На смартфонах Xiaomi также очищается USB-накопитель, поэтому заранее позаботьтесь о создании бэкапа, если хотите сохранить фото, аудио и другие файлы.
Способ 3. Сброс настроек на Android
Этот способ еще проще предыдущих. В звонилке наберите один из следующих . Возможно, ни один из них не сработает, здесь все зависит от производителя:
- *2767*3855#
- *#*#7780#*#*
- *#*#7378423#*#*
Также попробуйте ввести данные коды в «Экстренный вызов».
4. Осуществляем Hard Reset из режима Fastboot
Очистить внутреннюю память Android устройства можно при помощи утилиты Fastboot для ПК, когда аппарат загружен в одноименном режиме (если таковой имеется на смартфоне). Об установке и запуске программы, а также ADB и USB драйверов, рассказано в . На таких девайсах как Nexus, Pixel, Huawei, HTC, Sony, Motorola, последних LG необходимо сначала разблокировать загрузчик:
- На Nexus – командой fastboot oem unlock
- На Nexus 5X, 6P и Pixel – активизируйте опцию «OEM unlock» в настройках «Для разработчика», примените команду fastboot flashing unlock
- Для остальных дополнительно необходимо получить индивидуальный код на сайте производителя
(!) Разблокировка Bootloader осуществляется через Fastboot и сразу делает Wipe. В дальнейшем для сброса телефона достаточно выполнить действия из инструкции.
Переведите аппарат в режим Fastboot. Существует 2 способа:
Первый. Выключите смартфон. Затем зажмите и удерживайте кнопки «ВКЛ» + понижение громкости до появления Fastboot mode. Данное сочетание клавиш может отличаться в зависимости от производителя.

Второй. Внимательно изучите как работать с ADB и Fastboot, ссылка на статью есть выше. Подключите телефон к компьютеру, активировав отладку по USB (см. ). Затем введите команду ADB через командную строку (либо PowerShell в Windows 10), запущенную от имени администратора и нажмите «Enter»:
Чтобы Windows PowerShell выполнил данную команду, добавьте в начале:
Получится вот так:

Девайс загружен в режиме прошивки. Чтобы стереть данные, достаточно выполнить одну из команд (не забывайте добавлять.\ при использовании PowerShell):

Для перезагрузки устройства используйте:

5. Как удалить данные с телефона через сервис «Найти устройство»
Google разработали специальный сервис «Найти устройство» , при помощи которого можно не только отследить телефон, но и сбросить его настройки. Для этого девайс должен быть подключен к Интернету.

2. Google найдет устройства, привязанные к данному аккаунту. Щелкните «Стереть данные».


4. Подтвердите выбор, нажав «Очистить».

В итоге на смартфоне либо планшете будет очищена внутренняя память.
6. Если установлено TWRP Recovery
В отличии от стандартного режима восстановления, кастомное позволяет делать сброс конкретных разделов, а не всех настроек сразу.
Для этого в главном меню откройте «Wipe».

Если просто хотите сделать Factory Reset, потяните ползунок вправо.

Если хотите форматировать определенные разделы, выберите «Advanced Wipe».

Отметьте разделы, которые необходимо очистить и сделайте свайп вправо.

Для перезагрузки Android щелкните «Reboot system».

Вот и все. На самом деле никаких сложностей со сбросом настроек на Android возникнуть не должно, весь процесс займет не больше 5 минут.
(4,80 из 5, оценили: 25 )
Друзья! Сегодня столько разговорах о ОС, recovery, всяких словах с корнем -boot-, что если чего-то не знаешь, то чувствуешь себя глупым (я никого не унижаю, нет). Поэтому я решил Вам рассказать об этом.
Внимание! За все Ваши действия никто, кроме вас ответственности не несёт!
И не зря у этого топика такое название, потому что я расскажу о Recovery и Factory mode
. Я думаю многие слышали о recocery, но что это? Это набор программ для действия с ОС, таких как бекап и восстановление данных и так далее. Но мало кто слышал о factory mode. Это режим, который позволяет проверить телефон на работоспособность. Можно проверять всё сразу или по отдельности. Но об этом позже. Важно: перед действиями в recovery и factory mode, зарядите устройство не мение чем на 50%, так как все действия в этих режимах очень сильно расходуют батарею.
1. Как перейти:
если у вас есть качельки громкости, то выключите устройство.Если их нет, то зажмите кнопку «домой». Затем, зажав их и кнопку питания, дождитесь такого окна (его может и не быть, ничего страшного) :
2.Выбор режима:
теперь выбираем то, что нужно. Для recovery - звук+, для factory mode - звук- соответственно.
3.Разбираемся, что зачем и как:
Так выглядит recovery: 
Разберём что к чему:
reboot system now = перезагрузка системы;
apply update from sdcard = распаковка архивов и установка прошивок и прочего содержимого архивов (в большинстве случаев нужны root-права) ;
wipe data/factory reset = полный сброс настроек;
wipe cache partition = очистка кеша;
backup user data = бекап данных, причём всех. Нужно ~ 200 МБ на карте памяти) ;
restore user data = восстановление данных из бекапа, сделанного в прошлом пункте.
Теперь factory mode (не везде он есть) :
1.Tpupgrade = улучшение сенсорной панели внизу девайса;
2.Full Test = полный тест телефона;
3.Item Test = выбороный тест;
4.Test Report = оповещение о тесте;
5.Signaling Test = тест сигнала СИМ-карты;
6.GPS Test = тут всё понятно, тест GPS ;
7.Reboot = перезагрузка.
4.Меры предосторожности:
соблюдайте правила, написанные и вы снизите риск того, что у Вас что-то случится с телефоном.
1. Зарядите устройство не мение чем на 50%, если хотите сделать бекап или перепрошиться и т.д. ;
2. Дайте девайсу остыть: во время выполнения вышеперечисленных действий девайс сильно нагревается. Если он слишком сильно нагрелся, лучше вытащите батарею.
В принципе, всё. Удачи в перепрошивке и т.п.!
 Как создать слой в Автокаде?
Как создать слой в Автокаде? Iframe и Frame — что это такое и как лучше использовать фреймы в Html Как выглядит фрейм
Iframe и Frame — что это такое и как лучше использовать фреймы в Html Как выглядит фрейм Сетевая карта wi-fi: виды, принцип работы и подключение Как работает сетевой адаптер wifi
Сетевая карта wi-fi: виды, принцип работы и подключение Как работает сетевой адаптер wifi