Где ставить страницы в ворде. Как поставить номера страниц в Word. Последний штрих в нумерации страниц
Здравствуйте дорогие друзья. В наше время безлимитным интернетом никого не удивишь, так как и большой скоростью его работы. Люди массово покупают планшеты, ноутбуки и смартфоны, которые имеют встроенный модуль Wi-Fi, который позволяет пользоваться беспроводным интернетом по всему дому. А кое кто, просто хочет избавится от проводов по всей квартире. В обоих случаях на помощь пришли Wi-Fi роутеры, которые позволяют легко раздавать интернет по всему дому. Об этом и поговорим дальше.
Я конечно же немного с опозданием решил обзавестись Wi-Fi роутером. Так что снова статья с собственного опыта. Я напишу сегодня о том как подключить и настроить Wi-Fi роутер TP-Link TL-WR841N (именно этот роутер я себе купил) . Так же поставим пароль на Wi-Fi сеть , что бы соседи не воровали интернет:).
Прежде чем перейти к написанию инструкции, обращу внимание на вопрос, который волнует наверное очень многих, кто задумывался об установке Wi-Fi роутера. Это о вредности Wi-Fi, об этот я писал статью, можете почитать . И еще одно, Вы спросите (да что там спрашивать, если Вы читаете эту статью, то уже наверное купили маррутизатор) почему я выбрал роутер TP-Link TL-WR841N? По моим наблюдениям, это самый лучший вариант за такую цену, отдал я за него 300 грн. (1200 рублей) . Это не дорогой роутер, который сможет обеспечить полноценную Wi-Fi сеть для дома.
Что-то я уже очень много лишнего текста написал, а ведь обещал только инструкцию с картинками 🙂
1. Принесли Вы роутер домой, или в офис, это не важно, открываем коробочку и находим там много бумажек, диск на котором инструкция и мастер по настройке роутера. Так же в комплекте идет конечно же сам роутер, если нет, то Вас обманули:), сетевой кабель для подключения его к компьютеру и блок питания, вроде все.
 2.
Подключаем роутер к компьютеру. Здесь все очень просто. Ставим роутер недалеко от компьютера, просто кабель в комплекте идет не очень длинный, если нужно, то можно обжать больше кабеля (это даже можно сделать самому, поподробнее). Сделать этот могут практически в любом компьютерном магазине.
2.
Подключаем роутер к компьютеру. Здесь все очень просто. Ставим роутер недалеко от компьютера, просто кабель в комплекте идет не очень длинный, если нужно, то можно обжать больше кабеля (это даже можно сделать самому, поподробнее). Сделать этот могут практически в любом компьютерном магазине.
Подключаем к роутеру питание и включаем его в розетку. Затем подключаем в синее гнездо WAN интернет кабель. В роутере TP-Link TL-WR841N есть 4 LAN порта, это значит, что можно подключить 4 компьютера по сетевому кабелю. Соединяем компьютер с роутером с помощью кабеля, который идет в комплекте. Вот картинки:
 Давайте быстренько пройдемся по кнопкам и разъемам:
Давайте быстренько пройдемся по кнопкам и разъемам:
- Кнопка включения/выключения.
- Кабель электросети.
- Разъем WAN, для подключения интернета.
- Разъем LAN для подключения роутера к компьютеру по сетевому кабелю.
- Включение функции .
- Кнопка для сброса настроек роутера.

Вот и все, наш роутер подключен. Давайте теперь перейдем к настройке.
Настройка роутера TP-Link TL-WR841N
Перед началом настройки, я советую сделать .
Для настройки роутера открываем любой браузер, и в адресной строке пишем 192.168.0.1 , обычно проходит 192.168.1.1 , но у меня получилось получить доступ к настройкам только через 192.168.0.1. Уже только после настройки о обновления прошивки доступ к настройкам я получаю по 192.168.1.1.
Появится окно, в котором нужно ввести логин и пароль для доступа к настройкам роутера. По умолчанию логин – admin и пароль – admin .
Если роутер не принимает пароль и логин по умолчанию, то возможные решения этой проблемы, смотрим в статье

Попадаем на страницу настройки.
Давайте для начала обновим прошивку на нашем TP-Link TL-WR841N. Для этого ее сначала нужно скачать с сайта tp-linkru.com . Находим для нашей модели и скачиваем последнюю версию. Разархивируем файл прошивки на компьютер и возвращаемся к настройке.
Заходим в меню “System Tools” и выбираем “Firmware Upgrade” . Затем нажимаем “Обзор” , выбираем скачанный нами файл и нажимаем “Upgrade” . Ждем пока роутер обновит прошивку и перегрузится.
Более подробная инструкция по обновлению прошивки на роутере –

Продолжаем настройку. Давайте поменяем логин и пароль для входа в настройки роутера. Заходим на вкладку “System Tools” , а затем “Password” . заполняем все поля и нажимаем “Save” .

Заходим в “Network” и “WAN” . Здесь нужно выбрать тип сети. Если не знаете что поставить, то позвоните и спросите у своего провайдера. Можете еще посмотреть подробную статью по натсройке маршрутизатора на работу с провайдером –


Настройка Wi-Fi сети на TP-Link TL-WR841N
Идем на вкладку “Wireless” и настраиваем следующие параметры. В поле “Wireless Network Name” пропишете название своей Wi-Fi сети. Чуть ниже можно выбрать регион где вы живете.

Не забываем нажать “Save” и переходим на вкладку “Wireless Security” . Это самая главная страница, на ней мы настроим параметры безопасности нашей Wi-Fi сети.
Более подробно об установке пароля на беспроводную сеть –

Выставляем все как у меня на скриншоте выше. В поле PSK Password придумываем и вписываем пароль, который будет использоваться для подключения к вашей Wi-Fi сети.
Сохраняем наши настройки кнопкой “Save” . Настройка закончена, давайте теперь перезагрузим наш роутер. Для этого переходим на вкладку “System Tools” , а затем “Reboot” . Нажимаем на кнопку “Reboot” и подтверждаем перезагрузку.

Вот и все, только что мы с Вами установили и настроили Wi-Fi роутер. Как видите ничего сложного здесь нет и можно обойтись без вызова специалиста. Будут вопросы задавайте их в комментариях. Удачи друзья!
Ещё на сайте:
Как подключить и настроить Wi-Fi роутер TP-Link TL-WR841N? Инструкция с картинками. обновлено: Февраль 7, 2018 автором: admin
Роутер от компании TP-LINK представляет собой высокоэффективное устройство для организации сетей в домашних и малых офисах по беспроводному или проводному каналу . Данные по Wi-Fi с помощью TP-LINK TL-WR841N могут передаваться со скоростью до 300 Мбит/с, чего достаточно для просмотра Full HD-видео.
Для настройки устройства не понадобится каких-то специальных навыков
Воспользовавшись этим прибором, можно не сомневаться в отменном качестве связи и бесперебойной работе интернета. Рассмотрим детальнее, как этот маршрутизатор необходимо настраивать.
- для быстрой установки WPA2-соединения продумана клавиша WPS;
- 2 антенны;
- поддержка режима Bridge, IGMP Proxy;
- пропускная способность контролируется по IP-address;
- опция быстрой настройки;
- четыре LAN-порта;
- Wi-Fi отличается повышенной производительностью, в этом режиме устройство может работать с онлайн-играми, потоковым видео, VoIP;
- за безопасность роутера TP-LINK TL-WR841N отвечает WPA/WPA2 шифрование;
- адаптер питания 9 В;
- возможность подключения для типов IP, L2TP, PPTP, PPPoE;
- DHCP-server;
- поддержка IPv6, IPv4.
В комплект входит патч-корд, блок питания, инструкция, диск с полезной информацией и сам прибор.
Подключение
Перед тем как приступить к настройке, роутер нужно подключить. С тыльной стороны прибора TP-LINK TL-WR841N находятся 5 портов. Необходимо вставить провод провайдера в WAN-порт (выделяется среди остальных). Далее, следует соединить ПК с маршрутизатором, для чего понадобится патч-корд. Специалисты рекомендуют менять конфигурацию устройства исключительно при кабельном соединении.

Итак, соединив проводами роутер, остаётся лишь подключить его к питанию и нажать клавишу включения.
Вход в веб-интерфейс
В интерфейсе маршрутизатора выполняются все манипуляции по настройке. Введите «192.168.0.1» в строке любого браузера, после чего впишите данные для входа. Если прибор новый, то параметры admin/admin будут правильными, в противном случае рекомендуем провести сброс настроек - необходимо зажать на пару секунд клавишу reset, расположенную на задней панели.

После удачного входа следует поменять стандартный пароль роутера на свой. Это делается в пункте Password раздела System Tools:
- предыдущий пароль/предыдущее имя - вписываем уже известные нам admin/admin;
- новое имя/пароль - вписываем новые данные, которые придумываем сами;
- подтверждаем пароль для TP-LINK TL-WR841N;
- сохраняем изменения.

Настройка интернета
Разобрались как подключить роутер TP-LINK TL-WR841N и войти в настройки? Теперь узнаем, какие параметры нужно вводить для каждого типа. Как было описано выше, указанный роутер может работать с разными типами подключения. Чтобы изменить настройки интернета, войдите в пункт WAN раздела Network.
РРРоЕ-подключение
Инструкция выглядит так:
- Username/Password - впишите данные, указанные в договоре провайдера.
- Тип подключения - РРРоЕ.
- Режим - подключить auto.
- Подтвердите пароль в поле Confirm password.
- Сохраните конфигурацию.

Помимо всего этого, важно клонировать MAC-адрес. Это делается в пункте MAC clone раздела Network.
L2TP подключение
В данном случае придётся заполнять те же поля, что и для РРРоЕ-соединения, но с другими данными. Ознакомьтесь, какие параметры нужно ввести:
- тип - L2TP;
- login/pass - эту информацию выдаёт фирма-провайдер;
- IP-адрес - динамический;
- имя и IP-адрес сервера - прописано в договоре;
- MTU size - 1450 или ниже.
Также выставьте флаг в режиме подключения напротив «Подключать автоматически».

Особенности PPTP настройки
Для такого типа соединения есть два варианта конфигурации. В первом случае IP-адрес выдаётся в автоматическом режиме, во втором используется статический адрес . Рассмотрим параметры роутера TP-LINK TL-WR841N при автоматическом получении:
- login/pass, а также имя и IP-адрес сервера необходимо ввести данные из договора;
- dynamic IP;
- тип подключения - РРТР;
- режим WAN - подключить автоматически;
- клонировать МАС-адрес (Network - MAC clone);
- сохранить изменения.

При статическом IP-адресе важно поменять параметр «IP-адрес» на статический, а также указать маску подсети, адрес и имя сервера (эта информация обычно прописывается в договоре). Не забудьте вписать DNS адрес фирмы-провайдера в поле DNS. Такие характеристики роутера помогут подключиться к сети.

Настройка Wi-Fi
TP-LINK TL-WR841N может стать точкой доступа, для этого достаточно зайти в пункт Wireless в интерфейсе и ввести такие параметры:
- канал - авто;
- регион - Россия;
- SSID - придумайте название сети;
- выставьте флаг напротив «Широковещание SSID» и «Беспроводное вещание»;
- mode - смешанный 11bgn;
- примените новую конфигурацию.

Также можно установить необходимый «потолок» скорости передачи.
Проброс портов
С помощью указанной опции можно перенаправить определённые запросы на необходимый хост локальной сети в . Функция нужна для создания сервера за межсетевым экраном. Такое решение используется для почтовых и веб-серверов. Чтобы пробросить порт, достаточно кликнуть по клавише «Добавить» в пункте Forwarding.

Как восстановить или сохранить настройки
- зайдите в Backup & Restore раздела «Системные инструменты»;
- кликните по Backup, чтобы сохранить параметры;
- не забудьте указать место, где будет храниться config файл маршрутизатора.

Возобновление осуществляется в том же разделе, нужно только указать место, где хранится файл с необходимыми параметрами, и кликнуть по клавише Restore.
Сегодняшняя наша статья для тех, кто собирается приобрести или уже купил роутер Tp-link TL-WR841N. Мы пошагово рассмотрим всю настройку данного маршрутизатора – параметры подключения, беспроводная сеть, ключ безопасности на Wi-Fi, сопровождая процесс фотографиями для наглядности. Также все описанные здесь настройки подойдут для модели TL-WR841ND. Поэтому, если вы последуете нашим инструкциям, то настройка вашего нового роутера займет у вас всего несколько минут.
Это удачная и потому довольно распространенная среди пользователей модель роутера, качество которой полностью оправдывает цену. По моему мнению, это идеальный вариант для организации домашних сетей, который покроет все их потребности. Мой экземпляр работает уже более трех лет, раздавая интернет на множество устройств по Wi-Fi, и за это время я не помню перебоев с интернетом по его вине. На этой странице есть мой обзор Tp-link TL-WR841N и отзывы о его работе.
Итак, роутер уже перед вами, самое время начинать настройку. Вот список этапов настройки, через которые нам предстоит пройти:
- Соединение роутера с компьютером.
- Настройка доступа в интернет.
- Настройка сети Wi-Fi на TL-WR841N.
- Ключ безопасности (пароль) Wi-Fi -сети.
- Изменение пароля администратора.
Силовой кабель включается в подходящий разъем роутера и, конечно, в розетку. Рядом с ним есть кнопка on/off — ее тоже нужно перевести во включенное состояние. Об удачном включении вам скажут светодиодные индикаторы, загоревшиеся на лицевой панели.
Соединить маршрутизатор с компьютером для настройки вы можете двумя способами. Если он находится рядом с компьютером, лучше всего будет сделать это с помощью lan-кабеля.
Один его конец включается в разъем сетевой платы компьютера, второй – в абонентский порт роутера (порты желтого цвета, подписанные как LAN).
Соответственно, разъем голубого цвета (WAN) предназначается для получения настроек от провайдера. В него мы включим кабель, идущий от передающего оборудования или вашего модема.
Второй способ – это соединение ваших устройств по Wi-Fi. Случается, что нет возможности подключиться к роутеру кабелем – будь то поврежденная сетевая карта, удаленное друг от друга расположение этих двух устройств или другие причины. А может, у кого-то и вовсе нет компьютера – тогда вы сможете провести процесс настройки, используя планшет или смартфон, подключенный к роутеру по Wi-Fi.
Обычно в комплекте поставки роутера Tp-link TL-WR841N есть диск с заранее подобранной конфигурацией для настройки. В данном случае он нам не понадобится – наша задача — научиться настраивать роутер через его интерфейс управления.
Итак, проверяем: ваш маршрутизатор должен быть соединен с компьютером (или другим устройством) любым из вышеописанных способов, а в порт WAN — вставлен шнур, идущий от оборудования провайдера. Теперь можно начинать настройку.
Настройка доступа в интернет на роутере Tp-link TL-WR841N
Для перехода на интерфейс управления роутера нужно на компьютере (другом устройстве, с которого настраиваете) зайти в браузер и в поле для адреса набрать 192.168.1.1 . Затем вы увидите запрос админского пароля – значения по умолчанию admin/admin . На случай, когда что-то из вышеперечисленного вам не удалось — вот .
А когда страница с настройками открылась, вы сразу же можете . Это опционально – то есть вы можете обновиться в любой другой момент или не делать этого вообще.
Если настройки по адресу 192.168.1.1 не откроются, либо пароль admin не подойдет, либо сделанные вами настройки неудачны — вам поможет сброс роутера к настройкам по умолчанию. Между креплением антенны и четвертым абонентским портом роутера находится утопленная кнопка Reset. Не отключая питания, надавите на нее ручкой/иглой или чем-то еще острым и не отпускайте около десяти секунд. Когда погаснут и засветятся все индикаторы – роутер сброшен, кнопку можно отпускать и начинать процесс настройки заново.
Первое, что нам нужно сделать – дать возможность роутеру соединиться с оборудованием провайдера и получить от него настройки, нужные для доступа в интернет. Без этого дальнейшая настройка будет бессмысленна.
На странице управления выбираем меню Network — WAN . Появится список WAN Connection Type , в нем вы укажете вид соединения. Можно узнать в поддержке провайдера, какой из них понадобится вам: Dynamic IP, Static IP, PPPoE, L2TP, или PPTP. Если это динамический IP, то этого выбора – после сохранения по кнопке Save роутер выйдет в сеть.
Если же ваш провайдер назовет вам один из вариантов PPPoE, L2TP, PPTP или статический IP, вам нужно будет ввести необходимые данные – IP-адрес, адреса шлюзов и DNS, имя пользователя, пароль – все зависит от конкретного типа подключения. Эту информацию вы можете также получить у техподдержки либо найти в своем договоре на оказание услуг интернет.
Если ранее вы использовали какое-то высокоскоростное подключение для выхода в интернет – можете смело его удалять. Теперь эта функция перейдет к роутеру, и вручную устанавливать подключение больше не потребуется.
Кроме того, провайдер может привязывать ваши конечные устройства к учетной записи по МАС-адресу. Вы также можете уточнить это у сотрудника поддержки. Если привязка существует, вы можете сообщить сотруднику МАС вашего роутера, указанный на наклейке его нижней панели. Другой вариант – клонировать МАС сетевой карты на роутер (меню Network – МАС clone) или сменить его на роутере вручную.
Этот этап настройки заканчивается тогда, когда ваш роутер получит доступ в интернет. Если все получилось – сохраняем настройки кнопкой Save и переходим к следующему шагу. А на тот случай, если этот этап настройки оказался неудачным, рекомендуем инструкцию: При настройке роутера пишет «Без доступа к интернету», или «Ограничено».
Настройка сети wifi и защита ключом безопасности
Для настройки Wi-Fi сети нам понадобится перейти в меню Wireless — Wireless Settings . Здесь в строке Wireless Network Name вписываем название сети, по которому ее будут искать устройства, пытающиеся подключиться. Ниже идет выпадающий список Region , в котором вам нужно выбрать страну проживания. Все нижеследующие настройки на этом экране можно оставить без изменения.
Снова сохраняем настройки через Save .
Чтобы защитить вашу сеть от ненужных подключений, мы рекомендуем устанавливать ключ безопасности (пароль). Переходим в меню Wireless — Wireless Security . Ставим метку напротив строки WPA/WPA2 — Personal(Recommended) . В PSK Password вписываем пароль, который теперь будет запрашиваться у каждого устройства, пытающегося получить доступ к сети вашего роутера. Также установка ключа безопасности Wi-Fi подробно описана в этой статье.
Когда пароль придуман и назначен, сразу же сохранитесь, нажав Save .
Смена пароля администратора
У нас уже была публикация о том, как поменять стандартный пароль admin, дающий доступ к странице управления роутером Tp-link TL-WR841N. Сейчас, пока мы еще находимся на странице управления, можно сразу сменить этот пароль. Данная функция нужна для того, чтобы любой пользователь, работающий через вашу сеть, не мог зайти на роутер и внести какие-то изменения без вашего ведома.
Это делается в меню System Tools — Password . Вам будет предложено ввести существующие данные авторизации, а после — новый админский логин и пароль. Допускается сохранить без изменения имя admin, а пароль придумайте новый и запишите где-то в недоступном месте, чтобы вы его не забыли, а кто-то другой не узнал. Эти настройки тоже сохраняются кнопкой Save .
На этом настройку роутера Tp-link TL-WR841N можно считать оконченной. Теперь остается только перезагрузить его, чтобы он мог получить настройки от провайдера. Перезагрузка делается через меню System Tools – Reboot , или же простым отключением питания на несколько секунд.
После перезагрузки активируется беспроводная сеть. Чтобы соединиться с ней, используйте название сети и ключ безопасности, назначенные ранее в процессе настройки. Даже если вы проводили настройку маршрутизатора, например, с ноутбука, подключив его по lan-кабелю, теперь кабель можно убрать и соединиться с сетью по wifi.
Искренне надеемся, что вы не столкнулись с трудностями при настройке выхода в интернет, но если это все же случилось, вот наши публикации по этой теме: «Без доступа к интернету» в Windows 7 и «Подключение ограничено» в Windows 10.
Вероятно, у вас появились какие-то вопросы или отзывы о работе роутера Tp-link TL-WR841N. Оставляйте их в комментариях.
Добрый день уважаемые читатели!
Сегодня я расскажу Вам, как настроить роутер TP-LINK на примере модели TL-WR841N(d)
Мои мысли по поводу данной модели
:
Я считаю, что данная модель очень удачно получилась у компании TP-LINK, так как он прост в настройке, у него хорошая цена/качество. Он отлично подойдет для обычного домашнего пользователя, которому нужно просто, чтобы был интернет и Wi-Fi. Советую брать данную модель, если Вы такой же простой пользователь, которому от роутера большего и не требуется. У многих моих знакомых стоит данная модель (по моей рекомендации) уже более 3-х лет. Работает стабильно, свою функцию выполняет на 5+
!
Итак, если вы уже приобрели данный роутер, то давайте его настроим. Наш порядок действий:
- Настройка Wi-Fi сети на TL-WR841N(d)
Подключение роутера TL-WR841N(d) к ПК
Для начала подключите к роутеру блок питания и воткните его в розетку. Если у Вас не загорелись на нем индикаторы (на роутере), то включите его кнопкой сзади.
Вы наверняка заметили диск, идущий в комплекте с роутером, так вот, мы будем настраивать без его использования.

Второй конец провода вставляем в сетевую карту ноутбука/компьютера, с которого будем настраивать роутер.

Если вы все сделали верно, то можем переходить к следующему пункту.
Настройка соединения с интернетом (настройка WAN подключения) на TL-WR841N(d)
Нам нужно зайти в настройки роутера TL-WR841N(d). Для этого, на компьютере, к которому он подключен, откройте любой браузер, и в адресной строке перейдите по адресу 192.168.1.1 , или 192.168.0.1 . Должен появится запрос имени пользователя и пароля. Укажите admin и admin (стандартный пароль и имя пользователя ). Кстати, как зайти в настройки роутера, стандартный IP и стандартные логин/пароль указаны снизу роутера на наклейке

Итак, мы все правильно ввели, ввели логин и пароль. Нам должна открыться страница настроек роутера.
Самое важное, это настроить роутер на работу с вашим интернет-провайдером. Если этого не сделать, или сделать неправильно, то интернет через роутер работать не будет. Сеть Wi-Fi появится, но без доступа к интернету.
В настройках перейдите на вкладку Network — WAN . Нам в выпадающем списке WAN Connection Type нужно выбрать тип соединения, которое использует ваш интернет-провайдер. Это может быть: Dynamic IP, Static IP, PPPoE, L2TP, или PPTP. Лично у меня например PPPoE (самый распространенный тип подключения).

Настройка PPPoE, L2TP, и PPTP
Если у вас провайдер использует один из выше перечисленных способов подключения, то выбираем нужный, и задаем необходимые параметры, которые вам должен выдать провайдер: имя пользователя, пароль, IP-адрес . Это уже зависит от выбранного вами типа соединения и провайдера.

Главное, что нужно добиться от настроек на этой странице, так это что бы роутер подключился к Интернет и начал его раздавать. Если интернет работает, то жмем на кнопку Save , и продолжаем. Если не получается настроить, то позвоните к своему интернет-провайдеру, и уточните у него все данные, которые необходимы для настройки маршрутизатора.
Если на вашем компьютере есть настроенное высокоскоростное подключение к интернету, то оно нам больше не нужно. Запускать его не нужно. У нас теперь роутер будет запускать такое соединение. Можете его вообще удалить.
Может быть еще такое, что провайдер делает привязку по MAC-адресу (нужно уточнять у провайдера), в таком случае клонировать MAC можно в настройках роутера, на вкладке Network — MAC Clone . Или, там можно сменить MAC адрес роутера. Также можно позвонить провайдеру и попросить удалить из привязки старый MAC, и привязать Ваш новый MAC-адрес.

Если роутер подключился к провайдеру и раздает интернет, то можно продолжать настройку. Чтобы проверить, раздает ли роутер интернет, просто попробуйте зайти на любой сайт с компьютера, которым вы настраиваете роутер (который подключен в роутер в порт LAN )
Настройка Wi-Fi сети на TL-WR841N(d) и установка пароля на Wi-Fi
Для настройки Wi-Fi нужно открыть на странице настроек вкладку Wireless — Wireless Settings . На этой странице нам нужно в поле Wireless Network Name придумать и записать имя для вашей Wi-Fi сети, и в выпадающем меню Region выбрать страну где вы живете. Остальные настройки, оставьте как у меня на скриншоте ниже.

Что бы защитить нашу беспроводную сеть паролем, перейдите на вкладку Wireless — Wireless Security. Там нужно выделить тип безопасности WPA/WPA2 — Personal(Recommended).
В поле PSK Password придумайте и запишите пароль, который будет защищать вашу Wi-Fi сеть.

Сохраните настройки нажав кнопку Save .
Смена стандартного пароля пользователя admin
Пока мы находимся в настройках Tp-link TL-WR841N , советую сразу же сменить стандартный пароль, который установлен для защиты настроек вашего роутера. Что бы все, кто будет подключатся к вашей сети, не смогли заходит в настройки роутера и менять их (например мы дали пароль от Wi-Fi соседу/другу).
Откройте вкладку System Tools — Password . Укажите сначала старые имя пользователя и пароль (по умолчанию — admin ). Затем, ниже укажите новое имя пользователя (можно оставить admin ) и новый пароль. Советую где-то записать этот пароль, что бы не забыть. Сохраните настройки кнопкой Save .

Вот и все, настройка маршрутизатора Tp-link TL-WR841N завершена.
Осталось только перезагрузить роутер. Это можно сделать отключением/включением питания, или из настроек, на вкладке System Tools — Reboot , нужно нажать на кнопку Reboot .
После настройки, и перезагрузки, появится Wi-Fi сеть, с именем, которое мы установили в процессе настройки. А для подключения к беспроводной сети, используйте пароль, который мы так же установили при настройке роутера.
Надеюсь данная статья вам помогла! Я старался. Если будут вопросы, задавайте их в комментариях к записи. Если у Вас есть предложение, вы можете направлять их на адрес почты
В следующей статье я Вам расскажу,
Спасибо за внимание! До новых встреч!
Разберёмся как подключить роутер с нуля, пройдем весь процесс по шагам. Также узнаем, как настроить роутер TP-Link TL-WR841N, выполнить настройку интернета, раздачу WiFi. Ответим на вопрос как защитить собственную сеть и установить пароль для соединения.
Индикаторы и разъёмы маршрутизатора
Для начала рассмотрим внешние индикаторы маршрутизатора TP-Link TL-WR841N.Список представлен в порядке расположения слева направо.
- Первый индикатор – питание. Имеет два состояния, если горит, значит, устройство включено. В противном случае проверьте что подключено питание или включите маршрутизатор кнопкой на задней панели.
- Значок шестерёнки обозначает систему. В нормальном состоянии маршрутизатора индикатор мигает, если он горит постоянно или, наоборот, выключен – в системе ошибка.
- Беспроводная передача данных. В нормальных рабочих условиях индикатор мигает, если лампочка не горит, значит, раздача WiFi отключена.
- Следующие пять индикаторов отвечают за подключённые устройства. Отключены если подключений нет, постоянно горят если соединение установлено, но активности от устройства не наблюдается, и мигают, когда используется доступ в интернет.
- Индикатор с замочком оповещает о работе WPS. Медленное мигание сопровождает процесс подключения устройства, постоянно горит, когда гаджет успешно подключён и пользуется доступом в интернет. Быстрое мигание сигнализирует о проблемах с подключением.
На задней панели маршрутизатора расположены разъёмы и кнопки управления.

- Включение и выключение питания.
- Разъем Power для подключения адаптера питания из комплекта.
- LAN 1-4 разъёмы для подключения к компьютерам.
- WAN – порт для интернет-кабеля.
- WiFi управление беспроводным доступом в сеть.
- WPS/RESET подключение по WPS и сброс настроек маршрутизатора. Нажатие в течение 5 секунд активирует функцию подключения, более длительное удержание кнопки сбрасывает текущие настройки.
Беспроводной маршрутизатор не перегружен лишними элементами. Других индикаторов, разъёмов и кнопок на нём нет.
Порядок подключения к ноутбуку или компьютеру
Чтобы настроить роутер ТП Линк TL-WR841N нужно подключить его к ноутбуку или компьютеру. Сделать это можно используя сетевой кабель или через WiFi, разберём каждый способ подключения. Но прежде чем начать следует подключить маршрутизатор к источнику питания и включить кнопкой на задней панели.
Через кабель
Специальный сетевой кабель для подключения имеется в комплекте беспроводного маршрутизатора. Для соединения достаточно один конец кабеля сопоставить с любым разъёмом LAN на роутере, а второй воткнуть в ПК или ноутбук вместо интернет-кабеля.

Сам кабель интернет-провайдера нужно воткнуть в TP-Link, разъем WAN.
Через WiFi
Чтобы соединить маршрутизатор с компьютером по WiFi достаточно просто включить роутер и подключиться к появившейся точке доступа. Она отличается от остальных отсутствием пароля и характерным названием TP-LINK_079876, последние цифры могут меняться.
По WiFi можно настроить роутер даже с планшета или смартфона, необязательно подключаться к ПК.
Пошаговая инструкция настройки интернета на роутере
А теперь непосредственно настройка TP-Link TL-WR841N. Помним, что предварительно роутер включён и подключён к компьютеру, а также соединён с интернетом.
Как сбросить все настройки
Иногда, чтобы выполнить настройку роутера TP-Link TL-WR841N необходимо предварительно сбросить все параметры. Обычно такая необходимость возникает, когда не открывается веб-интерфейс или не подходит стандартная авторизационная пара.
Для сброса текущих параметров используется кнопка на задней панели WPS/RESET. Нажмите на неё и удерживайте более 5 секунд. О том, что происходит нужный процесс будут сигнализировать индикаторы, которые одновременно загорятся.
Вход в веб-интерфейс
Настройка роутера TP Link выполняется через специальный интерфейс.

В результате откроются настройки роутера. Если что-то пошло не так и со входом возникли проблемы сбросьте настройки, перегрузите роутер и попробуйте сначала.
Динамический IP
Если тип соединения, установленный провайдером динамический IP, то никаких конфигураций настраивать не придётся. Выбирайте заданный тип, сохраняйте изменения и тестируйте доступ в сеть.
Статический IP
Если провайдер использует статический IP, то настраиваем TP-Link TL-WR841N исходя из параметров, которые даёт поставщик интернет-услуг. Пользователю придётся заполнить такие поля, как:

Нужные значения уточняйте в договоре обслуживания или обратитесь в отдел технической поддержки компании, предоставляющей доступ в интернет.
PPPoE
Если для роутера TP-Link TL-WR841N используется такой тип соединения, то придётся заполнить несколько полей для задания нужной конфигурации.

При необходимости отметьте галочкой автоматическое подключение WAN.
L2TP
Тип соединения требует внесения следующих данных: имя пользователя, пароль и адрес сервера. Всю информацию пользователь найдёт в договоре обслуживания. При необходимости можно обратиться к поддержке и уточнить параметры.

Затем отметьте чек-бокс для автоматического подключения. Сохраните внесённые изменения. Для статических IP ставим галочку в соответствующем месте и прописываем сервер, адрес, маску подсети, шлюз и DNS.
PPTP
Отвечая на вопрос, как настроить роутер TP-Link TL-WR841N с выбранным типом соединения стоит учесть, что много изменений вносить не придётся. Единственное что требуют конфигурации в данном случае: имя пользователи и пароль, а также имя сервера или его IP.

Все нужные параметры прописаны в договоре обслуживания с провайдером. Если данные не нашлись или вы сомневаетесь в их правильности, то можно позвонить в службу поддержки и уточнить информацию.
Если используется статический IP, то ставим соответствующую галочку и прописываем нужный адрес, маску подсети, шлюз, сервер и DNS. Эти данные также берём у поставщика. Сохраняем изменения.
WiFi сеть
Установка WiFi-соединения устанавливается в разделе «Беспроводной режим». Конфигураций не так много, но вносятся изменения в разных вкладках меню.

После смены пароля сеть на ПК нужно исключить из списка сохраненных и выполнить подключение с нуля.
Проброс портов
Конфигурации переадресации портов в маршрутизаторе выполняются в соответствующей вкладке «Переадресация» или Forwarding. Открываем раздел «Виртуальные серверы» и добавляем новое правило.

Заполняем все поля формы. В поле IP указываем внутренний локальный адрес нужного ПК. Протокол зависит от требований приложения, которым будут использоваться порты. Сохраняем изменения
Прописываем MAC-адрес
Изменить или клонировать MAC-адрес можно во вкладке «Сеть» - «Клонирование MAC-адреса». Никаких трудностей возникнуть не должно, просто, жмите «Клонировать» и сохраняйте изменения.

Смена пароля на вход в веб-интерфейс
Чтобы обезопасить собственную точку доступа пароль для входа в веб-интерфейс с отладкой параметров стоит сменить.
Для этого перейдите в меню «Системные инструменты» или System Tools. Выберите раздел пароль и внесите изменения. Сначала придётся указать старый код, а затем задать и продублировать новый набор символов. Сохраните изменения. Если вдруг новый пароль забылся, то восстановить доступ в сервис можно, сбросив параметры до заводских.
Настройки безопасности
Для роутера TP-Link TL-WR841N настройки безопасности сети указываются в разделе защиты беспроводного режима. Защиту можно отключить либо указать нужный тип. Выбираем рекомендованный, в выпадающем меню задаём версию WPA-PSK, алгоритм шифрования AES. Затем придумайте пароль для точки доступа и укажите период обновления. Последний параметр стоит оставить нулевым и менять пароль по мере необходимости.

Обновление прошивки
Программное обеспечение последней версии может повысить качество работы роутера, поэтому не стоит пренебрегать обновлением прошивки. Процесс не занимает много времени.
- Первое что требуется уточнить модель и узнать аппаратную версию маршрутизатора. Все данные располагаются на дне корпуса. Аппаратная версия указана около штрих-кода, сразу после модели устройства.
- Переходим на официальный сайт производителя http://www.tp-linkru.com/download/TL-WR841N и находим нужный роутер. Все данные устройства должны совпадать, аппаратная версия указывается в выпадающем меню на странице описания модели.
- В конце описания находим ссылку «Встроенное ПО» и загружаем самый первый в списке файл. Посмотрите несколько файлов, возможно, среди них окажется русскоязычная версия последнего ПО.
- Распакуйте скачанный архив.
- Соедините ПК и маршрутизатор сетевым кабелем и войдите в сервис настройки.
- Откройте System Tools - Firmware Upgrade и загрузите файл с ПО последней версии.
- Нажмите кнопку Upgrade и дождитесь завершения процесса.
Пожаловаться на контент
Нарушение авторских прав Спам Некорректный контент Сломанные ссылки
 Мощный браузер мазила от яндекс Скачать мазилу с элементами яндекса на русском
Мощный браузер мазила от яндекс Скачать мазилу с элементами яндекса на русском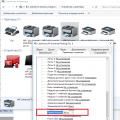 Принтер печатает одну страницу, печатает по одной копии Принтер печатает 1 копию
Принтер печатает одну страницу, печатает по одной копии Принтер печатает 1 копию Atmega8 биты конфигурации
Atmega8 биты конфигурации