Как очистить кэш яндексе windows 7. Быстроту Яндекс.Браузера обеспечит чистый кэш
Спустя продолжительное время использования Яндекс браузера возникает необходимость очищения кэша. Такая потребность может быть вызвана рядом причин: браузер начал работать медленней, чем раньше, или на локальном диске нужно освободить дополнительное место.
Очистка кэша не приводит к каким-либо проблемам, так как он является лишь хранилищем элементов, загружаемых с веб-сайтов. Они используются для того, чтобы быстрее загружать те сайты, на которых побывал пользователь. Почистить кэш в Яндекс браузере можно лишь одной функцией, но задействовать данную функцию можно несколькими способами. Один из них, наиболее быстрый – использование комбинации клавиш «Ctrl+Shift+Del». В Яндекс браузере можно отрегулировать временной промежуток, позволяющий удалить кэш лишь за некоторое время. К примеру, если оставить стандартный параметр «За прошедший час», будет удалены изменения кэша лишь за последний час работы. В данном случае нас интересует полная очистка кэша, поэтому ставим параметр «За все время». По-умолчанию Яндекс проставляет галочки не только возле графы «Кэш», но и около ряда других элементов, отвечающих за историю посещений. Так как нужно произвести очистку одного лишь кэша, убираем галочки с элементов, которые не нужно удалять. После выполнения вышеперечисленных шагов можно приступить к удалению содержимого кэша. Для этого следует нажать на кнопку «Очистить сейчас». После подтверждения действий запустится процесс удаления содержимого кэша. Его длительность зависит от объема кэша. В большинстве случаев данная операция проходит быстро и занимает всего несколько секунд. Открыть окно «Очистить историю» можно и другим методом, последовательным. Данный способ подойдет для тех, кто предпочитает знать все досконально, включая и меню настроек. В верхней правой части браузера ищем кнопку, обозначающую меню. После его нажатия находим пункт «Настройки». Он располагается в самом верху данного меню. В Яндекс браузере появится новая вкладка со множеством различных настроек. Прокручиваем страницу вниз до конца и нажимаем кнопку «Показать дополнительные настройки». Браузер отобразит скрытые настройки. Нужный нам блок «Защита личных данных» будет находиться ниже блока «Турбо» и отобразиться самым первым из всех дополнительных пунктов настроек. В данном блоке нажимаем кнопку «Очистить историю…», находящуюся справа от названия блока. Откроется то же самое окно, которое можно вызвать с помощью горячих клавиш. Дальнейшие настройки производятся согласно предыдущим пунктам. Каких-либо различий в производимых настройках между двумя данными методами не существует, они полностью идентичны. В случае если пользователь когда-либо уже очищал содержимое кэша, то выставленные ранее параметры будут полностью сохранены.По мере выхода обновлений, Яндекс несколько раз изменял местоположение функции очистки кэша. Вполне возможно, что в дальнейшем директория также может измениться. Но комбинация горячих клавиш с большой вероятностью останется такой же.
Не все пользователи знают, как почистить кэш браузера «Яндекс», особенно если говорить о людях, которые делают пока еще первые шаги в изучении компьютера и интернета. Зачастую они не пытаются сами разобраться в той или иной проблеме, опасаясь испортить устройство.
Конечно, это правильное решение, когда речь идет о проведении какой-нибудь сложной операции или устранении серьезной неисправности. Такую работу лучше поручить специалисту. Однако если необходимо выполнить стандартную процедуру - почистить кэш в «Яндексе», то вы легко можете справиться с такой задачей самостоятельно, а материал данной статьи поможет вам в этом. Итак, обо всем по порядку.
Что хранится в кэше?
Интересуясь, как почистить кэш браузера «Яндекс», многие юзеры и не пытаются понять, для чего он вообще нужен, какие функции выполняет. Безусловно, можно сказать, что новичкам владеть такой информацией совсем не обязательно. Однако здесь есть одно «но»: пользователь, который знает предназначение кэша, вряд ли будет бездумно удалять все данные из него. Почему? Сейчас узнаете.
Дело в том, что в кэше хранится информация о посещенных ранее вами ресурсах. Сюда помещаются различные настройки сайта, стилевое оформление, фотографии и другие файлы.

В следующий раз, когда вы откроете этот ресурс, все данные будут предоставлены кэшем, что скажется на скорости загрузки страниц (в лучшую сторону). Другими словами, кэш выступает в роли посредника между сервером, на котором расположен сайт, и браузером.
Где находится кеш браузера «Яндекс»?
Возможно, вы захотите узнать, где расположен кэш «Яндекс.Браузера». На самом деле найти его не так уж и сложно. Но сначала вам нужно будет получить доступ к скрытым файлам и папкам.
Итак, перейдите в раздел «Панель управления», а затем обратитесь к разделу «Параметры папок». Переключитесь на вкладку «Вид» и снимите чекбокс, которым отмечена опция «Скрывать защищенные файлы системы». Кроме того, понадобится отметить пункт «Показывать скрытые файлы».
Теперь, когда вы видите системные папки, откройте «Мой компьютер», после чего выберите диск «С», на котором установлена ОС. Обратитесь к папке «Пользователи», а затем выберите папку с нужным вам именем юзера.
Дальнейший путь будет такой: AppData - Local - папка Yandex - YandexBrowser - User Data - Default. Последний шаг - папка Cache. Именно здесь хранится информация о страницах, которые вы просматриваете в интернете. При желании вы можете удалить все файлы или отдельные из них.
Зачем чистить кэш?
Иногда информация, которая расположена в кэше, может оказывать негативное воздействие на работу веб-обозревателя - влиять на скорость загрузки веб-страниц, на корректное отображение тех или иных элементов сайта. Файлы кэша занимают место на винчестере, а в отдельных случаях их объем бывает весьма внушительным. Кроме того, вы можете не увидеть измененный дизайн ресурса, посещаемого вами регулярно, так как из кэша загрузятся старые данные.
В любом случае необходимо периодически удалять файлы из этого хранилища. Пусть не все, но хотя бы некоторые. О том, как почистить кэш браузера «Яндекс», читайте далее.
Очистка кэша
Для того чтобы удалить из кэша информацию, вам понадобится пройти несколько несложных этапов. Вся процедура займет не более минуты.
Запустив браузер, откройте его меню (кнопка с горизонтальными полосками). Вас интересует раздел «История» и подраздел «Менеджер истории». Откроется страница, где вы должны обратить внимание на кнопку «Очистить историю». Отметив чекбоксом опцию «Файлы, сохраненные в кэше», выберите период, за который необходимо удалить данные. Последний шаг - нажатие кнопки «Очистить историю».

Кстати, быстро открыть окошко с нужной опцией поможет сочетание кнопок Shift + Delete + Ctrl.
Заключение
Итак, теперь вы знаете, браузера «Яндекс», а значит, сможете самостоятельно выполнить эту операцию. Если вы заметили, что веб-обозреватель начинает притормаживать или зависать, то сразу удаляйте информацию, которая расположена в кэше.
Приветствую вас на своем блоге! С вами снова я, Алексей Антропов.
Сегодня мы поговорим о том, как очистить кэш в Яндекс.Браузере и для чего это, собственно говоря, нужно. Вы узнаете все, что необходимо знать касательно данной темы. Так же я отвечу на интересующие вас вопросы в комментариях!
Для начала давайте во всем разберемся! Кэш — это копии данных посещаемых сайтов, хранящихся на вашем устройстве. Зачем они там хранятся, спросите вы? Это делается для того, чтобы страницы в социальных сетях и не только грузились намного быстрее.
Например вы заходите на незнакомый сайт впервые в жизни. Скорость загрузки будет ниже, если на вашем ноутбуке или любом другом устройстве не будет сохранен кэш этого сайта. Можете сами проверить, когда дочитаете данную статью.
Для чего необходимо чистить браузер
- Во-первых сохраненные данные занимают память вашего устройства. Это не критично, но зачем хранить к примеру на телефоне, информацию ненужного вам сайта?
- Во-вторых, ресурсы иногда могут обновляться в плане дизайна, внешнего вида. При открытии такого сайта, это может привести к его некорректному отображению. Или же будет открываться старая версия, как это бывает у меня при верстке сайтов.
Некоторые люди путают кэш с куками (cookie). Куки нужны для хранения ваших логинов и паролей. Благодаря кукам, не нужно постоянно заполнять формы для входа на сайт, так как загружаемый вами ресурс считывает эти данные и определяет, нужно ли продлить сессию или все же вывести форму для входа или регистрации.
Очистка кэша на windows

Для того чтобы вы могли очистить его в Яндекс.Браузере, я составил пошаговую инструкцию.
- Найдите и нажмите → Дополнительные настройки → Очистить историю;
- Уберите галочки, оставьте только «файлы, сохраненные в кэше». ;
- Нажмите на кнопку «Очистить историю».
Другой более быстрый способ – это воспользоваться горячими клавишами. На windows это делается сочетанием клавиш Ctrl + Shift + Del . Еще можно воспользоваться Ctrl + H . Откроется история посещений сайтов. В верхнем правом углу нажмите на «Очистить историю». И снова проставьте те галочки, которые вам нужны.
Дополнительная информация: чтобы очистка происходила автоматически при выходе из программы (браузера), вы можете скачать специальное расширение Click&Clean . Расширение очищает историю, куки и прочее. Вы сможете настроить очистку под себя.
Очистка кэша на android
- Зайдите в Яндекс.Браузер → Нажмите на три точки в правом нижнем углу экрана → Нажмите «Настройки». ;
- Опуститесь чуть ниже и найдите настройки конфиденциальности → Нажмите кнопку «Очистить данные». ;
- Поставьте галочку напротив «Кэш» → «Очистить данные». ;
- Подтвердите свои действия нажав «Да». .
Где хранится кэш Яндекс.Браузера

Возможно вам для каких-то целей необходимо знать местоположение кэша. Ниже дана таблица для каждой операционной системы windows. Пользуйтесь.
| Операционная система | Расположение |
| Windows 7, 8, 10 | C:\Пользователи\Имя учетной записи на компьютере\AppData\Local\Yandex\YandexBrowser\User Data\Default\Cache |
| Windows XP |
C:\Documents and Settings\Имя учетной записи на компьютере\Local Settings\Application Data\Yandex\YandexBrowser\User Data\Default\Cache |
| Windows Vista |
C:\Users\Имя учетной записи на компьютере\AppData\Local\Yandex\YandexBrowser\User Data\Default\Cache |
Видеоинструкция
Небольшое видео, в котором показано как почистить кэш. Смотрим ниже.
Заключение
Вот мы и подошли к концу. Сегодня мы разобрали все, что связано с кэшем относительно Яндекс.Браузера. Надеюсь, я помог разобраться с данной проблемой. Буду надеяться, что теперь вы сможете самостоятельно очистить кэш в Яндекс.Браузера.
Если у вас остались какие-либо вопросы, то задавайте их в комментариях к посту. Надеюсь, статья вам понравилась, желаю вам приятного дня!
Напоследок предлагаю посмотреть прикольный видеоролик:
Браузеры появились с возникновением интернета, и их основное назначение заключается в обеспечении любого пользователя информацией через визуальный интерфейс. С помощью интернет-браузера можно просматривать веб-страницы сайтов, слушать музыку, смотреть фильмы, общаться с друзьями. Яндекс.Браузер - это передовая разработка российских программистов, предназначенная для «путешествий» по сетевым ресурсам. Для его корректной работы необходимо периодически очищать кэш.
Что такое кэш и зачем его чистить
Кэшем браузера называется специальная папка, в которой сохраняются копии данных о посещённых пользователем сайтах и всех действиях, совершаемых им в это время. Во время повторного просмотра веб-страниц уже не будет идти запрос информации, они будут просто извлечены из кэша и показаны в окне браузера. При использовании кэша снижается сетевая нагрузка и уменьшается время загрузки нужных страниц.
Где хранится
Иногда возникает необходимость посмотреть либо скопировать данные кэша Яндекс.Браузера, например, во время направления в ваш адрес различных запросов со стороны техподдержки или в случае поиска утерянной информации о посещении какого-либо сайта и т. п. Кэш находится в специальной папке на вашем компьютере или мобильном устройстве.
Адреса папок
|
Операционная система |
Адрес кэша |
|
Windows 7 и Windows 8 |
C:\Пользователи\Ваша учётная запись\AppData\Local\Yandex\YandexBrowser\User Data\Default\Cache\ |
|
C:\Documents and Settings\Ваша учётная запись\Local Settings\Application Data\Yandex\YandexBrowser\User Data\Default\Cache\ |
|
|
C:\Users\Ваша учётная запись\AppData\Local\Yandex\YandexBrowser\User Data\Default\Cache\ |
|
|
~\Library\Application Support\Yandex\YandexBrowser\Default\GPUCache\ |
|
|
~\Library\Caches\ Поскольку данные, которые кэшируются, генерируются браузером, то и сохраняются они в NSCachesDirectory, для чего может быть создана отдельная папка, например, MyAppCache. При этом может использоваться один из способов хранения временных данных: NSKeyedArchiver, NSURLCache, SQLite, Core Data. |
|
|
Папка предназначена для хранения пользовательских данных. Также информация может находиться в архивированном виде в папке Android\obb. Кэш устройства находится в директории wipe\cache, а кэш системных приложений в wipe\dalvik-cache. |
|
|
~\Applications\Data\ Проще всего получить доступ к кэшу через папку «Другие». В ней хранятся кэшированные файлы истории браузера. |
Как очистить кэш
Для операционных систем, устанавливаемых на компьютерах и мобильных устройствах, Яндекс.Браузер не является базовым. В связи с этим очистка кэша браузера всегда идёт через внутренние настройки или с помощью специальных программ.
На компьютере

 Очистите кэш, нажав на соответствующую кнопку
Очистите кэш, нажав на соответствующую кнопку
Горячие клавиши
Очистить кэш Яндекс.Браузера можно сочетанием клавиш: Ctrl + Shift + Del в Windows или ⌘ + Shift + Del в Mac OS . При этом вы сразу попадаете на вкладку «Очистить историю», где после выбора нужных параметров запускаете этот процесс.
Как почистить историю просмотров web-страниц на компьютере (видео)
https:\\www.youtube.com\watch?v=onVxU0RJCgM
С помощью программы Windows Cleaner
Если у вас нет желания искать и удалять «мусор» на системном диске, а также изучать настройки Яндекс.Браузера, то воспользуйтесь специальной программой для очистки кэша. Её преимущество заключается в том, что она самостоятельно сканирует систему и удаляет ненужные и временные файлы.
Windows Cleaner - это одна из самых популярных программ, позволяющих очистить кэш. Именно ей отдают предпочтения многие пользователи. Её популярность обусловлена предельно простым и понятным интерфейсом, полностью переведённым на русский язык.
Windows Cleaner - это бесплатная программа с широким набором функций. Обеспечивает полноценную очистку системы и оптимизацию её работы.

На мобильном устройстве
Рассмотрим самые популярные на сегодняшний день мобильные операционные системы:
- Android;
- Windows Phone.
iOS
В этой операционной системе есть встроенная очистка кэша только для браузеров Safari и Opera Mini. Методика очистки кэша Яндекс.Браузера такая же, как и на компьютере. Также можно использовать специальную программу PhoneExpander. Но для этого необходимо подключиться к компьютеру с установленной системой Mac OS с помощью специального кабеля Lightning. Программа может удалять временные файлы и очищать кэш.
Android
 Очистка кэша в системе Android
Очистка кэша в системе Android
- В открытом браузере нажмите на значок, показывающий дополнительное меню.
- После этого выберите пункт «Настройки», а затем «Очистить данные».
- Включите «Кэш». Для этого отметьте чекбокс напротив названия опции и нажмите кнопку «Очистить данные». После этих действий кэш Яндекс.Браузера будет очищен.
Быстро чистим кэш на Андроиде (видео)
https:\\www.youtube.com\watch?v=0GxYbd5zHVs
Windows Phone
Для очистки кэша Яндекс.Браузера в системе нужно выполнить всего три действия.
- Нажмите пиктограмму с тремя последовательными точками внизу окна открытого браузера.
- Выберите из списка пункт «Очистить историю поиска».
- Нажмите кнопку «ОК».
 Очистка кэша в системе Windows Phone
Очистка кэша в системе Windows Phone
Автоочистка кэша в браузере Яндекс
Для настройки автоматической очистки кэш-памяти в Яндекс.Браузере необходимо выполнить следующие действия:

 Настройка автоматической очистки кэша
Настройка автоматической очистки кэша
На этом автоматическая настройка закончена. Теперь при закрытии Яндекс.Браузера или при выключении компьютера кэш будет очищаться самостоятельно.
Очистка кэша помогает оптимизировать работу как Яндекс.Браузера, так и системы в целом. Удалить ненужную информацию можно через настройки или с помощью специальных программ. Не забывайте, что эти манипуляции необходимо производить хотя бы раз в неделю.
Быстрая навигация по этой странице:
Браузер — необходимая компьютерная программа для работы в Интернете. Когда пользователь просматривает веб-страницы в Интернете при помощи браузера, то вся информация с них автоматически сохраняется на компьютере, чтобы таким образом уменьшить время открытия страницы. Эти временные файлы получили название кеш браузера, и по правилам, их время от времени необходимо удалять.
Зачем чистить кеш браузера?
Если кеш нужно регулярно чистить, то все рано или поздно приходят к мысли: а зачем кеш вообще нужен?
Кеш память используется для сохранения музыки, картинок, видеофайлов, которые вы можете просматривать или прослушивать, благодаря чему значительно сокращается время загрузки страницы (все элементы грузятся не с сервера, а с компьютера).
Так, со временем, эти файлы начинают скапливаться на жестком диске и занимать достаточно много его памяти. Особенно много, если вы любите часто смотреть онлайн фильмы и видео. Да и некоторые страницы веб-сайтов могут начать некорректно отображаться в силу того, что на сайте, к примеру, обновили дизайн, а кеш все еще хранит его старое оформление. Именно поэтому крайне важно вовремя чистить кеш в том или ином браузере.
Как почистить кеш браузера?
Каждый из браузеров сохранят временные файлы в указанную в настройках папку на компьютере. Иногда пользователям дается доступ к этой папке, а иногда нет. Поэтому кроме как попросту удалить накопившиеся ненужные файлы имеется еще один способ, как можно почистить кеш браузера.
Мы рассмотрим примеры, как очистить кеш в наиболее популярных браузерах сегодня. Выполнение указанных инструкций поможет вам в этом деле.
Способ, который позволяет удалить историю посещения тех или иных сайтов в разных браузерах, зависит напрямую от того, какой именно браузер у вас установлен: Google Chrome, Opera, Internet Explorer, Mozilla Firefox, Apple Safari или Яндекс. После того, как кеш браузера будет очищен, сам он работать стает значительно быстрее, при этом сама процедура абсолютно безопасна.
Какой бы браузер не был у вас установлен, уточните, какая именно версия у вас имеется. Если она устаревшая (не обновлялась больше года), то лучше всего будет установить новую версию браузера, которая будет значительно быстрее и надежнее работать прежней.
Для обновления браузера до последней версии достаточно зайти на сайт разработчика данного браузера и скачать там последнюю версию браузера. Позже ее нужно установить, а старую версию удалить.
В зависимости от того, какой браузер у вас установлен, можно использовать разные способы очистки кеша.
Google Chrome
Для того чтобы очистить кеш в браузере Google Chrome достаточно использовать сочетание Ctrl-Shift-Delete и выбрать вкладку «Удалить указанные ниже элементы» и в ней «За все время». Затем выбрать «Очистить кэш», сняв все остальные галочки, и нажать «Очистить историю».
Mozilla FireFox
Способ, как очистить кэш браузера Мазила, включает следующую последовательность: в меню выбирает «Инструменты», затем «Стереть недавнюю историю». Напротив «Кэш» ставим галочку и нажимаем «Очистить сейчас». После проведения данной процедуры следует перезапустить браузер.
Opera
Способ, как очистить кэш браузера Опера, тоже не составляет труда. Для этого достаточно выбрать в меню Инструменты» вкладку «Удалить личные данные…», в открывшемся окне пункт «Детальная установка» и установить галочку напротив «Очистить кэш». Затем выбирается кнопка «Удалить» и все.
Яндекс браузер
Очистить кэш в браузере Яндекс тоже не составляет труда. Для этого достаточно использовать сочетание клавиш Ctrl Shift Del (для Windows) или ⌘ Shift Del (для Mac OS), и в открывшемся окне «Очистить историю» назначить пункт «За все время» и установить флажок напротив «Очистить кеш». Все остальные флажки можно снять. Затем нажимает кнопку «Очистить историю» и все.
Примечание. Если вы приступили к чистке кеша, то лучше всего закрыть существующие страницы, если таковые есть. Это предупредит потерю данных и сохранность приватных данных.
 Мощный браузер мазила от яндекс Скачать мазилу с элементами яндекса на русском
Мощный браузер мазила от яндекс Скачать мазилу с элементами яндекса на русском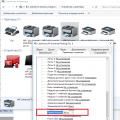 Принтер печатает одну страницу, печатает по одной копии Принтер печатает 1 копию
Принтер печатает одну страницу, печатает по одной копии Принтер печатает 1 копию Atmega8 биты конфигурации
Atmega8 биты конфигурации