Рисуем кнопку. Создаем в фотошопе простую кнопку в нажатом и отжатом состоянии
Сегодня поговорим о такой важной мелочи как кнопка, а точнее как создается кнопка в фотошопе.
Кнопка может быть разного назначения и применения к примеру для сайта, программного интерфейса. Кнопка для сайта или интерфейса, если следовать всем правилам должна иметь 3 — 4 состояния. Почему спросите три или четыре это зависит от того будут ли какие-то состояния кнопки совпадать, а также имеется ли необходимость в четвертом состояние.
На сегодняшний день не везде используются все состояния кнопок, а ведь это не совсем правильно. Все состояния делаются для того чтобы пользователю было легко ориентироваться в работе с интерфейсом. Говоря простым языком, кнопка при каком либо действие пользователя показывает, что происходит и указывает на соответствующее действие.
Кнопка в фотошопе разрабатывается не сложно, давайте все же определимся, что же такое кнопка.
Кнопка – это элемент управления, который реагирует на то или иное действие пользователя.
Давайте рассмотрим эти четыре состояния:
- Статичное состояние — это состояние кнопки, при котором пользователь не производит никакого действия с ней.
- Наведение — это состояние кнопки, при котором пользователь навел на нее курсор мыши.
- Нажатие — это состояние кнопки, при котором пользователь нажал на нее.
- Активная – это состояние кнопки при котором она является выделенной и показывает пользователю где он находится (обычно это используется для того чтобы пользователь понимал свое место нахождения к примеру на какой странице сайта он находится).
Что такое кнопка и какие у нее бывают состояния мы разобрались. Приступим к созданию кнопки в фотошопе, а точнее кнопки и ее четырех состояний.
Открываем фотошоп, создадим новый документ с нужными нам размерами, фон желательно залить цветом нашего интерфейса, для которого мы ее создаем, это делается для того чтобы наглядно видеть как она будет смотреться в работе. И начинаем создание кнопки в фотошопе. Возьмем инструмент прямоугольник со скругленными краями, и создадим форму нашей будущей кнопки.
При помощи стиля слоя зальем форму кнопки линейным градиентом для этого идем слои > стиль слоя > наложение градиента либо дважды кликнем по слою с формой кнопки.

Создадим объем и тень для нашей кнопки при помощи копирования нашего слоя. Для этого, перетащите наш слой с кнопкой на пиктограмму (иконку) создать новый слой , либо сделайте наш слой с кнопкой активным после чего идем в слой > создать дубликат слоя . Проделаем это действие дважды. После чего назовем слои кнопка, объем, тень. После чего кликнем на слое тень правой кнопкой мыши и отчистим стиль слоя, проделаем тоже самое со слоем объем. Затем поменяем цвет у слоя объем. И сдвинем слои вниз при помощи инструмента перемещение (V).

Чтобы кнопка была более объемна, создадим немного свечения и контур, сделаем мы это через внутреннее свечение в стиле слоя. Зададим цвет для свечения.

Теперь доработаем слой с тенью. Идем слой > растрировать . Уменьшаем непрозрачность до 13% . Далее применим фильтр размытие по гауссу, с параметрами как показано на скрине ниже.

Кнопка в фотошопе практически готова, осталось добавить надпись на кнопку, подробнее о работе с текстом читайте в статье . Для этого возьмем инструмент горизонтальный текст выберем нужный шрифт и напишем необходимую нам надпись.

Теперь сделаем текст вдавленным, а также создадим блик и контур на краях надписи, все это мы сделаем через стили слоя.


Кнопка в фотошопе нарисована. Итоговый результат можно увидеть выше, теперь сделаем остальные состояния для нашей кнопочки.
Первым делом заключим созданную кнопку в группу слоев и назовем группу статичное состояние. Для этого зажмем кнопку Shift и выделим все слои кроме фона, затем нажмем Ctrl+ G и переименуем группу. Продублируем группы для остальных состояний кнопки, для этого идем слои > дубликат группы и даем название состояния кнопки. Расположим группы ниже по порядку, для этого выделим инструмент перемещение (V) выделяем группу и нажимаем на стрелку вниз на клавиатуре.

Теперь изменим каждую группу под нужное нам состояние. Первой будем изменять группу наведение. Для этого в группе слоев с именем наведение выделим слой кнопка и отредактируем стиль слоя. В нем мы отредактируем только наложение градиента, сделаем его светлее.

Далее отредактируем состояние кнопки при нажатие. У этой кнопки отредактируем наложение градиента как и в предыдущем состояние, также нужно поставить галочку на инверсия плюс уменьшим объем за счет чего у нас создастся впечатление что при нажатие кнопка вдавливается. Чтобы уменьшить объем нам придется выделить слои объем и тень, так как наша тень также станет меньше, и при помощи инструмента перемещение (V) стрелочкой на клавиатуре поднимем их вверх.

И наконец, сделаем кнопку в активном состояние. Для этого необходимо изменить цвет наложения градиента как у кнопки наведение, а также убрать тень и объем как у кнопки нажатие. Как это сделать мы уже знаем, скажу только, что активной кнопке градиент нужно задать другого цвета, чтобы она была заметна на фоне остальных кнопок. Можно конечно поменять еще и цвет у нашей надписи, но я этого делать не буду.

Вот и все наша кнопка в фотошопе создана, я думаю урок достаточно понятный, если у вас возникнут вопросы пишите в комментариях, по возможности постараюсь ответить. Не забудьте подписаться на рассылку, чтобы узнавать о новых статьях первыми. А еще Вы можите почитать урок по созданию социальных сетей.
В моем уроке « » было вскользь упомянуто о создании графического меню. Сегодня я хочу подробно рассказать о том, как его можно сделать. Сначала с помощью прямоугольника со скругленными краями мы создадим фигуру. Потом наложим на нее стиль слоя для придания объема. Далее оформим круглый маркер навигационного меню. Потом с помощью текста создадим указатель-стрелку. В заключении раскопируем созданную кнопку и напишем на каждой из них свой текст.
Шаг 1.
Создаем в фотошопе новый документ, заливаем его цветом #0c1b26.
Шаг 2.
На панели инструментов выбираем инструмент «Прямоугольник со скругленными краями» (Rounded Rectangle Tool). В строке настроек под верхним меню выставляем «Радиус» (Radius) 50 пикселей и создаем фигуру как на рисунке ниже, цвет любой.
Шаг 3.
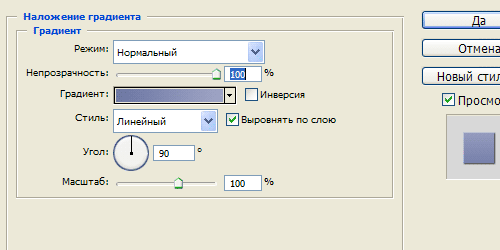
Шаг 4.
Далее стиль слоя «Внутренняя тень» (Inner Shadow).
Шаг 6.
Получили такой результат.
Шаг 7.
На новом слое создаем небольшой кружок, цвет любой.
Шаг 8.
К созданной фигуре применим стиль слоя «Наложение градиента» (Gradient Overlay). Цвет слева #6d78a5, справа #9ea4c4.
Шаг 9.
Далее стиль слоя «Внутренняя тень» (Inner Shadow), цвет #0a1a28.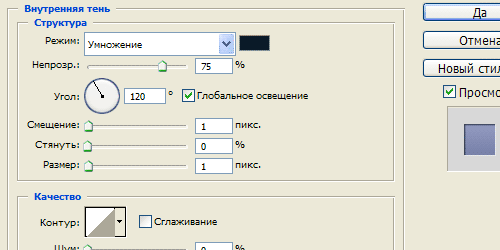
Шаг 11.
Получили такой результат.
Шаг 12.
Выбираем и настраиваем шрифт, как на рисунке ниже, и с помощью знака «больше» (или треугольная скобка) на английской клавиатуре делаем указатель для меню.
Шаг 13.
Выбираем и настраиваем шрифт, как на рисунке ниже, и пишем текст на кнопке. В данном случае «Практика для новичков».
Шаг 14.
Применим к тексту стиль слоя «Тень» (Shadow).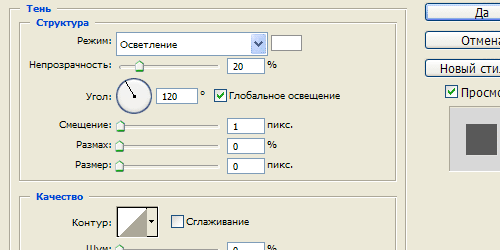
Шаг 15.
Получили такой результат.
Шаг 16.
Теперь аналогичным образом создаем еще четыре кнопки, пишем на них текст и получаем готовое меню навигации.
P.S. Постовой. А вы знаете, что автор блога hronofag.ru Drive Alienn пишет очень интересные и познавательные статьи для веб-дизайнеров. Например о том, как сделать сайт в фотошопе или симпатичную визитку в иллюстраторе.
Следующий урок посвящен созданию кнопки для сайта в графическом редакторе gimp . Ниже представленный урок покажет вам, как легко с помощью простых инструментов нарисовать качественную кнопку для своего сайта своими руками.
В следующих уроках, мы с вами научимся рисовать более интересные кнопки, а теперь приступим:
Шаг 1. Создаем новое изображение размером шириной 250px и высотой 100px
Шаг 2. Выделяем изображение «Выделение - Всё (Ctrl+A)»
Шаг 3. Закругляем края у выделения «Выделение - Закруглить прямоугольник» (настройки по умолчанию)

Шаг 4.
Шаг 5. Так как выделение у нас активно, заливаем его цветом (выбрать по вкусу). Я выбраз зеленый (#009100 ). Просто перетаскиваем цвет из палитры на рабочую зону (на выделение) не отпуская левую кнопку мыши. Теперь у нас получился зеленый прямоугольник с закругленными краями на белом фоне. Продолжаем:


Шаг 6. Продолжаем работать с активным выделением. Уменьшим его на два пикселя (2 px). Для этого нажимаем по верхнему меню «Выделение - Уменьшить» и вводим нужный параметр - это 2px. И нажимаем «ОК»

Шаг 7. Создаем новый прозрачный слой «Слой-Создать слой» (Shift+Ctrl+N)
Шаг 8. Заливаем активное выделение градиентной заливкой. Цвет переднего плана немного посветлее нашего базового цвета. У меня это получился светло зеленый с параметром #43c343. Выбираем инструмент «Градиент» с параметром «Основной в прозрачный» и применяем инструмент от верха нашего изображения к низу.

Должно получится как на рисунке:

Шаг 9. Продолжаем работать с активным выделением. Создадим новое прямоугольное выделение в режиме вычитание

Шаг 10. Создаем новый прозрачный слой «Слой-Создать слой» (Shift+Ctrl+N)
Шаг 11. Продолжаем работать с активным выделением. Заливаем активное выделение градиентной заливкой. Цвет переднего плана-Белый. инструмент «Градиент» с параметром «Основной в прозрачный». Применяем инструмент от верха нашего выделения к низу Должно получится так, если вы все сделаете правильно:

Шаг 12. Выделение - Снять (Shift+Ctrl+A)
Шаг 13. Добавим надпись на нашу кнопку с помощью инструмента «Текст» напищем нужное нам слово. В моем случае - это «Download»

На этом урок по рисованию кнопки для сайта в гимпе закончен. Вот мой конечный резульат. Сдесь я только добавил подложку под надпись:

Привет, читатели! Сегодня мы поговорим о такой важной вещи, как кнопки. В Интернете полно различных наборов кнопок, но ведь далеко не всегда они нас утраивают, размеры или надпись, да и использовать созданную кнопку приятнее и намного удобнее.
Этот урок я разбил на шаги, т.к. он достаточно сложный, ну а, следуя по шагам, будет удобнее читать и осуществлять навигацию, если не осилите за один раз.
Шаг 1
Создаем документ произвольных размеров. После чего делаем одну хитрость, которая для рисования мелких деталей просто незаменима.
Теперь следуем инструкции. Свернем документ, чтобы он был не на весь экран.
Документ уменьшится, настройте его размер таким образом, что бы он занял около половины экрана.
Теперь делаем так, как показано на скриншоте ниже, тем самым у нас появится второй экран с нашим документом. Главная изюминка этого метода в том, что один из документов можно сделать большого масштаба, к примеру 200-500% и тем самым намного удобнее будет работать с деталями, а на втором в 100% масштабе видеть все изменения.

Этап подготовки пройдет, пора начинать рисовать саму кнопку.
Шаг 2
Создаем новый слой, выбираем цвет, который будет основным для кнопки, я предпочел этот: #8cb314 , выбираем инструмент Rounded Rectangle Tool (настройки инструмента можно поглядеть на скриншоте ниже) и рисуем форму будущей кнопки.


Шаг 3
На этом шаге мы будем придавать объема нашей кнопке. Начнем с центра, его надо немного затемнить, выделим центральную область.

Выбираем цвет, немного темнее, чем у нас на кнопке, я использовал: 6a8a09, после используем Gradient Tool и выставляем настройки как на скриншоте ниже.

Делаем градиентную полоску, как на скриншоте, таким образом чтобы центр был наиболее насыщен по цвету, а к краям цвет рассеивался. Чтобы сделать такой эффект, потяните Gradient Tool от центра к верху или низу.

Но появилась проблема - градиентная заливка не соответствует форме кнопки. Благо решается она очень просто, щелкаем правой кнопкой мыши на слое и выбираем Create Clipping Mask.

Теперь градиент соответсвует форме кнопки, но его границы слишком жесткие и нет плавного перехода, это разрешается с помощью фильтра Filter ? Blur ? Gaussian Blur и поиграйте с ползунком так, чтобы границы градиента стали мягкие.

Теперь надо добавить света снизу и сверху кнопки, создадим в верхней части выделение.

Подбираем светлый цвет (светлее, чем верхняя часть кнопки), выбираем Gradient Tool и настраиваем, как на скриншоте ниже.

Теперь создаем новый слой (примечание: все слои, которые мы накладываем поверх кнопки, сразу переводим в Clipping Mask, свидетельством тому, что слой переведен служит маленькая, черная стрелка слева от изображения слоя).
На новом слое применяем градиент, вытягиваем его сверху вниз.

Теперь перетягиваем это выделение вниз, или создаем внизу аналогичное - это как кому удобнее. Выбираем еще чуть-чуть более светлый цвет и опять применяем градиент с теми же настройками, только теперь не тянем сверху вниз, а наоборот снизу вверх.

Шаг 4
Общий объем задан. Приятным дополнением будет более тщательная проработка границ кнопки. С помощью Rectangular Marquee Tool создайте прямоугольное выделение высотой в один пиксель.

Настраиваем градиент, как на рисунке ниже и тянем от центра к любому краю.

Получится линия, цвет которой растворяется к краям. Копируем слой с линией и смещаем на 1 пиксель вниз, получится линия толщиной в два пикселя, конечно можно было сразу делать выделение толщиной в два пикселя, но на мой взгляд удобнее делать в 1, т.к. можно оставить ее и не делать толще, т.е. это дело вкуса.

Еще раз копируем слой с линией, опускаем его еще ниже на 1 пиксель и красим в светлый тон, близкий к белому или белый.
Перенесем полученный эффект на нижнюю часть кнопки и создадим выделенную область, для создания блика, как на картинке ниже.

Полученное выделение закрашиваем белым и уменьшаем непрозрачность слоя. Я снизил до 12%.

Шаг 5
Добавляем текст на кнопку.

Копируем слой с текстом, переносим его ниже основного текста, красим в более темный цвет, сдвигаем на 1 пиксель вправо и на 1 вниз, после чего уменьшаем непрозрачность слоя. Это придает тексту немного объема, в зависимости от уровня выставленной непрозрачности для этого слоя, вы сможете сделать эффект более сильнее или слабо выраженным.

Остался последний штрих - я считаю, что саму кнопку можно сделать слегка четче. Для этого надо слить то большое количество слоев, что мы сделали на протяжении всего урока, кроме двух текстовых слоев. Делается это так: выделяем через Shift все слои и жмем Ctrl+E.

После того, как слои будут слиты в единый, сделаем его копию и применяем к ней фильтр Filter ? Sharpen ? Unsharp Mask… Рекомендую поиграть с настройками, для получения наиболее подходящего вам результата.

Остался один вопрос: «Зачем мы перед этой операцией дублировали слой». Все очень просто - если вдруг действия фильтра через минуту вам покажутся немного перенасыщенными, то уменьшить эффект можно снизив непрозрачность слоя, к которому был применен фильтр.
Кнопка готова, удачи.

Поделитесь уроком
Правовая информация
Шаг 1. Создайте новый документ 102*50 пикселей. Фон залейте цветом #838383 . Выберите инструмент Rounded tool (Прямоугольник со скругленными краями). Установите следующие настройки:
Измените фоновый цвет на #111111 . Начертите прямоугольник так, чтобы он вписался в размер холста.


Шаг 2. Щелкните дважды на слое с прямоугольником и примените следующие стили слоя:
Drop shadow (тень):

Inner glow (внутреннее свечение)

Bevel and Emboss (тиснение/скос)

Gradient overlay (Наложение градиента)

Stroke (обводка)

Результат:

Шаг 3. Выберите инструмент Pencil (карандаш) с размером 2 пикселя. Измените основной цвет на #eee1cd . Сделайте горизонтальную линию поперек вашего прямоугольника.

Примените следующие стили слоя:
Inner shadow (внутренняя тень)

Outer glow (внешнее свечение)

Результат:

Шаг 4. Убедитесь, что слой с линией все еще активен. Выполните команду Layer > Layer Mask> Reveal All (Слои > Слой-маска > Показать все). Выберите инструмент Gradient (Градиент) и установите следующие настройки:
Примените градиент как показано на рисунке:

Ваш результат:

Шаг 5. Выберите инструмент Pen (Перо) и создайте форму, как показано на рисунке.

Выполните команду Filter> Blur > Gauassian blur (Фильтры > Размытие > Размытие по Гауссу) с радиусом 0.6 пикселя.
Шаг 6. Активируйте слой с прямоугольником.

Выделите содержимое этого слоя. Для чего зажмите CTRL и щелкните на символе маски.

Инвертируйте выделение (SHIFT +
CTRL +
I
). Вернитесь на слой с фигурой, которую вы рисовали пером. Удалите выделение. Уберите выделение (CTRL +
D
).
Ваш результат:

Шаг 7. Дублируйте слой и расположите его симметрично.

Шаг 8. Сделайте активным слой с прямоугольником и выделите его содержимое. Создайте новый слой над слоем с прямоугольником и выполните команду Edit > Stroke (Редактировать > Выполнить обводку). Настройки показаны на рисунке.
 Что такое email и как его создать: неужели у тебя до сих пор его нет
Что такое email и как его создать: неужели у тебя до сих пор его нет Смартфон Coral Fly IQ4412 Quad: обзор, технические характеристики и отзывы Флай айкью 4412
Смартфон Coral Fly IQ4412 Quad: обзор, технические характеристики и отзывы Флай айкью 4412 Сделать хард ресет Prestigio Multipad: сброс к заводским настройкам Как сбросить заводские настройки на андроиде престижио
Сделать хард ресет Prestigio Multipad: сброс к заводским настройкам Как сбросить заводские настройки на андроиде престижио