Драйвер аппаратных лицензий платформы 1с предприятия
Общеизвестно, что для работы в 1С требуется лицензия. Фирмой 1С поставляются различные ключи защиты: локальные и сетевые. Локальный ключ может быть использован только на одном компьютере, имея вид привычной нам флешки.
Сетевые ключи могут предоставлять лицензии для нескольких пользователей в зависимости от своей серии. На крупных предприятиях чаще всего используются ключи на 300 и 500 соединений, но при необходимости можно приобрести и меньше. Обратите внимание, что на одном компьютере не может находиться более одного ключа одной и той же серии.
В данной статье мы пошагово рассмотрим, как настроить менеджер лицензий 1С 8.3, чтобы сетевой ключ защиты был на одном компьютере. Пользователи с других компьютеров при этом будут получать лицензии уже от него. Проще говоря, ключ один, а пользовательских сеансов множество.
Настройка HASP менеджера лицензий
Начнем с того, что на тот компьютер, который станет раздавать лицензии, установим менеджер лицензий. В дальнейшем мы будем называть данный компьютер сервером лицензий. Все требуемое ПО включено в поставку 1С:Предприятие.
Скачать Alladin HASP License Manager для Windows x64 и x32 можно по ссылке .
Для правильной работоспособности менеджера нужно произвести некоторые предварительные настройки. Файл, где вы будете их производить называется nhsrv.ini. Чаще всего его можно найти по адресу «C:\Program Files\Aladdin\HASP LM», если менеджер лицензий установлен в качестве приложения. В противном случае (установлен как сервис) он будет в системном каталоге операционной системы.
Откройте найденный вами файл в любом текстовом редакторе, например, в блокноте и добавьте туда строку:
NHS_IP_LIMIT = 192.168.*.*
Вместо звездочек вы можете проставить любое число от 0 до 254. Так же, если оставить знаки «*», это будет означать, что лицензии будут «видеть» все компьютеры в сети, адрес которых начинается с 192.168.
Например, если в файле nhsrv.ini у вас указана надстройка NHS_IP_LIMIT = 192.168.1.*, то лицензии будут доступны только компьютерам с ip в диапазоне от 192.168.1.0 до 192.168.1.254.
Настройки на клиентских ПК
После того, как вы произведи все необходимые настройки на сервере лицензий 1C, нужно настроить и сами клиентские компьютеры.
При запуске 1С на пользовательском ПК, программа обращается с запросом на предоставление лицензии по адресу, указанному в файле nethasp.ini. Найти его можно в папке «conf» каталога, куда установлена платформа 1С. В нашем случае адрес следующий: «d:\Program Files (x86)\1cv8\conf\».
Без каких-либо дополнительных настроек, программа 1С будет искать лицензии по всей локальной сети. Для ускорения данного процесса мы можем самостоятельно указать ip адрес сервера лицензий в этом файле, добавив в него выделенный на рисунке ниже текст.

По просьбе нашего постоянного посетителя сайта — опубликуем небольшую статью как установить и настроить эмулятор HASP-драйвер для работы 1С 8.2 для Windows x64.
Так же разберем установку и настройку конфигурация 1С 8.2 с демо данными.
Установка и настройка 1С 8.2 эмулятор HASP-драйвера для Windows x64
Работоспособность гарантируется при полностью чистой лицензионной Windows системе (Windows Vista x64, Windows Server 2008 x64, Windows 7 x64, Windows Server 2008 R2 x64 включая с установленным Service Pack 1)
Установку выполнять под локальным администратором!
1) Удаляем старые менеджер лицензий и драйвер HASP (Панель управления -> Программы и компоненты). Также удаляем все старые эмуляторы и патчи платформы.
2) Отключаем Контроль учетных записей. Пуск -> Панель управления -> Изменение параметров контроля учетных записей. Выставляем значение «Никогда не уведомлять» (ползунок вниз).
3) Установка 1С (платформы) c драйвером HASP или Установка драйвера HASP версии с поддержкой х64:
Скачать Драйвер HASP с поддержкой х64:
4) Вносим дампы (ветка реестра с дампами изменилась) - папка «Dumps», запустить и добавить в реестр файл «v8 50 user.reg» для рабочей станции, для сервера необходимо добавить все файлы в папке «Dumps» - архив для скачивания внизу статьи.
5) Запустить install_sertif.cmd (установка личного сертификата и включение тестового режима Windows ), если не хотите нажимать F8 каждый раз при запуске.
При этом ваша ОС должна загрузиться в тестовом режиме — если так не произошло то нужно при перезагрузке нажать на кнопку F8 и выбрать Тестовый режим с возможностью установки драйверов с неподписанными сертификатами. Тестовая версия служит для установки в систему неподписанных сертификатом драйверов устройств. Сертификат выдает Майкрософт после отправку, соответствующего драйвера, изготовителем устройства (оборудования), для тестирования в лабораторию Майкрософт. Абсурд в том, что на драйвер-эмулятор никто сертификат не выдаст и соответственно избежать тестовой версии не возможно.

Проверка: в правом нижнем углу рабочего стола Windows должно быть написано белыми буквами «Тестовая версия» Windows 7 Сборка
???
Если данного сообщения нет, то, как вариант, вы не включили тестовый режим, поэтому 6 пункт может не пройти.
Можете выполнить команду bcdedit.exe /set TESTSIGNING ON в командной строке и перезагрузиться.
Также необходимо повторить удалением все патчи, эмуляторы HASP, найденные в системе, и запустить повторно пункт 5.
Тестовый режим может не включаться, если Windows уже находится в другом режиме, например «Защищенный режим».
Некоторые активаторы Windows, переводят систему в защищенный режим, чтобы обойти механизм активации.
В таком случае Вам необходимо удалить данный активатор и/или обновить активатор и/или приобрести лицензионный продукт.
Не забудьте отключить антивирус, его компоненты зачастую блокируют установку драйверов.
7) Устанавливаем драйвер
Control Panel -> Add Hardware -> (Панель управления -> Диспетчер устройств)
Add a new hardware device -> (Установить курсор на любом из классов устройств -> Действие ->
Установить старое устройство ->)
Install the hardware that I manually select from a list -> (установка оборудования, выбранного из
списка вручную ->)
Show all Devices -> (Показать все устройства ->)
Have disk -> (Установить с диска ->)
Browse -> (Обзор ->) путь до каталога, с файлами vusbbus.inf, vusbbus.cat, vusbbus.sys
Отвечаем «Yes», когда выводится запрос о продолжении установки неподписанных драйверов.
8) Device Manager -> System devices должно появиться «Virtual Usb Bus Enumerator»
(Диспетчер устройств -> Системные устройства)
Внимание. После установки драйвера «Virtual Usb Bus Enumerator», в «Контроллеры USB» появится дополнительное оборудование
«Aladdin HASP key» или аналог «SafeNet key»
«Aladdin USB key»
или после перезагрузки или после нажатия Действие -> Обновить конфигурацию оборудования
Проверка. На значке устройства «Virtual Usb Bus Enumerator» не должен стоять восклицательный знак. Устройство должно работать нормально.
9) Установка HASP LM driver (ТОЛЬКО для установки на платформу Windows Server). В архиве — внизу статьи.
9) Для отключения вывода сообщения на рабочий стол «Тестовая версия» необходимо установить «RemoveWatermarkX64.exe» . В архиве — внизу статьи.
Скачать архив с эмулятором HASP-драйвера для установки 1С 8.2 на Windows x64:
Также желательно запретить платформе 1С выходить в интернет (используем Брандмауэр или сторонний сетевой экран).
На этом все 1C Предприятие 8.2 установлено и работает.
Установка. Настройка конфигураций 1С 8.2
Это подробная инструкция по установке конфигурации 1С и созданию базы данных 1С (из установленной конфигурации). Не забывайте, что предварительно нужно установить платформу 1С. Установка на компьютер конфигурации 1С. Создание базы данных 1С из конфигурации. Создание базы данных 1С из CF. Создание базы данных 1С из DT.
Что нужно сделать, чтобы установить конфигурацию 1С?
Конфигурация 1С - это шаблон. На основе этого шаблона создается база данных 1С. Количество баз данных 1С на основе одного шаблона конфигурации 1С - неограничено.
Таким образом - суть установки конфигурации 1С - это создание базы данных.
Создать базу данных можно следующими способами:
— Установить на компьютер конфигурацию (шаблон) и создать на его основе
— Создать пустую базу и загрузить в нее CF
— Создать пустую базу и загрузить в нее DT
— Восстановить бэкап базы 1С SQL в другую базу и подцепить его к 1С серверу.
CF и DT - это выгрузка конфигурации из существующей базы. Отличаются друг от друга тем, что DT включает в себя данные, а CF не включает (содержит только сведения о конфигурации).
Установка конфигурации 1С из дистрибутива на компьютер
Дистрибутив конфигурации распространяется на диске (выберите для установки пункт меню Установить) или самораспаковывающимся архивом через интернет (распакуйте в любое место и нажмите setup.exe
).
Установка дистрибутива конфигурации 1С задает только один вопрос - каталог установки. По умолчанию конфигурация 1С устанавливается в каталог templates.
Это типовой каталог. Для 8.1 находится обычно в «C:\Program Files\1cv81\tmplts\», для 8.2 в «C:\Users\ИмяПользователя\AppData\Roaming\1C\1Cv82\tmplts\».
Меняем каталог на свой:
В результате установки в каталоге tmplts появится папка с установленной конфигурацией. Внутри этой папки находятся папки установленных шаблонов конфигураций. В них – документация и «дополнительные штучки». Структуру папки tmplts и описание файлов в дистрибутиве конфигурации смотрите в конце статьи.
Создание базы данных 1С из установленной конфигурации (файловый вариант)
Конфигурация хранится в каталоге на диске (файловая версия, мы рассматриваем именно ее).
Необходимо выбрать на диске место, где мы создадим конфигурацию, например «E:\My_docs\1C\baza\». Зайдем или создадим эту папку и создадим в ней папку базы данных, например: «e:\My_docs\1C\baza\torgovlai-dla-fop».
Запускаем 1С. В окне выбора базы данных нажмите кнопку Добавить
.
Выберем «Создание новой информационной базы» и нажмем «Далее».
Если Вы установили из дистрибутива конфигурацию (одну или несколько), то сейчас Вы увидите список установленных конфигураций. В каждой конфигурации доступны варианты:
— Имя конфигурации/версия
— Имя конфигурации (демо)/версия
Первый вариант – чистая пустая база данных. Второй вариант – база данных с демо-данными для обучения. Мы выбираем второй вариант (поставьте курсор на номер версии).
Введите название базы данных, оно может быть любым понятным Вам. Именно это название будет отображаться в списке баз данных при входе в 1С. Например «Торгівля для приватних підприємців України (ДЕМО)»
Нужно выбрать местонахождение базы данных. Мы устанавливаем файловый вариант, поэтому выбираем «На этом компьютере...». Когда будете устанавливать клиент-серверный вариант, выберете «На сервере 1С». Необходимо выбрать тот самый каталог, который мы подготовили для базы данных. Указывался ранее при установке 1С. В нашем случае это: e:\My_docs\1C\baza\torgovlai-dla-fop

После этого — оставляем шаг установки без изменений:
Выбираем нашу Демо конфигурацию и открываем ее.

 «Конфигуратор»
«Конфигуратор»

Отвечаем положительно на вопрос 1С. Делает конвертация версий. По окончанию Вы получаете уведомление:

Запускаем конфигурацию — и приступаем к работе.
Памятка структуры папки tmplts
1) папка «1с» – шаблоны конфигураций компании 1С
2) папка «Название конфигурации» – англоязычное название конфигурации (Accounting-Бухгалтерия, Trade-Управление торговлей, Hrm-Зарплата и управление персоналом)
3) папка «Версия» – версия конфигурации
4) Папки и файлы шаблона конфигурации.
Например путь к шаблону конфигурации «Управление торговлей» версии 10.3.9.4:
C:\Program Files\1cv81\tmplts\1c\trade\10_3_9_4\
1) Readme.txt – содержание каталога, что где находится Вот и все, если Вы хотите «поблагодарить» наше - у вас есть такая возможность: справа есть варианты для пожертвований на развитие портала. Или поделитесь статьей в ваших соц.стеях через сервисы ниже. Программная защита лицензионного ПО не обеспечивает стопроцентной гарантии от копирования и нелегальной эксплуатации. Оптимальным, хотя и не самым дешевым, способом предотвращения взлома является установка аппаратного ключа защиты. Распространяя копии своей учетной системы, компания 1С пошла, в том числе, и по такому пути обеспечения безопасности. Далее мы обсудим нюансы работы с ключами 1С на практике. Ключ защиты 1С выглядит внешне похожим на обыкновенный флеш-накопитель. Однако его функция совсем иная – он предназначен для маркировки программного комплекса 1С, как прошедшего лицензирование. Запуск программ 1С на компьютере, не имеющем такой защиты или в сети, где ключ не установлен ни на одном из компьютеров – невозможен. В зависимости от типа «клиента» «1С Предприятия» принимается одна из политик использования ключа защиты
: Простейшим примером конфигурации первого типа является случай, когда 1С используется на одном единственном компьютере. Ключ и программное обеспечение физически не разделены, и расположены на одной и той же машине. Более сложный вариант той же политики – ее распространение на несколько компьютеров. При этом каждый из них снабжен ключом, а пользователь может запустить столько копий ПО 1С, сколько ему вздумается. Лицензия и ключ такого типа называются однопользовательскими. Если в конфигурации файл-сервер используются многопользовательские ключи защиты, то одновременно разрешается запуск лишь определенного числа копий 1С-приложений. Каким образом эти приложения будут распределены среди пользователей — роли не играет. Ключ воспрепятствует любой попытке запустить большее число копий. Лицензия и ключ такого типа называются многопользовательскими. На каждой машине должна быть установлена и настроена программа «Hasp License Manager» (менеджер лицензий 1С). Клиент-серверная политика защиты отличается от файл-серверной тем, что мониторингом лицензий 1С занят выделенный в сети сервер. Имеется два варианта такой лицензии: на 32-разрядный и на 64-разрядный сервер. Совет: специалисты компании 1С не рекомендуют одновременную установку сетевого и локального ключей на одну и ту же машину. Причина этого весьма тривиальна: если первой будет распознан локальный ключ, то поиск сетевого будет отменен и работа других пользователей сети в конфигурации клиент-сервер станет невозможной.
В случае использования многопользовательской лицензии необходимо, чтобы устройство защиты, установленное на одной из машин в сети, было видимо другими компьютерами. За это отвечает уже упомянутая программа «Hasp License Manager». Сведения о программе: Настройки параметров «Hasp License Manager» хранятся в файле с именем nhsrv.ini. По умолчанию данный файл располагается в папке «..\Program Files\Aladdin\ HASP LM». Манипулируя некоторыми из параметров файла можно управлять поведением системы защиты. Например, параметр NHS_USERLIST отвечает за максимально возможное число подключений к Hasp. Вот, пожалуй, и все, что следует знать новичку об аппаратной защите в 1С. Если Вы решили начать изучать программу 1С, то хорошим вариантом будет изучение 1С по видео-урокам. Но при этом вам не обойтись без установленной 1С на Вашем компьютере. В конце статьи наглядный видео-урок ««. В общем процесс установки 1С можно разделить на два этапа: Для установки 1С (платформа) на компьютер вам понадобится дистрибутив самой платформы. Есть, как минимум три варианта, где можна взять дистрибутив платформы: Мы будем рассмотривать установку 1С на примере платформы версии 8.3. Установка версии платформы 1С 8.2 ничем не отличается от 8.3, поэтому данная инструкция подойдет и для неё. Установочные файлы дистрибутива выглядят примерно следующим образом: Чтобы запустить установку, открываем файл setup.exe, в появившимся окне нажимаем «Далее».: В следующим окне мы можем выбрать компоненты платформы и папку для установки. В большинстве случаев состав компонентов изменять не нужно, также рекомендуется устанавливать 1С в папку по умолчанию. Нажимаем “Далее”: В следующем окне выбираем язык установки, нажимаем «Далее»: Почти все, наконец-то нажимаем «Установить»: Ждем окончания установки: Далее нам предлагается установить драйвер защиты. Установка драйвера нужна только в том случае, если вы используете аппаратную защиту, т.е. USB ключ. Если у вас программная лицензия т.е. без USB HASP ключа защиты, тогда убираем галочку. Программа установки завершена. Нажимаем “Готово”: Установка платформы 1С предприятие завершена. В следующем уроке мы рассмотрим тему: « «. А вот и обещанное видео:
1С, как и любая другая программа, требует, чтобы пользователь использовал только лицензионные версии. Для подтверждения того, что программа куплена официально используют лицензионные ключи 1С. В этой статье будут рассмотрены виды и особенности ключей защиты 1С, а также даны ответы на часто задаваемые вопросы по работе с ними.
1С поддерживает работу как с программными, так и с аппаратными ключами. Разберемся подробнее с каждым из этих видов: Программная лицензия 1С
– это файл, который хранится на ПК и участвует в запуске 1С. Если файл активирован пин-кодом, то запуск 1С будет осуществлен, в противном случае (если запуск осуществляется впервые) потребуется ввести ПИН, который находится в комплекте поставки. Программный ключ привязывается к аппаратной части компьютера, потому периодически, при замене комплектующих компьютера, приходится активировать лицензию 1С повторно. Условно программную лицензию 1С можно поделить на 2 вида:
Однопользовательская лицензия
ставится на один ПК и позволяет использовать платформу 1С. При этом стоит отметить, что количество конфигураций и информационных баз программный ключ не ограничивает. Многопользовательская лицензия
чаще всего устанавливается на сервер (1С:Предприятие, сервер терминалов, WEB-сервер). При обращении 1С-клиента к 1С-серверу программное обеспечение само отслеживает количество свободных лицензий и позволяет (или не позволяет, если количество лицензий исчерпано) работать с 1С. При этом стоит отметить, что многопользовательская лицензия до 50 пользователей может быть активирована не только на сервере, как общая, её можно активировать на 50 разных клиентских компьютерах как 50 однопользовательских лицензий. Но если хотя бы одна лицензия из комплекта многопользовательской активирована как однопользовательская, то дальнейшее использование лицензий как “комплекта” уже невозможно. Более надежным, но вместе с тем, и более дорогим способом защиты 1С являются аппаратные ключи. Аппаратные ключи защиты (HASP-ключ) выглядят как флешка и отмечают 1С, как прошедшую лицензирование. В данном случае, в отличие от программной лицензии, ПИН хранится на HASP, а не в файле на компьютере/сервере. !!! Стоит подчеркнуть, что специалисты 1С не рекомендуют использование локального ключа и сетевого ключа на одной машине. При запуске 1С будет идентифицирован локальный ключ, а сетевой использоваться не будет, при этом все остальные пользователи сети не смогут “видеть” сетевой ключ и, как следствие, не смогут работать в 1С.
В случае работы с многопользовательской лицензией необходимо, чтобы 1С знала о наличии такой лицензии в сети. За это отвечает Менеджер лицензий 1С (Hasp License Manager
). Менеджер лицензий 1С является дополнительным программным обеспечением (входит в комплект поставки), без которого многопользовательская лицензия не будет корректно работать. В случае использования аппаратных ключей, если 1С не видит лицензий, в первую очередь необходимо удостовериться, что на HASP-ключе мигает индикатор. Это показатель того, что устройство определено и драйвер HASP-ключа установлен. Если лампочка не горит, попробуйте подключить ключ-флешку в другой порт USB, либо обратитесь к системному администратору, возможно у пользователя не хватает прав доступа для установки драйвера.
Также, в первую очередь убедитесь, что к компьютеру подключен ключ нужной серии. помните, что ключи могут блокировать друг-друга.
HASP в сети работает по порту 475. Убедитесь, что на компьютере с ключом, на компьютере с запущенным приложением и в сети не блокируется порт 475. Он может быть заблокирован брандмауэром или антивирусом.
Распространенная ошибка Windows XP. Драйвер защиты загружается медленее, чем сервер защиты из автозагрузки. Вместо сервера защиты используйте Менеджер лицензий LMSETUP, который устанавливается, внимание, в качестве службы (Service) Windows!
В дополнение скажем, что при работе с 1С могут одновременно функционировать два и более менеджеров лицензий, но для предотвращения появления ошибок каждому менеджеру должно быть присвоено свое уникальное имя. Для этого используют файл nhsrv.ini, нужно изменить значение параметра NHS_SERVERNAMES в секции NHS_SERVER. Более того, необходимо сообщить эти имена каждой копии запущенной программы. Для этого используют nethasp.ini: в параметре NH_SERVER_ADDR указывают ip-адреса серверов, в параметре NH_SERVER_NAME указывают их имена в том же порядке, в котором были указаны адреса. Если у вас еще есть вопросы по выбору, настройке, покупке программных или аппаратных , вы всегда можете обратиться за консультацией к нашим специалистам
2) файлы HTML – различное описание и хелпы по использованию конфигураций
3) 1cv8.cf – именно в этом файле и хранится – конфигурация 1С
4) 1Cv8.dt – в этом файле хранится архив базы данных на основе этой конфигурации, обычно это демо-база; файл содержит внутри себя и конфигурацию и данные
5) 1cv8.cfu – файл обновления конфигурации, используется для перехода с одной версии конфигурации на другую
6) файлы TTF – файлы шрифтов, используются например для печати штрих-кодов, обратите внимание, эти шрифты нужно добавить в систему, если они есть в дистрибутиве конфигурации
7) файлы XML – зачастую с конфигурацией поставляются различные классификаторы, их загрузку в базу данных мы рассмотрим в будущих выпусках, обратите внимание, эти файлы также следует загрузить в базу данны после окончания ее остановки (например okp.xml)
8) каталог ExtReps – внешние отчеты и обработки используемые для учета, часто так поставляются отчеты, которые часто изменяются, например различные печатные формы
9) каталог TradeWareEpf – обработки, которые используются для подключения оборудования, подключение мы рассмотрим в будущих выпусках
10) каталоги Conv_ХХХ – в таких каталогах хранятся «правила конвертации», правила по которым можно выгрузить данные из одной базы данных в другуюКонцепции лицензирования ПО 1С
 На каждый компьютер может быть установлен только один ключ одного и того же типа.
На каждый компьютер может быть установлен только один ключ одного и того же типа.
Немного о «Hasp License Manager»

Если все пошло не так…
 При установке аппаратной защиты нередко возникают проблемы, о которых должен быть осведомлен персонал, отвечающий за сопровождение продукции 1С:
При установке аппаратной защиты нередко возникают проблемы, о которых должен быть осведомлен персонал, отвечающий за сопровождение продукции 1С:Рассмотрим как установить 1С Предприятие (платформа)







Программный ключ защиты 1С
Аппаратный ключ защиты 1С
Существуют 4 вида аппаратных ключей, каждый имеет отличительный цвет и маркировку:
Менеджер лицензий 1С
Ответы на часто задаваемые вопросы по ключам защиты 1С:
№1. 1С не видит лицензии
№2. Драйвер ключа защиты HASP устанавливается с ошибкой.
№3. Ошибка: HASP not Found (-3), (Error 7), (H0007)
№4. HASP Device Driver not installed (-100)
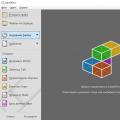 Обзор бесплатной версии LibreOffice Что нового в последнем Либре Офис
Обзор бесплатной версии LibreOffice Что нового в последнем Либре Офис Драйвер аппаратных лицензий платформы 1с предприятия
Драйвер аппаратных лицензий платформы 1с предприятия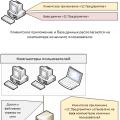 Администрирование Подготовка общего каталога на сервере
Администрирование Подготовка общего каталога на сервере