Калибровка монитора zalman. Программы для калибровки. Приложения для калибровки экрана андроид
Весь день. И если вы читаете эти строки, скорее всего, вы также смотрите на экран монитора. Но сколько людей тратит время на калибровку цвета монитора? Правильная калибровка гарантирует, что ваши цвета и уровни черного будут верны, и что ваш монитор будет выдавать наилучшую картинку для редактирования и просмотра изображений и видео. Кроме того, вашим глазам будет гораздо легче!
Тем не менее, не обязательно обращаться к специалистам с просьбой правильно настроить цветопередачу вашего монитора. Но это лишние затраты по времени и деньгам. Но, быструю калибровку монитора можно произвести и в домашних условиях. Так, своими силами вы можете значительно улучшить качество картинки монитора, без которого все преимущества новомодных технологии вроде HDR и UHD остаются бесполезными.
В нашем материале мы расскажем вам как откалибровать монитор своими руками и без помощи специальных устройств. Итак, приступим!
Прежде чем вы приступите
Перед началом процесса калибровки вам нужно сделать несколько действий. Эти шаги не являются абсолютно обязательными, но точно не станут лишними на пути достижения наилучших результатов.
- Включите монитор не менее чем за полчаса до калибровки, чтобы он мог прогреться до нормальной рабочей температуры.
- Установите разрешение монитора на собственное разрешение экрана по умолчанию.
- Убедитесь, что вы калибруете в помещении с умеренным освещением. Комната не обязательно должна быть полностью темной, но вам точно не нужны блики и цветовые оттенки в результате прямого света.
- Ознакомьтесь с элементами управления вашего монитора. Они могут быть расположены на самом мониторе, на клавиатуре или на панели управления в операционной системе.

Самый простой способ калибровки цветопередачи монитора – это воспользоваться встроенными инструментами операционной системы. Так, например, в Windows 10 инструмент калибровки можно найти, открыв приложение «Настройки».
Калибровка монитора под windows 10 включает следующие шаги:
- В меню «Настройки» выберите «Система» в главном меню, затем выберите «Экран».
- После открытия панели прокрутите вниз и нажмите «Дополнительные параметры отображения».
- Прокрутите вниз. В заголовке «Настройки цвета» вы найдете ссылку «Калибровка цвета». Нажмите на нее. Вы также можете открыть инструмент, набрав «калибровку» в окне поиска Cortana и выбрав «Калибровать цвет дисплея» из результатов.
- В старых версиях Windows вы можете найти утилиту Color Calibration в разделе Display на панели управления, которая указана в разделе «Внешний вид и персонализация». Вы также можете открыть эту утилиту с помощью Windows Search. Просто введите «калибровка цвета» в строке поиска
- Теперь, когда вы находитесь в инструменте калибровки, следуйте инструкциям на экране, чтобы выбрать настройки гаммы, яркости, контрастности и цветового баланса вашего дисплея.
- Как только мастер калибровки завершит свою работу, убедитесь, что вы выбрали «текущую калибровку» или вернитесь к предыдущей калибровке, если вы не удовлетворены результатами.
Н овая калибровка будет сохранена в виде файла.ics или файла калибровки цвета и будет отображаться как новый профиль Международного цветового консорциума (ICC) в приложении «Настройки управления цветом». Самый простой способ открыть это приложение — ввести «управление цветом» в поле поиска и выбрать первый результат. После его открытия вы можете выбрать свой монитор из списка устройств и посмотреть, какие профили ICC доступны.

Современные дисплеи для ноутбуков далеки от ранних архаичных зеленых и черных монохромных дисплеев 1980-х годов. Сегодня дисплеи имеют возможность отображать богатый цвет и плавное, бесшовное движение. Однако при их настройках по умолчанию большинство настроек изображения и цвета для ноутбука не являются оптимальными: грешат либо настройки цвета, яркости и контрастности, либо с яркость и контрастность, которые слишком высоки для отображения. Вы можете исправить благодаря простым действиям по калибровке. При этом, калибровку монитора ноутбука можно произвести точно таким же способом, как описано в предыдущем пункте.

Если для большинства пользователей ручная настройка цвета монитора призвана больше разгрузить глаза, то для профессиональных фотографов правильное отображение цвета – это настоящий хлеб. Мы имеем в виду, что при работе с фото очень важно, чтобы фото на экране и после распечатки имело одинаковые цвета и цветопередачу. Поэтому настройка цвета для фотографии настолько важна. И вот наши советы о том, как правильно это сделать своими силами.
1. Регулировка яркости и контрастности
Самый простой способ калибровки дисплея — просто настроить его яркость и контрастность. Этот метод не требует цветового профиля для вашего монитора, поэтому он идеально подходит для повседневного использования или когда вы работаете не на своем собственном компьютере и нуждаетесь в быстрой настройке.
2. Калибровка и профилирование
Цвета и оттенки, воспроизводимые монитором, различаются по типу, бренду, настройкам монитора и даже возрасту. К сожалению, в отличие от цифрового мира, все числа не создаются равными, когда речь идет о мониторах. Таким образом, цифровое зеленое значение может казаться более темным, более светлым или с другим насыщением, чем предполагалось для этого цвета.
Для достижения правильного цветового диапазона вам нужно проделать следующие шаги:
Калибровка — это процесс получения правильного цветового отображения путем изменения некоторых физических параметров (яркость, контрастность и т.д.).
Профилирование — это процесс, характеризующий калиброванное состояние вашего монитора с использованием цветового профиля. Эти характеристики включают в себя диапазон цветов, которые ваш монитор способен отображать («цветовое пространство»), в дополнение к интервалу промежуточных оттенков в этом диапазоне («гамма»).
Профилирование важно, потому что разные устройства не могут воспроизводить одинаковый диапазон цветов и оттенков («несоответствие цветовой гаммы»). Поэтому идеальный перевод с цвета одного устройства на другой не всегда возможен. Профили цвета позволяют программному обеспечению, управляемому цветом, создавать интеллектуальные компромиссы при выполнении этих несовершенных преобразований.

Игровые мониторы – это отдельный класс устройств, которые отличаются, прежде всего, высокой частотой синхронизации изображения для получения более плавного игрового процесса. Поэтому, очень часто настройка монитора для игр в плане передачи цвета – это далеко не приоритет для производителя.
Итак, как только вы настроите свою игровую среду, пришло время обратиться к фактическим настройкам, чтобы улучшить картинку игры. Если вы играете в игры на специальном мониторе, вы можете легко начать с встроенных настроек калибровки / оптимизации видео на вашем компьютере, после чего ваш монитор должен прогреться в течение хотя бы 20 минут. Пока вы ждете, начните с записи существующих настроек на дисплее, от контрастности и яркости до любых специальных настроек. Также обратите внимание, какой цвет или профиль монитора вы используете в настоящее время в своих настройках видео, чтобы вы могли вернуться к текущим настройкам дисплея, если вам не нравятся результаты после калибровки. После того, как все будет записано, одним из необходимых инструментов, который вам понадобится, являются ваш глаза 🙂
Если вам нравится, как все выглядит после калибровки, отлично! Вы все настроили. Конечно, если вы действительно хотите раскрыть потенциал своей видеокарты и монитора, вы можете загрузить или приобрести программное обеспечение для мониторинга, которое предложит больше тестов и позволит вам более тонко выставить цветопередачу. Если вы настоящий энтузиаст, подумайте об использовании колориметра с его специальным датчиком и программным обеспечением. Это позволит вам убедиться, что цвета, которые вы видите, максимально точны.
Резюме
Точность отображение картинки монитором – это очень важный параметр, который поможет вам не только получить правильное изображение, но и сохранить ваши глаза от усталости. В нашем материале мы рассказали вам о всех тонкостях калибровки монитора в зависимости от ваших потребностей. Надеемся, эта статья будет для вас полезной.
источник изображения http://4k-monitor.ru
Хорошая и правильная настройка дисплея далеко не последняя задача, чтобы комфортно и качественно работать не только с изображениями, но и просто за компьютером. Заводские настройки мониторов всегда завышены по яркости и контрастности, производители не делают настройку вообще, а сами пользователи часто о ней просто не знают.
Замечу, что речь пойдет о самой простой настройке экранов, профессиональная калибровка намного сложнее.
Настраивать можно как программно (если ваш дисплей подключен к ПК с операционной системой, в которой есть средства для такой настройки), так и аппаратно. Подстройка с помощью кнопок меню мало чем отличается от подстройки картинки на современном телевизоре.
Аппаратная настройка
Начните с изучения кнопок на мониторе. Если ничего не понятно, то придется почитать инструкцию, либо использовать «метод ненаучного тыка» (не рекомендуется) . После того, как с кнопками управления девайса разобрались, можно переходить непосредственно к настройкам.
Важное замечание: обеспечьте грамотное освещение! Если в монитор напрямую бьёт солнце или лампочка на 200 Вт, никакие настройки не спасут. По-хорошему, это отдельная большая тема, но сейчас несколько основных рекомендаций:
- Яркий источник света не должен напрямую освещать монитор;
- Свет не должен бить в глаза;
- Лучше использовать равномерную рассеянную подсветку, например, в виде светодиодной ленты.
Настройка и оценка качества изображения
При работе с монитором с матрицей низкого качества, часто происходят ошибки при выборе цветов при обработке изображений, фотографий и на макетах для печати, при создании сайтов и ресурсов.
Картинка ниже позволит оценить, насколько хорошо настроен монитор. На каждой половине картинки есть цифры 1 2 3 4 5
Если на обеих полосах вы видите все цифры, то монитор настроен хорошо. Средний уровень покажет вам цифры 3. При совсем плохой настройке видны только 1 и 2.

Запомните, сколько цифр у вас видно. С помощью этого после настройки вы сможете оценить качество проведенных улучшений.
Но, для начала, небольшой оффтоп «с бородой»:
«…Скачал программу „Очистка монитора от пыли“, посмеялся, установил, запустил. Монитор залило ровным грязно-серым цветом, клавиатура отключилась, клик мышкой не помогал.
Взял салфетку, протер монитор от пыли, увидел еле заметную кнопку „Спасибо, можно выйти из программы“. Вышел, задумался, глядя на чистый монитор…»
Поэтому сначала приводим в порядок саму поверхность, после чего переходим непосредственно к настройкам.
Яркость
Яркость следует настраивать так, чтобы на картинке черные цвета костюма и рубашки не сливались в единое целое и стал виден крест на заднем плане. Параметр яркости как раз и отвечает за различие деталей и темных цветов.
Контрастность
Отвечает за светлые цвета и их детали.
На изображении для настройки контраста следует выбрать такое качество, чтобы на белой рубашке складки и пуговицы были четко заметными. Установите контрастность в ноль и постепенно её повышайте. Как только эти детали начинают исчезать, стоит вернуться чуть назад.

Гамма
Следующий важный параметр - гамма. Точную идеальную настройку её можно выполнить далеко не на всех мониторах, но приблизиться к идеалу всё-таки стоит. О хорошей настройке гаммы будут свидетельствовать пропавшие пятна светлых и тёмных оттенков в центре тестового изображения.

Настройка серого
Избавляет от лишних оттенков, которые искажают цвета на дисплее. Либо программно, либо аппаратно это делается с помощью регулировки 3-х основных цветов (red, green, blue). В идеале картинка с серыми полосами не должна перебиваться посторонними оттенками. Только оттенки серого.

Идеал настройки серого.
Программная настройка
Программно запускаем средства калибровки (описано для Windows).
В Windows 7 следует нажать кнопку «Пуск» и в строке поиска написать слово «калибровка». Запустить. Вам будет предложен ряд тестов по настройке изображения. Их совсем немного. Пройдите их.
В Windows 10 в строке поиска надо ввести команду cttune , запустится ClearType, включить его и выбрать максимально удобные для ваших глаз отображения. Потом вводим команду dccw. Запустится калибровка цветов экрана, гаммы, яркости и контрастности. В тестах всё описано, читайте и следуйте советам.
Проверка результата
Теперь вернитесь в начало статьи и посмотрите на первое изображение с цифрами. В самом начале я просила их запомнить. Если вы улучшили настройки, то увидите как минимум на одну цифру больше.
Настройте правильно и в итоге вы будете приятно удивлены тем, что умеет ваш монитор!
Настроили монитор? За дело: профессия « ».
Калибровка монитора – это необходимый подготовительный этап предпечатной подготовки фотографий и изображений, без проведения которого все усилия по подбору наиболее подходящих и эффектных цветов окажутся напрасными. Некорректное воспроизведение цвета приведет к тому, что распечатанные фотографии окажутся слишком темными или, напротив, засвеченными, а лица людей приобретут неестественный оттенок.
Калибровка монитора может быть осуществлена при помощи специальных предназначенных для этого калибраторов, однако такое устройство имеется далеко не у каждого фотографа. В первой части данной статьи мы рассмотрим те методы, которые позволят откалибровать монитор без использования дополнительного оборудования.
Предварительный этап подготовки монитора
При выборе монитора откажитесь от современных ЖК устройств, предназначенных для прохождения игр, так как чаще всего их производители зачастую снижают разрядность LUT с целью повышения скорости обновления картинки. Оптимальным решением будет приобретение точного монитора с 8-битной LUT, роль которой будет особенно заметна по мере старения устройства.
Перед тем, как начать калибровать монитор, убедитесь в том, что вам, действительно, это необходимо. Если вы не являетесь компьютерным художником, а простым пользователем, а основной вашей задачей является набор текстов, калибровка монитора может привести только к тому, что вы будете перенапрягать глаза в результате высокой яркости, а сам монитор срок своей службы намного быстрее.
Убедитесь в том, что монитор чистый, а не покрыт слоем пыли. Для того чтобы протереть экран, лучше использовать специальные средства или, на крайний случай, спирт.
Постарайтесь обеспечить в своем помещении постоянное неяркое освещение. Днем можно приглушить солнечные лучи при помощи жалюзи, ночью следует использовать ночную лампу дневного белого цвета. Обычная лампа накаливания не подойдет вам, так как ее спектр является более узким. Для верхнего света рекомендуется использовать лампы, дающие рассеянный свет.
Регулировка яркости и контраста
Регулировка яркости и контраста – это самый простой, но в тоже время и наименее точный способ калибровки монитора. К преимуществам метода относится то, что он не требует наличия профиля цветности, поэтому прекрасно подходит не только для повседневного использования на своем ПК, но и в случаях, когда вам необходимо внести коррективы на чужом компьютере.
Приведенные ниже тесты предназначены для того, чтобы помочь вам подобрать оптимальные настройки контраста и яркости. Качественный монитор должен суметь пройти оба теста. Если же этого не получится, определитесь с тем, какой из них будет для вас более важным. Перед проведением тестирования убедитесь в том, что монитор уже достаточно нагрелся, для чего ему может понадобиться 10-15 минут.
Настройка полутонов
Калибровка полутонов обычно является важнейшей задачей в предпечатной настройке монитора. На расположенном ниже рисунке цвет находящегося в центре квадрата должен быть аналогичным цвету фона, левый квадрат – быть более темным, а правый – светлым. Если центральный квадрат выглядит ярче или темнее основного фона, ваш монитор показывает изображения более яркими или темными, что обязательно скажется на качестве печати.
Чтобы настроить ЖК-монитор, необходимо установить для него стандартный контраст (обычно равен 50% или 100%), а потом корректировать яркость, пока центральный квадрат не сольется с фоном. Для ЭЛТ монитора следует установить максимальный контраст. Обязательно убедитесь в том, что монитор настроен на гамму 2.2.
Увеличение яркости монитора может привести к тому, что срок его работоспособности закончится быстрее. Поэтому перед внесением изменений в настройки яркости убедитесь в том, что на нее не оказывают влияние чрезмерная освещенность помещения или расположенный позади монитора источник освещения, например, окно.
Детали на свету и в тенях
После того, как вы осуществите предыдущую настройку, все полутона на вашем мониторе будут иметь необходимый уровень яркости. Для того чтобы подтвердить правильность настройки взгляните на приведенные ниже изображения.


Детали на свету
На каждом изображении должны быть различимы 8 ступеней, при этом, крайние должны быть едва различимыми. Перед проведением настроек определитесь с тем, что является для вас более важным, - освещенность полутонов или максимум деталей. Слишком высокая яркость приведет к тому, что черный преобразится в серый. Приведенные выше настройки позволяют откорректировать часть тонального диапазона и практически не затрагивают цветность. Более точную калибровку можно осуществить только с использованием специальных приборов.
Простейшие способы калибровки монитора
Чем большее количество цветов отображает ваш монитор, тем более тонкую работу с изображениями вы сможете совершать. Поэтому настройте свою видеокарту на максимальную глубину цвета и установите контрастность на максимум. После этого отрегулируйте яркость дисплея так, чтобы границы между переходами на рисунке ниже были четко видны, но переход между 0 и 5 был едва заметным.
Посмотрите на рисунок ниже, там расположено несколько квадратов. Ни один пиксель на экране не должен быть более черным, чем один из них. Черная каемка вокруг экрана должна быть точно такой же черной как этот квадрат. Посмотрите на белый квадрат. Его цвет должен быть по-настоящему белым, без голубых и розовых оттенков.

Отойдите от монитора на один шаг: один из квадратов на рисунке ниже должен быть затенен также как фон вокруг. Цифра в его центре обозначает гамму вашего экрана.

Еще один тест калибровки разработан по технологии Adobe Gamma. Черный квадрат на рисунке ниже должен едва отличать от окружающего его фона. Фон серого квадрата – так же ярок как окружающая его штриховка.
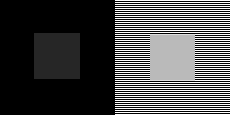
Калибровка и профилирование
Сложность предпечатной подготовки изображений состоит в том, что один и тот же цвет может воспроизводиться совершенно по-разному на мониторах, отличающихся друг от друга параметрами настройки, производителем и даже длительностью эксплуатации.
Калибровка монитора предназначена для того, чтобы устранить возникающую между цифровым значением цвета и его видимым отображением разницу, и включает в себя изменение физических параметров монитора (яркость, контрастность, цветность), а также создание так называемой Look-Up Table.
LUT принимает из файла изображения исходное значение цвета, а затем определяет, что монитор показывает его более темным или ярким, нежели он должен быть, и вносит соответствующие корректировки в отображение. Таким образом, задача Look-Up Table состоит в том, чтобы преобразовать цифровое значение цвета в новое, которое исправит все имеющиеся недостатки монитора.

Вследствие того, что разные устройства обычно не в состоянии воспроизвести одинаковый диапазон цветности и теней, большое значение для настройки монитора играет профилирование, которое осуществляется при помощи специальных программ. Поддерживающий управление цветом софт использует профили цветности, чтобы добиться минимального различия между исходным и преображенным изображением.

Устройства для калибровки монитора позволяют осуществить как калибровку, так и профилирование. Большинство калибраторов внешне похожи на компьютерную мышь и крепятся к дисплею. В комплекте с устройством идет программа, показывающая на мониторе последовательный набор цветов и тонов, которые измеряются и записываются устройством.
Наиболее распространенными калибраторами являются:
- ColorEyes Display,
- ColorVision Spyder,
- Rite Eye-One Display,
- ColorMunki Photo.
Начинать калибровку следует через 10-15 минут после включения монитора, чтобы дать ему прогреться. Это позволит обеспечить стабильность яркости и баланса цветности. Далее вам будет необходимо задать параметры монитора, по которым будет осуществляться калибровка. К этим параметрам относится точка белого, гамма и яркость. В ходе настройки вам будет необходимо поменять некоторые настройки монитора, включая его яркость, контраст и значения RGB, если вы используете ЭЛТ.

В итоге у вас должна получиться матрица значений цвета и соответствующих им параметров. Устройство создаст Look-Up Table которая будет воспроизводить нейтральные и точные оттенки серого, а также соответствие оттенка и насыщенности цвета.
Параметры настройки калибровки
Существует несколько параметров, значения которых необходимо определить для калибровки монитора.
Точка белого необходима для определения теплоты или холодности самого светлого тона дисплея. Повышение цветовой температуры позволяет получить более холодные тона, а ее снижение более теплые.

Стандартная рекомендуемая температура для ЭЛТ монитора - 6500K (или D65). Это немного холоднее, чем обычный дневной свет. Настройка ЖК мониторов является более сложной за счет того, что их подсветка всегда имеет собственную цветовую температуру, которая не может не влиять на изображение. В связи с этим обычно рекомендуется оставлять цветовую температуру ЖК мониторов неизменной, за исключением тех случаев, когда у вас явно имеется необходимость ее изменить.
Гамма контролирует скорость нарастания яркости теней при переходе от черного цвета к белому. Оказывает значительное влияние на контрастность изображения, а также заставляет его выглядеть светлее или темнее.

В настоящее время стандартом для редактирования и просмотра изображений является коэффициент гаммы 2.2, который в наибольшей степени близок к настройкам монитора, а также к восприятию человеком вариаций яркости.
Яркость определяет количество света, исходящего от монитора. Настройка данного параметра полностью зависит от уровня освещенности вашей среды, включая дневной или электрический свет в помещении, а также дополнительные его источники. Наиболее распространенным значением этого параметра является 100-150 кд/м2, однако, если вы работаете в помещении с сильным освещением, вам понадобится изменить яркость монитора.
Как работает таблица отображения (Look-Up Table)
Управление LUT осуществляется видеокартой или самим монитором, поэтому ее использование не зависит от того, поддерживает ли программное обеспечение управление цветом. Загрузка LUT начинается сразу же с начала работы операционной системы, а ее использование осуществляется, независимо от того, что находится на дисплее.
Чтобы лучше понять работу LUT, взглянем на то, насколько различно может выглядеть серый цвет, который должен отображаться на мониторе в случае, когда значения красного, синего и зеленого цветов равны. Задача LUT состоит в том, чтобы поддерживать серые тона в корректной гамме.

В некоторых случаях в создании изображения на мониторе участвуют несколько LUT, а не только та, что находится в видеокарте. Особенно четкой калибровки можно добиться, используя корректировку встроенной в монитор LUT, однако это позволяют не все модели.
Для чего необходим профиль цветности
Профиль цветности необходим для преобразования изображений таким образом, чтобы они были показаны максимально корректно, с учетом характеристик монитора. В отличие от LUT, которая начинает работу сразу же после запуска системы, для того чтобы использовать профиль цветности необходимы соответствующие программы, поддерживающие управление цветом. Для этой цели можно использовать Adobe PhotoShop или другую программу для редактирования изображений или работы с форматом RAW.
Каждый раз, когда программа открывает изображение, содержащее профиль цветности, программа сравнивает его с профилем монитора и, в случае наличия различий между пространствами цветности, осуществляет их преобразование.
Как проверить качество калибровки
Далеко не всегда устройство может выполнить свою задачу качественно, поэтому каждый раз после проведения калибровки монитора необходимо проверить то, как она была осуществлена. И даже если вы обнаружите, что ваш монитор не может быть настроен лучше, чем сделала это устройство для калибровки, вы сможете учитывать этот недостаток при редактировании изображений.
Самый простой способ оценить качество калибровки – это открыть в поддерживающей управление цветом программе большой чёрно-белый градиент. Если переходы между тонами окажутся неоднородными, то, скорее всего, монитор был откалиброван некачественно.
Сравните две расположенные внизу картинки, чтобы понять, как выглядит некачественная калибровка.
Настройка печатающего оборудования
Общая калибровка монитора позволит избежать искажений цвета при печати на большинстве печатного оборудования, однако в некоторых случаях для того, чтобы изображение, получаемое при печати, соответствовало бы картинке на мониторе, необходимо найти для вашего принтера специальный файл для корректировки ICM.
Обычно они находятся на официальном сайте производителя. Данный цветовой профиль можно открыть в любой профессиональной программе для работы с изображениями – Photoshop, CorelDRAW, Microsoft RAW и т.д.

Установка цветового профиля осуществляется непосредственно в самой программе-редакторе. К примеру, в PhotoShop для этого следует перейти в раздел меню «Редактирование» и выбрать пункт «Настройка цветов». Щелкнув по кнопке «Загрузить» вы сможете установить в программу новый профиль.
Зачем нужна цветовая
калибровка монитора?
Ответ простой – для точной передачи цветов монитором от программы работы с графикой до пользователя этой программы. Для кого важна эта точность? Для тех, кто работает с цветом и кому важно получать его правильное отображение, точно-выверенное профессиональным прибором – дизайнеры, фотографы, специалисты по предпечатной подготовке. «На глаз», даже если у Вас установлена какая-либо программа для калибровки монитора, такую настройку произвести невозможно. Это похоже на то как отмерить например 123,5 сантиметра без линейки.
Почему нельзя откалибровать монитор на глаз?
Дело в том что мозг человека способен воспринимать цвета по-разному, в зависимости от условий просмотра. На картинке ниже — наглядный пример. Мозг считает что квадраты А и В разной яркости. На самом деле, они одинаковые! Наведите курсор на картинку.

Эта иллюстрация наглядно показывает почему программы для калибровки мониторов не могут быть эффективны и почему калибровка монитора в домашних условиях не приносит результатов. Ситуация также осложняется нелинейностью цветового устройства.
Калибровка монитора
и его профилирование, в чем разница?
Это два этапа одного процесса который в обиходе называют просто — калибровка монитора. Давайте разберемся подробнее:
Калибровкой
называется процесс по заданию точных настроек яркости,  контрастности и точки белого. Эти настройки важны для правильного отображения деталей в тенях и в светлой области. Другими словами должна быть видна разница как между совсем черным и немного светлее так и между совсем белым и немного темнее. Правильная калибровка устанавливает оптимальный баланс этих аспектов.
контрастности и точки белого. Эти настройки важны для правильного отображения деталей в тенях и в светлой области. Другими словами должна быть видна разница как между совсем черным и немного светлее так и между совсем белым и немного темнее. Правильная калибровка устанавливает оптимальный баланс этих аспектов.
Точка белого определяет насколько «теплыми» или «холодными» будут казаться отображаемые цвета. Человеческий глаз очень хорошо адаптируется и привыкает к определенной температуре цветов, так что любое изменение от привычного по началу может вызывать дискомфорт.
Профилирование . Этот этап непосредственно отвечает за правильную передачу цветов. Видеокарта посылает на монитор определенные координаты цвета, калибратор считывает эти цвета с монитора и сравнивает их с эталонными значениями. Далее программа строит корректирующую кривую по каждому цвету и записывает её параметры в файл профиля. Файл профиля формирует так называемую LUT-таблицу в видеокарте которая выдает на монитор уже скорректированные координаты цвета.
Какие мониторы можно калибровать?
Калибровать можно как профессиональные мониторы (IPS, PVA матрицы), так и мониторы домашнего и офисного уровня на матрице TN. Если Вы обрабатываете фотографии для последующей печати, делаете макеты для нанесения (например на кружки) и другую подобную работу, то калибровку произвести очень желательно. Это даст Вам правильное отображение цвета и поможет избежать непредвиденного результата. Правда, нужно помнить что отображение картинки меняется в зависимости от угла просмотра. При взгляде сверху вниз изображение бледнее, снизу вверх темнее, но при этом Вы все также смотрите на правильный цвет! На такие мониторы нужно смотреть строго прямо (перпендикулярно плоскости экрана).
Как часто нужно проводить калибровку?
Мы рекомендуем проводить калибровку не реже чем раз в полгода-год. Конечно, актуальность профиля за этот период несколько теряется, но все еще остается близкой к исходным значениям. Производители калибровочного оборудования рекомендуют производить калибровку гораздо чаще, стимулируя тем самым вас, покупать их не дешевую продукцию. Но на наш, и не только наш взгляд, такая частота избыточна.
Как проверить настройки моего монитора?
Иногда случается что таблица LUT, по какой-либо причине НЕ загружается или отключается. В этом случае корректировочные кривые монитора не учитываются и настройки сбиваются. Монитор при этом показывает не корректные цвета. Для того чтобы своевременно обнаруживать этот не приятный случай, мы рекомендуем использовать тестовую картинку в качестве обоев на рабочем столе.
С помощью представленной ниже тестовой картинки можно проверить настройки яркости и контрастности Вашего монитора, а также проверить текущую гамму. Выберите размер обоев соответствующий разрешению Вашего монитора, скачайте её и установите как фон рабочего стола. Также тест можно открыть в браузере или в другой программе НЕ поддерживающей работу с цветовым профилем монитора. Пожалуйста убедитесь что картинка отображается в 100% размере, не растянута и не сжата.
Однако, при выводе изображения каждый монитор будет отображать один и тот же цвет в зависимости от собственных настроек.
На двух абсолютно одинаковых мониторах, настройки контрастности и гаммы которых выставлены по-разному, один и тот же цвет будет кардинально различаться, несмотря на то что на них поступили совершенно одинаковые команды по выводу изображения.
Сложившаяся ситуация не позволяет избежать нестыковок цвета при использовании различных моделей мониторов, поскольку каждая модель воспринимает и воспроизводит одни и те же цвета по-разному.
Для решения задачи корректного отображения цветов на разных мониторах были разработаны системы цветокоррекции. Впервые такие системы были применены на компьютерах Macintosh под названием ColorSync и корпорацией Microsoft под названием ICM.
Главной задачей этих систем - обеспечение автоматической настройки цвета операционной системой, так чтобы цвета на различных устройствах были максимально близки к эталонным.
Для решения поставленной задачи необходимо дать представление системе управления цветом о цветопередаче устройства вывода графической информации. Эта информация записывается и хранится в цветовых профилях устройств.
Каждый производитель монитора обязан придерживаться стандарта цвета свечения люминофора, нанесенного на внутреннюю поверхность трубки монитора. Но пользователь может самостоятельно вносить поправки яркости, цветовой температуры и контрастности изображения. Не остается без внимания тот факт, что со временем люминофор выгорает и цвета изображения выводятся с искажением.
Несмотря на все сложности, связанные с выводом изображения на монитор, настройка цифрового профиля своего монитора - процесс несложный и может быть выполнен без использования специальных устройств в “домашних условиях”. Стоит заметить, что цветовой профиль со временем устаревает по причине выгорания монитора, старения лампы сканера, износа матрицы фотоаппарата.
Подготовка к калибровке монитора - настройка освещения
Прежде чем приступить к калибровке монитора, необходимо создать правильное освещение. Рекомендуется использовать не слишком яркое освещение, наиболее близкое к естественному. Интенсивность светового потока должна быть близкой к интенсивности светового потока монитора. Такое освещение позволит просматривать изображения на экране монитора и отпечатки в одном и том же режиме. Для реализации правильного освещения непригодны лампы накаливания. Желтый свет таких ламп изменит восприятие отпечатка изображения на бумаге. Люминисцентные лампы также искажают цветовосприятие. Если нет возможности использовать лампы, соответствующие стандартному источнику освещения D50 (стоимость таких ламп колеблется от нескольких сотен до нескольких тысяч долларов), то можно создать наиболее подходящее для калибровки монитора освещение, за счет косвенных, но значимых факторов.
Монитор следует устанавливать подальше от окон и солнечный свет не должен попадать ни на экран монитора, ни в лицо пользователю. В течение дня естественное освещение может значительно меняться, при этом глаза быстро адаптируются к этим изменениям, чего не может сделать монитор компьютера. Как результат, цвета на экране будут казаться то насыщенными, то тусклыми.
В сложившейся ситуации всякая калибровка становится бессмысленной. Попадание солнечного света на монитор должно быть исключено. Дело в том, что интенсивность солнечного света сильнее, нежели интенсивность монитора. Поэтому изображение на мониторе будет казаться то неконтрастным, то тусклым.
Помимо попадания солнечного света на монитор, следует избежать слишком сильного освещения во время очень солнечной погоды пола комнаты, в которой установлен монитор. Это позволит избежать практически такого же эффекта, что и при прямом попадании света на монитор, но с несколько меньшей интенсивностью.
Еще один нюанс - цвет стен и предметов, окружающих монитор. Для наиболее адекватного восприятия цветов изображения на мониторе рекомендуется убрать все яркие предметы из поля зрения, цвет стен должен быть нейтральных тонов. С рабочего стола операционной системы необходимо убрать фотографии и изображения, а фон рабочего стола необходимо сделать однотонным (наиболее подходящим будет фон рабочего стола схожий с фоном Adobe Photoshop). Для достижения оптимального освещения в яркие солнечные дни лучше всего применять нецветные жалюзи для регулировки освещения, а в пасмурную погоду или в темное время суток следует использовать настольную лампу дневного света. Свет лампы должен быть направлен параллельно плоскости монитора, чтобы избежать бликов лампы, и чтобы свет лампы не попадал на лицо пользователя. Крайне желательно оборудовать монитор по бокам и сверху непрозрачными защитными экранами.
Если вы работаете с изображениями в разное время суток или при различном освещении, в обязательном порядке необходимо сделать разные профили калибровки для всех видов освещения. Это позволит работать на откалиброванном мониторе при различных условиях освещения.
Для владельцев TFT и LCD мониторов необходимо разместить монитор таким образом, чтобы центр экрана располагался на уровне глаз, монитор следует наклонить на 3-5 градусов верхним краем от себя. На установленном таким образом мониторе, при правильной его калибровке, изображение будет наиболее правильно воспринято. Такие условия установки ЖК-монитора обусловлены резким изменением цветопередачи и яркости монитора уже при незначительных углах обзора изображения.
Установка “точки белого”
Первым шагом в калибровке монитора является установка “точки белого”, или как ее еще называют “температура белого цвета”. При работе с цветом фотографий точка белого обычно располагается в диапазоне от 5000°К до 7500°К. Положение точки белого в первую очередь зависит от типа освещения, при котором происходит настройка цветовой температуры. К примеру, для прямого солнечного света значение точки белого соответствует 5000, а для ламп накаливания может подойти 5500.
В случае смешанного типа освещения в помещении положение точки белого может оказаться в любом месте температурного диапазона. Нахождение правильной точки белого является весьма весомым фактором при работе с цветом, а отсутствие настройки цветовой температуры практически исключает возможность работы с цветом.
Перед началом настройки монитора создайте освещение, при котором будет происходить работа с изображениями. Затем в меню нстроек монитора необходимо найти пункт “цветовая температура”, “color temperature” или схожее с этим название.

Сравнивая белое (#FFFFFF в RGB-формате) изображение на мониторе с белым листом бумаги установите значение точки белого таким образом, чтобы белый цвет на мониторе соответствовал цвету белого листа. Если монитор не позволяет произвести плавную настройку значения цветовой температуры, то необходимо подобрать наиболее близкое из предложенных значение этого параметра.
Поскольку большинсво мониторов предлагают в качестве точки белого только два значения - 6500°К и 9300°К. В таком случае для правильной настройки необходимо выбрать значение цветовой температуры 6500°К и с помощью регулировки красного, синего и зеленого каналов настроить изображение белого цвета на мониторе максимольно схожее с белым листом.
Как правило, по-умолчанию на мониторе выставлено значение точки белго в 9300°К, поэтому при установке необходимого для работы с изображением параметра цветовой температуры цвета станут более красными. Возможно, вам даже потребуется некоторое время, чтобы привыкнуть к новой картинке, выдаваемой монитором.
Необходимо помнить, что если оставить настройку параметра цветовой температуры в том положении, которое предложено по-умолчанию, то, работая с изображением, цвета будут выставлены теплее чем это необходимо, а при печати изображение станет слишком красным.
предварительная настройка монитора
Калибровка монитора - задача кропотливая и требующая внимания и терпения. Возможно вам придется повторить процедуру настройки несколько раз прежде чем будут достигнуты удовлетворительные результаты. Если вы готовы к трудностям, то начнем этот процесс.
Перед тем как начать калибровать монитор, его необходимо включить и поработать на нем не менее 20 минут. За время работы монитор прогреется и будет показывать изображение той яркости, на которую он настроен. Пока монитор прогревается, необходимо проверить правильные ли драйверы видеоадаптера и монитора используются системой.
Если используются стандартные драйверы операционной системы, то необходимо установить “родные” драйверы устройств.

Установите рекомендованное производителем разрешение монитора и частоту обновления экрана в диапазоне от 75 до 100 Гц. Частота обновления экрана ниже 75 Гц приведет к быстрому утомлению глаз, а при частоте выше 100 Гц черный цвет перестанет быть черным.Для видеоадаптера необходимо задать максимальное качество цветопередачи - 24 или 32 бит.
Качество цветопередачи в 16 бит является неприемлимым для работы с изображениями.

При помощи специальных салфеток или ткани для протирки экрана монитора необходимо устранить блики и загрязнения с поверхности экрана.
Если вы пользуетесь ЭЛТ-монитором, то необходимо произвести размагничивание кинескопа, чтобы избежать искажений в цветопередаче. Функция размагничивания Degauss на некоторых моделях мониторов может производиться вручную, на некоторых срабатывает автоматически при включении монитора. В том или ином случае необходимо размагнитить кинескоп перед дальнейшей настройкой монитора.
Используя программу Adobe Gamma установите значение гаммы для ЭЛТ-монитора G=2,2 , а для ЖК-монитора G=1,8.
На этом шаге подготовка монитра к калибровке заканчивается.
Калибровка монитора - настройка контрастности и яркости
Настал черед самого сложного шага в калибровке монитора. Для того чтобы было проще его выполнить, рекомендуется сначала ознакомиться с инструкцией от начала до конца, и только потом приступать к настройке.
Как уже упоминалось, для настройки монитора оптимально использовать программу Adobe Gamma, которая распространяется бесплатно с любыми графическими приложениями корпорации Adobe и позволяет производить настройку профилей монитора. При правильном выполнении шагов точность полученных результатов визуальной настройки будет близка к точности результатов при калибровке монитора при помощи специальных инструментов.
Перед установкой программы Adobe Gamma следует убедится, что на компьютере не установлены никакие другие программы для настройки монитора, поскольку в противном случае вероятно возникновение конфликта между программами, что исключает исправную работу цветовых профилей.
Перед запуском программы Adobe Gamma необходимо отключить все работающие профили. Выполните Пуск> Панель управления> Экран> Параметры> Дополнительно> Управление цветом и удаляем все существующие профили, установленные по-умолчанию.
На нулевом этапе необходимо произвести настройку точки белого, если этого не было сделано ранее.
Теперь можно запустить программу Adobe Gamma из панели управления операционной системы.

На следующем шаге программа предложит выбрать тип работы либо в режиме мастера (пошагово), либо в режиме контрольной панели.

На следующем шаге предлагается создать новый профиль монитора или воспользоваться уже существующими. Тут мы даем название новому цветовому профилю и переходим к следующему шагу - это настройка контрастности.


Для выполнения этих настроек мы забиваем на картинку, предложенную в мастере настройки, и воспользуемся методикой, приведенной ниже.
Настройка контрастности на ЭЛТ и ЖК мониторах производится по-разному, поэтому отдельно рассмотрим настройку для каждого случая. Но сначала сохраните вспомогательное изображение на жесткий диск и откройте его той программой, в которой вы будете работать с изображениями. Опираясь на это изображение мы сможем настроить контрастность и яркость как ЭЛТ, так и ЖК мониторов.
Настройка контрастности монитора ЭЛТ.
Перед началом калибровки необходимо установить яркость и контрастность монитора на максимум. Затем, глядя на цифры на черном фоне начните плавно уменьшать яркость. При этом фон и цифры начнут постепенно темнеть. Со временем, плавное уменьшение яркости начнет приводить к резкому потемнению цифр на черном фоне. Этот момент является ключевым и полученное значение яркости является искомым. При этом контраст остается принимать максимальное значение.
Настройка контрастности монитора ЖК
Для начала необходимо выставить значение контраста 100%, а значение яркости 0%. Теперь смотрим на черный фон и постепенно начинаем добавлять яркость. Начнут проявляться цифры на черном фоне. При некотором положении регулятора яркости на черном фоне станут видны все цифры. Продолжаем добавлять яркость, пока фон не начнет принимать серый оттенок. В этот момент следует приостановить регулировку яркости и приступить к изменению контрастности.
Для подгонки контраста изображения вам понадобится белый фон вспомогательного изображения. Слишком большое значение контрастности ведет к исчезновению цифр на белом фоне, а малое - исчезновение цифр на черном фоне. Поэтому, убавлять значение контрастности до тех пор, пока на изображении не станут видны все цифры, как на черном, так и на белом фоне.
Поскольку настройка ЖК-монитора требует большой внимательности и напряжения, рекомендуется делать небольшие перерывы, чтобы дать глазам отдохнуть.
После настройки яркости и контрастности изображения мастер настройки предлагает выбрать тип люминофора, который используется в вашем мониторе, чтобы программа настройки смогла правильно определить как именно отображать различные цвета на конкретном мониторе. В документации монитора или на сайте производителя можно найти цвета люминофоров в координатах Х и Y. Их следует указать в мастере настройки в режиме customs. Для пользователей ЖК-мониторов рекомендуется оставить значение по-умолчанию.
Для завершения этого этапа необходимо проверить настройку точки белого, поскольку выбор типа люминофора мог повлиять на цветовой баланс изображения.
Настройка гаммы и гамма-коррекции
Настройка гаммы с помощью программы Adobe Gamma делится на два подхода. Один из них более прост в настройке, но дает менее точные результаты, второй, соответственно, более трудоемкий и дает более высокое качество настройки. Рассмотрим эти подходы по отдельности.
Первый вариант:
В окне настройки гаммы
проверяем чтобы пункт View Single Gamma Only был отмечен, отодвигаемся подальше от экрана монитора и смотрим несфокусированным зрением на серый квадрат на фоне горизонтальных линий. С помощью стрелок на клавиатуре ищем такое значение настройки, при котором центральное изображение сливается с фоном. Это положение будет искомым.

Вариант второй:
Снимаем отметку пункта View Single Gamma Only и видим в окне три цветных квадрата. Теперь необходимо проделать описанные выше действия с каждым цветом по-отдельности. Настройка цветовых каналов
по раздельности требует внимательности, однако дает более точные результаты.

Итак, разобравшись с настройкой гаммы, настроим гамма-коррекцию . Мастер калибровки монитора предлагает выбрать стандартные значения из списка или ввести необходимое значение вручную. Для пользователей Macintosh предлагается значение гамма-коррекции 1.8, а для пользователей Windows - 2.2
Однако эти значения подходят только для мониторов ЭЛТ , что же касается ЖК мониторов , то для них рекомендуется выставить значение гамма-коррекции 1.8, поскольку яркость ЖК мониторов значительно выше яркости ЭЛТ. Такое значение этого параметра дает наиболее близкое к оригинальному изображение.

Сделующий шаг в мастере настройки предлагает указать ту цветовую температуру, которую вы установили в аппаратных настройках монитора.

После того как вы это сделали, необходимо еще раз произвести настройку точки белого
. Однако, если вы хорошо откалибровали цветовую температуру, то этот пункт займет мало времени. Все что от вас потребуется, это из трех предложенных вариантов “белых” квадратов выбирать тот, который более нейтральный по цвету. Если вы выбираете левый или правый квадрат, то вам предлагается заново выбрать нейтральный до тех пор, пока квадрат с нейтральным цветом (без примесей синего или желтого) не окажется посередине.


На этом калибровка точки белого окончательно завершается. Затем будет предложено выбрать то значение цветовой температуры, которую необходимо эмулировать монитор. Соответственно, указываем то значение, которое было получено при калибовке точки белого.

Теперь дело осталось за малым - указать название новому цветовому профилю. После этого надо выполнить ряд команд Пуск> Панель управления> Экран> Параметры> Дополнительно> Управление цветом и указать в качестве используемого профиля созданный вами профиль.
Для того чтобы во всех приложениях к монитору применялся правильный профиль калибровки , необходимо чтобы программа Adobe Gamma Loader была установлена в автозагрузке. В противном случае, ваш профиль настройки будет применяться только в приложениях Adobe, поскольку при запуске этих приложений автоматически запускается настроенный вами профиль.
Проверка качества калибровки монитора
Вот и проделан нелегкий путь настройки цветового профиля монитора. Теперь, чтобы увидеть и оценить, насколько верно откалиброван монитор, скачайте на отсканированное на калиброванном сканере изображение пятидесятирублевых купюр.
Эти купюры как нельзя кстати подходят для выявления корректности синевы и красноты, воспроиводимых на экране монитора.

Если синяя купюра не будет иметь красный оттенок, а красная не будет иметь синий, значит калибровка монитора прошла успешно и с таким цветовым профилем можно работать.

 Команды Скайпа — новые команды в чате Skype
Команды Скайпа — новые команды в чате Skype Как создать слой в Автокаде?
Как создать слой в Автокаде? Iframe и Frame — что это такое и как лучше использовать фреймы в Html Как выглядит фрейм
Iframe и Frame — что это такое и как лучше использовать фреймы в Html Как выглядит фрейм