Скачать файл из планшетника на флешку. Подключение флешки к планшету и обмен информацией

Планшет – наш незаменимый друг и помощник, которого мы берем с собой повсюду. Благодаря качественным камерам на планшет удобно делать фото, которые со временем возникает необходимость перенести из «Галереи» устройства на внешний носитель. Обычно информацию копируют на диски (CD/DVD) и флешки. Особенно популярны флеш накопители – удобные в использовании, компактные, бесшумные и доступные по цене. USB флешка, Micro SD или SD карта? Все зависит от типа устройства, с которого копируется информация – последний вариант применяется с фотоаппаратами, второй со смартфонами и планшетами, а первый является универсальным.
Планшет и перенос информации
Планшет – популярный вид цифровой техники. Он маленький, функциональный, удобный в использовании и сравнительно дешевый. Вам нужно скопировать фото с планшета на флешку? Для этих целей подойдет Micro SD карта или USB накопитель.
Если в устройстве предусмотрена поддержка и OTG, вы можете скопировать фотографии на USB (узнать, доступна ли вам данная опция, вы можете в специальном приложении или из инструкции). Если в коробке к устройству был кабель OTG, значит, возможность переноса фото с планшета на флешку напрямую есть. Чтобы выполнить его:
- Возьмите кабель OTG (небольшой конец это Micro USB, который побольше используется для USB устройства) и подключите его.
- Дождитесь появления сообщения о том, что накопитель был подключен. Подробную информацию о флешке вы найдете в разделе «Память» (меню с настройками).
- Перейдите в раздел диспетчера файлов (это пункты «Файлы», «Диспетчер файлов» либо «ES Проводник») и выберите раздел, в котором хранятся фотографии. В планшетах чаще всего снимки, сделанные на камеру, сохраняются в специальный раздел («Галерея»), но если его нет – ищите фото на SD карте.
- Найдите интересующие вас фото и выделите их (для этого нажмите на файл и дождитесь, пока он выделится). В выпадающем меню выберите «копировать» или «вырезать» в зависимости от того, что вы потом планируете делать с фотографиями.
- Перейдите в раздел съемных носителей, выберите папку «Внешний USB накопитель» (достаточно отметить ее галочкой) и нажмите «Вставить».
- Извлеките кабель (делать это нужно безопасно – нажмите в папке настроек «Память» опцию «Отключение USB накопителя»).
Если копирование производится не на флешку, а на карту памяти, то при выборе места копирования укажите Micro SD.
Современный человек может посмотреть кино разными способами. Самый очевидный из них - это поход в кинотеатр. Также можно воспользоваться DVD- или BluRay-плеером. Но зачастую это кажется слишком сложным. Зачем всё это, если в интернете многие фильмы распространяются бесплатно? Однако далеко не все люди являются продвинутыми пользователями. Многие не понимают, как скачивать фильмы на Андроид. Да что там говорить, они даже загрузить видео на компьютер не могут! Если вы тоже чувствуете себя таким «чайником», то наша статья написана для вас. Здесь мы рассмотрим все способы скачивания кинолент на смартфон или планшет.
В относительно недалеком прошлом мы даже представить себе не могли скачивание фильма в память портативного устройства. Мобильники тогда предоставляли пользователю всего 10-15 Мб памяти. Некоторые модели обладали слотом для карточки microSD. Но карты памяти хоть сколь-нибудь крупного объема стоили невероятных денег. Вот и приходилось смотреть фильмы на компьютере или DVD-проигрывателях, а кто-то даже до сих пор использовал видеомагнитофон.
Сейчас ситуация в корне изменилась. Нас не удивляет тот факт, что планшет или смартфон располагает 32 Гб постоянной памяти. А объем карточек вырос до 256 Гб! Словом, место для кинопродукции появилось. Остается только понять, как можно без особых проблем скачать фильмы, распространяемые глобальной паутиной. А сделать это можно четырьмя самыми распространенными способами:
Теперь давайте рассмотрим все эти методы чуть подробнее.
Использование компьютера
Пожалуй, проще всего сначала скачать фильм на компьютер, а уже затем передать файл на смартфон. Мы не будем рассказывать о том, как именно скачивается фильм на ПК. Упомянем лишь, что для этого можно использовать файлообменник, торрент-клиент или некоторые другие программы. В любом случае это тема для отдельной статьи, которая совершенно не подходила бы под формат нашего сайта, посвященного мобильным гаджетам. Поэтому будем считать, что фильм вами уже скачан, сейчас он располагается на жестком диске (винчестере) компьютера. Дальше вам нужно его перекинуть на смартфон или планшет, функционирующий под управлением Android. Делается это следующим образом:
Шаг 1. Подключите свой девайс к настольному ПК или ноутбуку посредством USB-кабеля.
Обратите внимание: не все шнуры способны передавать что-то помимо электроэнергии. Особенно сильно этим грешат USB-кабеля, заказываемые в Китае. Поэтому постарайтесь найти качественный провод - в частности, такой должен поставляться в комплекте со смартфоном.
Шаг 2. На экране портативного устройства может высветиться уведомление, содержащее в себе упоминание о типе использующегося уведомления. Если там написано «Только зарядка », то тапните на него и в предложенном списке выберите пункт «Переда медиафайлов ».
Шаг 3. Теперь на ПК нужно открыть меню «Пуск » и выбрать в нём пункт «Компьютер » (в качестве примера приводятся действия на Windows 7, на других операционных системах они могут незначительно отличаться).

Шаг 4. Убедитесь в том, что ваше устройство определилось системой. В таком случае оно должно появиться в самом низу открывшегося окна.

Шаг 5. Теперь в данном окне найдите скачанный ранее фильм. В нашем случае это будет один из эпизодов сериала «Сверхъестественное ».

Шаг 6. Щелкните по фильму правой кнопкой мыши. В контекстном меню выберите пункт «Копировать » (если хотите оставить копию на жестком диске) или «Вырезать » (если хотите файл переместить, не оставив от него на ПК ни следа).

Шаг 7. Двигайтесь назад. Нажмите в данном окне на наименование своего смартфона. Перейдите в нужную вам папку (обычно фильмы кидаются в «Movies »). Она может располагаться как во встроенной памяти, так и на карточке microSD.

Шаг 8. Щелкните по свободному пространству правой кнопкой мыши, после чего выберите в контекстном меню пункт «Вставить ».

Шаг 9. Если операционная система спросит, преобразовывать ли медиафайл до его копирования, то здесь всё зависит от мощностей вашего устройства. Если вы боитесь, что смартфон не осилит воспроизведение неконвертированного видео, то нажмите «Да, преобразовать и скопировать ». Если же вы обладаете современным девайсом, то нажмите на кнопку «Нет, только скопировать ».

Вот и всё, фильм скоро окажется на вашем смартфоне или планшете! После этого вы можете отключить его от компьютера и наслаждаться просмотром! К слову говоря, копировать видео можно и методом его перетаскивания из какого-либо файлового менеджера!
Использование карты памяти
Если ваш смартфон располагает слотом для карты памяти, то можно поступить ещё проще. Вы можете достать карточку, вставить её в кардридер, закинуть на неё нужные вам фильмы, после чего вернуть её в соответствующий слот.
Есть у этого метода и оборотная сторона. Для его применения требуется кардридер. Если у вас настольный компьютер, то кардридер придется покупать в магазине - это будет отдельное устройство. К счастью, стоят современные кардридеры совсем недорого.

Если же у вас имеется ноутбук, то в него уже должен быть встроен кардридер. Однако в него можно вставлять только полноразмерные SD-карты. Но это не страшно, так как сейчас практически каждая продаваемая карточка microSD снабжается SD-адаптером. Купить его можно и отдельно - в китайских интернет-магазинах он стоит чрезвычайно дешево.

Что касается самой передачи фильма, то для этого можно использовать тот же «Мой компьютер », о котором шла речь выше. Либо примените возможности файлового менеджера - Total Commander или чего-то подобного.
USB-флешка и OTG-кабель
Этот способ подойдет не всем владельцам смартфонов и планшетов. Дело в том, что поддержка технологии OTG внедрена далеко не в каждый девайс. Её суть заключается в подключении традиционной USB-флешки к соответствующему разъему смартфона при помощи OTG-кабеля. Если поддержка OTG отсутствует, то накопитель не распознается, так как он не будет обеспечен нужной ему электроэнергией.
Обратите внимание: скорость USB-соединения может быть достаточно низкой, поэтому не стоит копировать на флешку фильмы в очень высоком качестве - они либо не воспроизведутся вообще, либо просмотр будет крайне некомфортным из-за тормозов.
Перекинуть видео на флешку вы сможете при помощи файлового менеджера или «Проводника ». Подробно рассказывать о методах подключения мы в этот раз не будем. Дело в том, что об этом вы можете прочитать в статье «Как подключить USB-флешку к смартфону ». Отметим лишь, что для этого зачастую не нужна какая-либо дополнительная программа - достаточно встроенных в операционную систему Android средств.
Использование торрент-клиента
Практически все знают о том, что скачивать фильмы на компьютер проще всего через торрент. Однако лишь небольшой процент пользователей знает о том, что Android уже достаточно давно тоже обзавелся торрент-клиентами. В результате их можно использовать для того, чтобы скачать фильм на планшет или смартфон. Единственное серьезное отличие таких приложений от компьютерных собратьев заключается в том, что по умолчанию они не раздают, а только скачивают файлы. Сделано это для экономии мобильного трафика.
К сожалению, не все приложения такого рода одинаково хороши. Многие из них реализованы крайне неаккуратно. Они если и скачивают торрент, то очень медленно, с перебоями. Также не все они распознают специальный формат ссылок, которые обычно ведут к скачиванию файла. Словом, рекомендуем вам ознакомиться со статьёй «Лучшие торрент-клиенты для Android ». Это позволит вам побыстрее определиться с тем, какую программу загрузить и установить.
Мы расскажем о том, как скачать фильм на телефон Андроид, используя в качестве примера приложение BitTorrent . Оно разработано теми, кто популяризировал данный формат раздачи файлов. Поэтому можно не сомневаться в возможностях этого клиента. Вы можете использовать другое приложение, алгоритм действий от этого изменится не сильно.
Шаг 1. Сначала следует найти ссылку на торрент с интересующим вас фильмом. Это можно сделать, введя в Google поисковый запрос типа «Название фильма torrent ». Но лучше производить поиск на каком-то знакомом вам торрент-трекере. Дело в том, что на некоторых ресурсах под видом торрентов распространяются вирусы.

Шаг 2. На страничке с торрентом найдите кнопку для его скачивания. Нажмите на неё.

Шаг 3. Если вам будет предложен выбор между торрент-файлом и magnet-ссылкой, то выберите второй вариант. Если установленное вами приложение не понимает magnet-ссылки, то выберите первый вариант.


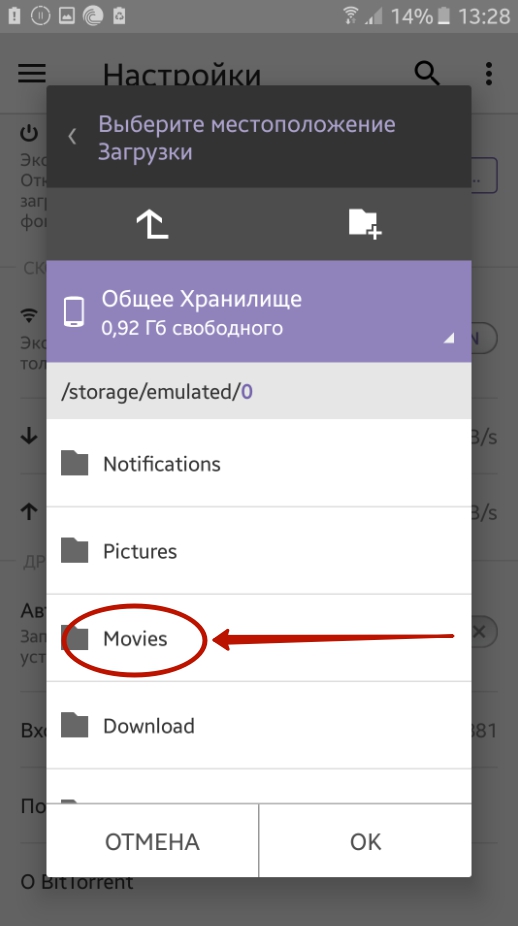
Шаг 5. Если торрент содержит в себе сразу несколько файлов, то от скачивания некоторых из них можно отказаться. Тапните по пункту «Файлы для загрузки » и отметьте галочками только те файлы, которые вы хотите скачать.
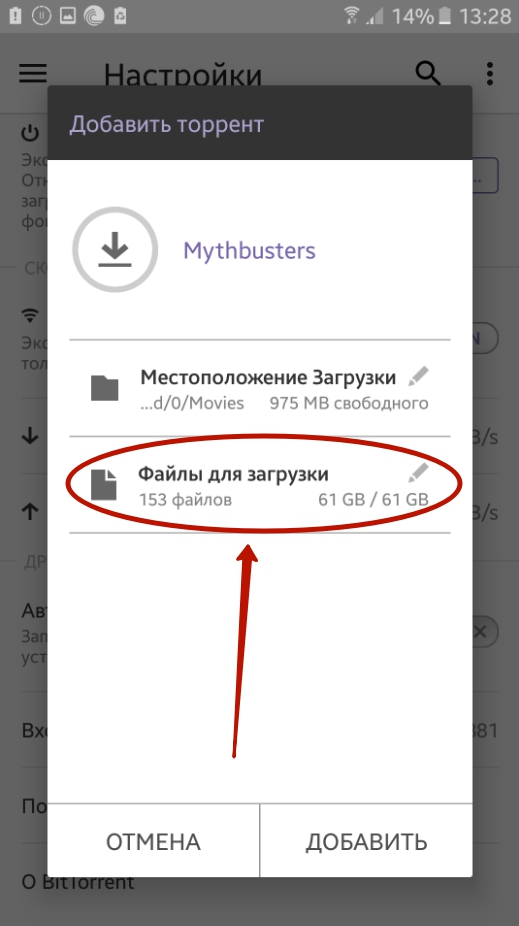

Шаг 6. Когда вы определитесь с выбором - нажмите кнопку «Добавить ».

Шаг 7. Вас перебросит в окно программы, где вы сможете пронаблюдать процесс скачивания. Когда он закончится - вы сможете приступить к просмотру фильма.

Вес видеороликов варьируется от 500 Мб до 15 Гб. В связи с этим рекомендуется скачивать их только посредством сетей Wi-Fi. Соответствующий переключатель имеется в настройках любого мобильного торрент-клиента.
Подведение итогов
Это были четыре самых популярных способа скачивания фильмов на смартфон и планшет. Если вы желаете сделать это через интернет, то торрент является лучшим выбором. Что касается передачи видео с компьютера, то для этого проще всего задействовать USB-подключение. Нами не был упомянут только способ передачи фильма с компьютера по воздуху, посредством Wi-Fi. Подробнее об этом вы можете прочитать в статье о том, как синхронизировать Android с компьютером . Также рекомендуем вам ознакомиться с тем, . В некоторых случаях это делать легче, чем скачивать файлы с торрента или компьютера.
В Андроиде данные хранятся похожим образом также, как и на компьютере. Они хранятся в папках в виде файлов, то есть это очень похоже на привычную нам систему организации данных в персональных компьютерах.
Это позволяет довольно легко передать файлы с Андроида на компьютер, другими словами, без особых усилий переносить или копировать файлы со смартфона или планшета на компьютер как с использованием Интернета, так и без него.
Ниже пойдет речь о том, как передать файлы с Андроида на компьютер или наоборот без Интернета.
Если у Вас Mac, то там для переноса данных с Андроида понадобится установить специальную программу. Я описываю ситуацию на примере компьютера с Windows.
Если устройство с Андроидом выключено, то в таком состоянии НЕ получится перенести файлы на компьютер.
Сначала найдите зарядное устройство от своего смартфона (устройства) на Андроиде.
Как подключить Андроид к компьютеру
Откроется окно «Pictures» (рис. 8), в котором мы увидим папку «Screenshots» («Скриншоты», то есть, снимки экрана Андроида, которые на нем были сделаны).

Рис. 8 В Проводнике находим папку со скриншотами, находящуюся на Андроиде
Таким образом, мы потихоньку «подбираемся» к тому месту в памяти Андроида, где он хранит все скриншоты.
После двойного клика по папке «Screenshots» мы увидим скриншот экрана Андроида, сделанный после подключения Андроида к компьютеру.

Рис. 9 В Проводнике видим имя скриншота, который был сделан на экране Андроида
Имя скриншота создается Андроидом автоматически – это «Screenshot_2016-04-10-17-43-36» (рис. 9). Данное имя означает, что скриншот был создан в Андроиде 10 апреля 2016 года в 17 часов 43 минуты 36 секунд. Таким образом, можно идентифицировать и отличать друг от друга многочисленные скриншоты, которые могут создаваться в Андроиде.
Перетащим этот файл «Screenshot_2016-04-10-17-43-36», например, на рабочий стол ПК в папку «Новая папка» (рис. 10). Для этого надо сделать 2 окна на экране компьютера:
- одно окно с папкой Андроида,
- второе окно – с папкой на компьютере.
Затем нужно зацепить файл левой кнопкой мышки и перетащить его из окна Андроид в окно на компьютере, после чего отпустить левую кнопку мыши.

Рис. 10 С помощью Проводника перемещаем файл с Андроида в папку на компьютере
И таким образом, этот файл из Андроида будет скопирован из памяти Андроида на рабочий стол компьютера в папку с именем «Новая папка» (рис. 11):

Рис. 11 Файл переместили с Андроида на компьютер в Новую папку
Все, задача решена, файл из Андроида перенесен на компьютер. Теперь этот файл находится в ПК, тогда как мгновение назад он был еще в Андроиде и казался нам недоступным на компьютере.
Интересующие данные, которые возможно потребуется перекачивать с Андроида на компьютер, могут находиться не только в папке «Pictures» Андроида, но и в других папках Андроида (рис. 7).
Какие папки с Андроида можно увидеть на компьютере
Например, на Андроиде можно увидеть такие папки:

Рис. 12 Список папок, которые могут быть на Андроиде
- В папке «Pictures» на Андроиде хранятся скриншоты,
- в папке «DCIM» могут храниться фотографии и видео, снятые с помощью Андроида,
- в папке «Download» - все файлы, которые были загружены в Андроид, например, из Интернета,
- в папке «Movis» - фильмы и клипы для просмотра на Андроиде,
- в папке «Music» - файлы для прослушивания на Андроиде, например, любимая музыка,
- также интересующие нас данные могут храниться и в других папках Андроида.
Надо искать файлы на Андроиде и находить для последующего переноса в папки персонального компьютера методом обычного копирования (или перетаскивания) из одной папки (из папки Андроида) в другую папку (в папку компьютера).
Таким образом, перенос данных из Андроида в ПК превращается в обычную и привычную процедуру копирования данных из одной папки в другую папку.
Как удалить файлы в Андроиде
После переноса (копирования) данных из Андроида в ПК можно (но не обязательно!) удалить эти данные из памяти Андроида. Ведь, как правило, в переносных гаджетах не так уж много свободного места в памяти. И если мы перенесли данные из Андроида в ПК (конечно, перед удалением неплохо бы проверить, чтобы убедиться, что данные действительно перенесены в ПК), то эти данные можно удалить из папок Андроида.
Удаление файлов и папок из Андроида делается аналогично удалению папок или файлов в ПК: клик правой кнопкой мышки по значку папки или файла, и выбор в меню «Удалить» (рис. 13).

Рис. 13 Удаление файла с Андроида
Важно помнить, что если удаляемые файлы и папки в ПК сначала переносятся в Корзину, откуда их можно восстановить в случае чего, то
удаляемые папки и файлы из Андроида удаляются из него сразу и полностью, минуя Корзину, без возможности их восстановления.
То есть, ошибки при случайном удалении нужных файлов из Андроида невозможно исправить, как это можно было сделать в персональном компьютере.
Не следует копировать и удалять системные данные Андроида, чтобы не повредить его программное обеспечение и не нарушить его работу.
Копировать и удалять можно только файлы, созданные пользователем Андроида, будь то данные из Интернета, фотографии и видео пользователя Андроида, скриншоты и другие личные данные. Но, повторюсь, ни в коем случае этого не надо делать с системными файлами и папками Андроида, чтобы его не повредить.
Как отсоединить Андроид от компьютера
Ну и, наконец, отсоединить Андроид от ПК можно следующим образом:
- сначала отключаем разъем провода, соединяющего Андроид и ПК, от Андроида,
- и лишь затем отключаем разъем от USB-порта персонального компьютра.
Отключать провод нужно только тогда, когда данные уже не перекачиваются (не копируются) из Андроида в ПК. Отключение провода в процессе перекачки данных может привести к повреждению файловой системы ПК или Андроида.
Как перенести файлы с компьютера на Андроид
Обратный перенос данных с компьютера в Андроид делается аналогичным образом, как описано выше.
Только выбирать передаваемые файлы нужно на компьютере, и затем их нужно копировать (перетаскивать) в папки Андроида. То есть, данная система переноса работает в обе стороны.
Видео-версия статьи
Как к планшету подключить флешку.
Флешка (USB-флеш-накопитель) - одно из часто встречающихся устройств для хранения, переноса и обмена данными. Ее преимущество состоит в универсальности - флешку можно подключить к хоть какому устройству, в каком находится USB-порт. Но при подключении флешки к планшету у юзеров могут появляться определенные трудности.
Как переносить файлы на Android телефон/планшет или флешку (Samsung, LG, HTC, Sony, fly и остальные)
группа Вконтакте - http://vk.com/lobachok.
Если планшет обустроен USB-портом и работает на операционной системе Windows, заморочек появиться не должно: подключение флешки осуществляется точь-в-точь как и в случае с компьютером либо ноутбуком. Но большая часть планшетов работают на операционной системе Android , в какой работа с флешками осуществляется малость по-другому.
При подключении USB-накопителя к планшету на ОС Android можно столкнуться с тем, что планшет не лицезреет флешку. Обычно убрать эту делему можно методом установки приложения StickMount и файлового менеджера, например, ES Проводник (ES File Explorer), которые можно безвозмездно загрузить в Гугл Play.
Невзирая на то, что приложение StickMount создавалось для планшетов Nexus и ОС Android 4.0, оно работает и на других планшетах с ОС Android 3.1 и выше. Учтите, что для работы с ним нужен планшет со встроенными Root-правами, позволяющими создавать, копировать и редактировать файлы в системных разделах ОС. Установив обе программки, подключите флешку к планшету. Разрешите StickMount Root-доступ.
В области извещений должно показаться сообщение о том, что накопитель удачно подключен. После чего запустите файловый менеджер и найдите в нем подобающую папку (содержимое USB-накопителя будет находиться в папке /sdcard/usbStorage/xxxx/).
При отсутствии Root-доступа можно пользоваться приложением Nexus Media Importer , которое также доступно в Гугл Play. Правда, оно платное, но стоит не так недешево. Сначала приложение рассчитано для планшетов Nexus, но может работать и с некими другими моделями планшетов, главное требование - ОС Android версии 4.0 и выше.
Но этот способ работает только в этом случае, когда для вас есть, куда подключать флешку; другими словами, в планшете для этого должен находиться стандартный USB-порт Но в неких моделях планшетов (в особенности малогабаритных, с маленький диагональю экрана) этот порт может отсутствовать. Как поступить в таком случае?
В большинстве случаев в качестве кандидатуры стандартному USB-порту в таких планшетах употребляется порт типа mini USB либо micro USB. В таком случае в комплекте с планшетом обычно идет OTG-кабель, с помощью которого можно подключить к планшету обыденную флешку. На самом деле, таковой кабель представляет собой переходник: один его конец подключается в порт mini/micro USB в планшете, а во 2-ой можно подключить флешку либо другое USB-устройство.
Если кабель в комплекте не шел (что маловероятно) либо просто потерялся, его можно приобрести в компьютерном магазине Рекомендуем приходить сходу с планшетом и флешкой, чтоб можно было проверить работоспособность кабеля прямо на месте. Процедура подключения флешки при помощи OTG-кабеля ничем не будет отличаться от подключения «напрямую», описанного чуть повыше.
Если эти методы подключения USB-накопителя к планшету кажутся для вас очень трудозатратными, рекомендуем задуматься об использовании пасмурных хранилищ данных, благодаря которым вы можете получать доступ к нужным файлам с хоть какого устройства.
Как верно избрать планшет.
Планшет либо электрическая книжка: что избрать.
Чехол для планшета с клавиатурой.
2013-2015 Ежедневная жизнь. При поддержке AnydayGuide.
Короткое описание
Как перенести фото на флешку, телефон, планшет. Как скачать фото с планшета на флешку. Как скачать фото на флешку из "Вконтакте". отправка с планшета на флешку. отправка с планшета на флешку чтобы скопировать на флешку как перекинуть все фото. И так чтоб скопировать на флешку файлы, такие как фото, видео, образы, документы. Как работать с файлами на планшете. Как скопировать файл с Дальше отыскать флешку. Как Как сбросить фото с планшета на. Как с планшета перекинуть фото на флешку? Как с планшета Для вас необходимо скопировать фото с планшета на фото с планшета на флешку. Как переместить фото из Android на SD карту. Файлы лучше скопировать на SD-карту, Как. удалить значки с головного экрана устройства Android. Как с планшета перекинуть музыку на флешку ? Как с планшета Точно так же вы сможете скопировать музыку не на флеш фото на флешку ? Как перенести данные на флешку? Видео кратко описывает как перенести 2 файла на флешку, предварительно скачанные с. Как подключить флешку к Android планшету. Подключаем флешку к Android с быстро скопировать файлы с USB на Android; Как. Как копировать файлы с Аndroid на карту памяти. Предлагаю посмотреть, как на Аndroid с фото на карту скопировать на флешку.
Наверняка многие из вас сталкивались с необходимостью быстро скопировать файлы с USB флешки на планшет, но тут же понимали, что без компьютера это сделать невозможно. К счастью, возможность подключать флеш накопители напрямую к планшету заложена на уровне системы ещё с версии Android 3.1.
Однако, в силу того, что встроить полноразмерный USB разъём в планшет зачастую не представляется возможным, многие производители оснащают свои устройства либо портом MicroUSB, либо своими фирменными интерфейсами. В таком случае на помощь приходят всевозможные “переходники”, дающие возможность подключить флешку к планшету. О них мы дальше и поговорим более детально.
Подключение флешки к планшетам с MicroUSB
Если ваш планшет оснащён MicroUSB портом, то для подключения флеш накопителя понадобится USB OTG кабель, известный в народе как переходник USB – MicroUSB или USB хост. Пользоваться таким переходником довольно просто, просто подсоедините флешку к переходнику и ставьте его в разьём планшета. Если USB разъем вашего планшета поддерживает функцию OTG, то флешка определиться автоматически.
Подключение флешки к планшетам без MicroUSB
Некоторые производители оснащают свои планшеты только фирменными разъемами для синхронизации. Так, например, устроены некоторые модели планшетов Samsung Galaxy Tab. В таком случае вам понадобится фирменный “переходник” c USB на одном конце, и 30-пиновым разъёмом на другом. Такой вариант ничем не уступает обычному OTG кабелю, за исключением более высокой цены.
Программы для подключения USB флешек
- Для того, чтобы пользоваться внешней флешкой на планшете вам, прежде всего, понадобится файловый менеджер. Это может быть любой менеджер, как встроенный, так и устанавливаемый отдельно. Одним из самых удобных файловых менеджеров является ES Проводник , доступный Google Play бесплатно. Сами же путь к файлам будет выглядеть так: mnt –> sda –> sda1.
- Если же вы пользуетесь планшетом Google Nexus 7, то способ с файловым менеджером у вас не сработает. В данном случае вам понадобится платное приложение
 Переименовать колонку таблицы значений 1с 8
Переименовать колонку таблицы значений 1с 8 Как открыть документ Word онлайн Программа для редактирования doc файлов
Как открыть документ Word онлайн Программа для редактирования doc файлов Назначение и удаление форматов в Excel
Назначение и удаление форматов в Excel