Как открыть bootcamp на mac. Раздел жесткого диска. Ошибки работы Boot Camp
Если вам нужно установить Windows на Mac, у вас есть несколько вариантов действий. В нашей трилогии советов мы детально расскажем о каждом из них. Первый пошел!
Сегодня мы поговорим про Windows . Эту систему можно любить, можно ненавидеть, можно относиться к ней безразлично, но никто не сможет отрицать одного: она является самой распространенной платформой для персональных компьютеров, и именно под нее пишется наибольшее количество прикладных программ и игр.
Да, Mac OS X всем хороша, и софта для нее - великое множество, но все же иногда бывают ситуации, когда необходимое приложение существует только для ОС от Microsoft. Что же делать в такой ситуации? Конечно, менять ноутбук или компьютер - не вариант. Мы рассмотрим более приемлемые способы.
Начнем, пожалуй, с самого простого, лежащего на поверхности метода: раз вам нужна Windows, то давайте ее просто и установим.
Просто, да не очень. Дело в том, что у компьютеров Apple отсутствует привычный многим BIOS (набор инструкций, который начинает работать сразу после включения компьютера и цель которого запустить операционную систему), - вместо него установлен собственный загрузчик EFI.
Но Apple не была бы сама собою, если бы не позаботилась о покупателях «маков». В ее операционную систему встроена программа, которая возьмет на себя всю головную боль: разбивку диска, поиск и установку драйверов, а также другие необходимые действия.
Эта замечательная утилита называется Boot Camp, и найти ее можно в папке «Служебные приложения», которая, в свою очередь, находится в директории «Программы».
Плюсы использования Boot Camp:
Быстрая работа Windows
Возможность запускать самые ресурсоемкие приложения
Минусы данного подхода:
Если вы не используете Windows, как основную ОС, то нужно постоянно перезагружать компьютер
Нет доступа к файлам в Mac OS в разделах из Windows
Подводя итог, можно сказать, что этот вариант подойдет для тех, кому нравятся компьютеры Apple, но работать хочется на Windows, а также тем, кто обожает играть в современные игры.
Процесс установки:
Системные требования
Компьютер Mac с процессором Intel, оснащенный Mac OS X версии 10.5 или новее (настоятельно рекомендуется самая последняя версия Mac OS X)
Встроенный или оптический дисковод
Все обновления прошивки для вашего компьютера
Установочный диск той системы Apple, с которой вы будете работать (в нашем случае это Snow Leopard)
Как минимум 10 ГБ свободной памяти на диске, на котором производится установка
Ассистент Boot Camp
Установочный диск Windows
Шаг 1
Перед тем как применять это метод, обязательно выполните резервное копирование, так как программа изменяет таблицу разделов на жестком диске, что теоретически может привести к потере данных.
Шаг 2
Запускаем Boot Camp. Для этого мы либо находим его в Spotlight, либо выцепляем из папки «Служебные программы».

Шаг 3
Создаем раздел для Windows. Для этого перетягиваем границу в нужное нам положение или используем одну из двух кнопок. Первая разделит жесткий диск пополам (если, конечно, свободного места хватит), а вторая выделит «винде» 32 ГБ.

После этого начнется процесс разбивки диска.
Шаг 3
Установка Windows. Как только вы создали раздел, туда можно поставить «форточки». Для этого вставьте диск с 32-битной версией Windows в привод дисков и нажмите кнопку Start Installation.

Запустится установка Windows, которая не преподнесет никаких сюрпризов. Единственный нюанс - при выборе диска для установки нужно выбрать диск, помеченный как
Шаг 4
Установка драйверов. Тут-то вам и понадобится диск с Mac OS X. Для установки драйверов совершите следующие манипуляции:
Извлеките установочный диск Windows из дисковода.
Вставьте в дисковод диск Mac OS X. Если программа установки не запускается автоматически, просмотрите содержимое диска с помощью Проводника Windows и дважды щелкните файл setup.exe в папке Boot Camp.
Следуйте инструкциям на экране.
Если появляется сообщение о том, что устанавливаемое программное обеспечение не прошло проверку на совместимость с Windows, нажмите «Все равно продолжить».
Окна, которые во время установки появляются лишь на короткое время, не требуют никаких действий со стороны пользователя.
Шаг 5
Наслаждайтесь установленной ОС.
P.S.: В наших следующих советах вы узнаете о двух других способах установки Windows на Mac. Возможно, они подойдут вам больше. Продолжение следует…
P.P.S.:
Другие советы серии:
2.
3.
Boot Camp - программное обеспечение, распространяемое Apple Inc., которое позволяет устанавливать Microsoft Windows XP Service Pack 2 Home или Professional, Windows Vista, Windows 7, Windows 8 на Intel Macintosh компьютеры.
Утилита Boot Camp поэтапно проводит пользователя через безопасную переразбивку разделов жёсткого диска (включающую в себя изменение размера существующего раздела HFS+ (файловая система Mac OS X), если это необходимо) и создание образа CD с драйверами для операционной системы Microsoft Windows NT. В дополнение к драйверам устройств, компакт-диск включает в себя аплет для Панели управления Windows для первоначальной настройки системы.
Boot Camp, это не утилита для виртуализации, которая бы позволила работать Microsoft Windows и Mac OS X одновременно. Компьютер должен быть перезагружен, чтобы использовать ту или иную операционную систему. Для выбора операционной системы нужно непосредственно после включения компьютера некоторое время удерживать клавишу Option (Alt). Это выведет на экран перечень доступных вариантов загрузки, что позволит пользователю выбрать требуемую операционную систему.
Boot Camp требует обновления прошивки на ранних Intel-Mac’ах до последней версии, которая включает в себя загрузчик и модуль эмуляции BIOS, чтобы позволить EFI работать с «обычными» (не Mac OS) операционными системами.
Для установки Microsoft Windows, утилита Boot camp предлагает отделить часть пространства основного диска под нужды Microsoft Windows.
При этом новый раздел диска предлагается форматировать под Fat32 (если он до 32 ГБ) или под NTFS, если больше. В дальнейшем NTFS-раздел оказывается под Mac OS доступен только для чтения, а основной раздел системы Mac OS под Microsoft Windows оказывается вовсе не виден. Сейчас существуют сторонние решения для организации полноценного доступа, к тому же Apple, начиная с версии 10.6, добавила в свою операционную систему драйвер для доступа к диску Mac OS X из-под Microsoft Windows в режиме чтения.
Стоит отметить, что Apple официально не продаёт копии Microsoft Windows в своих магазинах. Boot Camp включён в состав Mac OS X v10.5 (Leopard). Для версии 10.4 была доступна бета-версия Boot Camp, срок доступности которой уже истёк.
Ошибки работы Boot Camp
Программа пытается изменить размер раздела, с которого запущена система и сама программа. Нередко, по разным причинам, возникают ошибки (зависание системы, ошибка «Kernel Panic» и т.д.). В этом нет ничего страшного. Несмотря на отсутствие подобных инструкций на официальном сайте программы, дополнительный раздел можно добавить без использования данной программы.
- В первую очередь следует устранить ошибки, возникающие в результате некорректного завершения работы программы.
- После загрузки с установочного диска Mac OS X Leopard следует запустить программу «Disk Utility» («Дисковая Утилита»), отметить основной (системный) диск и выполнить «Repair disk» («Восстановить диск»).
- Добавляем раздел.
- Во вкладке «Partition» нажимаем значок «+» (добавление раздела).
Указав формат MS-DOS (FAT32), задаем размер и имя. Проверяем данные, после чего запускаем процедуру изменения разделов. Mac OS X Leopard умеет изменять разделы без потери данных («на лету»), но следует сделать резервную копию важных данных.
После выполнения этих процедур в обычном режиме следует запустить «BootCamp Assistant» и произвести установку Microsoft Windows на Macintosh.
Драйвера для Microsoft Windows в комплекте Boot Camp 3.2 и выше
Apple Bluetooth
Apple Keyboard Support
Apple Remote Driver
Apple Trackpad
Atheros 802.11 Wireless
ATI Graphics
Boot Camp control panel for Microsoft Windows
Boot Camp System Task Notification item (System Tray)
Broadcom Wireless
Intel Chipset Software
Intel Integrated Graphics
iSight Camera
Marvel Yukon Ethernet
NVIDIA Graphics
Cirrus Logic Audio
Realtek Audio
SigmaTel Audio
Startup Disk control panel for Microsoft Windows
Как уже давно знают опытные Мак-пользователи, устанавливать Windows на свои Макинтош-компьютеры можно, и даже иногда (редко) нужно. А новички часто интересуются этим вопросом, хотя ответ на него практически не изменяется на протяжении уже нескольких лет. Поэтому, в этой статье мы рассмотрим достаточно простую, но востребованную процедуру - установку Windows в отдельно созданный логический раздел диска с Mac OS X. Это называется «установка Windows через Boot Camp». Существует и другой способ, который называется «установка на виртуальную машину», его мы сейчас рассматривать не будем, но намекнем, что для этого необходима программа (или VMware Fusion).
Итак, мы решили установить Windows. Какую версию Windows следует приобрести? Если у вас Mac OS X Lion, а с Lion сейчас поставляются все , то вы сможете установить только семейство Windows 7. Vista и XP уже не поддерживаются. Поэтому следует выбрать любую 7-ку, которая наиболее хорошо отвечает вашим требованиям к ОС.
Кроме собственно коробки с Windows 7 нам потребуется подключение к интернету, чтобы скачать драйверы для вашей модели компьютера и Windows 7.
Начните с того, что запустите программу «Ассистент Boot Camp», которая находится в папке Программы > Утилиты. Это волшебная программа. Она автоматически отделит необходимый по размеру раздел жесткого диска, подготовит загрузочную область, чтобы Windows могла загружаться, поможет установить Windows, а при необходимости - удалить Windows и вернуть компьютер к первоначальному состоянию.
Вы увидите такое окошко приветствия, в котором еще раз говорится о поддержке исключительно Windows 7:

Щелкаем «Продолжить», и на следующем шаге программа предложит скачать драйвера, или отказаться от этого шага если драйвера у нас уже есть. Вы еще помните слово « драйвер »? Выберите «Загрузить ПО».
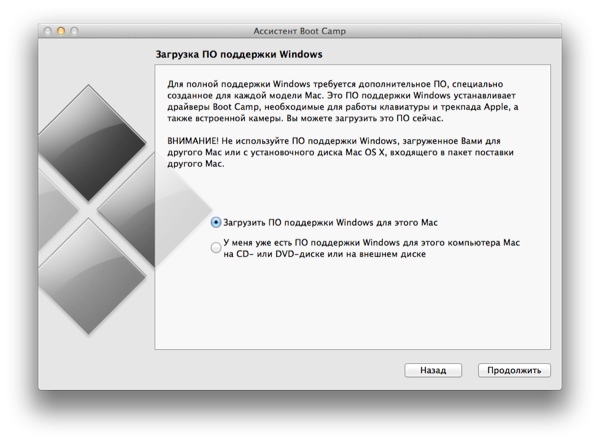
К счастью, опция загрузки драйверов наконец-то заработала в Lion (в Snow Leopard с этим были проблемы).

Когда драйвера загружены, программа предложит - записать их на оптический диск или сохранить на флешку. Раньше не было опции сохранить на флешку, и теперь ее присутствие порадовало.

Boot Camp запишет необходимые файлы:

На следующем шаге необходимо указать, какую часть жесткого диска мы будем использовать для Windows. Будет создан логический раздел этого размера в формате FAT32.

Процесс разбиения диска на разделы может оказаться длительным, и во время этого компьютер может «подвиснуть» и перестать реагировать на действия пользователя. Не торопите его, просто оставьте в покое на некоторое время, обычно процесс проходит успешно, иногда долго, главное не волноваться.

Когда все подготовительные работы будут сделаны, Boot Camp попросит вставить диск с Windows и нажать кнопку «Начать установку».

Кстати, если вы пытаетесь установить Windows на , в котором нет CD-привода, там Boot Camp еще более хитер. Он предложит записать установочный образ оригинального диска с Windows на «флешку» и потом устанавливаться с нее. Где взять образ диска - ну это уже такое 🙂
После перезагрузки компьютер загрузится с вставленного DVD диска с Windows. После некоторых подготовительных процессов вы увидите приглашение начать установку:

Выберите желаемый регион, язык как правило, выбирать нет смысла - там обычно только русский. На следующем шаге вы увидите кнопку «Установить». Дальнейшие несколько скриншотов я приведу без дополнительный пояснений, так как процесс в принципе понятный и линейный.



На этапе выбора раздела диска для установки, Windows откажется устанавливаться в созданный для нее раздел BOOTCAMP. Это нормально, потому что раздел BOOTCAMP автоматически создается в формате FAT32. Это легко исправить. Выделите раздел BOOTCAMP и щелкните «Настройка диска»:

Потом выберите «Форматировать»:

Будьте внимательны и не отформатируйте свой основной раздел диска на котором находится Mac OS X и все ваши личные файлы и информация!

Раздел уже не будет называться BOOTCAMP:


После установки задаем свое имя, при желании пароль, и другие настройки:




Когда будете настраивать время, обратите внимание, что в Украине мы уже отказались от перевода времени на летнее:

Ну и почти все, Windows запускается:

Теперь, чтобы правильно работал трекпад, функциональные клавиши, видеокарта, и множество другого Apple-специфичного оборудования, нужно поставить драйвера, которые мы в самом начале скачивали из интернета.
Открываем содержимое «флешки» или если вы записали драйвера на CD диск то вставляем его и запускаем файл setup:



И все, теперь Windows полноценно работает на вашем Маке. Можно устанавливать любимые игры 🙂
Chaynik про Boot Camp 2.1
Установка Windows-7 на MacBook Pro
Первое: Зачем это нужно? Зачем нужна Windows-7 на MacBook Pro?
Ответ очень прост. Я постоянно пользуюсь Microsoft Access, а также несколькими программами для таможенного оформления товаров, их аналогов для Mac OS нет и не планируется.
Данная статья не затрагивает общих принципов установки Windows на Mac. Она описывает действия, которые мне пришлось выполнить на своём MacBook Pro Model Number A1260 выпуска начала 2008 г., в процессе установки Windows-7, а также содержит комментарии, ссылки и руководства по установке всех необходимых компонентов, которые понадобятся для успешной и качественной работы вашего Mac-компьютера в среде Windows.
О первой установке Windows XP на Mac вы можете подробно прочитать в руководстве, которое входит в комплект при продаже. Если английский язык вызывает у вас сложности, то ищите информацию об этом в интернете. Там имеется множество полезных статей об этом на русском языке.
Однако заострю ваше внимание на самой распространённой ошибке, которую допускает практически каждый, кто впервые устанавливает Windows на свой Mac, а потом не может понять, почему система не желает запускаться, даже если установка производится с лицензионного диска. Ошибка эта заключается в следующем: В процессе установки Windows предлагает отформатировать диск, на который будет производиться установка. Не смотря на то, что Boot Camp уже разбил диск вашего MacBook и отформатировал нужный раздел, ФОРМАТИРОВАТЬ РАЗДЕЛ ПРИ УСТАНОВКЕ НУЖНО ОБЯЗАТЕЛЬНО! ИНАЧЕ СИСТЕМА НЕ ЗАПУСТИТСЯ НИ ПРИ КАКИХ ОБСТОЯТЕЛЬСТВАХ! (разве что это уже не первая установка Windows на вашем MacBook).
Мы же сейчас рассмотрим именно процесс установки на MacBook Pro операционной системы Windows-7 на примере 32-битной, так как практика показала, что 32-битная Windows-7 на MacBook Pro работает шустрее.
Часть информации для написания данного материала была взята из этой статьи:
Статья.
Необходимые инструменты и программы:
1. Установочный диск Windows-7.
2. Первый диск из комплекта, который шел с вашим MacBook Pro, на котором находится Boot Camp и драйверы для Windows XP. Не отчаивайтесь, что это старые программы и драйверы (как было в моём случае), всё это понадобится и заработает как надо, обещаю вам.
3. Также настоятельно рекомендую иметь дистрибутив программы Universal Extractor, скачать который можно отсюда:
Universal Extractor.
4. Патч для Boot Camp. Скачиваем здесь: Пропатченный Boot Camp
5. Внешняя мышь (желательно).
Внимание:
Это: Boot Camp for Windows-Vista-32 и это: Boot Camp for Windows-Vista-64
СКАЧИВАТЬ НЕ НУЖНО! Только попусту потратите время и трафик!
Установка системы:
Включаем MacBook, вставляем установочный диск с Windows-7, удерживаем клавишу «alt» и устанавливаем систему. Больше писать тут не о чем.
Важно! Корректная установка драйверов:
Установка Windows-7 завершена. И что же мы видим:
- Клавиатура должным образом не работает. Не работают функциональные клавиши Apple, CD не извлекается.
- Трекпад должным образом не работает. Не работает даже в режиме правой кнопки мыши (два пальца на трекпаде и нажатие кнопки не открывают контекстного меню)
- Не работает звук. Не смотря на то, что при проверке оборудования индикаторы звукового воспроизведения показывают, что звук воспроизводится, звука всё-таки нет. Характерный признак его отсутствия – подсвечивается изнутри красным светом разъем для наушников.
Это значит, что нужно установить все драйверы вашего MacBook Pro для работы его «железа» в среде Windows-7. Тут есть несколько секретов. О них и пойдёт сейчас речь. Итак внимание:
1. Установка Boot Camp:
a) Берём первый диск из комплекта MacBook. Напрямую запустить setup с данного диска не удастся, появится ошибка «программа установки обнаружила непредвиденную ошибку при установке данного пакета. Возможно пакет установлен неверно. Код ошибки 2229».
При запуске любого из файлов из директории диска: Boot Camp\Drivers\Apple, (например «AppleMultiTouchTrackPadInstaller») получаем ошибку «Невозможно выполнить DPInst.exe на имеющейся операционной системе». Вторая ошибка возникает вследствие русского языка интерфейса. Ведь русской версии Windows-7 попросту не существует и существовать не будет. Будет как в Vista просто официальная русификация. Поэтому:
b) НЕОБХОДИМО НА ВРЕМЯ УСТАНОВКИ ИЗМЕНИТЬ ЯЗЫК ИНТЕРФЕЙСА НА АНГЛИЙСКИЙ. ЭТО СДЕЛАТЬ НУЖНО ОБЯЗАТЕЛЬНО, ИНАЧЕ ДРАЙВЕРЫ НЕ УСТАНОВЯТСЯ!!!
c) Создаём на диске C:\ новую папку и копируем в неё всё содержимое CD-диска: “Mac OS X Install Disc 1”. Придётся воспользоваться внешней мышью либо сочетаниями клавиш (выделить всё); (копировать); (вставить).
Имейте ввиду, что извлечь установочный диск Windows-7 на текущий момент возможно только используя внешнюю мышь, либо временно загрузившись в Mac.
d) Если ещё не скачали, то скачиваем пропатченный Boot Camp отсюда: пропатченный Boot Camp. В архиве с патчем Boot Camp LIMO три папки. Нам нужно из него три файла: оба файла из папки «Apple Boot Camp 2.1”: BootCamp и BootCamp64, а также файл из папки “Apple Boot Camp 2.1 32-bit latency issue”: KbdMgr. Берём эти три файла и копируем их с заменой в созданную папку в каталог Boot Camp\Drivers\Apple.
e) УБЕЖДАЕМСЯ, ЧТО ЯЗЫК ИНТЕРФЕЙСА УСТАНОВЛЕН АНГЛИЙСКИЙ. Запускаем один из файлов BootCamp в соответствии с разрядностью установленной системы и выполняем установку. ВНИМАНИЕ, ВАЖНО: После установки Boot Camp, перед нажатием кнопки “завершить» и перезапуском системы, обязательно замените файл KbdMgr в каталоге: C:\Program Files\Boot Camp на файл из патча!!! (в 64-разрядной среде по утверждению автора патча этого делать не нужно).
Первый этап пройден. Теперь можно перезагружаться. После перезагрузки в диспетчере устройств появятся все устройства. Появятся почти все недостающие функции клавиатуры и трекпада. Однако не все, какие хотелось бы. Теперь уже можно переключиться на Русский язык интерфейса. Но я бы пока не советовал. Продолжаем:
2. Установка обновлённого драйвера Трекпада:
В среде Windows клик на MacBook Pro по трекпаду одним пальцем (левая кнопка мыши) и двумя пальцами (правая кнопка) не вызывает никаких реакций. Так было до недавнего времени. Теперь эта проблема решена. На сайте Apple появился обновлённый драйвер Трекпада для Windows-XP-Vista. Мы воспользуемся им и дополним недостающие функции. Правда, придётся немного поколдовать, но это даже полезно. Если ещё не скачали, то скачиваем обновлённый драйвер здесь: Обновлённый драйвер Трекпада. Слегка забегая вперёд скажу, что для установки этого обновлённого драйвера в Windows-7 вам обязательно понадобится Universal Extractor. Если ещё не скачали, то скачиваем здесь: Universal Extractor и устанавливаем.
Скачали драйвер? Тогда попробуйте его установить, и вы увидите, что либо он не подходит к вашему компьютеру (предназначен для моделей с конца 2008 г.), либо не подходит для вашей операционной системы, поэтому его нужно распаковать с помощью Universal Extractor. При установке Universal Extractor выберите язык по умолчанию «Русский». После установки Universal Extractor щёлкните по исполняемому файлу “AppleMTTUpdate” правой кнопкой мыши и выберите «UniExtract здесь». Исполняемый файл распакуется в две папки «AppleMultitouchTrackpad» и «AppleMultitouchTrackpad64». Запомним их местонахождение. Теперь зайдём в Диспетчер устройств, откроем "Устройства HID", в которых видим "Apple Multitouch" и "Apple Multitouch Mouse".
ДЛЯ ОБОИХ обновляем драйверы, указав вручную путь к одной из полученных при распаковке вышеуказанных папок в соответствии с битностью системы. Драйверы таким способом устанавливаются без проблем. Проверяем, что драйверы установились корректно: В свойствах обоих устройств драйвер должен иметь версию 2.1.2.100.
ПОКА НЕ ТРОГАЙТЕ НАСТРОЙКИ BOOT CAMP, А СПЕРВА ОБЯЗАТЕЛЬНО ПЕРЕЗАГРУЗИТЕСЬ, иначе заработают не все функции.
После запуска системы в панели управления выбираем Boot Camp. (либо щёлкаем правой кнопкой мыши в системном трее по значку Boot Camp и выбираем "Панель управления"). Открываем появившуюся закладку "Трекпад" и устанавливаем нужные опции. перевод на русский там не совсем корректен, поэтому рекомендую заглянуть в английский вариант. Всё, теперь трекпад отвечает на прикосновения и одним и двумя пальцами, как на щелчок левой/правой кнопки мыши!
3. Установка Аудиодрайвера (решаем проблемы со звуком).
Итак звук у нас отсутствует. Драйвер установлен, индикаторы колонок моргают при проверке, но звука нет. Разъем для наушников почему-то подсвечивается изнутри красным светом.
Для того, чтобы звук появился, потребуется обновлённая версия драйвера Realtek, которая уже понимает, что такое Windows-7. Скачать её нужно отсюда: Cайт Realtek . На открывшейся страничке выбрать ссылку: «High Definition Audio Codecs (Software)»
Или прямая ссылка (но она иногда не срабатывает): Драйвер Realtek для Windows-7.
В появившемся окне устанавливаем галочку, соглашаясь со всем, что предлагают и жмём «Next».
На открывшейся выбрать нужный файл Vista, Windows-7 Driver (32/64 bits) Driver only (Executable file) и нажать "GO" напротив одного из сайтов: Site1, Site2 или Site3, но не напротив Express, чтобы не вводить потом лишних паролей.
После скачивания указанного драйвера, его нужно просто установить. И звук появится! Перезагружайтесь.
4. Установка Видеодрайвера.
Да, драйвер видеокарты установился, и она работает. Но поверьте мне, производительность её не на высоте. Поэтому настоятельно рекомендую установить новейший на данный момент видеодрайвер для видеокарты NVidia. Скачать его нужно с сайта производителя, а именно отсюда: Драйвер NVidia для Windows-7.
Замерьте производительность до установки драйвера и после его установки. Разница очевидна:
Вот теперь на вашем MacBook Pro корректно установлена система Windows-7.
Не знаю как вам, а мне не хватает привычной панели быстрого запуска, как в XP или Vista. Хоть в справке по Windows-7 и написано, что «её больше нет и не ищите», но её можно вернуть на привычное место! Почитайте, например, здесь: Панель быстрого запуска в Windows-7
Удачи!
Вадим Юрасов.
Владивосток 2009.
Скачать статью
в формате Word
| |
С помощью Boot Camp от Apple можно загружать свой Mac изначально в Microsoft Windows, без запуска двух операционных систем одновременно. Это во многом полезно для программ, которые не работают в виртуальных машинах Parallels или в VMWare Fusion.
Подготовка к установке Boot Camp
Для начала обязательно надо убедиться, что все обновления от Apple установлены:
- Перейдите на страницу поддержки Boot Camp , чтобы посмотреть есть ли обновления для вашей модели. Скачать и установить при необходимости;
- В меню Apple откройте Обновление ПО и установите все обновления системы;
- Обязательно создайте резервную копию!
Запуск Ассистента Boot Camp (для X 10.6 или более поздних версий)
- Закройте все открытые приложения, затем в Finder в Программы/Утилиты запустите Асситент Boot Camp;
- Нажмите кнопку Далее, чтобы начать установку;
- Если необходимо выберите «Загрузить последнее ПО поддержки Windows от Apple» ;
- Если нужно введите пароль администратора, чтобы начать загрузку ПО. После завершения загрузки, сохраните файлы на жесткий диск или USB.
Раздел жесткого диска
Как только загрузка программного обеспечения закончилась, Ассистент предложит создать раздел для Windows на жестком диске. Надо будет указать сколько свободного места будет отведено данному разделу. Для установки Windows 7 на Mac потребуется не менее 16 ГБ свободного места.
Установка Windows на Mac
- Вставьте установочный диск Windows;
- Нажмите кнопку «Начать установку». Компьютер перезагрузится и запустит установку Windows;
- Следуйте инструкциям мастера установки Windows;
- На экране с вопросом «куда вы хотите установить Windows?» выберите раздел BOOTCAMP;
- Затем выберите Параметры диска (дополнительно) и отформатируйте диск. Лучше не трогать другие настройки.
Установка драйверов Windows
Как только Windows установлена, необходимо установить драйверы, которые были скачены ранее, чтобы все оборудование работало корректно в Windows, в том числе звук, дисплей и беспроводные сетевые адаптеры.
- Извлеките установочный диск Windows;
- Вставьте флэш-накопитель или диск, на который ранее были записаны драйверы для Windows;
- Откройте для просмотра содержимое и в папке Boot Camp дважды щелкните файл setup.exe, чтобы установить драйверы. Далее следуйте инструкциям на экране для завершения установки. Не отменяйте установку!
- После завершения установки перезагрузите компьютер.
Выбор операционной системы для запуска
Теперь на вашем Mac установлены одновременно Windows и Mac OS X, и при загрузке можно выбрать, какую операционную систему использовать. Просто удерживайте нажатой клавишу Option при включении компьютера или при перезагрузке, чтобы открыть меню выбора.
 Windows 8 убрать плиточный интерфейс
Windows 8 убрать плиточный интерфейс Реальная статистика подписчиков
Реальная статистика подписчиков Технология NFC в смартфонах и ее практическое использование Скачать и установить Kies Air на вашем Samsung устройства
Технология NFC в смартфонах и ее практическое использование Скачать и установить Kies Air на вашем Samsung устройства