Что сделать чтобы ноутбук не зависал. Виснет ноутбук: способы устранения проблемы. Какая установлена операционная система в Huawei Mate X
Для эффективной работы нужна надежная техника, которая не сбоит, не зависает и не заставляет пользователя отвлекаться на решение технических вопросов. Зависать может даже новая мощная техника. Почему зависает ноутбук во время работы, как уменьшить время отклика техники и не допускать повторения сбоев?
Технические причины
Со временем из строя выходит любая техника. Ноутбуки - не исключение.
Сбоить, перегреваться, некорректно работать и приводить к зависанию могут:
Все эти детали ноутбука оснащены предохранителями. Они могут перегорать при использовании несовместимого программного обеспечения или при выходе комплектующих из строя. Можно заменить элемент самостоятельно, но удобнее обратиться в сервисный центр. Провести диагностику и замену запчасти в домашних условиях непросто. Если ноутбук находится на гарантии, вскрытие корпуса лишит вас права на бесплатную замену детали, если в ней обнаружен заводской брак.
Частые технические причины зависания:
- выход из строя одной или нескольких комплектующих (в том числе по причине производственного брака);
- естественное устаревание компьютера (комплектующие не справляются с обслуживанием ПО);
- конфликт между комплектующими (несовместимость аппаратного обеспечения).
Если ноутбук работал нормально, а после профилактического обслуживания или ремонта начал зависать - возможно, в сервисном центре установили комплектующие, которые не могут эффективно работать вместе с остальными деталями. При наличии гарантии на ремонт стоит повторно обратиться в сервис и попросить провести диагностику.

Распространенные проблемы
Перед отправкой ноутбука в сервисный центр стоит убедиться, что зависание не вызывается одной из распространенных проблем. Это можно сделать самостоятельно или вызвав мастера на дом. Тестирование, проведенное собственными силами, позволит сэкономить. Большинство утилит для проверки на частые неполадки с ПО бесплатны или условно-бесплатны. Для личного использования и единоразовой проверки нет необходимости покупать дорогостоящие профессиональные приложения.
Чаще всего ведут к зависанию ноутбука:
- заражение системы вирусами;
- перегрев одной из комплектующих;
- одновременный запуск большого количества приложений;
- засорение реестра устаревшими данными;
- проблема с драйверами (некорректная установка, нехватка утилит, использование неподходящих версий);
- медленное подключение к сети (если система зависает при работе с онлайн-приложениями).
Любую из перечисленных причин неполадок можно диагностировать в домашних условиях и попытаться устранить самостоятельно.
Видео: Почему ноутбук греется
Наличие вирусов
Даже при включенном антивирусе вредоносные приложения способны пробраться в систему. Задач у «червей» множество:

Если антивирус не был установлен, поставьте ПО и просканируйте систему. При установленном антивирусе следует обновить вирусную базу и выполнить полную проверку. Другой вариант - воспользоваться утилитой для защиты от альтернативной компании.
Зараженные файлы придется удалить или переместить в карантин, если антивирус не справился в лечением.
Высокая температура процессора
Перегрев процессора вызывают:

Техника нуждается в периодической очистке от пыли, которая накапливается в корпусе и мешает отводу нагретого воздуха. Минимальную очистку можно выполнить самостоятельно, пропылесосив отверстия (разъемы, прорези для выхода воздуха и так далее) мини-пылесосом. Для полной чистки компьютер придется разобрать.
Эту операцию лучше доверить техникам специализированного сервисного центра. Процессор охлаждается отдельным кулером (вентилятором). При повреждении самого кулера или проводов питания, подсоединенных к нему, процессор быстро перегревается. Система зависает, со временем ноутбук перестает включаться.

Кулер может не выйти из строя полностью, но вращаться недостаточно быстро. Смазка подшипника со временем высыхает, мощности привода не хватает для того, чтобы поддерживать нужное для охлаждения число оборотов. Обе проблемы решает замена кулера - это достаточно дешевая деталь. Старый кулер для продления срока службы смазывают машинным маслом. Это временная мера, повторять смазку придется раз в пару месяцев.
Много ненужных файлов и программ
Windows постоянно держит в памяти множество подпрограмм. Утилиты, драйвера, службы ОС все время активны в фоновом режиме. Одно это дает солидную нагрузку на устаревшие модели ПК.
Чем больше приложений инсталлировано, тем больше дополнительных процессов технике приходится контролировать. Часть микропрограмм, необходимых для работы ПО, загружается вместе с Windows, замедляя и эту операцию.
Ускорить работу ОС и забыть о зависаниях поможет минимизация количества фоновых приложений. Часть из них отображается в трее (на панели задач), некоторые же видны только в «Диспетчере задач» (вкладка «Процессы»).
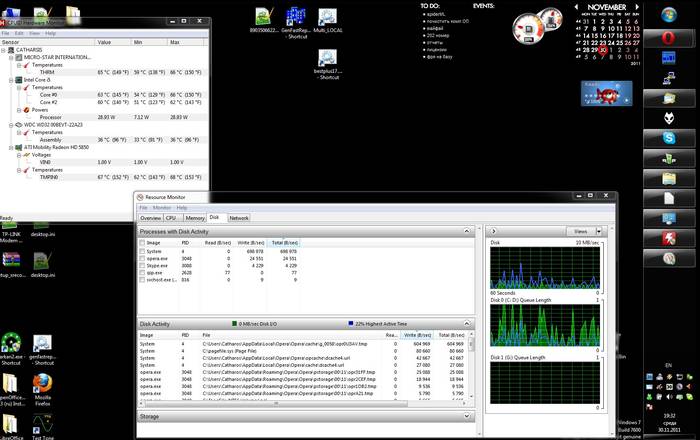
Очистить список автозагрузки от ненужного помогут бесплатные утилиты, например, CCleaner. На вкладке Сервис->Автозагрузка->Windows отображаются все команды и файлы, которые выполняются при входе в учетную запись. Все, что не требуется пользователю для быстрого доступа, стоит удалить из перечня. Если название процесса вам не знакомо, перед удалением убедитесь, что сервис не является службой или компонентом самой ОС.
Некорректная установка драйверов
Чтобы комплектующие ПК работали правильно и без сбоев, необходимы специальные микроприложения - драйверы. В комплекте с операционной системой обычно идут универсальные драйвера, совместимые с большинством устройств. Однако для каждой модели техники лучше всего подходят программы от производителя.
Без драйверов отдельные аппаратные части ПК могут работать некорректно. Устройство зависает, перегревается, ведет себя непредсказуемо.
Проверить наличие драйверов можно через Диспетчер устройств. Если в списке компонентов рядом с названием отображается желтая иконка с восклицательным знаком - Windows обнаружила проблемы с функционированием аппаратного обеспечения.
Windows поддерживает автоматический поиск драйверов. Но для гарантии совместимости следует скачать файл с сайта производителя «железа» и проинсталлировать его в ручном режиме.
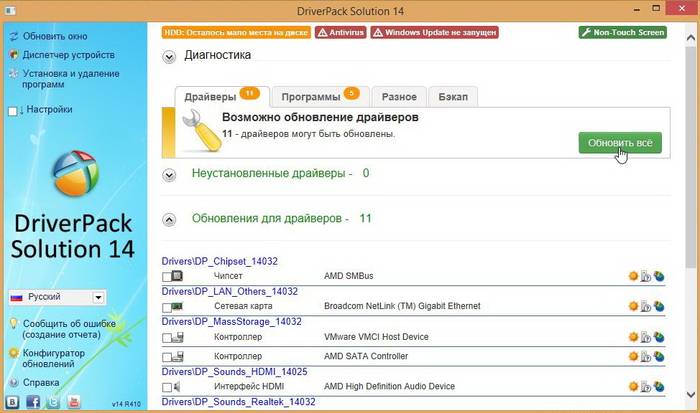
К проблемам приводит и несовместимость версий драйверов. Рынок комплектующих для ПК активно развивается, и разработчики не всегда успевают своевременно разрешать конфликты между версиями программного обеспечения.
Например, при замене видеокарты инсталляция новых «дров» может привести к зависанию системы, если файлы нарушают конфигурацию и мешают работе других устройств.
В этом случае помогает обновление сопровождающего ПО для всех компонентов. Альтернативный способ - поставить для новой комплектующей более старую версию системного драйвера.
Сбой программ
К зависанию рабочего оборудования приводит и сбой в работе одного или нескольких приложений, запущенных на устройстве. Неполадки вызываются «багами» (ошибками, допущенными программистами при разработке), нехваткой оперативной памяти, конфликтом программ.

Если неполадка возникла впервые, достаточно перезагрузиться и запустить приложение повторно. При новом входе в Windows оперативная память очищается. Если к замедлению отклика привело переполнение «оперативки», перезагрузка устранит неполадки.
Если одно из приложений зависает после параллельного запуска другой программы, возможно, они претендуют на одни и те же службы и вступают в конфликт. Следует подобрать другое ПО для выполнения задач, либо не открывать программы в один момент времени.
Если программа постоянно «вылетает» или «подвешивает» систему, вероятнее всего, она установлена неправильно или на стадии разработки создатели допустили критическую ошибку. Исправляет ситуацию повторная инсталляция приложения «с нуля». Если это не помогает, от программы придется отказаться в пользу более надежной среды для работы.
При зависании техники первый проверочный шаг - перезапуск системы. Мелкие эпизодические сбои в работе ПО такой подход позволит устранить. Если ПК зависает регулярно, стоит проверить устройство на наличие более существенных неполадок. Тестирование на вирусы должно проводиться регулярно.
Антивирусные программы позволяют настроить автоматическую проверку (например, еженедельную). Отключать антивирус даже на слабой машине не рекомендуется: в результате вы можете лишиться не только важных файлов, но и конфиденциальной информации или финансовых средств.

При частых зависаниях слабой машины запускайте только те программы, которые необходимы в данный момент. Удаляйте лишние файлы и приложения, которыми не пользуетесь. Это сэкономит ресурсы устройства, и время отклика уменьшится. Выгоднее регулярно чистить ноутбук от пыли, чем периодически обращаться в сервис для полной чистки техники.
Минимальный уход и очистка отверстий для выдува пыли позволяет сэкономить время и средства, а заодно и продлить срок службы ПК. Чаще всего первопричиной зависания компьютера становится отсутствие должного ухода за аппаратной частью и внимания к программному обеспечению.
Большую часть сложностей, вызванных ПО, можно устранить самостоятельно. Если устройство продолжает зависать, следует проверить технические составляющие . Это действие следует доверить специалистам сертифицированного сервисного центра. Для диагностики аппаратных неполадок потребуется специального оборудование и навыки. При попытке решить задачу своими силами вы рискуете еще больше повредить компьютер.
Если ноутбук зависает и вы не знаете, что с ним делать, то эта статья, возможно, будет вам полезна и познавательна. Ноутбук зависает по многим причинам, которые иногда могут быть совершенно простыми и незаурядными и для их решения нужно всего лишь перезагрузить его.
Самые распространенные проблемы, из-за которых зависает ноутбук:
- маленький объем , что приводит к частому зависанию, потому что сейчас все любят одновременно открывать несколько программ, с которыми мобильный ПК не справляется, а соответственно и виснет;
- нелицензионные или часто блокируют хорошую и полноценную работу, а когда их с излишком, то он вообще начинает зависать. Для решения этой проблемы потребуется установить хороший антивирус;
- непосредственно работа антивируса, которая тянет очень много сил мобильного ПК, но с этим нечего не поделаешь, потому что без антивируса в ваш мобильный ПК залезет очень много вирусов и он просто перестанет работать;
- перегрев материнской платы процессора и видеокарты, в таком случае работа с любым приложением и браузером будет сопровождаться зависанием и проблемной работой;
- плохая работа После длительной работы ноутбука может снашиваться или быть очень загрязненным и работать не на полную силу, тем самым образуя перегрев всей системы или некоторых частей ноутбука;
- еще причиной может быть засоренность ноутбука мусором. Это могут быть неиспользуемые программы, файлы, которые остались после удаления каких либо утилит и т.д. (подробную информацию об этом вы можете прочитать ).
Если ноутбук зависает нужно делать следующие шаги:
- Удалить лишние программы из автозапуска, это поможет улучшить и ускорить работу вашего мобильного компьютера в целом. (Зажмите одновременно: Ctrl, Shift, Esc, далее, в диспетчере задач нажмите опции «Файл» – «Новая задача (Выполнить …)». В окне «Выполнить новую задачу» наберите msconfig.exe и нажмите «ОК». За диспетчером задач появится утилита «Конфигурация системы». Отодвиньте курсором диспетчер задач и перейдите на вкладку «Автозагрузка». Снимите галочки с подозрительных программ — тем самым вы отключите их запуск, нажмите «ОК», затем появиться окошко где нужно поставить галочку и выбрать перезагрузиться прямо сейчас или чуть позже)
- Нужно периодически перезагружать мобильный ПК. Если он часто виснет, то не нужно запускать еще какие-то приложения и браузеры, это еще больше усугубит его работу.
- Периодически нужно запускать сканирование антивирусной программы, это поможет устранять любые неполадки и проблемы связанные с вирусами
- Если ноут завис «намертво», то нужно нажать кнопку запуска и держать до тех пор, пока он не выключится. В таком случае все несохраненные файлы будут удалены безвозвратно.
Когда ноут завис «намертво», причем неважно, делает он это во время работы или при включении- возможны 2 варианта: 1ый это перегрев внутренностей мобильного ПК. (Перегрев бывает от загрязнения внутренностей компьютера. Узнать как провести чистку ноутбука вы можете ) и 2ой это неисправность жесткого диска, которая тоже бывает программная и аппаратная. Программную неисправность устранить довольно легко. Достаточно отформатировать жесткий диск. Но если проблема кроется в аппаратной части жесткого диска- тут только покупать новый. (в скором времени я напишу статью про то, как проверить жесткий диск на наличие аппаратных и программных сбоев). Также возможен такой вариант, что вам нужно
В любом случаи устранять зависание ноутбука нужно в том случае, когда вы знаете причину этого, потому что все эти методы могут пагубно сказаться на дальнейшей работе ПК. Так что если вы не разбираетесь в подобных проблемах и не можете определить причину зависания, то лучше обратиться к мастеру , который знает в этом толк или же обратиться в сервисный центр, где был куплен мобильный ПК. В таком случае можно быть на сто процентов уверенным в том, что ноутбук будет отремонтирован и дальнейшая работа не принесет никаких трудностей. Так же можно оплатить полную диагностику и сделать чистку от пыли, в любом случаи после полной диагностики и чистки вы будете знать в каком состоянии находятся «кишки» вашего ПК=))
На видео ниже, вы можете посмотреть достаточно подробную инструкцию, в которой показано, как правильно почистить ноутбук и . Удачи!
Проблемы с производительностью, частые зависания и глюки – это то, с чем может столкнуться любой из пользователей ПК. Если завис ноутбук, что делать в такой ситуации и какие существуют методы по увеличению производительности на операционной системе Windows? Ответы на эти вопросы вы найдёте в этой статье.
Почему зависает ноутбук
Так как компьютер – это очень сложное устройство, существует множество факторов, провоцирующих его зависание. Но, несмотря на это, всё же можно выделить основные причины, к которым относят:
- выход из строя одного или нескольких компонентов системы;
- перегрев аппаратной составляющей;
- отсутствие одного или нескольких драйверов либо его/их некорректная работа;
- поражение вредоносными программами;
- конфликт между утилитами (например, часто происходит, когда работают одновременно два антивируса);
- большое количество программ находится в автозагрузке;
- повышенная фрагментация жёсткого диска;
- засорение системного реестра;
- системные сбои.
Здесь мы не будем рассматривать ситуацию, когда зависания связаны с попыткой выполнить сложные задачи на ноутбуке со слабой конфигурацией, так как в этом случае решение сводится к апгрейду системы.
Зависает ноутбук – что делать (Windows 7)
Давайте подробно разберём способы решения вышеперечисленных проблем, при этом начнём с простых и постепенно перейдём к более серьёзным.
Перезагрузите ноутбук
Решение особо актуально, если ноутбук используется в режиме нон-стоп. Дело в том, что чем больше задач выполнил компьютер, тем более заполнена оперативная память. Несмотря на то что ОЗУ способна очищать ячейки памяти от более старой информацию, чтобы записать новую, со временем она начинает медленнее функционировать, тем самым снижая производительность и провоцируя зависания ноутбука. А самая обычная перезагрузка системы полностью очищает оперативную память.
Приведите в порядок реестр системы
Реестр – это база данных операционной системы, без которой последняя просто не сможет функционировать. При неправильной деинсталляции программ со временем реестр «засоряется», что приводит к разного рода глюкам и зависаниям.
Для того чтобы оптимизировать реестр, необходимо воспользоваться одной из специальных программ.
Хорошо с задачей по чистке реестра справляется популярная утилита CCleaner. Более подробно ознакомится с утилитами по оптимизации реестра и очистке ноутбука можно .
Произведите дефрагментацию жёстких дисков
С течением времени после многократной записи и удаления информации происходит нарушение оптимального расположения данных на жёстком диске. По этой причине винчестеру нужно больше времени, чтобы найти ту или иную информацию. Такую проблему называют повышенной фрагментацией жёсткого диска, для её устранения необходимо производить оптимизацию расположения данных, т. е. дефрагментацию.
Хотя дефрагментация обычно запускается автоматически по расписанию, её можно активировать и вручную.
Для запуска дефрагментации на ОС Windows 7 сделайте следующее:
- нажмите кнопки Win+R;
- введите в строку появившегося окна команду defrag.exe , а затем нажмите OK;
- в новом окне выберите винчестер и нажмите кнопку «Дефрагментация диска».

Уберите ненужные программы из автозагрузки
При запуске операционной системы активируются и начинают работать в фоновом режиме программы, которые попали в автозагрузку. Вроде бы ничего плохого, но проблемы начинаются, когда этих программ становится слишком много. Они тратят системные ресурсы, тем самым провоцируя торможение и зависание компьютера.
Если ваш ноутбук зависает, то следует проверить автозагрузку и удалить оттуда все программы, которые вы не используете.
Для того чтобы оптимизировать автозагрузку, сделайте следующее:
- нажмите Win+R;
- в командную строку внесите Msconfig и нажмите OK;
- уберите галочки со всех программ, которые не используются.
Удалите лишние утилиты
Старайтесь не устанавливать и не использовать одновременно более одного антивируса или более одной утилиты для оптимизации системы. Такое очень часто приводит к сильному зависанию системы. Проверьте, какие программы установлены на вашем ноутбуке, и удалите все лишние. Иногда это способно в несколько раз увеличить производительность системы.
Очистите ноутбук от вирусов
Как известно, вирусы способны не просто тормозить систему, но и причинять пользователям более серьёзный вред. Поэтому следите за состоянием вашего компьютера и не допускайте, чтобы вредоносные программы проникли на ваш ноутбук.
Операционная система Windows 7 не способна своими силами справляться с вирусными атаками, поэтому обязательно установите одну из известных антивирусных программ и регулярно проводите сканирование системы.
Проверьте состояние драйверов
Иногда отсутствие драйверов или их некорректная работа провоцирует зависание компьютера, поэтому обязательно проверьте их состояние. Для этого зайдите в диспетчер устройств и посмотрите, не стоит ли напротив какого-либо оборудования символ с восклицательным знаком. Если вы нашли такое оборудование, то щёлкните по нему и прочитайте дополнительную информацию о проблеме. Для решения часто необходимо либо установить соответствующий драйвер, либо совершить его переустановку.
Устраните перегрев
Не допускайте, чтобы воздух с трудом попадал в вентиляционные отверстия вашего ноутбука. Часто такое происходит, когда лэптоп устанавливается во время работы на мягкой неровной поверхности.
Кроме этого, не забывайте проводить регулярную чистку внутренних компонентов от пыли, а также проверять работоспособность кулеров. О том, как очистить ноутбук от пыли самостоятельно, читайте .
Проверьте работоспособность компонентов системы
Для осуществления такой проверки необязательно вскрывать корпус ноутбука или разбираться в микросхемах, просто установите одну из утилит для диагностики компьютера и проведите проверку ( вы можете ознакомиться со списком наиболее популярных программ данного класса). В случае обнаружения проблем с одним из компонентов вы можете обратиться в сервис для получения квалифицированной помощи.
6 069 Метки:Большинство людей, которые приобрели компьютер или ноутбук несколько лет назад, а возможно и недавно, могут встретиться с такой проблемой, как его зависание или торможение.
Зависнуть ваш электронный друг может во многих случаях, но в основном это случается: после включения при загрузки Windows или через некоторое время после входа в систему, а также в играх, при просмотре видео или при попытке открыть файл с программой.
Мы расскажем вам почему это происходит и что делать в таких случаях. Данная инструкция подойдет абсолютно для всех версии Windows: XP, 7 или 8-ой версии.
Итак, вот наиболее частые причины по которым зависает компьютер или ноутбук (не все из них можно устранить в ноутбуке):
8 программных причин по которым зависает компьютер или ноутбук
 01. Во-первых стоит проверить ваш компьютер на вирусы. нужно установить сразу после покупки ПК или ноутбука, антивирусную базу данных лучше обновлять ежедневно. Если вирус найден – отправьте заражённый файл в карантин или удалите его. После перезагрузите систему.
01. Во-первых стоит проверить ваш компьютер на вирусы. нужно установить сразу после покупки ПК или ноутбука, антивирусную базу данных лучше обновлять ежедневно. Если вирус найден – отправьте заражённый файл в карантин или удалите его. После перезагрузите систему.02. Кривые драйвера видеокарты и других комплектующих, или их конфликт могут стать причиной зависания машины и уходом в синий экран. Проверить конфликт и можно в диспетчере устройств (см. фото).
03. Даже не смотря на то что вы владелец, по современным меркам, мощного компьютерного монстра - все равно наблюдаете "тормоза" в одной из ваших программ или игры, то вероятней всего данное приложение еще сырое или несовместимо с версией Windows. Стоит поискать обновленную версию или свежий патч для приложения или же перейти на актуальную версию Windows.
04. Операционная система Windows имеет свойство засорятся со временем. Для существует масса программ как платных, так и бесплатных которые легко отыскать в сети.
05. Возможно файлы Windows были повреждены. Восстановить файлы можно путем отката системы или выполнить восстановление системы через загрузочный диск Windows. Если первые два варианта не помогли, то придется полностью переустанавливать операционную систему.
06. Многие программы работают в фоном режиме значительно потребляя ресурсы, а владелец может даже о них и не догадываться. Постарайтесь удалить все ненужные вам программы и почистить за ними систему.
07. Проверьте файл подкачки на жестком диске, возможно его объем мал или из-за заполненного жесткого диска система не может получит нужный объем.
08. Если вы обнаруживаете зависания, или рывки только при веб-серфинге, то наверняка у вас недостаточная скорость интернет-подключения или же стоит использовать другой, более быстрый браузер.
8 аппаратных причин по которым зависает компьютер или ноутбук
 01. Первое что стоит проверить, это состояние загруженности оперативной памяти, процессора, видеокарты и жесткого диска. Ведь со временем именно эта причина может провоцировать медленную работу, так как более современные программы все требовательней к скорости обработки данных.
01. Первое что стоит проверить, это состояние загруженности оперативной памяти, процессора, видеокарты и жесткого диска. Ведь со временем именно эта причина может провоцировать медленную работу, так как более современные программы все требовательней к скорости обработки данных. Для проверки процента загруженности необходимого устройства, достаточно зайти в "Диспетчер задач" во вкладу "Производительность" (см. фото).
02. Перегрев процессора, видеокарты, чипсета материнской платы или жесткого диска тоже замедляет работу компьютера. Причиной перегрева может быть запыление комплектующих или высыхание термопасты в соединительных местах элементов охлаждения с комплектующими. Для того чтобы не допустить появление этой проблемы, достаточно 1 раз в месяц проводить внутреннею чистку от пыли и раз в 10-12 месяцев менять термопасту. А возможно стоит и вовсе заменить систему охлаждения на более мощную, тем более тем кто любить играть в игры на максимальных настройках.
03. Также причиной зависаний, ухода в синий экран может являться поломка жёсткого диска. В таком случае стоит проверить жёсткий диск на ошибки с помощью специальных программ, или другом компьютере. Это поможет определить, нужно ли заменять этот элемент.
04. Некачественный шлейф (sata, esata) жесткого диска или соединительные контакты шлейфа могут вызывать значительные торможения в работе. Для того чтобы определить, есть ли поломка, необходимо попробовать заменить шлейф на рабочий. А в будущем лучше использовать только проверенных производителей, например - Akasa. Обратите внимание и на длину кабеля, по сертификации он не должен быть более 0.5 м.
05. Проблема может также крыться в сломанном блоке питания или его недостаточно вырабатываемой мощности. Самый простой способ определить неисправность – щелчки из системного блока. Их может вызывать 2 причины: нестабильное напряжение в электросети или блок питания вышел из строя и не может выдавать нужное напряжение для видеокарты при нагрузках, впоследствии чего его работа тоже становится хуже. Но если щелчков нету, то не стоит расслабляться, на всякий случай проверьте его на выдаваемую мощность и требования к мощности ваших комплектующих.
06. Неправильная настройка BIOS для установленных компонентов тоже вызывает проблемы со скоростью системы. Не каждый может выполнить его оптимальную настройку, поэтому возможно вам придется обратится к специалистам.
07. Обновление прошивки материнской платы - биоса, порой решает ряд проблем медленной работы. В новой прошивке разработчики решают проблемы с обнаруженными ранее багами и улучшают возможности материнской платы. Проверить обновления для биос, можно на сайте компании, которая разработала вашу материнскую плату.
08. Как мы писали выше - требования потребления ресурсов современных программ растут с каждым днем. Поэтому замена медленных по современным меркам комплектующих неизбежна, а может быть и всего ПК.
P.S.
Конечно же, не все хорошо разбираются в архитектуре компьютера и «внутренностях» системного блока и, разумеется, не все смогут сделать то, что перечислено выше самостоятельно. Поэтому для начала устраните самые простые из причин, которые могут являться проблемой. К примеру, проверьте на вирусы, удалите ненужные файлы, почистите системный блок от пыли. Если всё-таки эти действия не сделают ситуацию лучше и зависания не пропадут, тогда несите вашу его электронного друга в сервисный центр на ремонт.
Если же вам не удалось самостоятельно исправить проблему и у вас возникли вопросы или же вы наоборот знаете еще возможную причину - почему зависает компьютер или ноутбук, то пишите об этом в комментариях.
Рано или поздно владельцы настольных ПК и ноутбуков сталкиваются с зависаниями системы. Производительность падает, а на запуск одного приложения может уходить длительное время. Что делать в таком случае? Давайте разберемся в причинах появления таких проблем и рассмотрим варианты их решения.
Причины зависаний
Итак, зависает ноутбук с windows 7 — что делать? Среди основных причин выделяются:
- действие вирусов и шпионского ПО;
- перегрев;
- запуск множества программ одновременно в фоновом режиме;
- ошибки системного реестра;
- поломка комплектующих, конфликт между ними;
- несовместимость драйверов, их отсутствие;
- низкая скорость Интернета (из-за чего могут зависнуть программы, работающие в сети);
- устаревшая система и ее компоненты.
Перегрев
Одной из наиболее распространенных проблем, приводящих к зависанию ноутбука, является его перегрев. Особенность системы такова, что ее детали при работе нагреваются и чем больше становится нагрузка, тем быстрее повышается температура.
Чтобы избежать поломки и перегорания определенных деталей, они начинают понемногу сбрасывать свою производительность, тем самым уменьшая степень нагревания. В этом системе помогают специальные термодатчики, сигнализирующие о перегреве детали.
Причины перегрева ноутбука:

Вирусы
К сожалению, вирусы в современном мире становятся все совершеннее.
Они несут огромную угрозу для работоспособности ноутбука и помимо этого способны:

Как решить данную проблему?
- во-первых, установить надежный антивирус, способный оперативно выявлять все появляющиеся угрозы, просканировать ним систему в режиме «глубокой» проверки;
- во-вторых, в случае появления блокировки, зайти в системную оболочку в безопасном режиме и удалить вредоносное ПО.
Отсутствие драйверов
Еще одной распространенной причиной медленной работы ПК может стать отсутствие необходимых драйверов или же их конфликт между собой. Что такое драйвер? Это небольшая программа, необходимая для правильного функционирования той или иной детали компьютера. Без драйверов оборудование может работать медленно или же не работать вовсе.
Чтобы проверить наличие всех необходимых для устройств микропрограмм нужно:

Внимание! Актуальные версии драйверов всегда можно найти на сайтах производителей компьютерных комплектующих.
В случае, когда драйверы начинают конфликтовать, приводя к медленной работе, поможет их простая переустановка. Для начала желательно удалить старые версии и скачать обновления с официальных сайтов.
Не соответствие между комплектующими
Часто теоретически совместимые детали в самой сборке могут работать неправильно. Чаще всего эта проблема появляется с оперативной памятью и материнской платой. Также возможны варианты несовместимости видеокарты и процессора, видеокарты и материнской платы, процессора и материнской платы.

В данном случае может помочь лишь замена комплектующих, поэтому, если компьютер новый, поспешите с этим до истечения срока гарантии. Если вы собираете систему самостоятельно, то избежать подобных проблем помогут инструкции к деталям, в которых обычно указаны несовместимые с ними варианты комплектующих.
Внимание! Скачать инструкции к комплектующим можно на официальном сайте их производителя.
Устаревший ноутбук
Одной из банальных причин замедления работы системы может быть ее старость. Устаревший ноутбук часто не поддерживает новые варианты программного обеспечения, направленного на обеспечение стабильности.
Кроме того, новый софт может забирать у нее слишком много ресурсов, что приводит к падению производительности. Отсюда и зависание некоторых программ.

Помните! Используя старую систему, старайтесь не устанавливать самые последние версии программ и их обновления, ведь это может привести к общему падению производительности.
Диагностика и «лечение»
При появлении зависаний или медленной работе ноутбука можно провести ряд мер, направленных на устранение этих неполадок.
Среди них:
- очистка винчестера от ненужных файлов и накопившегося «мусора»;
- дефрагментация жесткого диска;
- исправление ошибок реестра;
- контроль программ и процессов, запущенных на ноутбуке.
Видео: Оптимизация Windows 7
Очистка диска
Падение производительности может быть также связано с захламленность жесткого диска ненужными файлами, а также «мусором», остающимся в результате работы различных приложений.
Начать восстановление необходимо с удаления всей ненужной информации, сделать это можно в ручном режиме. Избавить систему от скопившихся системных файлов, помогут специальные утилиты. Одна из них – CCleaner.
Для удаления файлов, замедляющих работу, нам понадобится:

Дефрагментация
Как известно, информация хранится в специальных «ячейках» – секторах жесткого диска. Во время поиска определенного файла головке винчестера приходится «перескакивать» с одного сектора на другой, в поисках его элементов. На это тратится определенное время, что может замедлить работу.
Приступим к этому процессу:

Внимание! В зависимости от размера HDD, а также объема хранящейся на нем информации, данный процесс может длиться от нескольких минут до нескольких часов. В это время не выключайте компьютер и не прерывайте дефрагментацию.
Ошибки файловой системы
К подобным проблемам могут привести и ошибки файловой системы, накапливающиеся в реестре.
Избавиться от них поможет также бесплатная утилита CCleaner:

Мониторинг ресурсов
Монитор ресурсов Windows – особый компонент системы, который помогает получить детальную информацию о работе системы, ее производительности и доступных ресурсах.
Чтобы открыть его, нужно:

Появится окно утилиты, в котором можно получить данный о работе каждого компонента системы, его загруженность и другие данные. Все элементы распределены по удобным вкладкам, поэтому найти нужную деталь не составит большого труда.
Контроль запуска и завершение работы
Часто к зависанию и торможению системы приводит большое количество запущенных программ. Особенно это заметно на устаревших ноутбуках. В данном случае старайтесь не запускать одновременно много приложений, а также контролировать программы, находящиеся в автозапуске.

 Что делать, если не работают физические клавиши управления?
Что делать, если не работают физические клавиши управления? почему такой китаец не нужен
почему такой китаец не нужен Electrum – биткоин кошелек Электрум
Electrum – биткоин кошелек Электрум