Zyxel keenetic omni заводские настройки. Настройка PPOE соединения. Обновление прошивки, компонентов
Перед тем, как приступить к настройке роутера, проверим настройки подключения по локальной сети. Для этого:
Windows 7
1. Нажмем на "Пуск ", "Панель управления ".
2. Нажимаем на "Просмотр состояния сети и задач ".

3. Жмем на "Изменение параметров адаптера ".

4. Подключение по локальной сети Свойство ".

5. Из списка выбираем "Протокол Интернета версии 4 (TCP/IPv4) " и нажимаем "Свойство ".

6. " и "", затем нажимаем кнопку "Ok ".

Windows 10
1. Нажмем на "Пуск ", "Параметры ".

2. Нажимаем на "Сеть и Интернет ".

3. Выбираем "Ethernet " и нажимаем на "Настройка параметров адаптера ".

4. В открывшемся окне мы видим "Ethernet ". Нажимаем по нему правой кнопкой мыши, выбираем "Свойство ".

5. Из списка выбираем "IP версии 4 (TCP/IPv4) " и нажимаем "Свойство ".

6. В открывшемся окне Вам нужно выставить галочки "Получить IP-адрес автоматически " и "Получить адрес DNS-сервера автоматически ", затем нажимаем кнопку "Ok ".

Подключение роутера ZYXEL Keenetic Omni II к компьютеру
Следующим шагом будет подключение роутера ZYXEL Keenetic Omni II к Вашему Ноутбуку либо Персональному компьютеру (ПК). Для этого Вам необходимо подключить кабель, который Вам провел провайдер, к порту роутера "ИНТЕРНЕТ" (это тот кабель, который идет в Вашу квартиру, дом, офис, и т.д. из вне), а кабель, который шел в комплекте с роутером, один конец подключаем к порту роутера "ДОМАШНЯЯ СЕТЬ", а другой конец подключите к Вашему ноутбуку либо ПК. И да, не забудьте подключить кабель питания.

Авторизация роутера ZYXEL Keenetic Omni II
Итак, подключили роутер, теперь Вам нужно через любой браузер (будь это Google Chrome, Mozilla Firefox, Internet Explorer, и т.д.) попасть в его web-интерфейс. Для это открываем браузер и в адресной строке вбиваем адрес роутера: my.keenetic.net или 192.168.1.1 и нажимаем кнопку "Enter " на Вашей клавиатуре.
После, роутер нам предлагает произвести быструю настройку, выбираем язык интерфейса - "Русский" и нажимаем Веб-конфигуратор.

После этого роутер может вывести окно для настройки пароля на web-интерфейс. Здесь по вашему желанию, можете ставить пароль, можете нет. В случае установки пароля запишите его куда-нибудь.

Также роутеры ZYXEL работают в различных режимах, не лишним будет проверить тот ли режим выбран. Нажимаем в нижнем меню на ярлык "Система " и переходим во вкладку "Режим ". Если Вы настраиваете интернет с вводом логина и пароля, оставляем режиме "Интернет-центр - основной режим ".

Настройка роутера ZYXEL Keenetic Omni II
Теперь необходимо произвести настройки рутера. Первым делом обезопасим беспроводную сеть, установив пароль на wi-fi. Затем Вам необходимо будет узнать какой тип подключения используется для входа в интернет, это PPTP, L2TP либо PPPOE. Узнать можно позвонив Вашему провайдеру (это организация, с которым Вы заключили договор для предоставления услуги интернет). Итак, начнем настройку роутера.
Настройка пароля на wi-fi
Предлагаю Вашему вниманию Видео инструкцию по настройке пароля на wi-fi на роутере ZYXEL Keenetic Omni II .
Давайте также письменно и иллюстративно рассмотрим настройку пароля на wi-fi на роутере ZYXEL Keenetic Omni II
в двух частотах.
1.
Нажимаем на Web-интерфейсе в нижнее меню на ярлык "Сеть Wi-Fi
", попадаем в настройки сети "Точка доступа 2,4 ГГц
".
2.
Проверяем поставлена ли галочка напротив "Включить точку доступа
", далее в поле "Имя сети (SSID)
" придумать и указать имя Вашей беспроводной сети, данное имя в дальнейшем будет светиться, когда Вы будите подключаться к сети.
3.
"Защита сети
" - WPA2-PSK
.
4.
Теперь необходимо поставить пароль на беспроводную сеть. В поле "Ключ сети
" придумываем и вбиваем пароль.
5.
"Ширина канала
" - "20 МГц
".
6.
Нажимаем "Применить
".

Настройка PPTP
PPTP на роутере ZYXEL Keenetic Omni II .
PPTP
на роутере ZYXEL Keenetic Omni II
.
1.
Интернет
".
2.
Выбираем вкладку "PPPoE/VPN
" нажимаем "Добавить соединение
".

3.
Включить
" и "".
4.
В "Описание
Тип (протокол)
" выбираем "PPTP
", "Подключаться через
" выбираем "Broadband connection (ISP)
".
5.
Имя пользователя
"), пароль (в строке "Пароль
Адрес сервера
").
6.
"Настройка параметров IP
" - "Автоматическая
".
7.
Применить
".

Настройка PPTP со статическим IP-адресом
PPTP со статическим IP-адресом
на роутере ZYXEL Keenetic Omni II
1.
Жмем в нижнем меню на ярлык "Интернет
".
2.
Выбираем вкладку "PPPoE/VPN
" нажимаем "Добавить соединение
".

3.
В появившемся окне проверяем наличие галочек напротив "Включить
" и "Использовать для выхода в интернет
".
4.
В "Описание
" вписываем любое слова латиницей, например "Host", "Тип (протокол)
" выбираем "PPTP
", "Подключаться через
" выбираем "Broadband connection (ISP)
".
5.
Ниже предлагается указать имя пользователя (в строке "Имя пользователя
"), пароль (в строке "Пароль
"). Также необходимо будет указать ip-адрес сервера (в строке "Адрес сервера
").
6.
Ручная
" напротив "Настройка параметров IP
".
7.
Указываем ip-адреса и DNS.
Все вышеперечисленные данные Вам предоставляет провайдер (Организация, которая провела Вам интернет).
Все эти данные обычно прописываются в договоре с провайдером. Если по какой-то причине Вы не смогли их найти, Вам необходимо позвонить на горячую линию Вашего провайдера и узнать как их можно получить.
7.
После того, как Вы внесли все необходимые данные нажимаем кнопку "Применить
".

Настройка L2TP
Предлагаю Вашему вниманию Видео инструкцию по настройке типа подключения L2TP на роутере ZYXEL Keenetic Omni II .
Давайте также письменно и иллюстративно рассмотрим настройку подключения L2TP
на роутере ZYXEL Keenetic Omni II
.
1.
Жмем в нижнем меню на ярлык "Интернет
".
2.
Выбираем вкладку "PPPoE/VPN
" нажимаем "Добавить соединение
".

3.
В появившемся окне проверяем наличие галочек напротив "Включить
" и "Использовать для выхода в интернет
".
4.
В "Описание
" вписываем любое слова латиницей, например "Host", "Тип (протокол)
" выбираем "L2TP
", "Подключаться через
" выбираем "Broadband connection (ISP)
".
5.
Ниже предлагается указать имя пользователя (в строке "Имя пользователя
"), пароль (в строке "Пароль
"). Также необходимо будет указать ip-адрес сервера (в строке "Адрес сервера
Все эти данные обычно прописываются в договоре с провайдером. Если по какой-то причине Вы не смогли их найти, Вам необходимо позвонить на горячую линию Вашего провайдера и узнать как их можно получить.
6.
"Настройка параметров IP
" - "Автоматическая
".
7.
После того, как Вы внесли все необходимые данные нажимаем кнопку "Применить
".

Настройка L2TP со статическим IP-адресом
Рассмотрим настройку подключения L2TP со статическим IP-адресом
на роутере ZYXEL Keenetic Omni II
. Обычно статический IP-адрес предоставляется юридическим лицам, либо как дополнительная услуга к основному тарифу физическим лицам.
1.
Жмем в нижнем меню на ярлык "Интернет
".
2.
Выбираем вкладку "PPPoE/VPN
" нажимаем "Добавить соединение
".

3.
В появившемся окне проверяем наличие галочек напротив "Включить
" и "Использовать для выхода в интернет
".
4.
В "Описание
" вписываем любое слова латиницей, например "Host", "Тип (протокол)
" выбираем "L2TP
", "Подключаться через
" выбираем "Broadband connection (ISP)
".
5.
Ниже предлагается указать имя пользователя (в строке "Имя пользователя
"), пароль (в строке "Пароль
"). Также необходимо будет указать ip-адрес сервера (в строке "Адрес сервера
").
6.
Так как подключение использует статический ip-адрес, выбираем "Ручная
" напротив "Настройка параметров IP
".
7.
Указываем ip-адреса и DNS.
Все вышеперечисленные данные Вам предоставляет провайдер (Организация, которая провела Вам интернет).
Все эти данные обычно прописываются в договоре с провайдером. Если по какой-то причине Вы не смогли их найти, Вам необходимо позвонить на горячую линию Вашего провайдера и узнать как их можно получить.
7.
После того, как Вы внесли все необходимые данные нажимаем кнопку "Применить
".

Настройка PPPOE
Предлагаю Вашему вниманию Видео инструкцию по настройке типа подключения PPPOE на роутере ZYXEL Keenetic Omni II .
Давайте также письменно и иллюстративно рассмотрим настройку подключения PPPOE
на роутере ZYXEL Keenetic Omni II
.
1.
Жмем в нижнем меню на ярлык "Интернет
".
2.
Выбираем вкладку "PPPoE/VPN
" нажимаем "Добавить соединение
".

3.
В появившемся окне проверяем наличие галочек напротив "Включить
" и "Использовать для выхода в интернет
".
4.
В "Описание
" вписываем любое слова латиницей, например "Host", "Тип (протокол)
" выбираем "PPPOE
", "Подключаться через
" выбираем "Broadband connection (ISP)
".
5.
Ниже предлагается указать имя пользователя (в строке "Имя пользователя
"), пароль (в строке "Пароль
"). Все вышеперечисленные данные Вам предоставляет провайдер (Организация, которая провела Вам интернет).
Все эти данные обычно прописываются в договоре с провайдером. Если по какой-то причине Вы не смогли их найти, Вам необходимо позвонить на горячую линию Вашего провайдера и узнать как их можно получить.
6.
"Настройка параметров IP
" - "Автоматическая
".
7.
После того, как Вы внесли все необходимые данные нажимаем кнопку "Применить
".

Настройка PPPOE со статическим IP-адресом
Рассмотрим настройку подключения PPPOE со статическим IP-адресом
на роутере ZYXEL Keenetic Omni II
. Обычно статический IP-адрес предоставляется юридическим лицам, либо как дополнительная услуга к основному тарифу физическим лицам.
1.
Жмем в нижнем меню на ярлык "Интернет
".
2.
Выбираем вкладку "PPPoE/VPN
" нажимаем "Добавить соединение
".

3.
В появившемся окне проверяем наличие галочек напротив "Включить
" и "Использовать для выхода в интернет
".
4.
В "Описание
" вписываем любое слова латиницей, например "Host", "Тип (протокол)
" выбираем "PPPOE
", "Подключаться через
" выбираем "Broadband connection (ISP)
".
5.
Ниже предлагается указать имя пользователя (в строке "Имя пользователя
"), пароль (в строке "Пароль
").
6.
Так как подключение использует статический ip-адрес, выбираем "Ручная
" напротив "Настройка параметров IP
".
7.
Указываем ip-адреса и DNS.
Все вышеперечисленные данные Вам предоставляет провайдер (Организация, которая провела Вам интернет).
Все эти данные обычно прописываются в договоре с провайдером. Если по какой-то причине Вы не смогли их найти, Вам необходимо позвонить на горячую линию Вашего провайдера и узнать как их можно получить.
7.
После того, как Вы внесли все необходимые данные нажимаем кнопку "Применить
".

Обновление прошивки, компонентов
Предлагаю Вашему вниманию Видео инструкцию по обновлению прошивки на роутере Keenetic Air .
Подключение компьютера к wi-fi
После подключения и настройки роутера, необходимо подключить компьютер к беспроводной сети (wi-fi), рассмотрим подключение к wi-fi в двух операционных системах, это Windows 7 и Windows 10:
Windows 7
Видео инструкция
1.

2. Sultan

3.
Поставьте галочку напротив "Подключаться автоматически
" и нажмите
"Подключение
".

4. Указать "Ключ безопасности OK ".

5.

Windows 10
Видео инструкция
1. В правом нижнем углу рабочего стола находим значок беспроводной сети (wi-fi), щелкаем по нему левой кнопкой мыши.

2. Выскакивает окно со списком доступных беспроводных сетей. Выбираем беспроводную сеть, в моем случае это сеть "Sultanova " (Вы выбираете ту сеть, название которой давали при ).

3.
Поставьте галочку напротив "Подключаться автоматически
" и нажмите
"Подключиться
".

4. Указать "Ключ безопасности " это пароль беспроводной сети, который Вы указывали при . После того, как Вы указали ключ, нажимаем "Далее ".

5. Ждем, возможно, пару секунд и Вы подключились к Вашей беспроводной сети.

Сегодня мы рассмотрим ZyXEL Keenetic Omni и ZyXEL Keenetic Omni II . В одном обзоре мы их рассмотрим по той причине, что они имеют одинаковое железо и функционал, а их отличия - косметические. По сути это одно и тоже устройство, с небольшими изменениями дизайна. Сюда же можно добавить ZyXEL Keenetic Lite III , ZyXEL Keenetic Lite II , ZyXEL Keenetic 4G , ZyXEL Keenetic 4G II . По сути это одно и тоже устройство с одной и той же начинкой, и старым либо обновляемым дизайном, на что указывает II или III в модели, а так же в версиях Lite отсутсвует USB, а в версиях 4G он присутствует, но предназначен для подключения USB модемов. Это все отличительные особенности. Реальные отличия имеют только версии Giga и Extra. Так что сегодняшний наш обзор будет практически на всю линейку беспроводных роутеров ZyXEL Keenetic, кроме младшей и старших моделей.
Комплект поставки ZyXEL Keenetic Omni
Беспроводной роутер ZyXEL Keenetic Omni поставляется в стандартной для линейки коробке. Отличием ZyXEL Keenetic Omni от ZyXEL Keenetic Omni II в том, что у второй версии появилось приложение для управления роутером.
В коробке находится сам ZyXEL Keenetic Omni, адаптер питания, кабель подключения к ПК, подробная инструкция пользователя и гарантийный талон. Порадовало то, что серия Keenetic является отечественной разработкой.

Внешний вид ZyXEL Keenetic Omni
Внешний вид всей линейки, даже старших моделей, не отличается. Это «кирпичек», верхняя часть которого глянцевая, что мне не нравится, поэтому до сих пор не снял наклейку с Giga, и рисунок в виде волн. С правой нижней стороны находится кнопка WPS. Нижняя часть из глянцевого пластика.боковые торцы имеют решетчатую стенку для системы охлаждения. В моделях Omni, 4G так же на боковом торце имеется USB. Разница только в виде и нахождении антенн и наличии или отсутствии USB. У ZyXEL Keenetic Omni две круглые антенны, находящиеся позади устройства. У ZyXEL Keenetic Omni II антенны перенесены на боковые торцы, и имеют более интересную форму. Кстати, боковые антенны стали удачным решением, так как не мешают подключению интерфейсов позади роутера.

С переднего торца ZyXEL Keenetic Omni имеет 9 светодиодов-индикаторов. Линейки без USB имеют 8 светодиодов. Светодиоды имеют зеленый цвет средней яркости. Светодиоды сигнализируют о наличии питания, подключения к WAN и 4 портам LAN, подключения модуля Wi FI, наличие интернета или поиск линии, а так же подключения USB на всех устройствах, где порт имеется.
С заднего торца находятся истершейся подключения: настраиваемая кнопка, которую можно настроить на включение/выключение модуля Wi Fi, WPS или безопасного извлечения USB устройств. Под кнопкой находится кнопка сброса на заводские настройки - Reset. Далее идут 100Мбит WAN и 4 LAN, кнопка включения питания и разъем для подключения адаптера питания. У линейки II настраиваемая кнопка вынесена на боковой торец.

Аппаратная конфигурация ZyXEL Keenetic Omni
ZyXEL Keenetic Omni, как и остальные модели, кроме старших версий, основан на процессоре MediaTek MT7620N с частотой 580 МГц, 8 Мб флер-памяти для прошивки 64 Мб DDR. Беспроводной контроллер 802.11 b/g/n со скоростью до 300 Мбит/сек 2.4 ГГц. А так же в моделях с USB - USB 2.0.
Как видно из характеристик, они гораздо хуже Xiaomi Mi Mini Router при той же, а то и более высокой цене. Единственное, ZyXEL Keenetic Omni позволяет работать из коробки, в то время, когда Xiaomi придется прошивать, причем, достаточно сложно.

Подключение и работа ZyXEL Keenetic Omni
При подключении устройства к компьютеру, оно сразу предложит вам ввести логин и пароль от вашего Интернета, после чего сразу начинает работать. ZyXEL Keenetic имеет унифицированное встроенное программное обеспечение NDMS2 имеющее модульную структуру и систему автообновления через Интернет. В модули вынесены дополнительные сервисы, которые, при желании можно включать и отключать. К примеру, если вам не нужен Torrent-клиент, вы можете отключить данный модуль.
ZyXEL Keenetic Omni имеет поддержку соединений IPoE , PPPoE , PPTP и L2TP . Помимо этого ZyXEL Keenetic Omni может работать в качестве репитера и точки доступа, имеет возможность подключения по Wi Fi соединению, режим клиента Wi Fi, подключение по USB модему, 802.1х и авторизатор КАБiNET.
ZyXEL Keenetic Omni поддерживает настройку различных соединений, выдавая им приоритет подключения. Модуль Ping Check помогает контролировать работоспособность каналов связи. В случае плохого пинга, устройство пытается подключиться к другому источнику сигнала.

Думаю, расписывать такие стандартные возможности, как NAT, DHCP, VLAN, фильтрация DNS запросов, межсетевой экран и т.п. не имеет смысла. Все это есть в ZyXEL Keenetic Omni.
ZyXEL Keenetic Omni поддерживает работу IPTV по протоколу IGMP . Имеет возможность выделить порт приставкам, так же имеет встроенный сервер udpxy .
Беспроводной роутер поддерживает работу IPv6, модуль захвата пакетов, идентификация пользователей для доступа к файлам, систему загрузки файлов transmission, сервер DLNA , работу большого количества USB модемов и принтеров (актуально для моделей с USB, кроме 4G).
ZyXEL Keenetic Omni позволяет настроить средства контроля и ограничения доступа, типа родительского контроля. Для этого используется межсетевой экран, который позволяет настроить правила для каждого интерфейса. Сервисы SkyDNS и Яндекс.DNS позволяют делать фильтрацию по словам и сайтам. Не смотря на то, что расширенные функции SkyDNS платные, базовых вполне достаточно, чтобы не позволять детям лазить по порносайтам. К тому же, есть возможность устанавливать данные правила не только ко всей сети, но и к конкретному соединению, а так же к конкретному устройству.
ZyXEL Keenetic Omni позволяет внести в домашнюю группу устройства, дав им понятные имена. Вы можете выбрать одно из подключенных устройств, и дать ему имя, а так же задать IP адрес, который будет выдаваться сервером DHCP. Вполне удобная функция, чтобы избежать конфликта IP адресов. При этом, можно задать имя и адрес на каждый конкретный порт, если устройство имеет несколько интерфейсов соединения.

Система автообновления покажет какие модули у вас установлены, какие нет, и для каких модулей появилось обновление. Вы можете выбрать нужные модули, а так же отключить ненужные, после чего провести обновление.
Работа с USB ZyXEL Keenetic Omni
Это касается всех устройств семейства ZyXEL Keenetic имеющих USB порт, кроме моделей 4G, где порт служит только для подключения USB модемов.
ZyXEL Keenetic Omni поддерживает файловые системы FAT32, NTFS, EXT2, EXT3 и NFS+. Мой 2 ТБ HDD Seagate подхватил без проблем. Есть возможность предоставления доступа для работы с накопителями. Сетевой доступ осуществляется по протоколам SMB/CIFS а так же FTP. Так же можно настроить сеть серверов Microsoft Windows, DLNA, BitTorrent. Возможно удаленное управление через интернет.

Вывод
На мой взгляд линейка ZyXEL Keenetic получилась замечательной. Каждый может выбрать устройство по цене и необходимым функциям. Лучше ли ZyXEL Keenetic Omni Xiaomi Mi Mini Router? Вопрос сложный, всего этого можно добиться на Xiaomi посредством прошивки, при этом имея более симпатичный роутер поддерживающий работу в двух диапазонах сетей. При этом у Xiaomi более высокие характеристики. Однако, прошивка устройства достаточно сложная и на свой страх и риск. В ZyXEL Keenetic Omni все работает из коробки, но работает только в 2.4 ГГц, 4 LAN порта против 2 Xiaomi. В общем, необходимо выбирать точку доступа из своих нужд и знаний. Стоит ли обновлять старую линейку на новую? Нет, нет, и нет. Если вы решили приобрести свое первое устройство от ZyXEL - стоит взять новую линейку, так как она дешевле и антенны находятся по бокам, ну и немного симпатичней. Если у вас уже имеется ZyXEL Keenetic Omni, то вы потратите деньги на точно такое же устройство, только с другим расположениям и видом антенн.
ZyXEL Keenetic Omni был приобретен знакомому, ZyXEL Keenetic Omni II был приобретен брату, когда его ASUS N12 не смог тянуть телевизор и два ноутбука. Одно устройство приобреталось более года назад (да-да, с такой скоростью я пишу статьи))), второй более 8 месяцев. За все это время ни одно из устройств ни разу не «ложилось».
Линейка интернет-центров Zyxel Keenetic текущего поколения насчитывает десять моделей. Они отличаются скоростями проводных и беспроводных интерфейсов, антеннами, портами USB и другими параметрами. В конце прошлого года мы уже протестировали Keenetic Ultra, который интересен наличием двухдиапазонной точки доступа и является единственной моделью в серии с возможностью работы в диапазоне 5 ГГц. Однако наиболее массовыми устройствами сегодня являются роутеры с проводными портами 100 Мбит/с и Wi-Fi 300 Мбит/с. Под эти параметры в линейке подходят несколько моделей, и сегодня мы познакомимся с одной из них, которая представляет собой в некотором смысле «золотую середину».
Keenetic Omni интересен наличием порта USB, что позволяет использовать его не только в качестве Ethernet-роутера, но и для решения дополнительных задач. Насколько хорошо он справится, мы и посмотрим в этом тестировании. Отметим, что у этой модели есть младший брат - Keenetic Lite II, который отличается отсутствием порта USB и всей связанной с ним функциональности. По всем остальным параметрам, включая возможности и производительность, устройства идентичны, так что делать отдельный обзор смысла не имеет.
Комплект поставки
Ничего нового в упаковке, конечно, нет - традиционная картонная коробка с внешней обложкой, на которой приводятся подробные технические характеристики устройства, включая такую информацию, как название процессора и объемы установленных чипов памяти.

Еще раз похвалим производителя за использование русского языка в оформлении упаковки и документации, что, впрочем, не удивительно, поскольку серия Keenetic является исключительно отечественной разработкой.

Комплект поставки роутера также стандартный и состоит из импульсного блока питания (12 В 1 А), сетевого патч-корда, подробной инструкции пользователя и гарантийного талона.
Внешний вид
Как и другие представители серии второго поколения, устройство имеет корпус из пластика черного цвета. Глянец на верхней панели и дне конечно не очень практичен, но для роутера это не очень существенно.

Размеры без учета антенн и подключения кабелей составляют 165×116×35 мм. В реальной работе потребуется еще около 3-3,5 см сзади на штекеры, а длина антенн составляет около 11 см. Порт USB находится на левой боковой стороне и подключаемые к нему устройства или кабели также занимают место.

Верхняя крышка имеет оригинальный рисунок, а в ее правом нижнем углу установлена кнопка, которую можно использовать, в том числе, для WPS или отключения Wi-Fi-модуля роутера. На переднем торце находятся девять светодиодных индикаторов, имеющих зеленый цвет и среднюю яркость. На боковых сторонах можно заметить вентиляционные решетки.

На задней панели установлены две несъемные антенны, пять сетевых портов 100 Мбит/с (деление на LAN и WAN с использованной версией прошивки условно), вход блока питания и выключатель, скрытая кнопка сброса настроек и многофункциональная кнопка FN.

Размеры корпуса относительно небольшие, так что высокая плотность размещения всех этих компонент вполне ожидаема. Впрочем, для большинства сценариев использования никаких сложностей не будет, особенно учитывая установку USB на боковой стороне.

На дне можно заметить еще пару небольших решеток вентиляции, две резиновые ножки и два отверстия для крепления на стену. Вариант ориентации в данной модели только один - антеннами и разъемами вниз. Он хорошо подходит для установки на уровне стола, а вот вариант под потолком будет не очень удобен из-за сложности наблюдения за индикаторами.

Корпус мало отличается от других моделей текущего поколения и замечание к нему может быть только по поводу использования глянца. Что же касается несъемных антенн, то в данном ценовом сегменте это вполне допустимо.
Аппаратная конфигурация
Интернет-центр Keenetic Omni основан на процессоре MediaTek MT7620N (архитектура MIPS24Kc, частота 580 МГц), имеет 64 МБ оперативной памяти DDR и 8 МБ флэш-памяти для прошивки. Кроме процессора в нем не используются никакие сложные элементы - беспроводной контроллер (802.11b/g/n, до 300 Мбит/с, 2,4 ГГц), адаптер USB 2.0 и сетевой коммутатор встроены в эту многофункциональную микросхему. Хотя, конечно, по ее размерам (чуть более 1×1 см) этого не скажешь.
Для обеспечения комфортного теплового режима на процессоре установлен небольшой радиатор. Кабели от антенн припаяны прямо к плате, дополнительных разъемов здесь нет.
Настройка и возможности
Текущее поколение устройств использует прошивки серии NDMS 2. Они имеют модульную структуру и систему автоматического обновления через интернет. В частности в модули вынесены дополнительные сервисы, поддержка файловых систем и USB-модемов, клиенты для доступа к сети и ALG. Учитывая ограниченный объем флэшпамяти устройства, для максимального набора компонентов места может и не хватить, так что возможность выбора только необходимых элементов в данном случае вполне уместна.
Отметим, что при необходимости пользователь может установить на устройство прошивку серии 1, однако этот вариант не относится к официальным и не поддерживается производителем. Учитывая отсутствие аппаратного NAT, серия 1 может быть интересна в основном возможностью установки дополнительных приложений от сторонних разработчиков. Однако для рассматриваемой модели роутера это не очень актуально.
В статье использовалась последняя доступная на момент проведения тестирования официальная версия, обозначаемая в интерфейсе как v2.03(AAKU.1)C3. При этом надо отметить, что прошивка развивается постоянно, однако тестировать роутер на альфа и бета версиях, на наш взгляд, не очень корректно. Хотя упомянуть о некоторых планируемых в ближайшее время изменениях, пожалуй, стоит. В частности, в 2.04 ожидается обновление DNS-proxy, расширение списка поддерживаемых USB-модемов и отдельная страница статуса для NDIS-моделей, возможность запуска и остановки transmission по нажатию аппаратной кнопки, реализация механизма ping-check для проверки статуса соединений.
Про возможности встроенного программного обеспечения мы рассказывали в прошлой статье, так что не будем здесь подробно на них останавливаться, а только перечислим основные ключевые моменты.
После первого включения пользователю будет предложен мастер настройки, который ранее был отдельной утилитой NetFriend. Он позволяет достаточно просто и быстро установить основные параметры для подключения к сети Интернет для отечественных провайдеров (кстати, в текущей бета-версии прошивки есть и знакомая по утилите база готовых шаблонов настроек для многих операторов). Учитывая, что беспроводная сеть «из коробки» имеет включенную защиту с уникальным ключом, какие-либо действия с настройкой роутера через веб-интерфейс можно считать необязательными для многих пользователей. После установления соединения, роутер проверят наличие обновлений прошивки и устанавливает их.

Интерфейс настройки имеет в своем составе семь групп страниц. В первой из них представлена детальная информация о состоянии роутера, включая статус подключения к интернету, беспроводной сети и локальной сети, внешних устройств, проводных сетевых портов, маршрутов и текущих соединений.
Вторая группа позволяет гибко настраивать сетевые подключения. Устройство поддерживает работу с IPoE, PPPoE, PPTP, L2TP, 802.11x, авторизатором КАБiNET, точками доступа Wi-Fi, USB-модемами.

При этом можно использовать VLAN и более одного WAN-интерфейса, что может пригодиться для реализации отказоустойчивых конфигураций и работы с несколькими операторами. Для управления выбором активного подключения есть система установки приоритетов соединениям. Также есть встроенный клиент DDNS и поддержка IPv6. Отметим, что среди сервисов динамического DNS реализована работа с DNS-Master компании RU-Center. Доступ к серверам локальной сети обеспечивается благодаря технологиям UPnP и правилам трансляции портов.

В параметрах локального сегмента сети присутствуют изменение собственного адреса роутера, настройка сервера DHCP, отключение NAT и опции IGMP proxy. Список устройств домашней сети поможет поставить на учет смартфоны и планшеты, позволив указать им осмысленные имена.

Настройки беспроводной сети стандартны - имя, канал, защита/пароль (поддержки серверов Radius здесь нет, но в данном классе моделей это обычно и не требуется), регион, режим, мощность. Поддерживается технология WPS и списки контроля доступа. Роутер позволяет организовать гостевую точку доступа с собственными параметрами, при этом для подобных клиентов используется отдельный пул IP-адресов и они могут общаться только между собой и выходить в интернет.

Из средства контроля и ограничения доступа присутствует межсетевой экран с устанавливаемыми пользователям входящими правилами для каждого интерфейса. К сожалению, простых вариантов с блокировкой сайтов по ключевым словам в ссылке или именам в прошивке не предусмотрено. Частично компенсировать отсутствие этой функции можно использованием сервиса SkyDNS. Есть также возможность работы с сервисом Яндекс.DNS. Встроенная поддержка данных функций позволяет использовать их с любым провайдером без опасения нарушить работу или затруднить настройу работу интернет-соедиения. А возможность назначения профилей поможет повысить безопасность не только для компьютеров и ноутбуков, но и для мобильных устройств.

Про обновление прошивки мы упоминали выше. Процесс автоматизирован, пользователь может выбрать из двух наборов компонент - стабильной ветки и бета-версий. Правда надо отметить, что вернуться на прошлые версии сложнее, поскольку придется самостоятельно найти, скачать и загрузить в роутер требуемый образ прошивки. В системных настройках есть знакомые страницы журнала (есть отправка на сервер Syslog), работы с конфигурацией и сетевой диагностики. Как и у большинства аналогичных устройств, здесь можно изменить название роутера и рабочей группы, а также установить встроенные часы. Отдельно стоит упомянуть возможность включения режима отладки для создания и отправки отчета в техническую поддержку при возникновении проблем.

Из дополнительных сервисов упомянем возможность создания нескольких пользователей и установки им прав для работы с разными функциями роутера и выбор функций для аппаратных кнопок. Среди возможных опций представлены выключение/включение точки доступа Wi-Fi и гостевой сети, безопасное отключение внешних накопителей, перевод клиента p2p на меньшую скорость, сканирование медиафайлов сервером DLNA.

Последний раздел посвящен дополнительным приложениям и его состав может меняться в зависимости от установленных модулей. В частности здесь приводятся настройки серверов сети Microsoft Windows, FTP и DLNA, установка прав доступа пользователей к сетевым ресурсам (если активен соответствующий модуль), включение файла подкачки (для рассматриваемой модели роутера рекомендуется его использовать при высокой нагрузке), настройка клиента BitTorrent.

Упомянем и поддержку встроенной в это семейство прошивок возможности глубокой настройки параметров роутера через специальный язык командной строки. Впрочем, для рассматриваемого бюджетного устройства это вряд ли будет часто использоваться.
Работа с USB-устройствами
Роутеры, которые имеют возможность подключения внешних устройств, позволяют пользователям решать не только задачи доступа к интернету. В частности их можно использовать как сетевые накопители и принт-серверы, а также реализовать подключение к сети через сотовые модемы. Не является исключением и рассматриваемая модель. На боковой стороне ее корпуса находится единственный порт USB 2.0, скорости которого вполне достаточно, учитывая остальные характеристики устройства. В случае необходимости подключения нескольких устройств одновременно, можно установить USB-хаб.
На внешних накопителях допускается использовать несколько разделов, а список совместимых файловых систем включает FAT32, NTFS, EXT2/3 и HFS+. Поддержка EXT2/3 входит в основное ядро, а остальные требуют наличия в текущей прошивке соответствующих модулей (NTFS и FAT32 уже присутствуют в заводской версии, а HFS+ можно доустановить). Еще один программный компонент позволяет работать с правами доступа к расположенным на дисках папкам. Сетевой доступ к данным осуществляется по протоколам SMB/CIFS и FTP. Пользователю доступно изменение сетевого имени и названия рабочей группы устройства. У сервера FTP настроек в веб-интерфейсе немного, только общий выключатель и включение анонимного доступа. Отметим, что этот сервер может работать и на внешнем интерфейсе с доступом через интернет. Учитывая использование в роутере портов 100 Мбит/с, именно сеть будет ограничивать скорость работы в режиме сетевого накопителя.

Тестирование показало, что реальная скорость работы с сетевыми ресурсами составляет 6-9 МБ/с, что вполне характерно для данного класса моделей. Конечно, до полноценного NAS это далеко, для хранения резервных копий важных документов или удаленного доступа по FTP этого будет достаточно.
Напомним, что роутер можно использовать и в качестве сервера DLNA для работы с мультимедиафайлами, включая видео высокого разрешения.
Предусмотрен и дополнительный модуль transmission для автономной загрузки файлов по протоколу BitTorrent. Мы проверили его в работе на винчестере с файловой системой NTFS. С несколькими популярными задачами скорость загрузки достигала 2,8 и 2,6 МБ/с при подключениях IPoE и L2TP соответственно. При этом можно было одновременно использовать и DLNA для просмотра видеороликов высокого разрешения. Отметим, что клиент имеет встроенные ограничения на число загрузок, которых не может быть более пяти, и максимальных скоростей приема и передачи данных около 5 МБ/с. При этом для работы сервиса на данной модели роутера необходимо включить и свопфайл, который может располагаться на том же винчестере. Отметим также высокую стабильность данного модуля и возможность удаленного управления заданиями.
У семейства Zyxel Keenetic, пожалуй, наиболее широкий из домашних роутеров список совместимых сотовых модемов 3G/4G. Причем расширяется он с каждым обновлением соответствующего модуля, а на сайте производителя можно ознакомиться с текущей версией, которая на момент написания статьи состояла более чем из сотни устройств. Отдельно отметим поддержку работы в режиме NDIS, что важно для получения высоких скоростей с современными моделями.
Что касается принтеров, то сетевая печать реализована через стандартное сетевое окружение Windows и стандартный сетевой порт, что позволяет использовать сервис и с другими операционными системами. Поддержки работы с МФУ в текущей версии прошивки нет.
Производительность
С подключением к «Домашний Интернет» от Билайн по протоколу L2TP никаких проблем не возникло. Скорость работы даже превышала тарифный план (70 Мбит/с). Справился роутер и с p2p на максимальной скорости - более 8 МБ/с примерно с 1000 подключений на десяти популярных задачах. При этом можно было комфортно пользоваться доступом к веб-сайтам и другим ресурсам. Интерфейс роутера оставался отзывчивым. Одновременно с этой задачей можно было использовать и встроенную в роутер систему загрузки файлов. Перегрузки это сочетание не вызывало. Что же касается IPTV, то в условиях ограничения полосы для p2p-трафика на разумном уровне (что требуется для любого роутера в условиях высокоскоростного тарифного плана, поскольку мультикаст-трансляции тоже занимают полосу), мы смогли просматривать одновременно два канала - по кабельному подключению и по Wi-Fi.
Рассматриваемая модель роутера использует сетевые порты 100 Мбит/с. При этом основной процессор достаточно производительный. Скорее всего, в большинстве тестов производительности именно установленный в нем сетевой коммутатор будет являться ограничивающим фактором.
Посмотрим на скорость маршрутизации, которую мы, как обычно, проверили с использованием синтетических тестов на специальном стенде.

Как мы и предположили по характеристикам модели - в большинстве однонаправленных сценариев скорость составляет 90-95 Мбит/с, что очень близко к максимальной пропускной способности сетевого соединения стандарта Fast Ethernet. Все режимы подключения в дуплексном режиме показывают увеличение общей производительности, что говорит о наличии запаса мощности и качественной реализации сетевого стека.
Корректно ведет себя устройство и в режиме одновременного доступа к сети оператора и интернету, что видно по следующему графику.

Аналогичная ситуация будет наблюдаться и в тесте скорости беспроводного соединения. Мы провели его с адаптером TP-Link TL-WDN4800 (802.11n, 2,4 и 5 ГГц, до 450 Мбит/с), который в данном случае работал в диапазоне 2,4 ГГц со скоростью соединения 300 Мбит/с. Дополнительно мы проверили скорость доступа к интернету со стороны беспроводного клиента. Расстояние между устройствами составляло около четырех метров. Заводские параметры беспроводной точки доступа уже настроены на максимальную производительность, так что было достаточно только указать ключ шифрования WPA2-PSK на клиенте.

Предварительная оценка оказалась верной. Беспроводной клиент может рассчитывать на скорости порядка 90 Мбит/с в режимах IPoE и PPPoE, а также при работе с серверов в локальной проводной сети. В случае использования PPTP и L2TP производительность снижается, но изменение нельзя считать существенным.
Выводы
Keenetic Omni является представителем второго поколения интернет-центров Zyxel и нацелен на верхне-средний массовый сегмент. Интересно, что производитель в этот раз существенно расширил состав линейки - в первом поколении было только четыре модели (если не считать подверсий), тогда как в новом их насчитывается десять. Общей их характерной чертой является использование разработанной специалистами компании прошивки NDMS 2. Ее ключевыми особенностями являются модульная структура, гибкая настройка сетевых соединений, работа с IPTV и гостевой сетью Wi-Fi, поддержка сервисов SkyDNS и Яндекс.DNS, удобные страницы мониторинга состояния роутера и возможность тонкой настройки из командной строки. Рассмотренный роутер отличается от других, рассчитанных на массовый сегмент устройств, наличием порта USB, для которого в прошивке предусмотрено несколько полезных сервисов - функции сетевого накопителя, сервер DLNA, система загрузки файлов и работа с широким спектром сотовых модемов. В то же время надо заметить, что прошивка допускает использование только разработанных производителем программных модулей, и рассчитывать на альтернативные версии или сервисы не приходится. Впрочем, все официально заявленные функции присутствуют, и с этой точки зрения претензий быть не может.
По качеству изготовления к устройству также нет претензий, отметим возможность крепления на стену и наличие двух программируемых кнопок на корпусе. Аппаратная платформа основана на недорогом, но быстром чипе MediaTek. Тестирование показало, что производительности Keenetic Omni будет достаточно для обслуживания интернет-соединений на скоростях до 100 Мбит/с включительно независимо от типа подключения. Дуплексный режим также реализован вполне эффективно. Отметим, что даже при высокой нагрузке (в том числе p2p и IPTV) роутер отлично себя показал, никаких замечаний к стабильности и надежности соединения у нас нет. Что касается беспроводного сегмента, то и он работает на своих максимальных возможностях, ограниченных аппаратной конфигурацией устройства.
Роутер подойдет активным домашним пользователям, которые используют каналы до 100 Мбит/с, имеют несколько мобильных клиентов со скоростями подключения до 300 Мбит/с в диапазоне 2,4 ГГц и планируют подключение USB-устройств. Если последний пункт не требуется, можно обратить внимание на модель Zyxel Keenetic Lite II, отличающуюся как раз отсутствием порта USB и имеющую немного меньшую стоимость. При этом для нее будут справедливы приведенные выше оценки производительности и описание возможностей прошивки, не связанных с использованием порта USB.
Роутер Keenetic версии Omni II представляет собой интернет-центр и применяется для получения доступа от домашнего компьютера к всемирной сети и просмотра телепередач по кабелю Ethernet. Производитель гарантирует скорость обмена данными до 300 Мбит в секунду.
Одновременный доступ к интернету и к локальным сервисам провайдера реализован на технологиях Link Duo и TV Port. Прибор поддерживает популярные USB-модемы технологий 3G/4G, DSL, а также работает как точка Wi-Fi доступа.
Подключение и подготовка к работе
Перед выполнением этого пункта следует ознакомиться с инструкцией, изучить конструкцию роутера, определиться, как подключаться.
Комплект поставки:
Первоначально прибор подключается по проводу к компьютеру и через блок питания к 220 В. Сетевой разъём компьютера соединяется кабелем из комплекта с разъёмом LAN, а входной кабель провайдера подключается к разъёму WAN.
Во включенном состоянии горят индикаторы «Включение», «Активность», номер подключенного LAN порта. Перед тем как зайти в интерфейс настроек роутера необходимо узнать логин и пароль заводских настроек, которые находятся на нижней крышке корпуса.
Контроль настроек сетевой карты:

Подключить также режимы автоматического получения адресов IP и DNS-сервера и нажать «ОК».
Вход в настройки роутера
В адресную строку браузера вводится набор: 192.168.1.1. Здесь сразу же появляется окно запросов установки нового пароля администратора. Ввести имя и код администратора, которые имеются на ярлыке задней крышки. Подтвердить ввод нажатием «OK». На этом этапе, не рекомендуется менять данные, установленные изготовителем.

Настройка Интернет
Имеются два варианта:

Быстрый
В этом случае необходимо сделать соответствующий выбор и перейти в «Подключение к Интернету».
Раздел позволяет:
- установить собственный МАС-адрес;
- изменить его на зарегистрированный ранее;
- не привязывать к нему провайдера.
Крупные провайдеры используют последний вариант привязки, поэтому рекомендуется выбирать этот режим. Собственный МАС-адрес нанесён на наклейку штрих-кода. Зарегистрированный адрес выясняется из договора с провайдером или в телефонном режиме.

Затем устанавливаются параметры протокола IP. Рекомендуется автоматическая установка IP-адреса. Далее необходимо авторизоваться: ввести логин и код, назначенные провайдером .
PPPoE для Дом.ру, ТТК, Ростелеком
Выбирается в нижнем меню значок глобуса и осуществляется переход в раздел «Подключения», где определяется приоритетная конфигурация. Для чего в пункте «Описание» устанавливается «Broadband connection». При этом открывается пункт «… подключения по Ethernet».
На этой вкладке установить галки в полях:
- «Использовать разъём» WAN (синего цвета);
- «Включить»;
- «Использовать для выхода в Интернет».
В списке «… параметров IP» должно быть установлено «Без IP-адреса», а значение в поле «MAC-адрес» принимается «По умолчанию». Действия подтверждается клавишей «Применить».
На вкладке «PPPoE/VPN» нажать на «Добавить соединение». При этом осуществляется переход на вкладку «Настройка соединения», где устанавливаются галки :

- «Описание»,
- «Имя сервиса» , не заполняются, оставляются пустыми;
- вводятся данные «Имя пользователя» и «Пароль».
Выбираются из списка:
- тип протокола «PPPoE»;
- «Подключаться через» тип «Broadband connection».
Режимы, выставленные по умолчанию:

Подтвердить выбранные режимы нажатием на «Применить» и проверить качество его работы.
В нижнем меню клацнуть на значок глобуса, выбрать вкладку «Подключение». В поле «Описание» установить значение «Broadband connection». Выполнить переход в пункт «Настройка подключения …».
Контролируется наличие галочек в полях:
- «Использовать разъём» на разъёме WAN (синий цвет), а также на LAN-порту для связи с другим устройством (например, IPTV-приставкой);
- «Включить интерфейс»;
- «Использовать для выхода ….».
- Из списка «… параметров IP» выбрать значение «Автоматически». Остальные строки оставить без изменения, в завершении нажать на «Применить».
- Делается переход на вкладку «PPPoE/VPN», где нажать на «Добавить соединение».
Поставить галки:
- «Включить»;
- «Использовать для выхода ….»;
- автоподстройка ТСР-MSS.
Списочные установки:

Прописать данные в строках:
- комбинация tp.internet.beeline.ru в «Адрес сервера»;
- номер из лицевого счёта в «Имя пользователя»;
- придуманное пользователем слово в «Пароль».
Нажать на «Применить». Проверить работоспособность включения.
Видео: Обзор, настройка Интернета
WiFi
Входим на вкладку «Сеть Wi-Fi» (нижнее меню, значок полосок), раздел «Точка доступа», где задаётся её имя, канал, уровень защиты, ключ соединения.
В полях прописываем:

IPTV
Существуют 2 способа конфигурации, которые напрямую определяются типом трафика: нетегированным или тегированным. При этом в абонентских регулировках возникает необходимость снять тег IPTV-VLAN или оставить.
В первом случае локальный порт просто делается параллельным провайдеровскому, а во втором случае снятие галки на WAN-порте приводит к проблеме совместимости с интернет. Рассмотрим их типы.
Вариант 1. Keenetic модель Omni II c IPTV без VLAN ID
Делается вход в веб-интефейс роутера (см. пункт Вход …). В нижнем меню выбирается значок глобуса. В открывшейся вкладке «Подключения» в поле «Описание» кликнуть на широкополосном подключении «Broadband connection».
В открывшемся окне включаем автоматический режим установки параметров IP и проверяем галки в окошках:

Если всё это есть, то нажать на «Применить».
Разработчики изделия предлагают дополнительно настраивать IGMP Proxy.
Для этого:
- на вкладке «Система» (знак колёсика в нижнем меню) выбирается меню «Компоненты», где включается эта служба галкой напротив;
- действия подтвердить, нажав «Применить»;
- далее делается переход на вкладку «Домашняя сеть» (значок два монитора в нижнем меню), заходим в окошко «IGMP Proxy», где также включается эта служба галкой, и устанавливаются направления передачи:

Вариант 2. Keenetic модели Omni II и IPTVс VLAN ID
В нижнем меню выбрать значок глобуса, зайти на вкладку IPoE и кликнуть на «Добавить интерфейс». В появившемся окне требуется ввести название нового интерфейса виртуальной сетки, так называемый идентификатор «Vlan ID», которое предварительно следует узнать в службе технической поддержке, а затем ввести в свободное поле записи.
В окне «… подключения по Ethernet» (см. рис.) вставляем галки в строки:

- значение «… параметров IP» устанавливаем «Без IP-адреса». Действуем на «Применить».
Сброс роутера
Если имеется дело с б\у устройством, то лучше привести его к заводским установкам. Для этого со стороны кабельных выходов и входов находится скрытая кнопка сброса, подписанная словом «Reset».
Чтобы её нажать, необходимо воспользоваться иголкой, часовой отвёрткой или чем-то подобным. Во включенном состоянии прибора, после его самотестирования и загрузки нажать на неё и дождаться, чтобы светодиод питания (Статус) часто замигал.
Эта процедура по времени приблизительно занимает до 30 секунд.

Обновление прошивки
При установке автоматической IP адресации, прошивка может быть обновлена при новом входе в веб-интерфейс маршрутизатора.
Операцию обновления лучше всего проводить в проводном режиме.
Принудительно обновить её можно в таком порядке:

Смена заводского пароля

Рассмотрены режимы функционирования маршрутизатора Zyxel Keenetic модели Omni 2. Они позволяют проводить настройку роутера самостоятельно, без привлечения специалистов.
Роутер Keenetic версии Omni II представляет собой интернет-центр и применяется для получения доступа от домашнего компьютера к всемирной сети и просмотра телепередач по кабелю Ethernet. Производитель гарантирует скорость обмена данными до 300 Мбит в секунду.
Одновременный доступ к интернету и к локальным сервисам провайдера реализован на технологиях Link Duo и TV Port. Прибор поддерживает популярные USB-модемы технологий 3G/4G, DSL, а также работает как точка Wi-Fi доступа.
Подключение и подготовка к работе
Перед выполнением этого пункта следует ознакомиться с инструкцией, изучить конструкцию роутера, определиться, как подключаться.
Комплект поставки:
Первоначально прибор подключается по проводу к компьютеру и через блок питания к 220 В. Сетевой разъём компьютера соединяется кабелем из комплекта с разъёмом LAN, а входной кабель провайдера подключается к разъёму WAN.
Во включенном состоянии горят индикаторы «Включение», «Активность», номер подключенного LAN порта. Перед тем как зайти в интерфейс настроек роутера необходимо узнать логин и пароль заводских настроек, которые находятся на нижней крышке корпуса.
Контроль настроек сетевой карты:

Подключить также режимы автоматического получения адресов IP и DNS-сервера и нажать «ОК».
Вход в настройки роутера
В адресную строку браузера вводится набор: 192.168.1.1. Здесь сразу же появляется окно запросов установки нового пароля администратора. Ввести имя и код администратора, которые имеются на ярлыке задней крышки. Подтвердить ввод нажатием «OK». На этом этапе, не рекомендуется менять данные, установленные изготовителем.

Настройка Интернет
Имеются два варианта:

Быстрый
В этом случае необходимо сделать соответствующий выбор и перейти в «Подключение к Интернету».
Раздел позволяет:
- установить собственный МАС-адрес;
- изменить его на зарегистрированный ранее;
- не привязывать к нему провайдера.
Крупные провайдеры используют последний вариант привязки, поэтому рекомендуется выбирать этот режим. Собственный МАС-адрес нанесён на наклейку штрих-кода. Зарегистрированный адрес выясняется из договора с провайдером или в телефонном режиме.
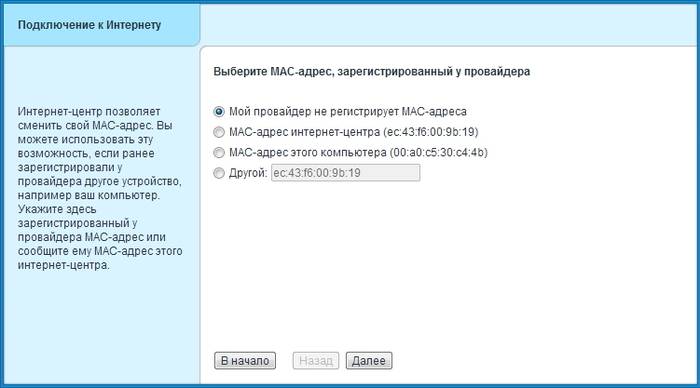
Затем устанавливаются параметры протокола IP. Рекомендуется автоматическая установка IP-адреса. Далее необходимо авторизоваться: ввести логин и код, назначенные провайдером .
PPPoE для Дом.ру, ТТК, Ростелеком
Выбирается в нижнем меню значок глобуса и осуществляется переход в раздел «Подключения», где определяется приоритетная конфигурация. Для чего в пункте «Описание» устанавливается «Broadband connection». При этом открывается пункт «… подключения по Ethernet».
На этой вкладке установить галки в полях:
- «Использовать разъём» WAN (синего цвета);
- «Включить»;
- «Использовать для выхода в Интернет».
В списке «… параметров IP» должно быть установлено «Без IP-адреса», а значение в поле «MAC-адрес» принимается «По умолчанию». Действия подтверждается клавишей «Применить».
На вкладке «PPPoE/VPN» нажать на «Добавить соединение». При этом осуществляется переход на вкладку «Настройка соединения», где устанавливаются галки :

- «Описание»,
- «Имя сервиса» , не заполняются, оставляются пустыми;
- вводятся данные «Имя пользователя» и «Пароль».
Выбираются из списка:
- тип протокола «PPPoE»;
- «Подключаться через» тип «Broadband connection».
Режимы, выставленные по умолчанию:

Подтвердить выбранные режимы нажатием на «Применить» и проверить качество его работы.
L2TP для Билайн
В нижнем меню клацнуть на значок глобуса, выбрать вкладку «Подключение». В поле «Описание» установить значение «Broadband connection». Выполнить переход в пункт «Настройка подключения …».
Контролируется наличие галочек в полях:
- «Использовать разъём» на разъёме WAN (синий цвет), а также на LAN-порту для связи с другим устройством (например, IPTV-приставкой);
- «Включить интерфейс»;
- «Использовать для выхода ….».
- Из списка «… параметров IP» выбрать значение «Автоматически». Остальные строки оставить без изменения, в завершении нажать на «Применить».
- Делается переход на вкладку «PPPoE/VPN», где нажать на «Добавить соединение».
Поставить галки:
- «Включить»;
- «Использовать для выхода ….»;
- автоподстройка ТСР-MSS.
Списочные установки:

Прописать данные в строках:
- комбинация tp.internet.beeline.ru в «Адрес сервера»;
- номер из лицевого счёта в «Имя пользователя»;
- придуманное пользователем слово в «Пароль».
Нажать на «Применить». Проверить работоспособность включения.
Видео: Обзор, настройка Интернета
WiFi
Входим на вкладку «Сеть Wi-Fi» (нижнее меню, значок полосок), раздел «Точка доступа», где задаётся её имя, канал, уровень защиты, ключ соединения.
В полях прописываем:

IPTV
Существуют 2 способа конфигурации, которые напрямую определяются типом трафика: нетегированным или тегированным. При этом в абонентских регулировках возникает необходимость снять тег IPTV-VLAN или оставить.
В первом случае локальный порт просто делается параллельным провайдеровскому, а во втором случае снятие галки на WAN-порте приводит к проблеме совместимости с интернет. Рассмотрим их типы.
Вариант 1. Keenetic модель Omni II c IPTV без VLAN ID
Делается вход в веб-интефейс роутера (см. пункт Вход …). В нижнем меню выбирается значок глобуса. В открывшейся вкладке «Подключения» в поле «Описание» кликнуть на широкополосном подключении «Broadband connection».
В открывшемся окне включаем автоматический режим установки параметров IP и проверяем галки в окошках:

Если всё это есть, то нажать на «Применить».
Разработчики изделия предлагают дополнительно настраивать IGMP Proxy.
Для этого:
- на вкладке «Система» (знак колёсика в нижнем меню) выбирается меню «Компоненты», где включается эта служба галкой напротив;
- действия подтвердить, нажав «Применить»;
- далее делается переход на вкладку «Домашняя сеть» (значок два монитора в нижнем меню), заходим в окошко «IGMP Proxy», где также включается эта служба галкой, и устанавливаются направления передачи:

Вариант 2. Keenetic модели Omni II и IPTVс VLAN ID
В нижнем меню выбрать значок глобуса, зайти на вкладку IPoE и кликнуть на «Добавить интерфейс». В появившемся окне требуется ввести название нового интерфейса виртуальной сетки, так называемый идентификатор «Vlan ID», которое предварительно следует узнать в службе технической поддержке, а затем ввести в свободное поле записи.
В окне «… подключения по Ethernet» (см. рис.) вставляем галки в строки:

- значение «… параметров IP» устанавливаем «Без IP-адреса». Действуем на «Применить».
Сброс роутера
Если имеется дело с бу устройством, то лучше привести его к заводским установкам. Для этого со стороны кабельных выходов и входов находится скрытая кнопка сброса, подписанная словом «Reset».
Чтобы её нажать, необходимо воспользоваться иголкой, часовой отвёрткой или чем-то подобным. Во включенном состоянии прибора, после его самотестирования и загрузки нажать на неё и дождаться, чтобы светодиод питания (Статус) часто замигал.
Эта процедура по времени приблизительно занимает до 30 секунд.
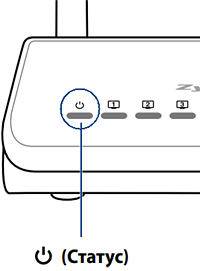
Обновление прошивки
При установке автоматической IP адресации, прошивка может быть обновлена при новом входе в веб-интерфейс маршрутизатора.
Операцию обновления лучше всего проводить в проводном режиме.
Принудительно обновить её можно в таком порядке:

Смена заводского пароля

Рассмотрены режимы функционирования маршрутизатора Zyxel Keenetic модели Omni 2. Они позволяют проводить настройку роутера самостоятельно, без привлечения специалистов.
> Что такое email и как его создать: неужели у тебя до сих пор его нет
Что такое email и как его создать: неужели у тебя до сих пор его нет Смартфон Coral Fly IQ4412 Quad: обзор, технические характеристики и отзывы Флай айкью 4412
Смартфон Coral Fly IQ4412 Quad: обзор, технические характеристики и отзывы Флай айкью 4412 Сделать хард ресет Prestigio Multipad: сброс к заводским настройкам Как сбросить заводские настройки на андроиде престижио
Сделать хард ресет Prestigio Multipad: сброс к заводским настройкам Как сбросить заводские настройки на андроиде престижио