Как разделить многостраничный файл pdf. Как разделить PDF документ на отдельные страницы. Как разделить PDF файл на отдельные страницы
Необходимость в разделении документа на страницы может потребоваться, например, когда вы хотите работать не над всем файлом сразу, а только над его частями. Сайты, представленные в статье, позволяют разделить PDF на отдельные файлы. Некоторые из них умеют разбивать их на заданные фрагменты, а не только по одной странице.
Главным преимуществом использования этих онлайн-сервисов является экономия времени и ресурсов компьютера. Не нужно устанавливать профессиональное программное обеспечение и разбираться в нём - на этих сайтах решить поставленную задачу можно в несколько кликов.
Способ 1: PDF Candy
Сайт с возможностью выбора конкретных страниц, которые будут извлечены из документа в архив. Можно установить и определённый интервал, после чего вы сможете разбить PDF-файл на заданные части.

Способ 2: PDF2Go
С помощью этого сайта вы сможете разделить весь документ на страницы либо извлечь некоторые из них.

Способ 3: Go4Convert
Один из наиболее простых сервисов, не требующих совершать лишних действий. Если вам нужно извлечь все страницы сразу в архив - этот способ станет лучшим. Дополнительно есть возможность ввода интервала для разбивки на части.

Способ 4: Split PDF
Сплит ПДФ предлагает извлечение страниц из документа с помощью ввода диапазона таковых. Таким образом, если вам нужно сохранить лишь одну страницу файла, то необходимо ввести два одинаковых значения в соответствующее поле.

Способ 5: JinaPDF
Это самый простой из представленных способов разделения ПДФ на отдельные страницы. Нужно лишь выбрать файл для разбивки и сохранить готовый результат в архиве. Нет абсолютно никаких параметров, только прямое решение задачи.

Способ 6: I love PDF
Помимо извлечения страниц из таких файлов, сайт умеет их объединять, сжимать, конвертировать и многое другое.

Как можно понять из статьи, процесс извлечения страниц из PDF в отдельные файлы занимает совсем немного времени, а современные онлайн-сервисы упрощают эту задачу до нескольких щелчков мышкой. Некоторые сайты поддерживают возможность разбиения документа на несколько частей, но всё же куда практичнее получить готовый архив, в котором каждая страница будет отдельным PDF.
Если вы используете лишь фрагмент многостраничного PDF-файла – разбейте документ на части! И тогда вам не придется путаться в страницах, отыскивая нужные. Многие сервисы предлагают разделить PDF онлайн, то есть – без установки программы и ее обновлений, к тому же бесплатно. Однако там нет никаких гарантий сохранности информации! Более надежны сервисы с платной ежемесячной подпиской. Но, если сначала цена подписки выглядит разумной, то со временем платежи складываются в круглую сумму.
Выбирайте Movavi PDF-редактор – надежное стационарное приложение. С ним можно быть уверенным в конфиденциальности данных из документа и не нужно вносить регулярную плату. Разделение файлов в PDF-редакторе Movavi займет у вас всего пару минут и не потребует особых навыков. Чтобы нарезать документ на отдельные файлы, просто скачайте программу и действуйте по инструкции ниже.
Как разбить PDF на несколько файлов в режиме просмотра
Как разбить PDF на страницы и сохранить их в виде изображений
Вы можете также разбить PDF на страницы, сохранив каждую из них в отдельный файл формата JPG, PNG или BMP.

Как видите, разбивка файла PDF не требует больших усилий: достаточно надежной программы и ясного руководства. Просто выберите способ, который подойдет вам лучше.
Данные передаются в сети преимущественно в формате PDF. При поиске в интернет необходимой информации, вы, скорее всего убедились, что это так. Наш конвертер позволяет разбивать PDF файлы онлайн. Вы можете легко использовать этот конвертер, чтобы разделить файл PDF постранично или по заданному количеству страниц в одной части. Электронные книги, статьи, книги и документы, абсолютно все, без исключения, PDF документы можно разделить с помощью нашего бесплатного конвертера. Вы можете извлечь целые отдельные разделы и изменять исходный файл PDF в соответствии с вашими потребностями. Таким образом, у вас есть инструмент, с помощью которого вы можете селективно изменить исходный документ.
Как разделить PDF документ на отдельные страницы
Зачем разбивать PDF документы?
Иногда необходимо скомпоновать определённый набор данных. По этой причине редактирование, извлечение и разбитие на страницы просто необходимо, чтобы добиться поставленной цели. Разбивка PDF на отдельные части – начальный этап на успешном формировании готового документа.
Преимущества использования нашего онлайн ресурса для разделения PDF документов
Наш сервис разделения PDF бесплатен
Сервис деления PDF документа не требует оплату за разделение документа и не имеет ограничений как на размер, так и на количество документов для обработки
Вам понадобится
- - документ в формате pdf;
- - одна из перечисленных программ:
- - Adobe Acrobat Professional,
- - Adobe Reader,
- - PDFCreator,
- - Pdf995 Printer Driver,
- - «Фотошоп».
Инструкция
Чтобы «вытянуть» страницу из файла в формате PDF, проще всего сохранить копию нужного документа и при помощи функций редактирования выделить и удалить их, оставив только необходимые.
В программах Adobe Acrobat Professional или Adobe Reader в меню «Файл» выберите пункт «Печать», укажите нужные страницы, формат, параметры печати и путь сохранения файлов.
Также для этих целей можно воспользоваться специальными программами-принтерами, предназначенными для конвертирования pdf-документов. Эти программы позволяют создать в систему компьютера виртуальный принтер, который мгновенно превращает отправленный для печати документ в pdf-формат. В интернете их достаточно. Скачайте любую и пользуйтесь ей по мере необходимости. Например, неплохо в этом плане зарекомендовали себя PDFCreator, Pdf995 Printer Driver.
Скачайте и установите одну из программ, после чего отправьте на нее для печати необходимый pdf-файл. Затем в параметрах печати отметьте номера тех страниц, которые необходимо сохранить в документе. Страницы, которые нужно удалить, не указывайте. После этого откройте созданный таким образом рdf-документ и проверьте правильность данного метода. Ненужные вам страницы не войдут в файл, что и требовалось сделать.
Еще в качестве дополнительного варианта можно использовать программу «Фотошоп». Для этого перетащите документ в программу. Затем в открывшемся окне выберите нужную вам страницу. Сохраните ее отдельным файлом и пользуйтесь.
Также можно попробовать сделать скриншот нужной вам страницы документа. Но в этом случае страница файла сохранится в формате изображения.
Источники:
- как в pdf документе удалить страницу
Образ диска – это особый файл, который предназначен для последующей записи на CD или DVD диски. Существуют специальные программы, способные монтировать виртуальные приводы в системе.
Вам понадобится
- - компьютер;
- - Deamon Tools;
- - Alcohol 120%.
Инструкция
Скачайте программу Alcohol 120% для извлечения файла из образа диска. Дождитесь завершения загрузки программы, установите ее на компьютер. Настройте программу для работы с приводами.
Запустите программу из главного меню либо с помощью ярлыка на рабочем столе. Зайдите в меню «Сервис», выберите из списка пункт «Настройки», перейдите в открывшемся окне во вкладку «Виртуальный диск», установите необходимое количество виртуальных дисков. Максимально можно сделать 31 диск, но рекомендуется выставить то количество дисков, которое вам нужно смонтировать одновременно.
Чтобы вытащить файл из образа, выберите число «1», перейдите на вкладку «Ассоциации файлов». Отметьте там все форматы кроме формата *.rar. Сохраните настройки, для этого нажмите на кнопку «ОК», подождите, пока настройки вступят в силу.
Перейдите к созданию виртуального диска, чтобы начать извлечение файла из образа. Перейдите в главное меню программы, выберите «Файл», команду «Открыть», укажите путь к образу диска. Далее файл образа будет добавлен в программу. Щелкните по нему правой кнопкой мыши, выберите пункт «Смонтировать на устройство», выберите виртуальный привод. Далее перейдите в окно «Мой компьютер», откройте смонтированный диск, найдите нужный файл и скопируйте его в папку на жестком диске. Извлечение файла из образа завершено.
Формат PDF стал, пожалуй, самым распространенным и удобным способом для обмена электронными документами. Содержимое документов в pdf-формате будет абсолютно , на компьютере с любой операционной системой – не надо заботиться, что «поползет» верстка, как это бывает с файлами DOC или RTF, что какой-то график или рисунок не отобразятся и пр.
Для того, чтобы конвертировать текстовый документ в формат PDF существует масса программ и онлайн сервисов, например, . Это универсальный бесплатный онлайн конвертер, который я настоятельно рекомендую взять в закладки ибо он не раз выручит Вас в трудной ситуации).
Но вот что касается инструментов для редактирования pdf-файлов, то тут не всё так радужно… Каким образом внести правки в текст? Или как разделить один документ на два или наоборот объединить несколько в один? Ни бесплатный Foxit Reader (наиболее популярный софт для просмотра файлов в pdf формате), ни даже Adobe Reader в базовой бесплатной версии не позволяют сделать этого. На помощь как всегда приходят онлайн сервисы!
Как разделить документ PDF
Для решения этой задачи нам понадобится бесплатный онлайн сервис iPDF Split . Работать с ним очень просто. Для начала нужно выбрать pdf документ на своем компьютере (опция File) либо указать ссылку на него в интернет (опция URL).
Затем можно выбрать один из способов разделения исходного файла:
- Range – указать номера либо диапазон страниц, которые надо получить в результирующем пдф-файле (например, 1-5 или 2, 5, 7)
- Burst – разбить документ на страницы. Результат скачивается в виде архива с набором pdf файлов (одна страница – один документ)
- Odd / Even – разбить на четные и нечетные страницы. В архиве будут два файла: один со всеми четными страницами из исходного документа, второй – со всеми нечетными).
Как объединить PDF
Если перед Вами стоит противоположная задача, а именно объединить несколько pdf документов в один, то переходим на сайт бесплатного онлайн сервиса iPDF Merge .

Работать с ним еще проще чем с предыдущим). Выбираем файлы, которые надо объединить в один пдф и делаем настройку объединения:
- Upload order – по порядку загрузки
- File name – по имени файла
Результат можно скачать в виде одного (единого) документа в формате PDF.
Видео по работе с сервисом iPDF Merge:
Оба онлайн сервиса по работе с файлами pdf полностью бесплатны, не требуют регистрации и не имеют никаких ограничений на число загрузок или скачиваний!
 Как убрать программы из автозагрузки (автозапуска)?
Как убрать программы из автозагрузки (автозапуска)?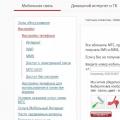 Все об ммс от мтс Как настроить ммс сообщения на мтс
Все об ммс от мтс Как настроить ммс сообщения на мтс Что делать, если совсем не слышу собеседника в Skype
Что делать, если совсем не слышу собеседника в Skype