Подключение роутера к vpn серверу. Бесплатный VPN сервер на роутере. Страница изменит свой вид. Останется установить значения.
Настройка VPN сервера на роутере позволит напрямую подключаться с удаленного компьютера или смартфона к ресурсам вашей домашней или рабочей локальной сети — почтовому серверу, принтеру, базам данных и т.д. Сегодня подробно разберем, как настроить соединение через VPN сервер бесплатно на обычном роутере на примере модели от ASUS, а также как к нему подключиться с ПК или телефона.
Основные команды для определения функциональности удаленного сервера
Результат этой команды должен быть. Эта команда используется для сопоставления пути к указанному вами серверу. Таким образом, вы можете узнать, где возникли определенные проблемы. Основным средством защиты компьютеров является брандмауэр. Например, если вам нужно пойти в офис, вы должны знать, в принципе, две вещи - адрес офиса, в котором находится офис, и количество дверей, за которыми должен разговаривать чиновник. Что касается портов, таких как клерк, они «слушают» однопортовые приложения на своих портах, с кем с ними связан какой-либо из компьютеров в сети.
Бесплатный VPN сервер на роутере
Когда с настройкой DDNS закончили, переходим в раздел «VPN сервер». Здесь ставим галочки в положение «Да» на «Включить сервер PPTP» и «Network Place (Samba) Support». Далее придумываем логин и пароль, по которым мы будем подключаться к локальной сети через VPN — их надо вписать в соответствующие текстовые поля и нажать на «+». Эти имя и пароль будут в дальнейшем использоваться для подключения клиентов к VPN-серверу. Нажимаем «Применить».
Эти порты широко известны для базовых типов приложений. Брандмауэр отключает те порты, которые вам не нужны. Если порт закрыт, они не могут общаться через приложение, что снижает риск несанкционированного проникновения в систему. С другой стороны, если вы хотите запустить некоторые из приложений, вам нужно открыть эти порты. В противном случае приложение не будет работать.
Он отличается от того, как изменения применяются к настройкам. Хотя статическая работа с неконфигурируемой конфигурацией, и если вы вносите какие-либо изменения, вы должны перезапустить брандмауэр, чтобы применить изменение, в то время как динамические изменения могут применяться во время выполнения. Где-то в беспроводной сети в кафе вы можете иметь строгую настройку, потому что это надежная сеть, а дома в проводной сети у вас будет самый мягкий режим, потому что это надежная сеть для вас. Как вы можете видеть на картинке, в левой колонке есть список доступных зон.
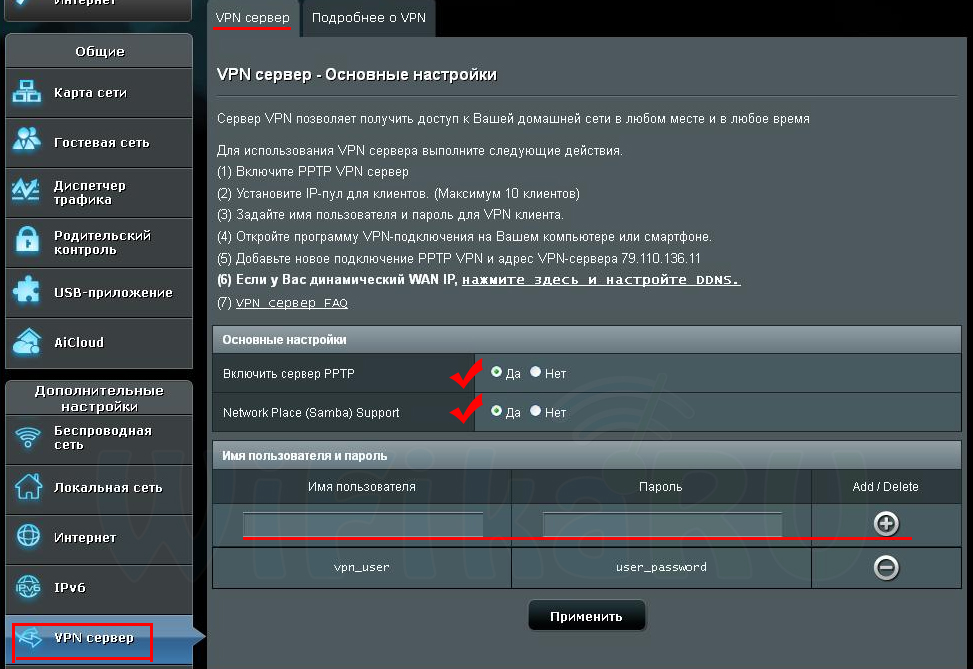
Поддержка трансляции — «Both»
Аутентификация — «Авто»
Шифрование MPPE — «MPPE-128» и «MPPE-40»
Подключаться к DNS-серверу автоматически — «Да»
Подключаться к WINS-серверу автоматически — «Да»
IP-адрес клиента — по умолчанию.

В правой колонке вы увидите список определенных служб и указание того, включены ли они в эту зону или нет. Имейте в виду, что любые изменения, внесенные вами в этот предварительный просмотр, являются временными. Чтобы выполнить длительные изменения, выберите «Перманентная настройка» в верхней части окна «Текущее представление». В этом предварительном просмотре также появятся другие параметры настройки.
Вы сможете добавлять или удалять зоны, редактировать службы. В открывшемся диалоговом окне вы можете изменить зону на вкладке «Общие». Зона по умолчанию для всех сетей является общедоступной. Вы можете изменить зону по умолчанию в меню «Параметры» → «Изменить зону по умолчанию».
Сохраняем конфигурацию кнопкой «Применить». Вот и все — настройка VPN сервера на роутере завершена, можно переходить к подключению на компьютере.
Настройка VPN клиента на компьютере
Включаем компьютер, который не входит в нашу локальную сеть и не подключен к роутеру, на котором мы настроили бесплатно VPN сервер. В Windows 7 и старше уже имеется встроенная программа VPN Client, поэтому ничего дополнительно устанавливать не придется. Открываем центр управления сетями (Пуск > Панель управления > Сеть и интернет > Центр управления сетями и общим доступом) и кликаем по ссылке «Настройка нового подключения или сети»
Узнайте, какая зона активирована. Изменение зоны выборки для выбранного сетевого интерфейса. Список разрешенных услуг для данной зоны. Список разрешенных портов для данной зоны. Или вы можете оставить все настройки для зоны. Чтобы добавить и удалить порт в данной зоне.
Эти изменения произойдут только после перезапуска брандмауэра или перезагрузки всей системы. Таким образом, для использования традиционного брандмауэра вам необходимо отключить брандмауэр. Предположим, что ваши сетевые подключения настроены правильно. Для просмотра сети вы можете использовать меню «Приложения» → «Места → Сеть».

В новом окне выбираем «Подключение к рабочему месту > Далее». Откроется еще одно окно, где выбираем пункт «Использовать мое подключение к Интернету (VPN)»

Связывание общих каталогов
Если компьютеры или сетевые папки не найдены, попробуйте написать их непосредственно через меню. Используйте кнопку «Совместная общая папка» или Вы прикрепляете файл. Это расширенная тема и требует более глубокого знания конфигурации сети. Он позволяет создавать маршрутизатор с одного из ваших компьютеров и создавать небольшую домашнюю сеть с общим доступом к Интернету.
Компьютер, который вы назначаете как маршрутизатор, будет иметь имя шлюза для нашего описания. Компьютер, который подключается через шлюз, будет называться клиентом. Сначала мы сконфигурируем сервер шлюза. Он должен иметь как минимум два сетевых интерфейса.
На следующих двух шагах нам предстоит ввести зарегистрированные в роутере данные:
— DDNS адрес
— Логин и пароль для подключения

После этого нажимаем «Подключить». Если все данные были введены правильно, то компьютер получит доступ к ресурсам локальной сети через VPN сервер.
Установка адресов интерфейса шлюза
Вы можете настроить адресацию разными способами. Для наших нужд установите значение 1 и замаскируйте. Во-первых, вам нужно включить функцию маршрутизации пакетов на шлюзе. Минимальная настройка должна выглядеть так. Кроме того, вам необходимо разрешить перевод сетевых адресов вашего клиента, чтобы они выглядели как один компьютер для Интернета.
Поэтому вашему клиенту нужна хорошая защита от вирусов и внешних атак. Таким образом, конфигурация шлюза завершена. Убедитесь, что вы можете получить доступ к Интернету. Подключить клиента и системные журналы должны показать запрос и назначить адрес для клиента следующим образом.
Соединение VPN — Сlient на телефоне
Если вы работаете в компании, то может появиться необходимость пользоваться корпоративной почтой. Чтобы иметь к ней быстрый и постоянный доступ мы настроим VPN соединение с телефона — также через встроенный VPN клиент на iPhone. Заходим в «Настройки > Основные > VPN»
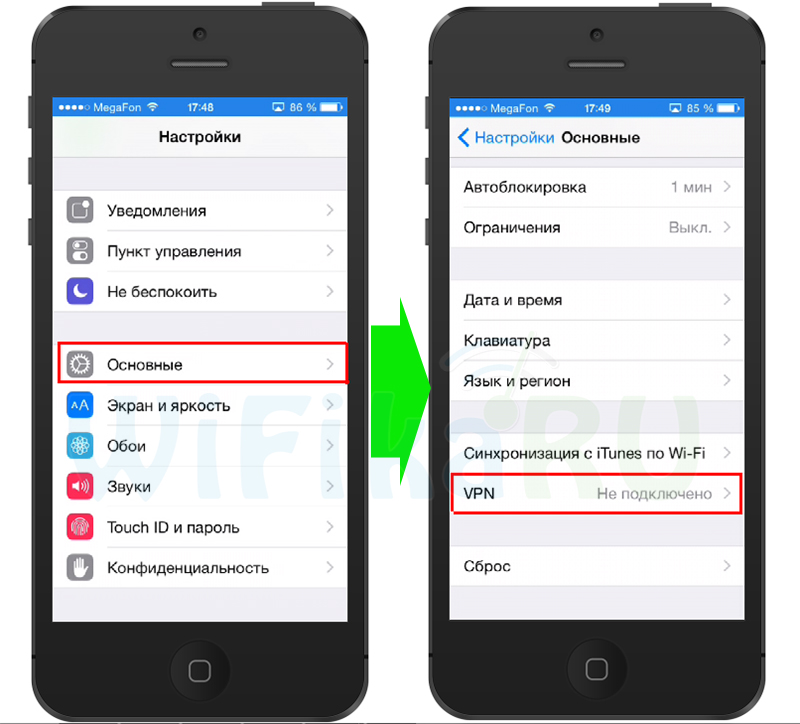
Мы маршрутизируем маршрутизатор
Убедитесь, что вы можете получить доступ к шлюзу и Интернету от клиента. Если шаг 1 не удался, ваш клиент не имеет правильно назначенного адреса и не связывается со шлюзом. Если шаг 2 выходит из строя, у вас неправильная маршрутизация у ворот. Некоторые функции могут работать некорректно. Маршрутизаторы являются шлюзом в мир Интернета. Пока мы обращаемся к ним через наши веб-сайты и службы, они не приглашают посетителей через них, чтобы добраться до наших компьютеров. Вот почему мы рассмотрим, что мы будем искать, когда речь заходит о маршрутизаторах безопасности.

На следующей странице переключаемся на вкладку «PPPT» и вводим следующие данные:
В поле «Описание» вводим ddns.net
«Сервер» — наше зарегистрированное на NO-IP доменное имя
«Логин» и «Пароль» — данные для доступа к VPN серверу, заданные нами на роутере
«Шифрование» — выбираем «Auto»
«Для всех данных» — Включено
Сегодня компьютерная безопасность недооценивается. Установленная антивирусная программа и работа брандмауэра являются обычным явлением для большинства пользователей. Но мало кто понимает, что первая эффективная защита от компьютерных вирусов и хакеров - это не эти программные снимки, а компьютерный маршрутизатор. Именно его неправильная конфигурация позволяет развязать незваных посетителей по всей нашей сети, к нашим самым личным данным и, наконец, не в последнюю очередь к интернет-банкингу.
Нет причин недооценивать безопасность маршрутизаторов. Хотя этот вопрос очень обширен и сам будет опубликован в нескольких книжных изданиях, мы постараемся показать вам несколько четких шагов, на что нужно обратить внимание. В настоящее время маршрутизатор служит лучшим предложением компании.

После этого возвращаемся в основное меню настроек. Под пунктом «Сотовая связь» появится новый переключатель «VPN». Для включения соединения переводим ползунок в активное положение.
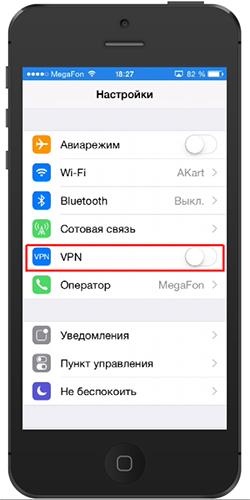
С небольшим советом вы также можете использовать сетевые возможности конкурирующих компаний. Верх украшен проверенным рисунком. Дизайн напоминает передний капот роскошного спортивного автомобиля. Полные разъемы традиционно скрыты сзади. Четыре антенны могут фактически выполнять больше трех.
Первая конфигурация и логин
Подавляющее большинство производителей стараются максимально упростить подключение маршрутизатора, чтобы обычные пользователи могли обрабатывать их конфигурацию. Таким образом, вам нужно пройти через нечеткие таблицы, где необходимо расшифровать каждую функцию, потому что она скрывалась под довольно неточной аббревиатурой.
Настройка Маршрутизатора.
1. Зайдите в настройки маршрутизатора, для этого введите в адресной строке Вашего браузера 192.168.0.1 или 192.168.1.1 .
2. Введите логин и пароль для доступа к маршрутизатору, по умолчанию это admin/admin .
С небольшим преувеличением, тогда у вас есть два. Чтобы настроить вас через интернет-браузер, маршрутизатор предложит вам подключить его к компьютеру. Начальная конфигурация выполняется в несколько простых шагов, как показано на следующих рисунках. Экран, который появляется после первого подключения маршрутизатора.
Второй шаг - выбрать данные доступа, в том числе, конечно, ваш пароль. Другой вариант поможет нам через первоначальную настройку беспроводного соединения. Вот как полная конфигурация завершена, просто список введенных вами настроек. Используйте этот мастер, чтобы легко настроить сеть. Но если вы хотите перейти к более подробной конфигурации, вам нужно войти в интерфейс администрирования маршрутизатора.
3. Перейдите на вкладку PPTP VPN Server > Server Settings ; Поставьте галочку на PPTP Server: ⊙Enable и MPPE Encryption: ⊙Enable .
4. Укажите диапазон IP адресов Start 192.168.0.200 и End 192.168.0.215
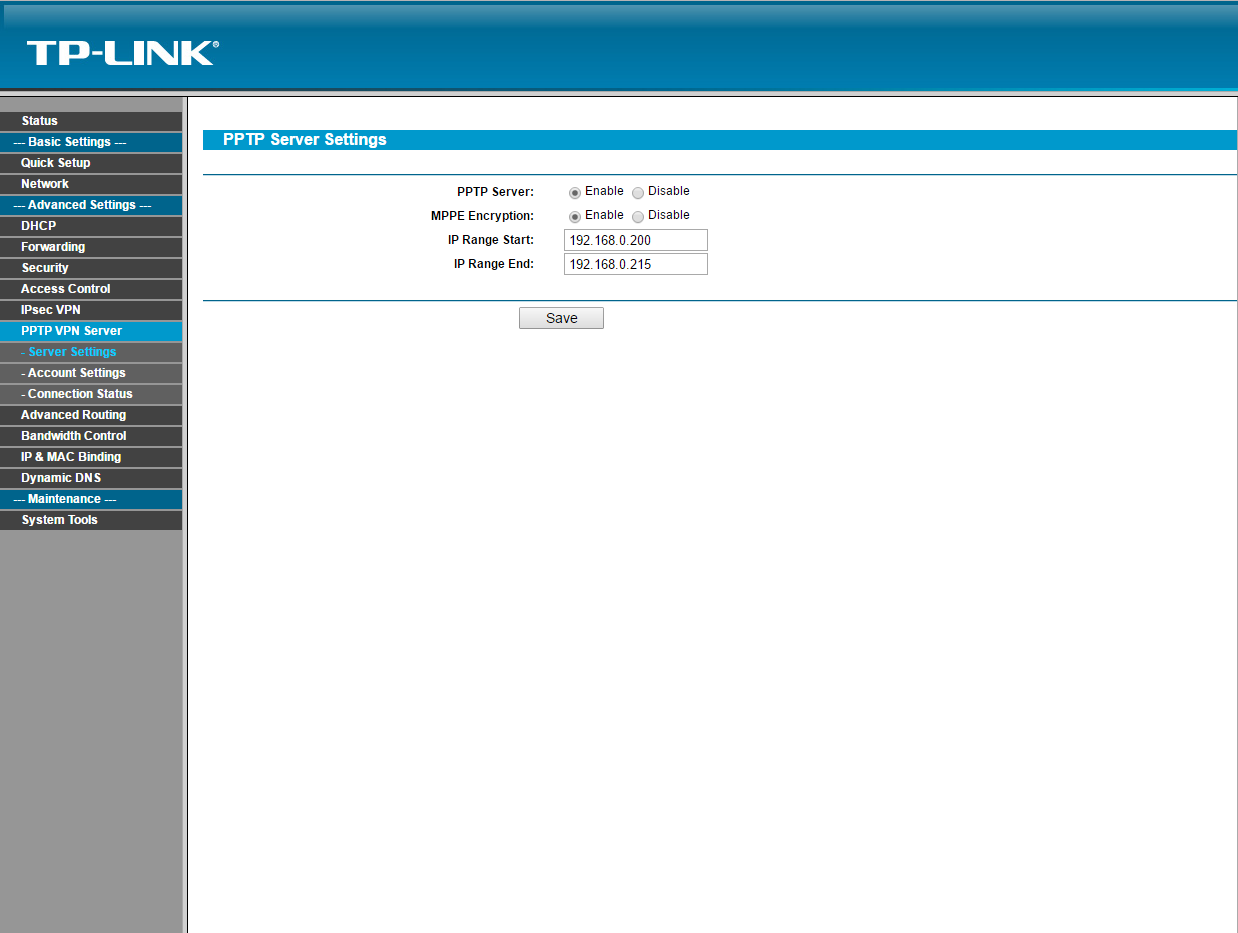
5. Перейдите на вкладку PPTP VPN Server > Account Settings ; Добавьте новый аккаунт нажатием Add New .
В главном меню мы перейдем к расширенным настройкам беспроводной сети. Но мы можем, однако, быть полностью идентичными. Если вы хотите подключиться, вам нужно будет сделать это вручную, чтобы вы могли ввести сетевое имя, кроме своего пароля. Специально для более старых маршрутизаторов вы можете столкнуться с различными типами безопасности.
Кроме того, рассмотрите возможность инвестирования в новый маршрутизатор. Параметры настройки беспроводной сети. Естественно, ни один из перечисленных типов безопасности не защитит вас, если у вас нет надежного пароля для входа в беспроводную сеть. Это должно в первую очередь отличаться от того, что вы используете для входа в другие учетные записи.
6. В поле Account придумайте любой логин для вашего VPN сервера, например "server". В поле Password придумайте новый пароль, в поле Confirm Password введите придуманный пароль еще раз. В поле Status выберите Enabled .
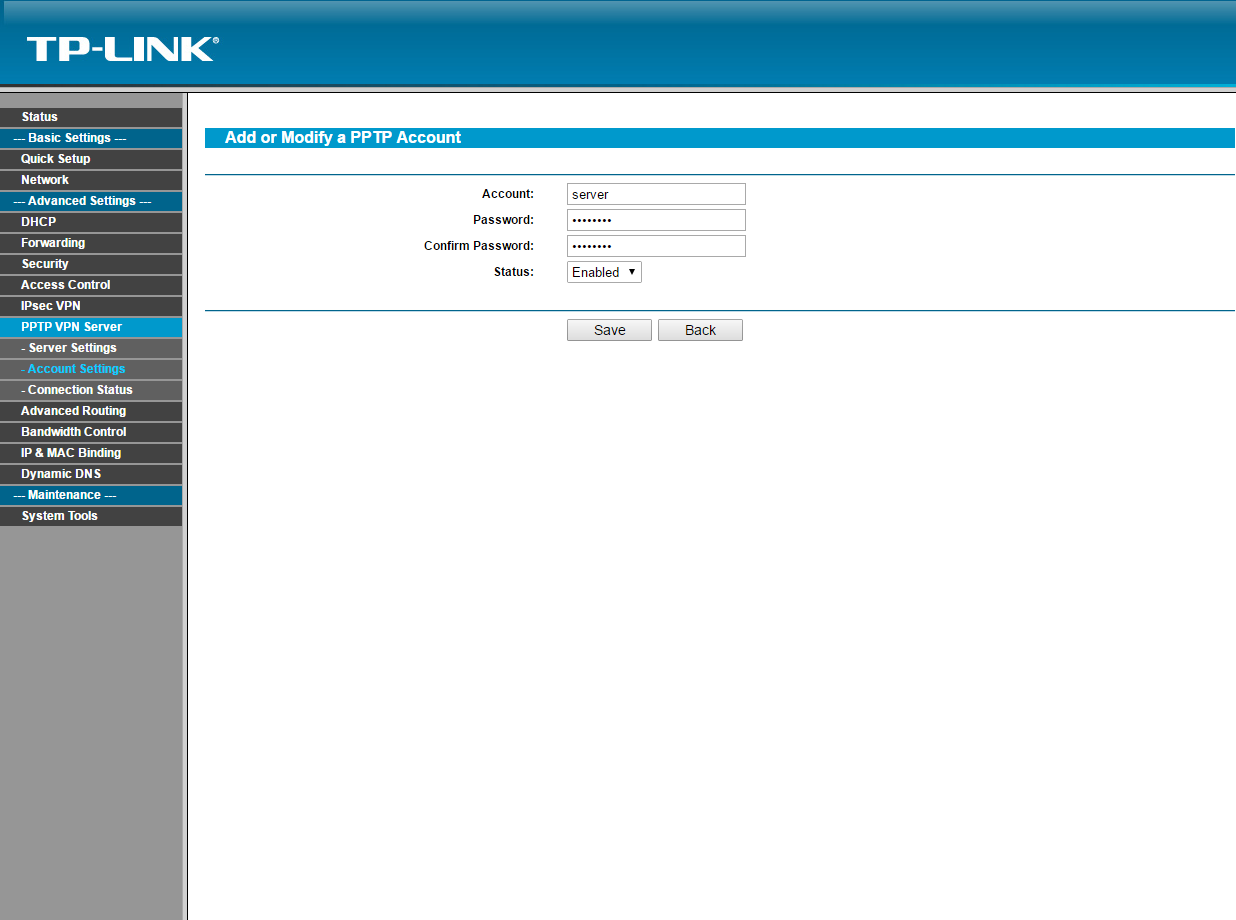
* Убедитесь, что в настройках другого маршрутизатора к которому подключен сервер включен проброс VPN.
Кроме того, хороший пароль должен состоять из букв верхнего и нижнего регистра и в идеале содержать цифры. Чем больше символов содержит пароль, тем хуже вероятность того, что потенциальные злоумышленники сломаются. В отличие от пароля, такого как электронная почта, вам даже не нужно запоминать свой пароль беспроводной связи. Вы всегда можете найти его через интерфейс администрирования маршрутизатора.
Но мы переходим к еще одному важному вопросу - получить доступ к администрированию маршрутизатора. Это также хороший способ изменить свой пароль. Если кто-то подключается к вашему маршрутизатору, и вы оставляете пароль администратора таким же, как в режиме по умолчанию, он легко переходит в полную конфигурацию.
Настройка маршрутизатора закончена.
Создание нового VPN подключения в Windows.
1. Зайдите в Панель Управления > Сеть и Интернет > Центр управления сетями и общим доступом
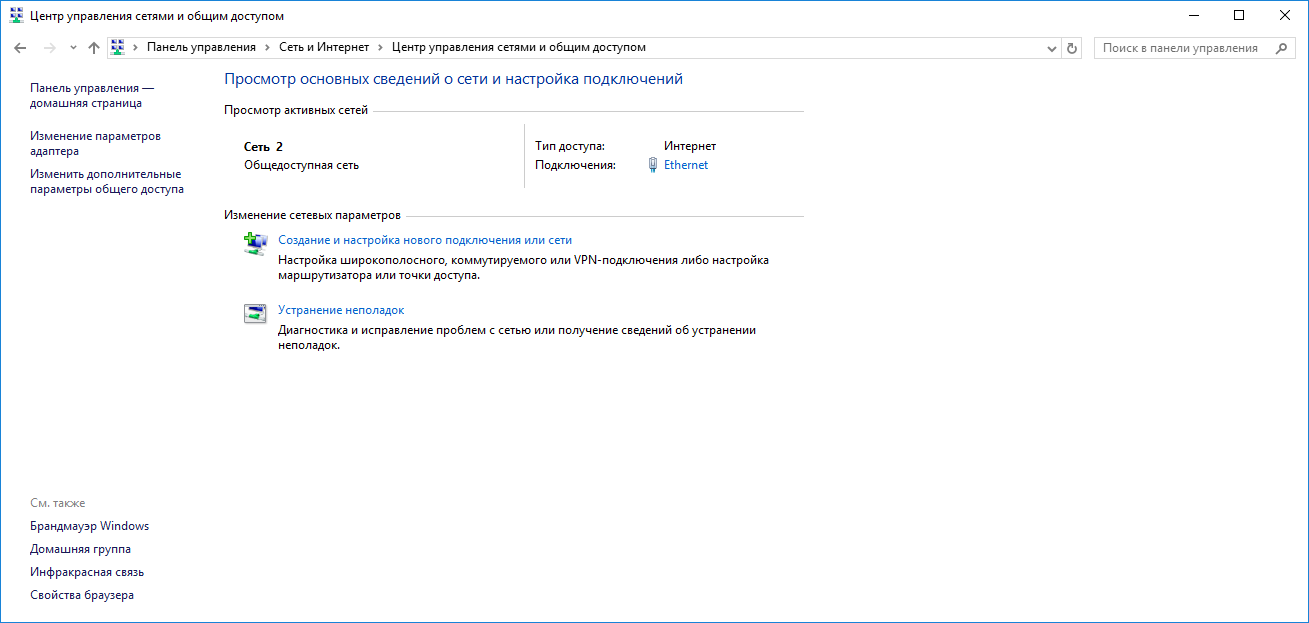
2. Нажмите на Создание и настройка нового подключения или сети
Вам интересно, что с ним будет полезно? Например, чтобы перенаправить весь интернет-трафик вашей семьи или бизнеса, чтобы он мог перехватить практически весь трафик. Он легко достигнет всей информации, с которой он станет. Вы можете изменить пароль на интерфейс администрирования в Администрации и в подкатегории «Система».
Здесь, однако, вы должны помнить, что если вы забудете свой админ-интерфейс, вы никогда не столкнетесь с ним снова. Единственный способ получить это - сбросить маршрутизатор до заводских настроек, но тогда вам нужно будет снова выполнить все сетевые настройки.
3. Подключение к рабочему месту (Настройка телефонного или VPN-подключения к рабочему месту)

4. Использовать мое подключение к интернету (VPN)
5. В поле Адрес в Интернете введите внешний IP Адрес выданный провайдером в месте куда будет выполняться VPN подключение. Узнать его можно если зайти на 2ip.ru.
Изменение пароля для доступа к интерфейсу администрирования. Ведущие читатели, возможно, уже столкнулись с так называемыми открытыми сетями. Это сети, которые широко используются в кафе и ресторанах, и пользователи могут подключаться к ним без ввода пароля. Вы также можете сделать эту сеть дома. Но мы не рекомендуем это!
В этом случае он может быть подключен к вашей сети, а в случае неправильной конфигурации подключенных компьютеров он может легко достигнуть персональных данных. Но что, если вы хотите, чтобы было легко присоединиться? В этом случае будет полезной так называемая размещенная сеть. Как следует из самого названия, это в основном гостевая сеть, полностью независимая от вашей основной сети. На практике это означает, что посещение через это соединение перейдет в Интернет, но больше не получит доступ к подключенным компьютерам.

6. В поле Имя объекта назначения впишите любое название VPN соединения.
7. Зайдите в Панель Управления > Сеть и Интернет > Сетевые подключения. На Вашем новом VPN подключении правый клик мыши > свойства, во вкладке Безопасность > Тип VPN > выбрать Туннельный Протокол точка-точка (PPTP). Шифрование данных > выбрать Обязательное (отключиться если нет шифрования). Поставить галочку Разрешить следующие протоколы и оставить по умолчанию. > OK.
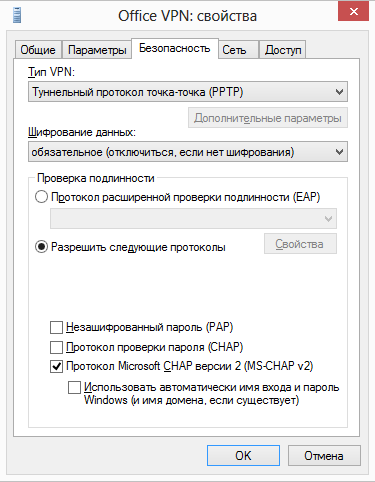
8. На Вашем новом VPN подключении правый клик мыши > подключить. Введите логин и пароль Account из пункта 6. Настройки Маршрутизатора данной инструкции.
Создание VPN подключения закончено.
Возможные проблемы
1. VPN Подключение отключается каждые 2 минуты.
Зайдите в Панель Управления > Система и безопасность > Брандмауэр Windows > Включение и отключение брандмауэра Windows. Отключите оба пункта. Перейдите назад и нажмите Дополнительные параметры > Свойства брандмауэра Windows. В открывшемся окне вкладка Профиль домена > Брандмауэр > Отключить.
2. Открываются не все сайты через VPN подключение.
Зайдите в Панель Управления > Сеть и Интернет > Сетевые подключения. На Вашем новом VPN подключении правый клик мыши > свойства. Вкладка Сеть > выбрать Протокол интернета версии 4 (TCP/IPv4) > Свойства > Дополнительно > Снять галочку с пункта "Использовать основной шлюз в удаленной сети". ОК.
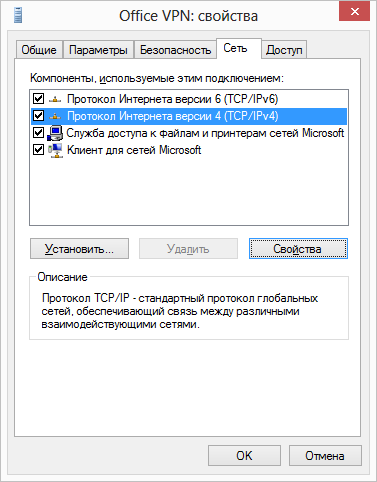

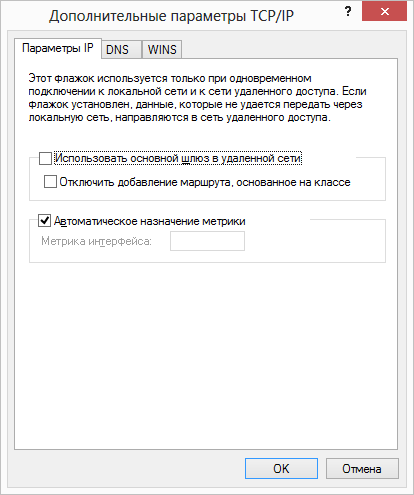
3. VPN Подключение продолжает отключаться через случайный промежуток времени.
а) Создайте текстовой документ с расширением txt. В нем пропишите следующий текст, заменяя текст в кавычках на Ваши настройки.
@echo off
set conn="название вашего нового VPN подключения"
set login="логин из Account пункта 6. Настройки Маршрутизатора данной инструкции"
set pass="пароль из Account пункта 6. Настройки Маршрутизатора данной инструкции"
set pause=15
rasdial %conn% %login% %pass%
goto exit
б) Переименуйте расширение файла "txt" в "bat". Поместите файл в любое место на компьютере.
в) Зайдите в пуск, в поиске найдите Планировщик Заданий. В открывшемся окне на Библиотеке планировщика заданий > правый клик > создать задачу.
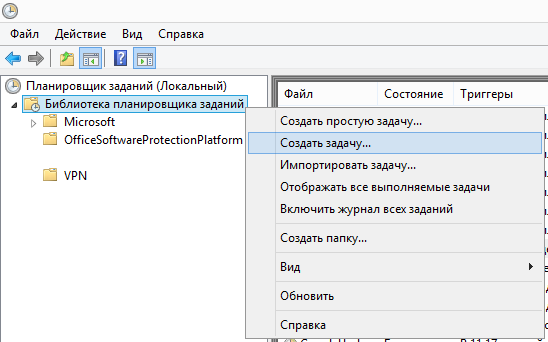
г) Во вкладке Общее дайте название новой задаче.

д) Во вкладке Триггеры выберите Создать. Начать задачу > По расписанию. Параметры > Ежедневно. Повторять задачу > каждые 15 минут. В течение > Бессрочно. Остальные настройки на Ваше усмотрение.

е) Во вкладке Действие нажмите Создать > Обзор > Выберите файл с расширением "bat" который Вы создали в пункте а). ОК.
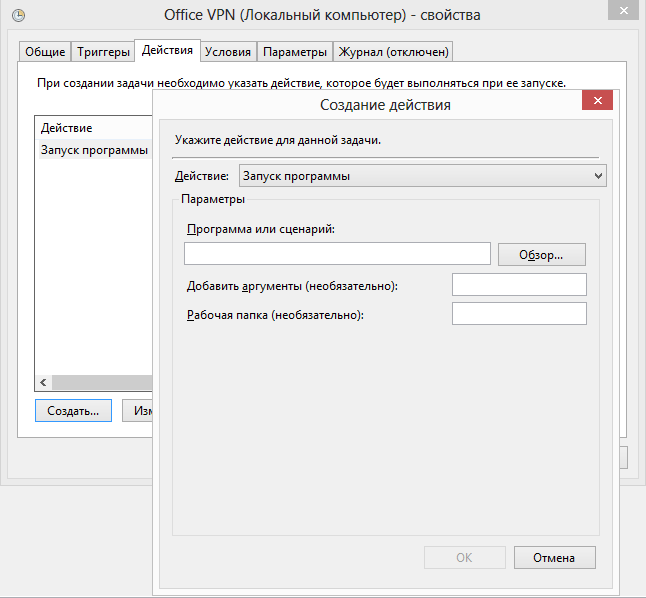
ж) Остальные настройки планировщика можете сделать по своему выбору.
 Как отменить электронный билет РЖД и вернуть деньги?
Как отменить электронный билет РЖД и вернуть деньги? Заводской сброс Prestigio Muze C5 Заводские настройки установить на prestigio 3170
Заводской сброс Prestigio Muze C5 Заводские настройки установить на prestigio 3170 Смартфоны Как на нокии люмии 920
Смартфоны Как на нокии люмии 920