Как сделать чтобы ноутбук раздавал wifi
Многие люди при приобретении модема с встроенным Wi-fi модулем задаются вопросом — как раздать интернет? Мы ответили на этот вопрос.
Навигация
Многие клиенты компании Yota задаются вопросом — как раздать Wi-fi с модема Yota? Этот вопрос мы и разберем в данной статье.
Общая информация
Для начала стоит сказать, что есть Wi-fi роутеры, имеющие возможность подключения к ним модема USB. Таким образом, они могут раздавать интернет с модема. Данный вариант является наиболее приемлемым во всех смыслах. Роутер потребляет меньше электроэнергии и благодаря такому решению не придется все время держать компьютер включённым.
Но не у каждого есть возможность приобрести роутер, имеющий порт для подключения модема. В такой ситуации раздавать интернет вы будете через компьютер или планшет. Если у вас планшет с системой Андроид, то тут все просто — подключаете USB модем и включаете раздачу Wi-fi в настройках. Но такая операция возможна не с каждым устройством, так как оно должно поддерживать технологию OTG и работать с внешними модемами.
Как организовать раздачу?

Сначала надо произвести настройку виртуальной беспроводной сети. Есть два способа, как это можно сделать:
- Настройка через командную строку
- Использование Virtual Router Plus
Забегая немного вперёд, стоит сказать, что это по сути один метод, так как второй настраивает командную строку, только в этом случае она будет работать на автомате. То есть вам не придётся приписывать команды и настраивать общий доступ. Программа сделает все сама. Вам остаётся задать только параметры.
Настройка раздачи через командную строку

Для запуска уомандной строки с правами администратора:
- Зайдите в меню «Пуск»
- В строчке поиска и впишите в неё CMD
- В высеченных результатах CMD левой кнопкой мыши
- Выберите запуск от имени администратора
- netsh wlan set hostednetwork mode=allow ssid=My_virtual_WiFi key=12345678 keyUsage=persistent – команда устанавливает драйвер и создаёт виртуальный Wi-fi адаптер. Здесь SSID — название вашей сети, KEY — пароль доступа. Эти параметры можно ввести такие, какие вам нравятся, но они должны состоять из латинских букв и цифр. Другими словами, вместо «My_virtual_Wi-Fi » нужно написать любое название, которое вам нравится. И вместо «12345678 » введите любые цифры
- Netsh wlan start hostednetwork – с помощью этой команды вы включите работу сети. Если вместо слова start, ввести слово stop, то сеть прекратит свою работу
Настраиваем общий доступ
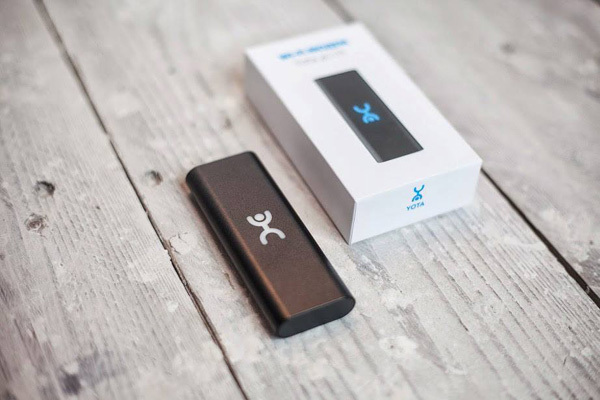
- После настройки и первого включения сети, можно настраивать общий доступ:
- В трее с программами найдите значок Wi-fi и нажмите на него. Вам нужна строчка настройки сетей и общего доступа
- Когда запустится окно, то кликните на изменение дополнительных параметров общего доступа. Тут отметьте галочками все пункты, чтобы их включить, кроме защиты паролем. Ее надо выключить
- Вернитесь на главную страницу управления вашими сетями и снова зайдите в раздел изменения параметров адаптера
- Тут вы увидите одно активное соединение. Оно будет называть Yota или Локальная сеть. В зависимости от конфигурации вашего компьютера оно может иметь и другое название
- Кликните по иконке правой кнопкой мыши и выберите «Свойства»
- Теперь вам надо найти вкладку «Доступ»
- Далее дайте разрешение, чтобы и другие пользователи могли пользоваться сетью
- Во вкладке «Подключение домашней сети» нажмите на нужное соединение
- Теперь сохраните введенные параметры, и вы получите полноценную раздачу Yota по Wi-fi
Настройка через программу Virtual Router Plus

Yota 4G LTE — настройка раздачи Wi-fi
Скачайте данную программу и установите её. Здесь вам надо задать следующие параметры:
- Название сети
- Пароль
- А также указать, какое соединение будет активным
В основном последний параметр определяется автоматически. То есть, при соединение с сетью Yota с помощью USB-модема, программа увидит данное подключение и начнет применять его в качестве активного. Кстати, сделать это у неё получается не всегда. В этой ситуации поможет обновление прошивки
Видео: Как раздать Yota по Wi-Fi с Windows 7?
Так же, на вашем ноутбуке (или ) , должен быть . И беспроводная сеть должна работать.
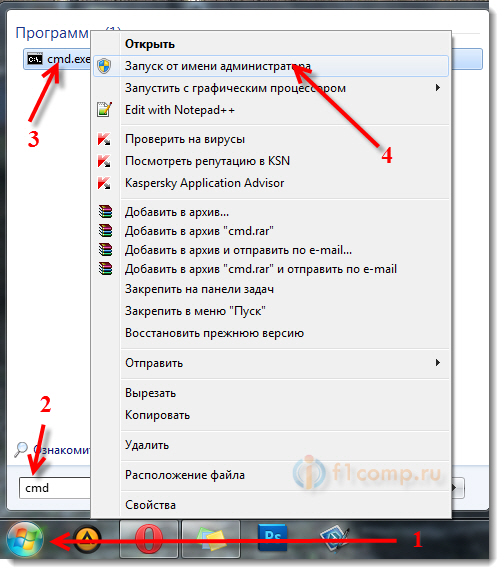
Копируем (или вводим) эту команду:
netsh wlan set hostednetwork mode=allow
И вставляем ее в командную строку.

Нажимаем Ентер , что бы выполнить команду. Появится вот такой результат:

Все, окно можно закрывать. Этой командой мы разрешили использование сети. Если этого не сделать, то потом, в программе VirtualRouter Plus, скорее всего просто появится ошибка “ “, и ничего не получится.
Разрешаем общий доступ к подключению к интернету
Ваше подключение через модем, должно быть отключено.
Заходим в управление сетевыми подключениями: Панель управления\Сеть и Интернет\Сетевые подключения.
Нажимаем правой кнопкой мыши на подключение к интернету через USB модем. Выбираем Свойства .
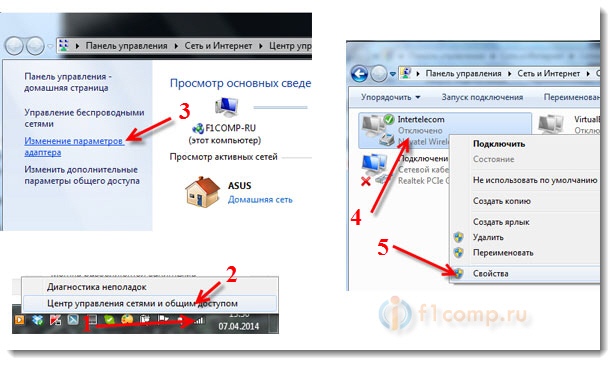
В новом окне, перейдите на вкладку Доступ . Установите галочку возле “Разрешить другим пользователям сети… “. Затем, выберите в списке соединение. У меня, это “Беспроводное сетевое соединение 3 ” У вас будет примерно такое же, только цифра может быть другой. Нажимаем Ok .
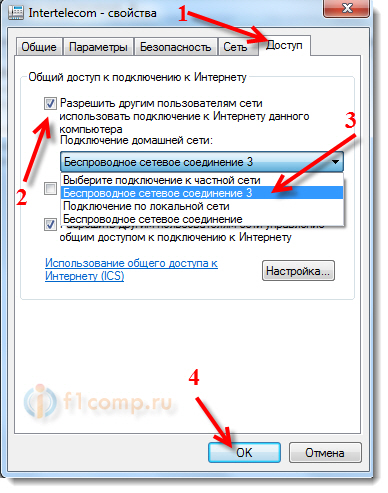
Теперь, подключаемся к интернету через наш USB модем. Я просто запустил соединение (двойным нажатием на него) и выбрал Вызов.

Убедитесь, что ваш компьютер подключился к интернету.
Теперь, можно запускать виртуальную точку доступа Wi-Fi.
Запускаем HotSpot с помощью VirtualRouter Plus
Сначала, нужно скачать VirtualRouter Plus. Вы можете сделать это с нашего сайта, или на официальном сайте http://opensource.runxiadq.com/index.php/projects/virtual-router-plus.
Извлеките файлы с архива, и запустите файл VirtualRouterPlus.exe .
Укажите имя сети, пароль, который будет использоваться при подключении к вашей точке доступа и выберите соединение, с которого вы хотите раздавать интернет. Там должно быть соединение через USB модем. Если его нет, то скорее всего, настроить не получится.
Для запуска точки доступа, нажмите на кнопку Start Virtual Router Plus.
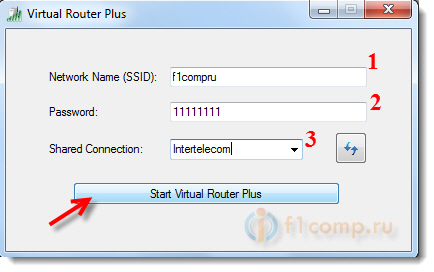
Появится сообщение, что сеть запущена.
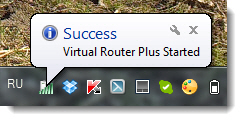
Все, наш ноутбук раздает Wi-Fi.
Подключаем смартфон к виртуальной точке доступа Wi-Fi
Включите Wi-Fi на телефоне, и откройте список доступных сетей. Там, вы увидите созданную нами сеть, выберите ее. Появится запрос пароля. Введите пароль, который вы указывали в VirtualRouterPlus, и нажмите Подключить .
Телефон должен подключится к запущенной на ноутбуке сети. Или смотрите более подробную по подключению Android устройств к беспроводной сети.
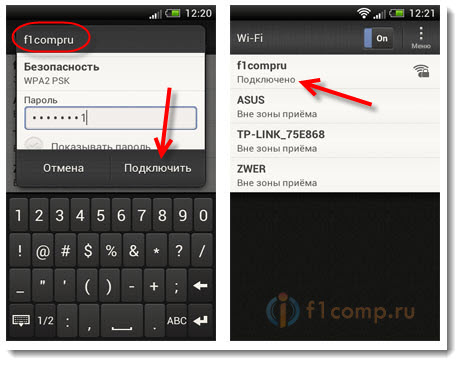
Пробуем открыть сайт. У меня все заработало!
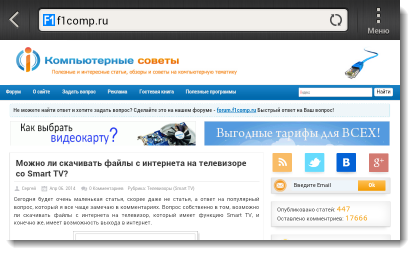
Как снова запустить сеть после перезагрузки компьютера?
После перезагрузки (выключения/включения) компьютера, нужно будет только подключится к интернету через ваш модем, и запустить точку доступа в программе Virtual Router Plus. И, вы снова сможете подключать свои устройства к Wi-Fi.
Если возникнет проблема, когда все как бы будет работать нормально, устройства будут подключатся, но интернет на них работать не будет, то скорее всего, что доступ к интернету будет блокировать ваш антивирус, или фаервол. Попробуйте полностью отключить их.
И проверьте, еще раз, разрешен ли общий доступ к интернету в свойствах вашего подключения через USB модем.
Послесловие
Надеюсь, мне удалось хоть немного прояснить ситуацию с настройкой HotSpot через беспроводные 3G/4G модем. Если вы не хотите с этим заворачиваться, то советую купить Wi-Fi роутер, который умеет брать интернет от USB модемов и раздавать его по Wi-Fi. Советы по выбору такого роутера, вы можете найти в статье.
Существует множество способов, которые дают возможность настроить точку доступа в интернет Wi-fi, что называется, в домашних условиях. С помощью метода описанного в данной статье, вы получите возможность сделать все без применения роутера. Вам понадобится usb-модем, который должен нормально функционировать, и непосредственно ваш компьютер или другое устройство, где должно поддерживаться беспроводное соединение.
Как настроить точку доступа Wi-fi на компьютере?
Чтобы сделать интернет в вашей квартире более доступным вы должны выполнить несложные манипуляции.
В первую очередь, откройте окно «Пуск». Затем найдите “Командная строка”, щелкните по ней правой кнопкой компьютерной мыши выбирете пункт «Запуск от имени администратора».
После этого вам станет доступной строка, куда необходимо ввести следующие строки:
netsh wlan set hostednetwork mode=allow ssid=» Home WiFi» key=» password » keyUsage=persistent
После ввода, нажмите enter. Данными строками вы создали виртуальное беспроводное соединение с именем Home WiFi и паролем password. Как вы понимаете, изменить вы можете в любой момент по желанию.
Затем необходимо открыть «Центр управления сетями и общим доступом», перейти в “Изменение параметров адаптера”, найти свое подключение созданное модемом (например оно может называться Билайн), кликнуть правой кнопкой мыши и зайти в свойства. Во вкладке «Доступ», выбрать пункт «Разрешить другим пользователям сети использовать подключение к Интернету данного компьютера». А в графе «Подключение к домашней сети» нужно выбрать созданное соединение “Home WiFi” и нажать кнопку ОК. Теперь осталось только запустить наше соединение, для этого возвращаемся в командную строку и пишем следующее:
netsh wlan start hostednetwork
Вуаля! Теперь вы имеете в своем распоряжении собственную точку доступа Wi-fi,и все кто знают ваш пароль, получат бесплатный и беспроводной доступ к интернету. Такой способ связи удобен, когда в вашем доме несколько компьютеров, но usb-модем всего лишь один. Для того чтобы каждый раз не вводить строку для запуска соединения, создадим текстовый файли вставим в него последнюю строку. Затем необходимо перейти по вкладке Файл/Сохранить как. Выберем произвольное имя файла, например “wi-fi” и обязательно в конце укажем расширение bat, то есть создадим файл wi-fi.bat. Его необходимо сохранить в любом месте где вам вздумается, например на диске C. Создадим ярлык ведущий на этот файл на рабочем столе. Зайдем в его свойства, а затем во вкладку Дополнительно и поставим галочку напротив “Запуск от имени администратора”. Все, теперь для того чтобы создать точку доступа необходимо просто дважды кликнуть по ярлыку “wi-fi”.
Как упростить работу Wi-fi?
Для того чтобы оптимизировать работу вашего беспроводного интернета вы можете скачать программу Virtual Router. Она позволит вам не только видеть всех, кто пользуется Wi-fi, но и отключать данный вид связи с помощью кнопки «Stop Virtual Router». Для активации данной программы, ее нужно скачать на компьютер, установить и запустить в работу.
Следует отметить, что Virtual Router может функционировать с системами Windows 7 и Windows 8. Но так как такие ОС установлены сейчас на подавляющем большинстве устройств, то это не является большой сложностью
В каждом доме появляется все больше современных гаджетов, которые имеют выход в сеть: смартфон, планшет, электронные книги. Все беспроводные технологии требуют наличие точки доступа, которая открывает канал всем устройствам. Чтобы не платить отдельно за каждый гаджет, есть способ, как раздавать вай-фай с ноутбука.
Можно ли раздавать вай-фай с ноутбука
Для многих пользователей привычным для создания домашней сети является wi-fi адаптер (роутер), но раздавать бесплатный интернет в квартире может и ноутбук. Современные модели компьютеров снабжены моделями вай-фай с реализацией SoftAp, что позволяет устройству не только принимать интернет, но и создавать зону беспроводного соединения. Это особенно полезно, если нет в наличии роутера или пользование осуществляется через телефонную карточку и модем. Подключиться к точке можно на любой ОС:
- Windows;
- Андроид;
Как раздать интернет с ноутбука
Существует несколько вариантов того, как раздать интернет с компьютера. Можно для этих целей использовать:
- встроенные функции Виндовс;
- дополнительные утилиты, которые можно скачать из интернета;
- функции командной строки.
Проще всего создать вай-фай зону с помощью сторонних программ. Настройка в этом случае абсолютно простая, особых знаний для этого не требуется. Сложнее всего управление осуществляется через команды в исполнительной строке, для обычного пользователя такой способ покажется слишком сложным. При нежелании же скачивать сторонний софт можно воспользоваться подключением через стандартные средства системы.
С помощью встроенных средств в Windows
Практически все современные компьютеры имеют Wi-fi адаптеры с технологией создания виртуальной зоны беспроводного соединения. Если у вас старя модель ПК, то следует проверить, поддерживает ли он вышеописанную функцию. Сделать это можно в «Диспетчер устройств», найти ваш модуль Wi-Fi, проверить на наличие технологии. Если да, то вот способ, как раздать вай-фай с ноутбука:
- Запустите «Панель управления» и найдите вкладу «Центр управления сетями и общим доступом».
- Нажмите на кнопку «Настройка нового подключения или сети».
- На следующем окне нажмите на «Настройка беспроводной сети ПК-ПК», кликните 2 раза «Далее».
- Придумайте название, пароль из 8 символов. В разделе «Тип безопасности» выберите «WPA-2». Поставьте отметку перед «Сохранить параметры этой сети».
- Система проведет настройки новой точки, далее перейдите на вкладку «Включить общий доступ к подключению к Интернету».
- После настройки закройте окно с помощью кнопки «Закрыть».
- В верхнем левом углу откройте вкладку «Изменение параметров адаптера» и активируйте «Сетевое обнаружение», можно открыть доступ к принтерам, файлам.
В нижнем правом углу появится новая созданная Wi-Fi точка, к которой можно подключать остальные устройства. До того, как раздать вай-фай с ноутбука, следует помнить, что работать сеть будет, пока включен ПК. При запуске спящего режима или выключения компьютера соединение тоже выключится. Чтобы создать точку доступа, нужно обладать правами администратора, иначе у вас возможности менять параметры не будет.
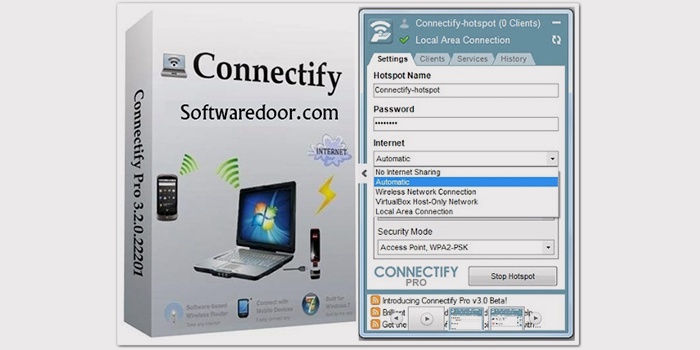
С помощью специальных программ
Многие пользователи в отзывах рассказывают, что намного проще раздать вай-фай с ноутбука через специализированные утилиты. На просторах сети их уже существует не мало, но принцип действия у них схож. К самым популярным относятся такие программы:
- Switch Virtual Router.
- Connectify Hotspot.
- MyPublicWiFi.
- Virtual Router Plus.
Самым мощным и простым вариантом, как раздать бесплатный вай-фай с ноутбука, считается Connectify Hotspot. Для домашнего пользования хватает и бесплатной версии, но можно купить утилиту за 30 долларов в год, чтобы иметь больше настроек и возможностей. Switch Virtual Router полностью бесплатная, но не имеет русского интерфейса. Пользователи говорят, что у этой утилиты давно не выходили обновления, поэтому корректность ее работы на новых моделях ноутбуков не гарантируется.
Программа MyPublicWiFi может хорошо раздать Wi-Fi, автоматически запускается сразу после включения компьютера, но не имеет русификации. Все утилиты очень однотипны, выполняют одни и те же функции. Чтобы раздать вай-фай, как правило, нужно выполнить такие несложные действия:
- Установите и запустите приложение.
- Придумайте имя для точки доступа.
- Введите пароль.
- Выберите тип подключения: мобильная связь, подключение через модем, локальный шнур.
- Нажмите кнопку «старт» или «создать. В разных утилитах она называется по-разному.
При скачивании подобных продуктов внимательно проверяйте полученные установщики на наличие вирусов. В некоторых случаях злоумышленники встраивают шпионские скрипты, которые проникают в ваш компьютер и крадут пароли ко многим сервисам (особенно к личной почте), что открывает им доступ к вашим личным данным. Для загрузки выбирайте авторитетные файлообменники.
Ознакомьтесь со способами, как .
Видео: как передать интернет с компьютера на телефон
 Команды Скайпа — новые команды в чате Skype
Команды Скайпа — новые команды в чате Skype Как создать слой в Автокаде?
Как создать слой в Автокаде? Iframe и Frame — что это такое и как лучше использовать фреймы в Html Как выглядит фрейм
Iframe и Frame — что это такое и как лучше использовать фреймы в Html Как выглядит фрейм