Как настроить удаленный рабочий стол и терминалы в локальной компьютерной сети организации. Терминальные серверы: настройка и рекомендации
Серверные технологии позволяют транслировать вычислительную мощность клиенту. Так называемый Сервер терминалов может «сдавать в аренду» ресурсы производительности. Это крайне полезно при наличии хорошо оснащённой «машины» на Windows Server 2008 R2 и нескольких слабых, устаревших терминалов.
Как установить и настроить терминальный сервер в Windows Server 2008 R2.
Типичный пример использования - работа с 1С с другого материка с использованием клиента RDP. Вычислительные возможности компьютера, на котором работают программы, при этом абсолютно не важны - ведь вся нагрузка ложится на сервер.
- Мощный ПК с инсталлированной на нём Windows Server 2008 R2. Настроить такую Windows для работы сложнее, чем остальные. Мы не будем рассматривать её настройку в рамках этого материала.
СОВЕТ. Для хорошей работы Терминального сервера желательно иметь от 32 Гбайт ОЗУ . Неплохо, если ваша конфигурация также имеет 2 процессора с четырьмя ядрами каждый.
- Клиентская лицензия терминального сервера, которая действует на данный момент. В основном сейчас используются лицензии Enterprise Agreement.
- Это краткое руководство.
Установка ТС
Все инструкции актуальны для готовой к работе и полностью настроенной Windows Server 2008 R2. Чтобы продолжить, убедитесь, что:
- Настроены сетевые адаптеры.
- В системе корректно задано время .
- Автоматическое обновление неактивно.
- Задано имя хоста.
- Настроен RDP.
- В качестве хранилища временных файлов задана папка TEMP.
- Имя учётной записи задано не по умолчанию (нежелательно использовать имена Admin, User, Root или другие похожие).
Служба удалённых РС и её настройка





Лицензирование (активация)
После перезагрузки Windows Server 2008 R2 вы увидите сообщение - «Не настроен сервер лицензирования…».

Чтобы проверить правильность работы активации, перейдите в RD Session Host (в папке меню «Пуск», с которой мы работали ранее) и изучите все внесённые настройки.
Дополнения
Терминальный сервер под управлением Windows Server 2008 R2 позволяет вносить на клиентских компьютерах дополнительные настройки. Чтобы подключить принтер из локальной сети к сессии, нужно установить на сервере и пользовательском терминале его драйверы. После этого установите флаг «Принтеры» в окне «Локальные устройства и ресурсы».
СОВЕТ. Если на конечных компьютерах стоит Windows XP SP3 (как минимум), то в «Мастер добавления ролей» (Add roles wizard) - «Мастер проверки подлинности» лучше указать «Требовать проверку подлинности…» (Require authentication). Если нет - противоположный пункт.
Если есть возможность - используйте Windows Server 2012 R2 или более новый Виндовс Сервер. Такое решение проще в настройке и лучше поддаётся масштабированию.
Выводы
Мы ознакомились с особенностями настройки Windows Server 2008 R2 и обсудили пошаговую установку самых важных параметров. Уверены, что теперь вам будет легче создать и конфигурировать собственный терминальный сервер.
Возможно, вы пользуетесь версией 2012 R2? У нас есть подробное руководство и для этой версии Виндовс. Ищите его, а также много другой интересной информации среди наших материалов!
Рассмотрим еще один случай взаимодействия сервера и клиента. Речь пойдет о так называемой архитектуре «сервер-терминал». Смысл ее в том, что абсолютно все происходит на сервере: запущена операционная система, выполняются прикладные программы, открываются файлы. Чтобы к компьютеру-серверу могли подключаться терминальные клиенты, на нем должна быть запущена программа - сервер терминалов, а в настройках безопасности такие подключения должны быть разрешены.
Пользователь же работает за терминалом - клиентом, который отображает на своем экране происходящее на сервере и передает в обратную сторону команды от клавиатуры и мыши. На клиенте выполняется только терминальная программа. Самым известным примером такой программы является Удаленный рабочий стол
- стандартное средство, входящее в состав любой версии Windows (Пуск → Все программы → Стандартные → Подключение к удаленному рабочему столу).
Сразу оговоримся: удаленное управление компьютером, подключение к удаленному рабочему столу и терминал-серверная схема - одно и то же. Вся разница только в цели: хотите ли вы настраивать, администрировать удаленный компьютер, либо собираетесь работать на нем, сидя за другим компьютером.
Начнем с простейшего применения этой схемы. Допустим, в офисе на компьютере установлены рабочие приложения, ресурсоемкие, дорогие и весьма специфические. Там же находятся и все ваши рабочие документы. Периодически возникает необходимость посмотреть или сделать что-то, находясь дома или где-нибудь еще. Конечно, можно установить те же приложения на ноутбук (про лицензии скромно промолчим), но как быть с документами? Придется постоянно отслеживать изменения, копировать последние отредактированные версии с компьютера на компьютер - путаница неизбежна. Если речь идет о программе учета наподобие 1С, проблема усложняется еще больше.
Что можно сделать? Решение стандартное, хотя многие о нем почему-то даже не слышали.
- На компьютере в офисе разрешить удаленное управление.
- Настроить маршрутизацию на шлюзе, чтобы клиенты могли подключаться к этому компьютеру через Интернет. Если клиент находится в пределах той же локальной сети, этот шаг исключается.
- Подключиться с ноутбука к офисному компьютеру.
Чтобы разрешить удаленное управление в Windows 7, в окне Система (Пуск → Панель управления → Система) выберите ссылку Дополнительные параметры системы . Откроется диалог Свойства системы . Перейдите в нем на вкладку Удаленный доступ и установите переключатель Удаленный рабочий стол в одно из двух положений, разрешающих удаленное подключение к этому компьютеру (рис. 8.13).
По умолчанию пользователи с правами администратора уже обладают правом удаленного управления компьютером. Однако для повседневных задач настоятельно рекомендуется завести ограниченную учетную запись и работать только под ней. Поэтому ту учетную запись, под которой вы обычно работаете, нужно добавить в группу пользователей удаленного рабочего стола.
- Чтобы разрешить обычному пользователю удаленное управление, нажмите кнопку Выбрать пользователей… .
- Откроется диалоговое окно Пользователи удаленного рабочего стола . Нажмите в нем кнопку Добавить . В открывшемся дочернем окне введите имя своей «повседневной» учетной записи.
- Нажмите кнопку OK в этом и всех предыдущих диалоговых окнах. На этом настройка компьютера-сервера закончена.
По умолчанию система не разрешает удаленный вход пользователей с пустым паролем. Это разумно: включив удаленный доступ, вы открываете широкие ворота для несанкционированного входа в систему извне, в том числе из Интернета. Если вы хотите пользоваться удаленным рабочим столом, свою учетную запись, как и учетную запись администратора, необходимо защитить паролями. Желательно, не самыми простыми!
Теперь подключимся к удаленному рабочему столу. На другом компьютере, например ноутбуке, запустите подключение к удаленному рабочему столу: Пуск → Все программы → Стандартные → Подключение к удаленному рабочему столу. В открывшемся окне нажмите кнопку Параметры , чтобы отобразились все вкладки и настройки (рис. 8.14).

В поле Компьютер введите IP-адрес или имя компьютера, к которому вы хотите подключиться. В поле Пользователь укажите имя вашей учетной записи на компьютере-сервере. На вкладке Экран настраиваются параметры отображения удаленного рабочего стола во время сеанса: разрешение и глубина цвета. На вкладке Локальные ресурсы выбирается, какие устройства этого компьютера будут подключены к удаленному компьютеру, как будто они присоединены непосредственно к нему. Например, если установлен флажок Принтеры, то сервер сможет печатать на принтер, который физически подключен к вашему ноутбуку.
Нажмите кнопку Подключить . Вам будет предложено ввести имя пользователя и пароль. В результате в окне терминала вы увидите рабочий стол удаленного компьютера. Если в настройках был выбран полноэкранный режим, изображение будет развернуто на весь экран. О том, что сейчас вы работаете на удаленном компьютере, будет напоминать только маленькая панель подключений у верхней кромки экрана.
Чтобы сохранить созданное подключение, снова откройте диалоговое окно Подключение к удаленному рабочему столу , проверьте параметры и на вкладке Общие нажмите кнопку Сохранить как… . Укажите путь и имя файла - параметры подключения будут сохранены в виде файла с расширением RDP. После двойного щелчка мышью на таком файле сразу будет запущено подключение с сохраненными параметрами. Если в настройках на вкладке Общие был установлен флажок Разрешить мне сохранять учетные данные , имя пользователя и пароль достаточно ввести только в первый раз - система их «запомнит». Если флажок снят, имя пользователя и пароль нужно вводить каждый раз заново.
В «настольных» версиях Windows действует ограничение: одновременно на компьютере может работать только один пользователь. Неважно, локально он вошел в систему или через удаленный рабочий стол. Как только вы подключитесь к удаленному рабочему столу, локальный сеанс будет отключен: на экране монитора появится экран приветствия. Наоборот, если теперь вы войдете в систему локально, сеанс подключения к удаленному рабочему столу сразу же будет разорван.
Решению первоначально поставленной задачи - воспользоваться одним компьютером с другого - это не мешает. Пока вы работаете на своем офисном компьютере удаленно, с ноутбука, локальный пользователь отдыхает. Когда вы отключите сеанс, он сможет продолжить работу. Собственно, создатели Windows так и задумывали.
Иногда возникает более сложная задача - обеспечить удаленную работу нескольких пользователей одновременно. Например, нужно сделать так, чтобы несколько сотрудников из филиала смогли параллельно работать с программами на одном из компьютеров в головном офисе. Возможность одновременной работы нескольких удаленных пользователей преусмотрена в серверных ОС - Windows Server. Принцип практически тот же, немного отличается его реализация. Скорее всего настройку вы поручите специалисту-компьютерщику, поэтому ограничимся перечислением этапов.
- С помощью мастера настройки указывается, что этот сервер должен играть роль сервера терминалов.
- На сервере заводятся учетные записи для каждого из удаленных пользователей.
- Для каждого из этих пользователей задаются полномочия.
- Активируется и настраивается служба лицензирования терминалов.
Одновременный вход нескольких пользователей можно задействовать и в «настольных» версиях Windows. Описание того, как превратить Windows XP или Windows 7 в «сервер терминалов», легко найти в Интернете. Процедура не вполне законна, поскольку нарушает условия лицензии. Правда, контролирующие органы редко обращают внимание на то, что вы разблокировали возможность одновременного терминального доступа - их больше интересует наличие наклейки на корпусе и правоустанавливающих документов.
Где пригодятся схемы с терминальным доступом и удаленным рабочим столом?
Два случая мы уже рассмотрели: работу из дома и подключение сотрудников филиалов. Вот еще два примера.
Из эстетических соображений вы решили установить на рабочих местах маленькие элегантные неттопы или «тонкие» клиенты. В таком случае сервер терминалов просто необходим! В компании используется какое-либо ресурсоемкое и дорогостоящее приложение, например CorelDRAW, AutoCAD, Гранд-Смета и т. д. Оно нужно нескольким сотрудникам, хотя и не одновременно. Поскольку лицензия у вас на одно рабочее место, установлена программа на один компьютер. Конечно, можно «подсаживаться» за него по очереди, но удобнее просто подключаться к этому компьютеру с разных рабочих мест через удаленный рабочий стол.
Сегодня я для себя решил создать памятку по установке и настройке Сервера терминалов Windows 2003, так как на работе устанавливаю для работы бухгалтерии с 1С. Надеюсь и Вам пригодится.
Установка сервера терминалов решит самую главную проблему, которая сопровождает 1С - "многопользовательность". Поясняю, город выделил нам программный комплекс 1С с одним физическим ключем HASP, а так как наша организация в штате имеет 8 бухгалтеров + начальник желает заходиь и видеть что происходит в программе, то одного ключа мало. Для этого нам и понадобится выполнить, то что написано ниже. Таким образом 1С будет думать, что подключенные к серверу терминалов пользователи - это один пользователь.
Итак! Установив Windows 2003 заходим Administrator `ом. Если всё сделано правильно - перед нами окно "Manage Your Server" и никаких (!) сообщений об активации.
Добавляем роль "Сервера терминалов"
Список "ролей" (теперь это так называется;-) нашего сервера пуст. Добавляем роль нашему серверу. Компьютер симулирует поиск чего-то там по локальной сети, и предлагает нам выбрать: между той ролью, которая нужна нам по ЕГО мнению и той, которая нужна по ВАШЕМУ мнению. Поскольку в искусственный интеллект и прочие сказки мы с вами уже не верим, да и своё мнение нам как-то дороже, то выбираем: Сustom .
В появившемся списке ролей выбираем Terminal Server , и нажимаем Next . Снова нажимаем Next , а затем OK - подтверждая свою готовность перегрузить компьютер.
После перезагрузки заходим под Administrator `ом, и говорим установке сервера терминалов Finish . Теперь: в окне Managing your computer появилась роль: Terminal Server . Однако ниже сказано, что: "Поскольку сервера терминальных лицензий не найдено, то сервер терминалов будет выдавать временные лицензии на соединение, каждая из которых закончит своё существование через 120 дней" .
Такая ситуация нас никак не устраивает, поэтому мы устанавливаем сервер терминальных лицензий. Для этого заходим в Пуск? Панель управления ? Установка и удаление программ ? Компоненты Windows . Ставим галочку напротив пункта Terminal Server Licensing . Hажимаем Next . Затем Finish .
Активация Сервера терминалов:
Теперь у нас установлен сервер терминальных лицензий. Hо его ещё надо активировать! .
Если есть корпоративный прокси, его следует прописать в Панель управления? Hастройки интернет .
Заходим в Администрирование ? Terminal Server Licensing . Видим, что найденный на нашем компьютере сервер находится в состоянии Not activated .
Щелкаем правой кнопкой, говорим Activate server . Выбираем тип подключения Automatic . Вводим свои личные данные (имя, фамилию, организацию, страну - строго те, которые были введены при установке Windows). Следующую страничку (E-Mail, адрес) я оставил пустой. Hажимаем Next, и ждём.
Активация должна пройти успешно. Непонятным, какой смысл, Microsoft закладывала в эту активацию? Зачем она нужна кроме сбора статистики? После успешной активации вам будет предложено добавить лицензии. Продолжаем.
Запустится Client Access License (CAL) Activation Wizard , который первым делом снова полезет в Microsoft. После чего спросит тип лицензии, которую желаете установить. Я выбрал Enterprise Agreement , и следующим этапом у меня спросили магическое число.
Теперь нужно указать продукт - Windows 2003 Server . Тип лицензии - per Device . Лицензия инсталлировалась отлично. Закрываем окно Terminal Server Licensing .
Получаем результат примерно такой:

Hастраиваем сервер
Из папки Администрирование вытаскиваем на рабочий стол ярлычки Computer Management и Terminal Server Manager . Это не обязательно, но так намного удобнее.
Заходим в Computer Management , создаём группу/группы пользователей 1С .
Для этого идем в Администрирование? Terminal Services Configuration . В настройках Server Setting снимаем ограничение "Restrict each user to one session" . В списке Connections выбираем соединения и настраиваем их Properties :

Закладка Client Settings :
Заменяем настройки пользователей в отношении дисков и принтеров собственными:
- подключать всё (то есть верхняя галочка должна быть снята, а три следующие должны быть активными и установленными);
- Ограничить глубину цвета до 16 бит;
- Запретить переадресацию LPT, COM, Audio портов.

Закладка Permissions(Разрешения) :
- Добавляем созданные группы пользователей 1С и ставим им права: Guest Access + User Access , я поставил полный.

Закладка Remote Control(Удаленное управление):
- Use remote control with following setting(Использовать управление со следующими параметрами):
- Require user`s permission (снимаем галочку);
- (o) Interact with the sessio.

Закрываем Terminal Services Configuration . Далее делаем следующее:
Заходим в My computer.
Говорим Propetries на диске C:
Переходим на закладку Security
Говорим Advanced...
Удаляем права, позволяющие группе Users создавать папки и файлы.

Заходим с Панель управления? Система. Закладка "Автоматическое обновление" . Отключаем всё автоматическое обновление напрочь.
Заходим в Администрирование? Local Security Settings ? Account Policies ? Password Polisy . Устанавливаем "Maximum password age" = 0 - так удобнее.
Заходим в Computer Management
, добавляем себя в качестве пользователя.
Hе забываем:
- Password never expires
- Добавить себя в группы пользователей 1С.
- Снять галочку "Require user`s permission" на закладке "Remote control"
Подключаемся к серверу:
Пробуем подключиться с другого компьютера к серверу терминалов. Для этого нам нужно установить на компьютер клиент. В составе XP
такой клиент уже есть: "Пуск? Программы
? Стандартные
? Связь
? Удаленное управление рабочим столом"
.
Однако, даже на XP
его стоит переустановить: клиент в составе Win2003 Server
будет все-таки поновее.
Клиент находится в папке: C:\WINDOWS\SYSTEM32\CLIENTS\TSCLIENT . он поддерживает установку и на Windows 98. Установите его на всех машинах, с которых хотите работать на сервере терминалов.
После запуска клиента нажмите кнопку "Options(Опции)" . Для пользователей 1С лучше применять следующие настройки:
Закладка "Общие" :
- заполнить поля компьютер, имя пользователя, пароль
- домен (если сеть с доменами - имя домена, если без доменов - имя сервера)

Закладка "Экран" :
- рабочий стол - во весь экран;
цветовая палитра - 16 бит.

Закладка "Локальные ресурсы" :
звук - не проигрывать;
клавиши - только в полноэкранном режиме;
автоматически подключаться к дискам и принтерам - Как Вам угодно.

Закладка "Дополнительно":
- скорость - модем 28.8 - должна остаться одна галочка - кэширование графики.
Теперь эти настройки можно сохранить в файл с расширением RDP . Обратите внимание на галочку "Сохранять пароль" на закладке "Общие" . Для операционных систем Win2000 и WinXP эта галочка доступна. Для других - нет. К сожалению, пользователи Win9x лишены возможности сохранять пароль в RDP файле - поэтому настройте ваших пользователей Win9x , что кроме пароля на 1С им придётся набивать пароль на Windows .
Как поступить с этим паролем - дело ваше. Можно назначить всем один пароль, можно сгенерировать свой пароль для каждого пользователя. Однако, вам крайне желательно знать пароль каждого пользователя - это пригодится для удалённого присоединения и администрирования сессий.
Hастроив должным образом соединение, убедитесь, что оно работает, и если хотите сохраните его в RDP -файл (можно прямо на рабочий стол).
Установка ПО:
Из личного опыта могу сказать, что на сервер стоит устанавливать как можно мешьше ПО. Ставить лучше только самое необходимое, так как от колличества программ и нагруженности процессора зависит скорость работы с сервером.
Я бы ограничился установкой на сервер следующего софта:
- Total Commander;
- WinRAR;
- Office XP RUS;
- Антивирус;
- ПО для поддержки БД(например MySQL).
Весь софт устанавливался правильно - то есть через Панель управления. Из Office я поставил только Word, Excel и Access. Отключил такие вещи как Binder и Панель_Office.
После этого осталось зайти в "C:\Documents and Settings\Administrator" и "C:\Documents and Settings\All users" и подкорректировать содержимое папок
- \Start men;
- \Start menu\Programs;
- \Start menu\Programs\Startup;
- \Deskto.
на предмет лишних ярлыков.
Устанавливаем 1C:Предприятие:
Установку 1С производим как обычно запустив инсталяцию.
Создаём папку для хранения будущих баз. В ней - подпапки для соответствующих групп пользователей, в которые переносим со старого места базы 1С .
Проверяем доступа на папку с базами 1С :
- Правой кнопкой мыши Propetries(Свойства) ? Security(Безопасность) ? Advance.
- все права должны наследоваться с корня диска: Administrators, SYSTEM и Владельцы должны иметь "Full Control" , группа 1С - права "Read & Execute.
- Добавляем права для соответствующей группы пользователей 1С
(которой принадлежит эта база). Ставим все галочки, кроме:
Full Control, Delete, Change Permissions , Take Ownership (для "This folder, subfolders and files") - таким образом, в списке прав появится наша группа с правами "Special"
Маленький секрет: если вы хотите, чтобы кто-нибудь кроме Administrator`а мог выполнять сохранение какой-либо из баз 1С , вам надо дать этому человеку права записи на файл C:\Program Files\1Cv77.ADM\BIN\1CV7FILE.LST .
Конфигуратор, при вызове команды "Сохранить данные" пытается открыть его на чтение и запись, даже если вы не хотите менять список сохраняемых файлов. Поэтому имеет смысл создать группу 1C-Admins , членам которой разрешить доступ на этот файл:
- правой кнопкой мыши? Propetries ? Security ? Advanced
- добавляем права для группы 1С-Admins: Ставим все галочки, кроме: Full Control, Delete, Change Permissions, Take Ownership
9. Ключ защиты
При первом запуске 1С вы можете столкнуться с тем - что 1С не захотело воспринимать свой железный ключ защиты. При запуске долго думает, а потом пишет: "Hе найден ключ защиты" - и вываливается.
Хотя от других людей о подобных проблемах я не слышал. Вам поможет установка эмулятора драйверов HASP. Но это уже другая история!
Сегодня я расскажу о том как поднять сервер терминалов (англ. terminal server) на базе Windows Server 2008 R2. В целом это довольно просто, но есть несколько тонких моментов, итак:
1. Что понадобится
- Мощный компьютер (сервер) с установленной на нем Windows Server 2008 R2. (От том как установить эту ось, я писал )
- Действительная клиентская лицензия сервера терминалов, приобретенная по одной из существующих программ лицензирования. (В данной статье я буду использовать найденный в интернете номер соглашения, по программе Enterprise Agriment. На момент написания статьи рабочими были номера: 6565792, 5296992, 3325596, 4965437, 4526017.)
2. Установка службы удаленных рабочих столов
Запускаем диспетчер сервера («Пуск»
— «Администрирование»
— «Диспетчер сервера»
). Раскрываем вкладку «Роли
» и нажимаем «Добавить роли».

Запустится «Мастер добавления ролей » . Жмем «Далее » , затем выбираем в списке роль «» и 2 раза снова нажимаем «Далее » .

Увидим окно выбора служб ролей. В нем выбираем «Узел сеансов удаленных рабочих столов » и «Лицензирование удаленных рабочих столов » и снова 2 раза «Далее » .

Метод проверки подлинности выбираем «Не требуем проверку подлинности на уровне сети» , чтобы можно было подключаться со старых клиентов. После чего жмем «Далее » .

На следующем шаге нужно выбрать режим лицензирования: «На устройство » или «На пользователя» . Чтобы понять чем отличаются эти режимы рассмотрим простой пример. Предположим, у Вас есть 5 лицензий. При режиме «На устройство» вы можете создать неограниченное число пользователей на сервере, которые смогут подключаться через удаленный рабочий стол только с 5 компьютеров, на которых установлены эти лицензии. Если выбрать режим «На пользователя», то зайти на сервер смогут только 5 выбранных пользователей, независимо с какого устройства они подключаются. Выбирайте тот режим, который вам наиболее подходит и нажимайте «Далее » .

На этом этапе нужно добавить пользователей или группу пользователей, которые будут иметь доступ к службе терминалов. Для этого нажимаем «Добавить », «Дополнительно », в открывшемся окне «Поиск », выбираем пользователя и нажимаем «ОК ». Для того чтобы все пользователи без исключения могли подключаться к нашему серверу терминалов добавляем группу «Все » . После чего жмем «ОК » и «Далее » .

Если Вы хотите чтобы через удаленный рабочий стол можно было прослушивать аудиоданные и смотреть видео, то устанавливайте соответствующую галочку. Аналогично с записью звука и Windows Aero. Выбрав нужные параметры жмем «Далее » .

Теперь надо настроить область обнаружения для лицензирования удаленных рабочих столов. Если у Вас поднят Active Directory , то выбирайте «Этот домен » или «Лес » , в зависимости от структуры домена. В противном случае выбираем «Эта рабочая группа » и нажимаем «Далее » .

Проверяем все настройки и нажимаем «Установить ».

После установки потребуется перезагрузка.
3. Установка сервера лицензирования удаленных рабочих столов
Если все сделано правильно, то после перезагрузки мы увидим окно, с сообщением, что установка прошла успешно, но с предупреждением, что нужно настроить параметры лицензирования на сервере узла сеансов удаленных рабочих столов.

Укажем сервер лицензирования вручную. Для этого запустим оснастку «Конфигурация узла сеансов удаленных рабочих столов » («Пуск » — «Администрирование » — «Службы удаленных рабочих столов »). Там мы видим что не указан сервер лицензирования удаленных рабочих столов.

Кликаем 2 раза по этой строке, в открывшемся окне «Свойства » , выбираем вкладку «Лицензирование » и нажимаем кнопку «Добавить » .

Выбираем сервера из известных серверов лицензирования. В нашем случае сервер лицензирования находится на одном компьютере с сервером терминалов. Добавляем его и нажимаем «ОК » .

Теперь, если перейти на вкладу «Диагностика лицензирования » мы увидим что сервер лицензирования выбран, но не включен.

Для запуска и активации сервера лицензирования удаленных рабочих столов, запустим «Диспетчер лицензирования удаленных рабочих столов » («Пуск » — «Администрирование » — «Службы удаленных рабочих столов »). В диспетчере мы видим наш сервер и статус «Не активирован » . Кликаем по нему правой кнопкой мыши и выбираем «Активировать сервер » .

Запустится «Мастер активации сервер а» . Нажимаем «Далее » . В следующем окне выбираем метод подключения «Авто (реком.) » и снова жмем «Далее » . Заполняем сведения об организации. Затем, заполнив дополнительные сведения (не обязательно) и нажав «Далее » , увидим сообщение об успешной активации сервера.

Теперь надо установить лицензии. Если этого не сделать то сервер лицензирования будет выдавать временные лицензии, действующие 120 дней. Чтобы установить лицензии нажимаем «Далее » , оставив галочку «Запустить мастер установки лицензий » . Или же можно запустить данный мастер из «Диспетчера лицензирования удаленных рабочих столов » , кликнув правой кнопкой по серверу и выбрав «Установить лицензии » . Там же мы можем проверить, что сервер активирован.

В запустившемся «Мастере установки лицензий » нажимаем «Далее » и попадаем на окно выбора программы лицензирования. Следующие действия зависят от способа приобретений лицензий. В моем примере это «Enterprise Agreement » . Выбрав нужный тип лицензирования нажимаем «Далее » .

Вводим номер соглашения и жмем «Далее » . В следующем окне выбираем версию продукта: «Windows Server 2008 или Windows Server 2008 R2 » , тип лицензий выбираем тот же, который мы выбирали при добавлении ролей («на пользователя » или «на устройство ») и вводим количество необходимых лицензий.

Нажимаем «Далее » и дожидаемся сообщения об успешной установки лицензии. (Хочу отметить, что по непонятным для меня причинам, данная процедура не всегда заканчивается положительно. Если мастер сообщил что не удалось установить лицензию попробуйте повторить процедуру некоторое время спустя. Рано или поздно лицензия установится. Проверенно не один раз.) Если все прошло хорошо в диспетчере сервера мы должны увидеть параметры нашей лицензии.

И убедимся что нет проблем, зайдя на вкладку «Диагностика лицензирования
» в диспетчере сервера.
Все, на этом установка сервера терминалов закончена. Можно подключаться к серверу с помощью встроенного в Windows клиента .
Помогла ли вам данная статья?
В принципе, последовательность действий не сильно отличается от установки сервера терминалов в Windows Server 2008 R2, однако есть ряд значимых отличий. Итак:
0. Что понадобится:
- Компьютер (сервер) с установленной на нем Windows Server 2012 и права администратора на данном сервере.
- Действительная клиентская лицензия сервера терминалов, приобретенная по одной из существующих программ лицензирования. (В данной статье я буду использовать найденный в интернете номер соглашения, по программе Enterprise Agriment. На момент написания статьи рабочими были номера: 6565792, 5296992, 3325596, 4965437, 4526017.)
- Доступ к сети Internet для активации сервера лицензирования и установки лицензий (возможна также активация и по телефону).
1. Установка службы удаленных рабочих столов
Запускаем Диспетчер серверов. Его можно запустить с ярлыка на панели задач, или же выполнив команду servermanager.exe (Для этого необходимо нажать комбинацию клавиш Win + R, в появившемся окне в поле «Открыть » (Open ) написать имя команды и нажать «ОК »).
В меню, в верхнем правом углу, выбираем «Управление » (Manage ) - «Добавить роли и компоненты » (Add Roles and Features ) .

Запустится «Мастер добавления ролей и компонентов » (Add Roles and Features Wizard) . Нажимаем «Далее » (Next) на начальной странице.

Оставляем переключатель на «Установка ролей и компонентов » (Role-based or features-based installation ) и снова жмем «Далее » (Next) .

Выбираем тот сервер из пула серверов, на который будет установлена служба терминалов. В моем примере это данный локальный сервер. Нажимаем «Далее » (Next) .

Отмечаем роль «» (Remote Desktop Services ) в списке ролей и жмем «Далее » (Next) .

Компоненты оставляем в том виде, в котором они есть. Ничего не отмечая жмем «Далее »(Next) .

Читаем описание службы удаленных рабочих столов и нажимаем «Далее » (Next) .

Теперь необходимо выбрать устанавливаемые службы ролей. Как минимум нам пригодится «Лицензирование удаленных рабочих столов » (Remote Desktop Licensing ) (также соглашаемся на установку дополнительных компонент нажав на «Добавить компоненты » (Add Features ) в появившемся мастере)

и «» (Remote Desktop Session Host ) (опять соглашаемся на установку дополнительных компонент нажав на «Добавить компоненты » (Add Features ) в открывшемся окне). Отметив необходимы службы ролей, нажимаем «Далее » (Next) .

Все параметры установки роли определены. На последней странице установим флаг «Автоматический перезапуск конечного сервера, если требуется » (Restart the destination server automatically if required ) , подтвердим выбор нажав «Да » (Yes ) в появившемся окне и нажмем «Установить » (Install ) для запуска установки службы.

Если все прошло хорошо, после перезагрузки, увидим сообщение об успешной установке всех выбранных служб и компонент. Нажимаем «Закрыть » (Close ) для завершения работы мастера.

2. Определение сервера лицензирования для службы удаленных рабочих столов.
Теперь запустим «» (RD Licensing Diagnoser) . Сделать это можно из диспетчера серверов, выбрав в правом верхнем меню «Средства » (Tools ) - «Terminal Services » — «Средство диагностики лицензирования удаленных рабочих столов » (RD Licensing Diagnoser ) .

Здесь мы видим, что доступных лицензий пока нет, т. к. не задан режим лицензирования для сервера узла сеансов удаленных рабочих столов.

Сервер лицензирования указывается теперь в локальных групповых политиках. Для запуска редактора выполним команду gpedit.msc .

Откроется редактор локальной групповой политики. В дереве слева раскроем вкладки:
- «Конфигурация компьютера
» (Computer Configuration
)
- «Административные шаблоны
» (Administrative Templates
)
- «Компоненты Windows
» (Windows Components
)
- «Службы удаленных рабочих столов
» (Remote Desktop Services
)
- «Узел сеансов удаленных рабочих столов
» (Remote Desktop Session Host
)
- «Лицензирование » (Licensing )
- «Узел сеансов удаленных рабочих столов
» (Remote Desktop Session Host
)
- «Службы удаленных рабочих столов
» (Remote Desktop Services
)
- «Компоненты Windows
» (Windows Components
)
- «Административные шаблоны
» (Administrative Templates
)
Откроем параметры «Использовать указанные серверы лицензирования удаленных рабочих столов » (Use the specified Remote Desktop license servers ) , кликнув 2 раза по соответствующей строке.

В окне редактирования параметров политики, переставим переключатель в «Включено » (Enabled ) . Затем необходимо определить сервер лицензирования для службы удаленных рабочих столов. В моем примере сервер лицензирования находится на этом же физическом сервере. Указываем сетевое имя или IP-адрес сервера лицензий и нажимаем «ОК » .

Далее меняем параметры политики «Задать режим лицензирования удаленных рабочих столов » (Set the Remote licensing mode ) . Также устанавливаем переключатель в «Включено » (Enabled ) и указываем режим лицензирования для сервера узла сеансов удаленных рабочих столов. Возможны 2 варианта:
- «На пользователя» (Per User)
- «На устройство» (Per Device)
Для того, чтобы разобраться чем отличаются эти режимы, рассмотрим простой пример. Предположим, у Вас есть 5 лицензий. При режиме «На устройство » вы можете создать неограниченное число пользователей на сервере, которые смогут подключаться через удаленный рабочий стол только с 5 компьютеров, на которых установлены эти лицензии. Если выбрать режим «На пользователя », то зайти на сервер смогут только 5 выбранных пользователей, независимо с какого устройства они подключаются.
Выбираем тот режим, который наиболее подходит для ваших нужд и нажимаем «ОК » .

Изменив вышеперечисленные политики, закрываем редактор.

Возвращаемся в оснастку «Средство диагностики лицензирования удаленных рабочих столов » (RD Licensing Diagnoser ) и видим новую ошибку, указывающую на то, что сервер лицензирования указан, но не включен.

Для запуска сервера лицензирования переходим в «» (RD Licensing Manager ) . Найти его можно в диспетчере серверов, вкладка «Средства » (Tools ) - «Terminal Services » - «Диспетчер лицензирования удаленных рабочих столов » (Remote Desktop Licensing Manager ) .

Здесь найдем наш сервер лицензирования, со статусом «Не активирован » (Not Activated ) . Для активации кликаем по нему правой кнопкой мыши и в контекстном меню выбираем «Активировать сервер » (Activate Server ) .

Запустится Мастер активации сервера. Жмем «Далее » (Next) на первой странице мастера.

Затем выбираем метод подключения («Авто » (Automatic connection ) по умолчанию) и жмем «Далее » (Next) .

Вводим сведения об организации (эти поля обязательны для заполнения) после чего жмем «Далее » (Next) .

Вводим дополнительные сведения об организации (необязательно) и снова нажимаем «Далее »(Next) .

Сервер лицензирования активирован. Теперь следует установить лицензии. Для этого нажимаем «Далее » (Next) оставив включенным флаг «Запустить мастер установки лицензий » .

3. Установка лицензий на сервер лицензирования службы удаленных рабочих столов

Затем выбираем необходимую вам программу лицензирования. В моем примере это «Соглашение «Enterprise Agreement «» . Жмем «Далее » (Next) .


Указываем версию продукта, тип лицензии и количество лицензий в соответствии с вашей программой лицензирования. Жмем «Далее » (Next) .

Ну и дожидаемся завершения работы мастера установки лицензий с сообщением о том, что запрошенные лицензии успешно установлены.

В диспетчере лицензирования убеждаемся, что сервер работает, а также видим общее и доступное число установленных лицензий.

Ну и наконец возвращаемся в «Средства диагностики лицензирования удаленных рабочих столов » (RD Licensing Diagnoser ) и видим, что ошибок нет, а число лицензий, доступных клиентам, соответствует тому, что мы вводили на предыдущем шаге.

На этом установка сервера терминалов в Windows Server 2012 завершена.
 Пульт для телевизора в мобильнике: как с помощью андроида управлять телевизором?
Пульт для телевизора в мобильнике: как с помощью андроида управлять телевизором?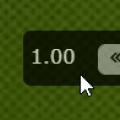 Изменение скорости видеоклипа в Premiere Pro
Изменение скорости видеоклипа в Premiere Pro Служба переноса данных: устранение неполадок
Служба переноса данных: устранение неполадок