Как сделать восстановление системы на Windows10. Как сделать восстановление системы на Windows10 Как сделать откат системы в 10
В предыдущей информации подробно изучалось, обязательно посмотрите ее. А вообще даже если пользователь не приложил руку к созданию точки, она появляется сама, когда происходит установка программ, драйверов, пакетов обновлений ОС. Если в системе происходят сбои, после перечисленных действий выше, то точки можно использовать для возобновления работы компьютера. Уже стало понятно, что сейчас осветим тему, как откатить Windows 10 до точки восстановления.
Вы должны войти в систему под администраторской учетной записью. Перед выполнением процедуры восстановления, система воссоздает в автоматическом режиме точку для отмены изменений, вызванных текущим откатом.
Примечание: откат нельзя отменить, если Вы запускаете его из безопасного режима или из особых вариантов загрузки.
Восстановление Windows через элемент панели управления
Чтобы добраться до окошка восстановления системы выберите один из шагов ниже. Первые два способа используйте, если попутно нужно проверить другие настройки, третий, если нужно напрямую зайти в окно восстановления системы.
1. . Просмотр представьте в крупных значках. Произведите переход по ссылке «Восстановление».
В следующем окошке щелкните по надписи запуска восстановления.
2. В панели управления кликните «Система».
Перейдите по ссылке «Защита системы».
В диалоговом окошке нажмите «Восстановить».
3. Самый быстрый метод вызова нужного объекта. , введя слово rstrui. Далее кликните OK или кнопку Enter.
Выберите рекомендуемое восстановление или другую точку, щелкните «Далее».
Если выбран второй вариант, тогда перед Вами предстанет перечень доступных точек. Выберите точку, до которой надо откатить систему. Сделайте клик по поиску задействованных программ, чтобы просмотреть, что откатится, удалиться (восстановиться) после процедуры.
Как видно на изображении, в случае отката системы Windows 10 к точке восстановления, никакие элементы не удалятся и не восстановятся. В вашем конкретном случае вероятнее будут присутствовать элементы, посмотрев на которые, решите, стоит ли делать откат. Нажмите «Закрыть».
Щелкните «Далее» и в следующем окне «Готово». Выскочит предупреждение, где сделайте щелчок на «Да». 
Дождитесь окончания подготовки восстановления. После чего ПК перезагрузится, где на синем экране будет отображаться статус восстановления, подождите.
Когда процесс отката закончится, компьютер загрузится на рабочий стол. В случае успешного отката выскочит уведомление об успешном восстановлении, иначе другое сообщение.
Откат системы при загрузке компьютера
Данная процедура полезна, когда не корректно загружается Windows 10. Зажмите кнопку питания ПК, пока он не отключится. Затем включите компьютер снова, как дойдет дело до лого Windows и загрузки, зажмите кнопку питания еще раз. Далее запустите ПК, на экране должна отображаться надпись подготовки автоматического восстановления.
Дождитесь, когда пройдет диагностика. Выберите дополнительные параметры.
Далее выберите раздел устранения неисправностей.
Посетите раздел дополнительных параметров.
Щелкните первый пункт, отвечающий за откат системы. Выберите нужную учетную запись, введя пароль.
Далее нужно повторить такие же шаги, которые описывают откат системы, как в первом способе. Выберите рекомендуемое восстановление, другую точку, нажав «Далее». В случае самостоятельного выбора точки, проанализируйте, что затронет восстановление. Перейдите в следующее окно, нажав «Далее», «Готово» и «Да» для подтверждения. Теперь дождитесь пока откат завершит действия (проиллюстрированные шаги смотрите в предыдущем способе).
В случае удачного восстановления выскочит уведомление, где необходимо нажать «Перезагрузка». Если у Вас удачно получится откатить Windows 10 до точки восстановления, тогда при полной загрузки системы Вы увидите соответствующее сообщение.
Отмена восстановления системы
Если откат системы не оправдал результаты, тогда Вы можете его отменить. Но помните, если восстановление происходило из дополнительных параметров загрузки или безопасного режима Windows 10, тогда отмена невозможна.
Делая откат первым способом, автоматически создается точка на его отмену. Процесс отмены отката полностью идентичен восстановлению из точки, как в самой Windows 10, так и при загрузке. В окне выберите «Операция восстановления», проделав аналогичные шаги, как в первом или во втором способах.
Теперь Вы знаете, как сделать восстановление системы Windows 10 с точки из интерфейса ОС и при запуске в случае невозможности загрузки. В случае ошибки Вы всегда можете вернуть прежнее состояние, отменив откат.
Есть такие передовые ребята, которые уже согласились сделать установку Windows 10, попробовали и решили отменить совершенное и вернуться на свою любимую семерку или восьмерку. Это не удивительно, ведь после установки можно найти кучу ошибок и недоработок, которыми пока пестрит новая операционная система от Microsoft. Кто-то также говорит, что происходят постоянные загрузки из сети. Тут тоже сюрпризов нет, так как всем давно известно, что . Печальное зрелище. Как откатить Windows 10 обратно, и поговорим далее.
Условия
Конечно, можно провести автоматическое восстановление после опрометчивой установки инновационной операционной системы, и спасибо производителям за то, что они предусмотрели такое замечательное решение. Windows 10 автоматически резервирует прежнюю копию, чтобы безболезненно на неё вернуться, если пользователь не удалил в течение месяца эти файлы. Если же удалить предыдущую версию всё-таки пришлось, то можно попробовать восстановление с виртуального образа в опциях режима безопасности.
Откат
Восстановление в Windows 10 реализовано доступно, многое можно понять по графическому оформлению.
- Итак, для начала можно нажать в области уведомлений на специальную иконку и выбрать Все параметры.
- После этого появится окно, в котором следует выбрать пункт Обновление и безопасность, дальше нажимаем Восстановление.

- Затем пользователю можно выбрать, в каком из разделов Вернуться к Windows 8.1 или Вернуться к Windows 7 следует нажать кнопку Начать. Естественно всё зависит от того, какую операционную систему нужно вернуть после установки.

Естественно, после проведенных процедур компьютер решит удалить Windows 10. Затем произойдёт восстановление предыдущей операционной системы. При этом все приложения и настройки также поспешат вернуться к пользователю.
Так ли плоха Windows 10
Конечно, недоработки системы на лицо. Есть пока программная несовместимость и аппаратная. Многие любимые игры и приложения могут не запускаться, так что желание вернуться к прежней Windows появляется часто. Но на то и выпустили предварительную версию, чтобы после можно было выявить и удалить все ошибки. Можно часами спорить, хорошо это или плохо, но положительная тенденция имеет место. Разработчики взялись за голову и решили вернуть меню Пуск после опрометчивого удаления из восьмерки. Восьмое поколение явно удалось хуже десятого. Пройдет некоторое время, и программисты смогут провести корректные установки для нормальной работы. Всё дело в том, что ежедневно данные поступают к специалистам, которые и .
Долгие годы Microsoft проезжала на своих прошлых успехах, года она только в одиночестве могла сделать нормальный графический интерфейс. Долго выходили однотипные изменения, но после этих релизов всё изменилось: мобильные устройства могут мгновенно удалить старое программное обеспечение и после этого поставить новое, обновления выходя каждый месяц, если не чаще, каждая фирма стремится сделать свою операционную систему для собственных устройств. Естественно, что в таких агрессивных условиях, бывший монополист рынка не может действовать быстро. Темнее не менее, не всё так плохо, так как выводы делаются и принимаются правильные решения. Вот уже и установки новой системы совсем бесплатны, обновление, которое можно в любой момент удалить, происходит автоматически, коды системы всё больше открыты для разработчиков. Светлое будущее практически настало.
Можно подождать некоторое время, пока работа системы наладится. Тем более, что удалить её можно в любое время. Очень хорошо, что предусмотрено восстановление. Это значит, что какие бы негативные изменения не вносились в систему, их можно отменить или исправить. Раньше восстановление было под силу только продвинутым пользователям программного обеспечения. Но время идет, и сегодня восстановление делает одной кнопкой.
(Visited 6 872 times, 1 visits today)
Сравнительно молодая операционная система Виндовс 10, выпущенная в 2014 году, вызвала противоречивые споры относительности её стабильности и слежки. Однако, стоит отметить, финальная версия Windows 10 на этот раз удалась. Но, несмотря на все её достоинства, многие пользователи, так или иначе, получившие себе на компьютер новую ОС, хотят вернуть назад полюбившуюся «семёрку» или 8, которой они пользовались до обновления. Перейдя на «десятку», в период бесплатного обновления, у пользователей было 30 дней для того, чтобы откатить систему назад. После окончания этого периода воспользоваться этой функцией уже невозможно. Так как откатить Виндовс 10?
Сейчас, чтобы вернуть старую ОС придётся выполнять , либо выполнить восстановление, с помощью заранее созданного образа системы что была до Виндовс 10. Но и после окончания акционного периода осталась лазейка получить продукт бесплатно, абсолютно легальным способом – это или 8 до «десятки» для людей с ограниченными возможностями. В этом случае, если новая версия Виндовс 10 чем-то не устроила можно сделать в Win 10 откат системы.
Как сделать откат системы на Виндовс 10
- Для этого нужно открыть меню параметров системы, через вызов горячими клавишами Win+I или через кнопку «Все параметры » в окне центра уведомлений на панели инструментов.

- Далее, переходим в раздел «Обновление и безопасность » и здесь, если возможность откатить ОС до прежней версии всё ещё актуальна, нужно кликнуть на кнопку вернуться на Виндовс 7 или 8 (это уже с какой ОС вы обновлялись).

- Затем, нужно просто следовать подсказкам на экране и через небольшой промежуток времени система будет восстановлена до того состояния, когда обновление до Windows 10 ещё не произошло. За исключением некоторых программ и приложений, которые были удалены системой в момент обновления, их придётся устанавливать заново.

Откат системы восстановление работоспособных параметров
Под откатом системы ещё подразумевается восстановление её работоспособного состояния. Если были неправильно установлены драйверы, программы или утилиты, которые могли вызвать какие-то неполадки. Или вследствие вредоносной активности, повредившей какие-то программы и компоненты. Здесь мы опишем, как сделать откат Вин 10,
если произошел программой сбой. Когда определить причину, а также устранить неполадки в среде Виндовс не представляется возможным. Чаще всего подобные мероприятия с откатом до момента, когда неполадки ещё не было, решает массу проблем.
Итак:
- Идём в меню «Все параметры ».
- Переключаемся в раздел «Восстановление » и здесь выбираем первый раздел восстановления, где можно вернуть работоспособное состояние компьютера. Кликаем на кнопку «Начать ».

- Далее, выбираем, сохраняем ли мы пользовательские данные, все загруженные программы и файлы или нет.

Внимание: в случае с выбором пункта, при котором будут удалены все данные, состояние компьютера будет возвращено к состоянию на момент установки или обновления. То есть все, что было загружено в память компьютера за время пользования Windows 10 будет удалено. Поэтому заранее стоит побеспокоиться о сохранности важных документов и файлов.
- При откате системы с сохранением данных также могут быть удалены приложения, но сохранены личные данные, об этом будет соответственное предупреждение. Соглашаемся и кликаем «Далее ».

- Теперь следует запастись терпением, так как. чтобы откатить Виндовс 10 системе потребуется некоторое время.

По окончании восстановления система запустится в штатном режиме, и можно будет работать, устанавливать программы и утилиты.
@
После обновления Windows 7 или 8.1 до Windows 10 пользователю предоставляется 30 дней на то, чтобы одним кликом вернуться на старую версию, если новая его не устроит. Через 30 дней эта функция исчезнет – но существует способ значительно увеличить этот тестовый период. Как это сделать?
Вернуться к предыдущей версии после обновления до Виндовс 10 возможно в течение 30 дней. Майкрософт предоставляет пользователю достаточно времени для ознакомления с «десяткой». В течение этих 30 дней можно в любой момент перейти в настройки системы и использовать функцию возврата к Windows 7 или 8.1 с 10.
Но, оказывается, не всегда достаточно пользователю этих 30 дней – в начале, как может показаться, работает всё хорошо, но позже мы убеждаемся, что старая ОС подходит нам лучше и хотели бы вернуться к предыдущей 7 или 8.1. Но прошло уже более 30 дней и функция отката больше не доступна, так как Виндовс 10 стёр наши файлы резервной копии предыдущей версии. Поэтому чтобы застраховать себя до истечения 30 дней нужно сохранить копию предыдущей версии и значительно продлить период тестирования Windows 10, чтобы иметь возможность сделать откат на 7 или 8.1.
Сохранение или переименование каталога резервной копии
Расширить 30-дневный период возможно только в том случае, когда функция отката до старой версии ещё доступна. Чтобы это проверить, перейдите в «Пуск> Настройка> Обновление и безопасность> Восстановление». Если пункт «Вернуться к Windows 7/8.1» по-прежнему доступен, то можно сделать так, чтобы был до него доступ и после 30 дней.
Для этого сделаем один простой шаг – спрячем от Виндовс 10 зарезервированные файлы нашего Windows 7 или 8.1, чтобы «десятка» не смогла их найти и удалить после 30 дней. Благодаря этому, резервная копия предыдущей системы не будет удалена и восстановить с её можно тогда, когда сами захотим сделать откат на предыдущую 7/8.1.
Откройте Проводник и перейдите на диск C. Каталог с резервной копией скрыт – нам нужно его показать. Для этого, в Проводнике перейдите до вкладки «Файл > Параметры папок и поиска».
Затем перейдите на вкладку «Вид» и найдите пункт «Скрывать защищенные системные файлы (рекомендуется)». Этот параметр установлен по умолчанию, поэтому файлы не отображаются. Снимите галку и кликните на ОК.
После этих действий будут показаны системные файлы. На диске C: найдете следующие три директории:
- $Windows.~BT
- $Windows.~WS
- Windows.old
Самый простой способ сделать так, чтобы система их не обнаружила и, следовательно, не смогла удалить, переименуйте каждую из этих папок. Например, допишите к каждой префикс «Backup-». Для этого, кликните на каждой папке правой кнопкой мыши и выберите пункт Переименовать. Добавьте к каждой префикс «Backup-». Папки должны выглядеть следующим образом:
- Backup-$Windows.~BT
- Backup-$Windows.~WS
- Backup-Windows.old
Функция отката к Виндовс 7/8.1 теперь будет недоступна в параметрах Windows 10, потому что система не видит зарезервированные файлы. Благодаря этому шагу, не удалится по истечению 30 дней. В следующем шаге вы увидите, что нужно делать для восстановления с этой копии после истечения 30-дневного периода.
Как сделать откат на старую версию после 30 дней
Чтобы воспользоваться зарезервированной копией по истечению 30 дней, нужно вышеуказанным папкам вернуть предыдущее название (то есть удалить дописанное слово «Backup-»). Опять через проводник переходим на диск C: и находим 3 папки:
Кликните на каждой правой кнопкой мыши и выберите Переименовать. Удалите с каждой дописанный префикс «Backup-».
Теперь можно перейти в «Пуск> Настройка> Обновление и безопасность> Восстановление». Так как система обнаруживает зарезервированную копию, пункт «Вернуться к Windows 7/8.1» будет снова активным и поэтому у вас будет возможность воспользоваться им даже по истечению 30 дней.
Заключение
Благодаря тому, что были изменены названия вышеуказанных папок, ОС не смогла их обнаружить и удалить по истечению 30 дней. Это означает то, что мы можем в любой момент скопировать (переименовать) зарезервированные файлы в нужное место и тем самым активировать пункт отката на предыдущую версию.
10. Как известно, переход на нее многие осуществили автоматически, поэтому существует большая вероятность, что она многим не понравилась, и они хотят прежнюю версию Windows. Но даже если это не так, то в статье будут разобраны и другие способы возврата.
Зачем нужен откат
Перед рассказом о том, как сделать откат системы Windows 10, нужно разъяснить, зачем он вообще нужен. Ведь многие могут даже не подозревать о данной возможности. Это, кстати, зря, ведь никто не застрахован от того, что его операционная система, как принято выражаться, полетит. В этом случае придется полностью переустанавливать систему, что, в свою очередь, повлечет удаление всех файлов на диске C. А если там хранится очень много важных файлов, то будет очень обидно.
Откат к предыдущей "Виндовс"
Первоначально разберем ситуацию, когда вы перешли на Windows версии 10 с 7 автоматически, когда это предлагалось. В этом случае на жестком диске сохранилась та версия ОС, которая у вас стояла до этого. Способ, который будет приведен, подойдет также в том случае если вы устанавливали новую операционную систему, не удаляя предыдущую. Чтобы проверить, так ли это, войдите на диск C и посмотрите, есть ли там папка Windows.old. Если она присутствует, то можете пользоваться данным способом.
Итак, как сделать откат системы Windows 10 до 7? А очень просто! Перво-наперво вам нужно попасть в раздел восстановления. Для этого в меню «Пуск» войдите в параметры, а там выберите «Обновление и безопасность». Как только вы нажали на соответствующий раздел, появится окно, в котором справа будут подразделы. Выберите «Восстановление».
В этом разделе под строкой «Вернуться к Windows 7» будет расположена кнопка «Начать». Нажмите ее. Далее, следуя инструкциям, проведите откат до предыдущей версии. За файлы и программы можете не волноваться — они не удалятся. Удалится лишь Windows 10.
Вот вы и узнали, как сделать откат системы Windows 10 на Windows 7. Как видно, это совсем несложно. Если Windows.old нет, данный способ вам не подойдет. Поэтому переходим к следующему варианту, как сделать откат системы Windows 10 на определенную дату.
Создание точки
Перед тем как рассказывать о самом восстановлении до определенной даты, необходимо пояснить, что такое точка восстановления и как ее создавать.
Выше уже говорилось, что точка восстановления позволяет вернуть Windows к тому виду, когда она была создана. Из этого вытекает, что способ, который будет приведен дальше, не подойдет для тех, у кого нет точки восстановления.
Итак, чтобы создать ее, нужно войти в панель управления. Как только вы оказались там, найдите пункт «Система и безопасность», выберите «Система» и слева в меню нажмите «Защита системы».

Вы оказались в нужном месте. Перед вами окошко, в котором расписано, что и как. Но дабы не перечитывать все, просто нажмите «Создать». Тем самым вы создадите точку восстановления с текущей датой.
Откат к определенной дате
Вы уже знаете, Теперь можно рассказать, как сделать откат системы Windows 10 с ее помощью.
Данное действие совершается в том самом окне, в котором создается точка восстановления. Если вы забыли путь к нему, то поднимитесь выше и прочтите предыдущий пункт данной статьи.
Теперь вместо кнопки «Создать» нас интересует кнопка «Восстановить». Если вы уверены в том, что нужно провести откат системы с помощью точки восстановления, то смело жмите на эту кнопку.
На мониторе будет окно, в котором приведен список всех точек восстановлений. Будут указаны дата и время каждой из них, а также приложено короткое описание. Определитесь, на какую именно дату вы будете проводить откат, выделите эту строку и жмите «Далее».

Теперь перед вами окошко с отчетом о вашем выборе. Перечитайте все внимательно, и если все совпадает с вашим желанием, то нажимайте «Готово».
Если ОС не запускается
Бывает такое, что после некоторых проведенных манипуляций на ПК он перестает работать. Компьютер запускается, но сама операционная система отказывается это делать. Не беда, ведь у нас есть точки восстановления. Но тут появится резонный вопрос: как запустить откат к точке, если мы не можем войти в Windows? Это также очень просто.
Для начала вам понадобится загрузочная флешка или диск с Windows. Примечательно то, что версия Windows может быть не только 10, отлично подойдет и 8.1.
Вставляем флешку или диск в ПК и запускаемся с них. Появится окно установки ОС, но это нам неинтересно, выбираем «Восстановление системы».
Теперь перед вашими глазами голубой экран с плитками выбора. Нажмите на «Выбор действия», потом «Диагностика», далее - «Дополнительные параметры» и после выберите «Восстановление системы». Теперь перед вами уже знакомое окно с теми точками восстановления, которые вы создавали. Дальнейший алгоритм действий вам известен.

Если нет точки восстановления и папки Windows.old
Все возможные и самые доступные способы мы разобрали, теперь переходим к самому последнему. Сейчас мы узнаем, как сделать откат системы Windows 10, если нет точек восстановления.
Сразу надо обозначить, что данный способ подразумевает наличие загрузочной флешки с программой Total Commander.

Итак, флешка есть, вставляем ее в порт. В BIOS выставляем настройки так, чтобы загрузка шла с флешки. Запускаем программу и идем в папку RegBack. Найти ее можно, воспользовавшись поиском в папке Windows. Там лежит много файлов, нас интересуют лишь DEFAULT, SAM, SECURITY, SOFTWARE и SYSTEM. Копируем их в предыдущую папку config. Перед этим лучше скопировать одноименные файлы в другом месте, чтобы в случае неудачи вернуть все в изначальное состояние.
После проделанных манипуляций надо перезагрузить ПК. Windows должна запуститься теперь без проблем. Этот способ нужен тогда, когда ОС перестает запускаться. Чаще всего это связано с ошибками в реестре, а вышеперечисленные манипуляции затрагивают как раз его.
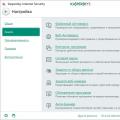 Как полностью удалить Яндекс Браузер с компьютера?
Как полностью удалить Яндекс Браузер с компьютера?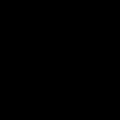 Small CD-Writer — запись и создание ISО-образов дисков Создание ISO-образа диска
Small CD-Writer — запись и создание ISО-образов дисков Создание ISO-образа диска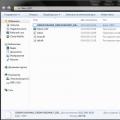 Как восстановить стоковую прошивку на любом устройстве Samsung Galaxy Зачем менять регион прошивки
Как восстановить стоковую прошивку на любом устройстве Samsung Galaxy Зачем менять регион прошивки