Как увеличить файл подкачки виртуальной памяти. Физическое и виртуальное увеличение оперативной памяти компьютера
Файл подкачки или иначе своп-файл (swap-file), является виртуальной памятью, располагающейся на одном из жёстких дисков, и представляет собой «продолжение» физической оперативной памяти (ОЗУ). Если при работе какого-либо приложения ему не хватает объёма установленного ОЗУ, то Windows 7 использует своп-файл для хранения данных приложения, то есть производит запись в него и чтение из него данных, которые не поместились в ОЗУ. Этот процесс записи и чтения носит название свопинга. В Windows 7 этот файл имеет строго определённое имя pagefile.sys, которое нельзя изменить.
При своей установке Windows 7 самостоятельно определяет необходимый размер своп-файла и размещает его на системном разделе жёсткого диска. Часто бывает так, что подобное поведение системы относительно размеров и размещения этого файла не даёт максимального быстродействия компьютера. Поэтому пользователю приходится самому настраивать параметры pagefile.sys и оптимизировать его работу. Постараемся осветить наиболее важные моменты этого процесса.
Считается, что для получения хорошей производительности требуется задать минимальный объем файла подкачки, равный объёму ОЗУ, а максимальный – вдвое больше. То есть, если компьютер имеет ОЗУ размером 2 Гб, то для своп-файла следует задать минимальный и максимальный размеры, равные 2 и 4 Гб, соответственно. Задание двух этих параметров с различными значениями приводит к тому, что фактический размер этого объекта дисковой памяти изменяется динамически, значит, он будет подвергаться фрагментации и снижать быстродействие. Поэтому многие пользователи задают одинаковые значения. В этом случае pagefile.sys становится статическим (не фрагментируемым), что снижает нагрузку на систему и повышает её быстродействие. Но и в случае динамического своп-файла есть способ устранения снижения производительности, если включить очистку файла при завершении работы операционной системы.
Очистка своп-файла при завершении работы
Для включения очистки файла pagefile.sys при завершении работы операционной системы необходимо в режиме командной строки выполнить команду secpol.msc («Пуск – Выполнить»). В открывшемся окне следует найти элемент «завершение работы: очистка файла подкачки…». Двойным щелчком мыши по нему устанавливаем параметр безопасности в значение «Включён» и нажимаем кнопку «Применить». Эти действия показаны двумя следующими рисунками.

Выбор места расположения своп-файла
Windows 7 допускает располагать своп-файл одновременно на нескольких дисках, но этот вариант производительность системы не увеличивает. Наиболее оптимальным способом по отношению к производительности является один файл подкачки, расположенный на любом разделе жёсткого диска, кроме системного раздела. Для изменения места расположения pagefile.sys требуется вначале его удалить, а затем создать в нужном месте. Для этого щёлкаем «Пуск», а затем «Мой компьютер – Свойства» (правая кнопка мыши). В появившемся окне щёлкаем по «Дополнительные параметры системы».
Откроется окно, в котором нужно выбрать вкладку «Дополнительно».
Здесь в разделе «Быстродействие» нажимаем кнопку «Параметры» и в открывшемся окне снова выбираем вкладку «Дополнительно». Обращаемся к разделу «Виртуальная память» и нажимаем кнопку «Изменить». Открывается окно, позволяющее задавать местоположение и размеры своп-файлов на любых разделах жёстких дисков. Это же окно позволяет как отключить файл подкачки, так и включить его.
Как уже говорилось, по умолчанию Windows 7 размещает pagefile.sys в системном разделе диска, что видно по активированному пункту «Размер по выбору системы». Для переноса файла подкачки на другой раздел, его следует выбрать, активировать пункт «Без файла подкачки» и нажать кнопку «Задать». Этими действиями своп-файл удаляется из своего прежнего местоположения. Иногда после этого появляется сообщение с предупреждением об отключении этого файла или задании слишком малого его объёма, что может привести к возникновению системной ошибки. В этом сообщении следует просто нажать «Да».
Теперь переходим на создание файла в нужном месте. Для этого:
- Выбираем требуемый раздел диска.
- Активируем пункт «Указать размер».
- Задаём размеры файла (минимальный максимальный).
- Нажимаем кнопку «Задать».
Все эти действия показаны на следующем рисунке.
В приведённом рисунке пользователь создал динамический своп-файл, у которого максимальный размер вдвое превышает минимальный. При необходимости создать статический pagefile.sys, эти параметры должны быть одинаковыми.
Следует отметить, что своп-файл может быть изменён в своих размерах без изменения его местоположения. Для этого все приведённые выше действия нужно выполнить без изменения раздела диска. Разумеется, излишне говорить, что во всех окнах с кнопкой «ОК» её следует нажимать по окончании всех требуемых действий. И ещё: при изменении объёма в сторону уменьшения изменения вступают в действие мгновенно, в противном случае может понадобиться перезагрузка, о чём пользователь получит сообщение, в котором нужно нажать «ОК».
Отключение и включение файла подкачки
Многие пользователи часто прибегают к отключению своп-файла. Это оправдано в тех случаях, когда в компьютере установлено ОЗУ достаточно большого размера. И действительно, зачем тратить время на свопинг и уменьшать быстродействие системы, если можно просто добавить одну или несколько планок ОЗУ. Стоимость ОЗУ в данное время не так уж велика, зато увеличение объёма установленного ОЗУ и отключение файла подкачки может дать существенное увеличение производительности, особенно при не очень мощном компьютере. Отключить своп-файл легко – для этого достаточно удалить его, задав чекбокс «Без файла подкачки», как показано на предпоследнем рисунке.
Включить своп-файл в работу так же просто, как и отключить – достаточно только снять галку «без файла подкачки» и установить «Размер по выбору системы» или задать свои его значения.
- Излишне говорить, что идеальным вариантом будет sys, расположенный на отдельном разделе жёсткого диска.
- Материальное положение пользователя не сильно пошатнётся, если он установит дополнительные планки ОЗУ и вообще откажется от виртуальной памяти. Это даст увеличение скорости работы Windows Для неё вполне хватит 6 ГБ оперативной памяти.
- Windows 7 производит постоянное увеличение размера своп-файла, что приводит к фрагментации жёсткого диска и лишним накладным расходам. Поэтому рекомендуется задать свой размер с одинаковыми значениями для минимального и максимального размеров.
- Не следует задавать размер этого файла менее 1 Гб, иначе возможна фрагментация жёсткого диска.
- Отдельной рекомендации требует случай использования в качестве системного SSD-диска. Это твердотельный накопитель, не имеющий механических вращающихся элементов. По сути – это большая флешка с очень высокой скоростью чтения-записи, обычно на порядок выше скорости жёстких дисков. Но при всех её очень хороших скоростных параметрах она имеет ограниченное число циклов запись-чтение. Поэтому очень важно обеспечить минимальное количество перезаписей на неё, а для этого нужно или вообще отключить своп-файл, или сделать его статическим.
Вконтакте
Одна из самых раздражающих вещей в Windows - это то, что она может зависнуть на несколько секунд, судорожно делая что-то на диске. Одна из причин - работа Windows с дисковой виртуальной памятью, заложенная по умолчанию. Windows загружает драйверы и приложения в память, пока она не заполнится, а затем начинает использовать часть жесткого диска, чтобы «подкачать» информацию, освобождая оперативную память для задач более высокого приоритета. Файл, который использует Windows для этого типа «виртуальной памяти» - файл подкачки pagefile.sys, - хранится в корневом каталоге диска.
Поскольку жесткий диск работает медленнее, чем физическая оперативная память, то чем больше Windows подкачивает, тем медленнее работает компьютер. Вот почему добавление оперативной памяти ускоряет работу - уменьшается необходимость в виртуальной памяти. Независимо от объема установленной физической памяти есть способ улучшить производительность виртуальной памяти.
Настройки Windows по умолчанию довольно консервативны, но, к счастью, их можно изменить для улучшения производительности. Важно помнить, что эксперименты с такими настройками оправданны только для систем с объемными жесткими дисками, когда виртуальной памяти можно уделить больше дискового пространства.
Примечание: По умолчанию Windows 7 сама выбирает размер файла подкачки и располагается он на диске с операционной системой, но лучше будет, если файл подкачки будет расположен НЕ на разделе с Windows 7, это прибавит быстродействия. Так же в конце статьи приведён пример с иллюстрациями, как именно включить функцию очищения файла подкачки при завершении работы.
Увеличить файл подкачки Windows 7.
Одна из причин того, что настройки по умолчанию приводят к низкой производительности, - файл подкачки растет и уменьшается при использовании, быстро становясь фрагментированным. Первый шаг должен устранить эту проблему, установив фиксированный размер файла подкачки. Заметьте, что создание фиксированного файла подкачки обеспечит более постоянный объем свободного дискового пространства. Если жесткий диск переполняется, запретите Windows использовать последний бит свободного пространства. (Или купите новый жесткий диск.)

Если вы просто изменили размеры файла подкачки, изменение сразу вступит в силу. Но если вы добавили (или удалили) файл подкачки на каком-либо диске, то необходимо перезапустить Windows, прежде чем вы сможете использовать новые настройки.
Файл подкачки, он же своп (по-английски swap), он же виртуальная память - это функция операционной системы, реализованная в виде файла, в который выгружается (записывается) какая-то часть объема информации оперативной памяти при ее переполнении. В случае отключения файла подкачки, или при недостаточности выделенного для него на диске места, могут возникнуть неприятные последствия в виде подтормаживаний и глубоких зависаний операционной системы. Данные проблемы может решить увеличения файла подкачки.
Где находится файл подкачки? Как правило, если не назначено иное место в настройках, то файл подкачки pagefile.sys находится в корне диска C и является скрытым. Размер данного файла не должен быть меньше объема оперативной памяти, установленной в компьютере. В противном случае рекомендуется проверить настройки и при необходимости увеличить место на диске, выделяемой под файл подкачки.Изменить размер файла подкачки в Windows XP можно следующим образом:
- Правой кнопкой мышки кликнуть на ярлык «Мой компьютер» на рабочем столе. В появившемся контекстном меню выбрать пункт «Свойства».
- В открывшемся окне под названием «Свойства системы» перейти на вкладку «Дополнительно». В данной вкладке найти раздел «Быстродействие» и нажать на кнопку «Параметры».
- Запустится окно с названием «Параметры быстродействия». В нем также необходимо перейти на вкладку «Дополнительно», в которой в разделе «Виртуальная память» кликнуть на кнопку «Изменить».
- В появившемся окне, имеющим название, «Виртуальная память» выбрать вариант «Особый размер» и указать исходный и максимальный размеры файла подкачки в мегабайтах. Нажать на кнопку «Ок».
- В результате проведенных настроек операционная система должна сообщить, что «для того чтобы сделанные изменения вступили в силу, следует перезагрузить компьютер».
- Перезагрузить компьютер, в результате чего получаем увеличенный размер файла подкачки.

Что касается настройки файла подкачки, то следует сказать о следующем:
- Минимальный размер файла подкачки желательно устанавливать в полтора раза больше, чем объем оперативной памяти в ноутбуке. Максимальный - в четыре раза больше объема RAM.
- Использование файла подкачки, даже если установить для него очень большой размер, не избавляет от необходимости увеличения оперативной памяти, так как скорость чтения с диска гораздо ниже скорости получения информации из оперативной памяти. Частично эту проблему решают быстрые SSD диски.
- Если дисков на компьютере несколько, то своп лучше всего организовать на самом быстром из них.
- Хорошим выбором настройки файла подкачки является режим «Размер по выбору системы». В данном случае операционная система сама регулирует размер свопа, исходя из своих реальных потребностей.
- Полезно проводить периодическую дефрагментацию файла подкачки. Но для этого нужно использовать стороннее программное обеспечение, так как стандартными средствами Windows этого сделать нельзя.
Если вы собираетесь модернизировать компьютер, чтобы улучшить его производительность и быстродействие, то перед вами возникнет трудный вопрос выбора модулей ОЗУ. Давайте разберемся, как увеличить оперативную память компьютера, чтобы не возникало никаких проблем с совместимостью, а дополнительные гигабайты реально работали.
Увеличение физической памяти
Если возникла острая необходимость увеличить физическую память, то вам нужно первым делом понять, какая планка ОЗУ совместима с вашей материнской платой. Делается это так:
В спецификации будет примерно такая картина:
Из указанной информации мы можем вынести, что материнская плата поддерживает стандарт памяти DDR3, двухканальный режим. Доступный максимальный объем –16 Гб, частота – от 800 до 1800 МГц. Следующий шаг – вскрыть системный блок и посмотреть, сколько есть свободных слотов.
Помните, что DDR, DDR2 и DDR3 – это три разных, несовместимых друг с другом формата. Поэтому если ваша материнская плата поддерживает стандарт DDR2, не нужно покупать DDR3 – модуль не встанет в слот.
На конец 2015 года анонсируется выход стандарта DDR4 – с его приобретением тоже лучше не торопиться, так как технология еще не обкатана. Что касается DDR5, сообщения о котором можно встретить на форумах, то такого стандарта вовсе не существует. Есть видеопамять GDDR5, но к ОЗУ она имеет мало отношения.

Если материнская плата имеет двухканальный режим, ставьте две планки меньшего размера, а не одну большего. Две планки по 4 Гб будут примерно на 15% производительнее, чем один модуль на 8 Гб. Приобретая модули, старайтесь выбирать максимально близкие по характеристикам планки. Если планируете купить сразу пару, лучше выбрать KIT-набор, состоящий из двух полностью идентичных модулей.
Если вы доведете объем ОЗУ до 8 Гб, то не забудьте установить 64-битную систему, потому как Windows x32 не умеет работать с памятью, размер которой превышает 4 Гб.
Важными параметрами (кроме объема и стандарта) являются частота и тайминг. Чем выше частота, тем быстрее оперативная память будет передавать данные на процессор для обработки и проведения вычислений. Чем ниже тайминг, тем быстрее контроллер ОЗУ будет реагировать на команды системы. Из этого делаем вывод:
- Частоту подбираем максимальную, которую поддерживает материнская плата и процессор (его частоту тоже можно узнать с помощью утилиты HWMonitor).
- Тайминг (задержка перед выполнением запроса) смотрим минимальный.
Если разброс в цене значительный, то лучше взять планку с высокой частотой и большим таймингом. Задержка не так сильно влияет на производительность, поэтому можно пожертвовать этим параметром.
Виртуальная память
На Windows XP и последующих версиях по умолчанию включена виртуальная память: на выбранном разделе жесткого диска выделяется определенное место, к которому обращается система, если доступной оперативной памяти не хватает. Проще говоря, виртуальная память (файл подкачки) позволяет увеличить производительность за счет жесткого диска.
Для настройки виртуальной памяти:

Этот путь актуален для «семерки», Windows 8 и Windows 10. На XP порядок тот же, только в свойствах системы нужно сразу открывать вкладку «Дополнительно». В появившемся окне настройки виртуальной памяти вы можете установить автоматический выбор размера файла подкачки, указать объем вручную или отключить функцию. Посмотрим подробно самостоятельную установку объема виртуальной памяти:
- Исходный размер – 1-1,5 объема физической оперативной памяти (если у вас 2 Гб ОЗУ, то ставьте 2-3 Гб виртуальной памяти).
- Максимальный размер – 2 объема оперативной памяти.
Это рекомендуемые параметры, но есть одна тонкость: если у вас стоит не SSD-накопитель, а обычный HDD, то выделенный объем будет фрагментироваться. На производительности это сказывается плохо, поэтому в таком случае лучше оставить исходный и максимальный размер одинаковыми – равными объему физических модулей ОЗУ.
Если файл подкачки уже был фрагментирован (в течение долгого времени его объем был динамическим), то нельзя просто поменять его размер. Вам нужно:
- Установить значение «Без файла подкачки».
- Перезагрузить систему.
- Снова открыть параметры виртуальной памяти и указать размер файла подкачки.
Вы получите файл подкачки, который не будет фрагментироваться и поможет чуть увеличить производительность компьютера.
Использование флеш-накопителя
Увеличить доступный объем оперативной памяти можно с помощью флешки. По сути, это тот же файл подкачки, только находится он на съемном накопителе, что позволяет снизить нагрузку на винчестер. Технология, позволяющая увеличить объем виртуальной памяти за счет флешки, называется Ready Boost. Для её применения требуется соблюдение нескольких условий:
- Установлена Windows 7 или более поздняя версия.
- Используется внешний диск (SSD накопитель, USB-флешка, SD-карта), объем которого превышает 1 Гб.
- Скорость работы флеш-носителя составляет минимум 3 Мб/с (все современные флешки легко достигают этого показателя).
Если вы используете флеш-накопитель, объем которого превышает 4 Гб, то обязательно форматируйте его в NTFS. Оптимальный объем используемого съемного диска должен в 2-3 раза превышать физический размер оперативной памяти. Допустим, при 4 Гб ОЗУ желательно использовать флешку на 8-16 Гб.
- Подключите съемный диск к компьютеру.
- Если появится окно автозапуска, выберите пункт «Ускорить работу системы».
- Если автозапуск отключен, зайдите в «Компьютер» и откройте свойства подключенного флеш-накопителя.
- Перейдите на вкладку «Ready Boost».
- Отметьте пункт «Предоставлять это устройство» и укажите объем, который вы хотите выделить под создание кэш-файла, расширяющего виртуальную память.

Если вы хотите выделить весь доступный объем флешки, то отметьте пункт «Использовать это устройство».
Важно: не отключайте флешку после активации технологии Ready Boost. Зайдите в свойства и поставьте отметку «Не использовать это устройство», после чего можно извлекать накопитель.
Можно ли серьезно повысить производительность компьютера с помощью Ready Boost? Вопрос дискуссионный. По некоторым данным производительность системы увеличивается на треть, но это максимальный эффект, который достигается при выполнении простых операций. Значительного же прироста ожидать не следует, так как на производительность влияет еще ряд факторов, включая мощность процессора.
И стало понятно, что памяти много не бывает. Иногда наступают такие моменты, когда вот прям сейчас нужно больше оперативной памяти (игру запустить например или виртуальную машину включить), а в магазин бежать лень. Да и не выбираются комплектующие просто так без тщательного анализа. Вот для таких критических дней и создана виртуальная память или файл подкачки. В данной статье расскажу что это такое и компьютера.
Виртуальной памятью называется оперативная память системы + файл подкачки. Или просто файл подкачки . Последний располагается на выбранном разделе накопителя (жесткого диска) и называется pagefile.sys . Данный файл является скрытым, поэтому сразу его можно не увидеть.
Виртуальная память разрабатывалась для программистов как простейший метод увеличения оперативной памяти .
Первые системы использующие виртуальную память появились в 70-е годы. В 80-е технология получила более широкое распространение и в 90-х годах стала использоваться в персональных компьютерах. Для нас с вами эта технология является ни чем иным как простым увеличением оперативной памяти компьютера.
Современные операционные системы позволяют управлять виртуальной памятью компьютера. Рассмотрим этот процесс на примере Windows XP
Увеличение виртуальной памяти в Windows XP
Для этого необходимо зайти в меню Пуск выбрать Мой компьютер и нажатием правой кнопки мышки вызвать контекстное меню.
Или вызвать контекстное меню на иконке Мой компьютер на рабочем столе.

в меню выбираем пункт Свойства


Переходим на вкладку Дополнительно, ищем поле Виртуальная память и нажимаем кнопку Изменить

В следующем окошке вы видите поле Диск с перечислением всех разделов ваших накопителей. Выбираем раздел на котором хотим расположить файл подкачки и идем в поле Размер файла подкачки для выбранного диска.
Microsoft рекомендует выбирать Исходный размер (МБ): равный 1.5 х (объем ОЗУ — оперативной памяти). В поле Общий объем файла подкачки на всех дисках вы видите эту цифру в строке Рекомендуется. В нашем случае объем оперативной памяти равен 1 ГБ = 1024 МБ, следовательно система рекомендует 1534 МБ.
Максимальный размер файла подкачки рекомендуется выбирать в два раза больше исходного. Если не хватит всегда можно увеличить.
Следует обратить внимание на строчку Свободно: 771 МБ в поле . Это количество свободного места на выбранном разделе вашего накопителя. Крайне важно, что бы после задания размера файла подкачки на диске, осталось свободное место. Особенно это актуально для системного диска. От свободного места на разделе отнимите максимальный объем файла подкачки и увидите реальное свободное место. Для системного диска рекомендую оставить хотя бы 1 ГБ, если получается меньше, выберите другой раздел например D или E.
Итак, в поле Размер файла подкачки для выбранного диска есть выбор из 3-х вариантов: особый размер, размер по выбору системы и без файла подкачки. Если хотите что бы операционная система сама назначила размер файла подкачки выбираем соответствующую опцию.
Как установить операционную систему Windows XP можно почитать в статье как установить виндовс
Увеличение файла подкачки в Windows 7
Принцип такой же. Заходим в меню Пуск находим Компьютер и вызываем контекстное меню. Выбираем пункт Свойства

В открывшимся окне слева выбираем Дополнительные параметры системы . Это окно также можно открыть выбрав Пуск > Панель управления > Система и безопасность > Система

В окне мы оказываемся на вкладке Дополнительно ищем поле Быстродействие и нажимаем кнопку Параметры…

В появившемся окошке переходим на вкладку Дополнительно находим поле Виртуальная память и нажимаем кнопку Изменить…

В данном окне можно поставить «птичку» в строке Автоматически выбирать объем файла подкачки и операционная система сама выберет раздел на вашем накопителе и назначит рекомендуемый размер файла подкачки.

Остальные функции такие же как и в Windows XP . Нам необходимо выбрать раздел нашего накопителя в поле Размер файла подкачки для каждого диска . Далее необходимо либо указать размер файла подкачки вручную, либо разрешить операционной системе самой выбрать необходимый размер или отключить файл подкачки на данном разделе.
Со свободным местом на системном диске такая же ситуация, необходимо что бы оно было гарантировано. От свободного места на диске отнимаем максимальный размер файла подкачки и желательно, что бы осталось хотя бы 2 ГБ. Если меньше лучше создайте файл подкачки на другом разделе.
Выбираем соответствующий пункт, вводим если необходимо размеры файла подкачки и нажимаем кнопку Задать .
Файл подкачки создан.
Как установить Windows 7 с диска можно почитать в статье Переустановка windows 7 , с флешки Как установить Windows 7 с флешки
Следует обратить внимание на следующее. Операционная система сбрасывает то что не помещается в оперативной памяти в файл подкачки. Последний располагается на жестком диске вашего компьютера и этот жесткий диск HDD . Для SSD необходимости в этом нет. HDD — более медленное устройство чем оперативная память. Поэтому, даже с использованием файла подкачки ваша система будет тормозить + жесткий диск будет работать более интенсивно. Следовательно, данную технологию рекомендуется использовать кратковременно, дабы сохранить жесткий диск и свои нервы. В остальных случаях рекомендуется просто увеличить объем оперативной памяти .
Вывод
Сегодня мы с вами разобрались с вопросом как увеличить виртуальную память компьютера. Узнали, что это оперативная память (RAM) + файл подкачки на жестком диске . Выяснили как управлять виртуальной памятью в Windows XP и Windows 7 .
«+» — виртуальной памяти
- в распоряжении пользователя имеется гораздо больший объем памяти чем физически предоставляет оперативная память.
«-» — виртуальной памяти
- замедление работы системы
- более интенсивное использование жесткого диска и как следствие снижение его ресурса.
Если вы хотите что то дополнить или имеете более точную информацию о размерах файла подкачки или просто возник вопрос, обязательно напишите комментарий.
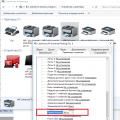 Принтер печатает одну страницу, печатает по одной копии Принтер печатает 1 копию
Принтер печатает одну страницу, печатает по одной копии Принтер печатает 1 копию Atmega8 биты конфигурации
Atmega8 биты конфигурации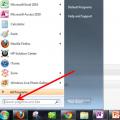 Как находить файлы на компьютере
Как находить файлы на компьютере