Старая дисковая утилита в el capitan. Четыре простых совета по обслуживанию Mac. Проверка и восстановление диска, а также прав доступа
В этом материале мы расскажем, как при помощи Дисковой утилиты стереть разделы и отформатировать жесткий диск на Mac.
Вконтакте
Внимание! Перед тем как осуществлять действия описанные ниже, позаботьтесь о сохранности важных данных. Осуществите резервное копирование или воспользуйтесь утилитой .
Что нужно знать о Дисковой утилите?
Это бесплатное приложение Apple поставляемое вместе с macOS. Отличается своей простотой и достаточной, для обывательских нужд пользователей, функциональностью. Она работает с жёсткими дисками, SSD-накопителями и образами дисков. Дисковая утилита может стирать, форматировать, восстанавливать диски, а также разбивать на разделы и даже оказывать первую помощь.
Программа работает с дисками и разделами. Диск - это физический накопитель, а раздел - отформатированная секция диска. Любой диск содержит минимум один раздел.
Очень важно знать и понимать процесс взаимодействия между диском и разделом (разделами). Вы можете стереть отдельный раздел без воздействия на диск в целом, но если вы сотрёте диск, то вы также уничтожите всю информацию находящуюся на каждом разделе.

Интерфейс Дисковой утилиты состоит из трёх основных элементов:
- панель инструментов (верхняя часть программы, шапка);
- левое боковое меню содержащее диски и разделы;
- рабочая область.
Как стереть диск или раздел при помощи Дисковой утилиты
Стирание диска или раздела является одним из самых простых способов освобождения пространства. Принципиального отличия между очисткой диска или разделов нет.
1 . В левом боковом меню выберите интересующий диск или раздел (иконка диска имеет приоритет в дереве. Нажав на треугольник рядом с диском откроется список разделов которые он содержит).

2 . На панели инструментов нажмите кнопку «Стереть ».
3 . Введите имя нового диска и выберите формат.

4 . Нажмите кнопку «Стереть ».
Как безопасно стереть диск или раздел при помощи Дисковой утилиты
При необходимости можно выполнить безопасное стирание. Для этого повторите пункты 1-3 и нажмите кнопку «Параметры безопасности… ». Существует три вида безопасного стирания. Чем выше уровень безопасности, тем дольше будет выполняться процесс стирания. «Параметры безопасности » включают следующие опции, которые будут варьироваться в зависимости от расположения ползунка:

1) Безопасное стирание файлов, без перезаписи информации нулями. Большая вероятность того, что данные могут быть восстановлены. Стирание обеспечивает низкий уровень безопасности.
2) Стирание файлов с приемлемым уровнем безопасности, достигаемый записью случайных данных с однопроходной записью нулей поверх всего диска.
3) Стирание по стандартам Министерства энергетики США (дважды записываются случайные данные и трижды записываются нули поверх диска).
4) Самый серьёзный стандарт безопасности. Так стирают магнитные носители в Министерстве обороны США. Помимо записи случайных данных осуществляется семикратная перезапись нолями.
Затем нажмите кнопку «ОК » и «Стереть ».
О том, как установить macOS на форматированный диск мы рассказывали .
Если вас беспокоит, что ваш Мак начинает работать медленно или нестабильно, вы, возможно, уже пробовали запустить процедуру обслуживания, чтобы очистить кэш, лог-файлы и другие временные элементы из вашей системы. Возможно, вы даже просмотрели рекламу программ, автоматизирующих эти задачи. Хотя такие процедуры могут быть полезны, если система замедляется и не должны отрицательно влиять на систему, если все сделано правильно, есть вероятность того, что всё пойдёт наперекосяк. Это особенно верно, если вы используете устаревшую версию этих пакетов программного обеспечения, которые могут иметь ошибки.
Тогда, как периодическое обслуживание Мака, как правило, не необходимо для сохранения его работоспособности, одним из исключений является периодическая проверка жесткого диска на наличие ошибок.
Если жесткий диск Мака имеет ошибки форматирования, то система может замедлиться, появляются ошибки сохранения или чтения данных и даже повреждения файлов и в конце концов она может даже не загрузиться. К сожалению, ошибки форматирования могут появиться, даже если вы только что работали на компьютере в обычном режиме, так что даже если ваша система работает нормально на данный момент, она может только выиграть от регулярной проверки диска.
Один из способов сделать это, просто перезагружать систему в безопасном режиме, периодически, в котором, среди некоторых других встроенных задач обслуживания будет работать инструмент командной строки "fsck" для проверки жесткого диска на наличие ошибок и исправлять их, если найдёт. Тем не менее, существует несколько альтернативных, ручных способа найти и устранить ошибки жесткого диска.
Первый заключается в использовании вспомогательной программы Эпл "Дисковая утилита", которая доступна в папке "Приложения> Утилиты". Это стандартный и рекомендуемый метод проверки жесткого диска системы, так как графический интерфейс быстрый и удобен в использовании. Достаточно выбрать загрузочный том в списке устройств (это будет имя вашего загрузочного диска), а затем, удерживая клавишу Option, Command или Shift, выберите сам диск, который будет содержать в своём названии размер и производителя. С таким выбором нажмите кнопку "Проверить диск" и система начнёт проверку таблицы разделов и форматирования дисков.
Заметьте, что проверка жесткого диска приостанавливает запись на него, и так как система постоянно производит запись и обновление данных на диске, это может привести к зависанию системы на несколько секунд во время работы программы, так что не пугайтесь, если увидите вращение цветного колеса курсора и тормозов в выполнении других задач. Однако, даже если система все-таки остановился на долгое время, процедура должна возобновить рано или поздно. Если по какой-то причине процедура кажется, застряла на месте (что редко, но бывает), так как это всего лишь процедура проверки, вы можете завершить работу дисковой утилиты, чтобы остановить проверку и вернуть систему в работоспособное состояние.
Есть также альтернативы дисковой утилите, встроенные в OS X. Они могут быть использованы либо, если вы вошли в систему в однопользовательском режиме (после удержания Command-S при запуске, для перехода к корневому терминалу вместо загрузки интерфейса OS X), или если вы вошли в систему удаленно через SSH соединение.
Два варианта заключаются в использования в Терминале команд "diskutil" и "fsck". Обе они могут быть использованы для проверки жесткого диска на наличие ошибок, используя следующий синтаксис:
diskutil verifyDisk DRIVEID
diskutil verifyVolume VOLUME
В этих командах DRIVEID это ID устройства вашего загрузочного диска, который обычно равен "disk0", но может иметь и другое значение, например, "disk1" или другой номер, если у вас в системе установлено несколько физических дисков. Вы можете посмотреть диски, выполнив команду "diskutil list", чтобы показать доступные устройства и их соответствующие идентификаторы.

Для второй команды, VOLUME некоторое имя, которое будут ориентировано на загрузочный раздел, а не диск. Есть три способа сделать это. Первый заключается в использовании имени загрузочного раздела, которое должно быть заключено в кавычки, если есть пробелы в нём (или вы можете избежать кавычек, обозначив пробелы обратными косыми чертами перед ними). Второй способ заключается в использовании частьи ID раздела, который выглядит как идентификатор устройства с суффиксами "s1" или "s2". Тогда как система OS X, как правило, имеет загрузочный раздел EFI, это обычно смещает номер части загрузочного диска - disk0s2. Третий вариант нацелен на корень загрузочной файловой системы используя одиночный символ косой черты. Ниже приведены примеры всех трех вариантов:
diskutil verifyVolume "Macintosh HD"
Diskutil verifyVolume Macintosh\ HD
Diskutil verifyVolume disk0s2
Diskutil verifyVolume /
При выполнении этих команд, система будет проверять загрузочный диск и выводить статус аналогично тому, как это выглядит в окне журнала дисковой утилиты.

Наконец, можно использовать процедуру "fsck", которая похожа на команду "diskutil" и запускает ту же процедуру проверки, но немного иначе. Эпл, рекомендует использовать "diskutil", когда это возможно, но иногда "diskutil" может отображать ошибку, которую не может преодолеть и в этом случае "fsck" может быть более успешной.
Для использования "fsck", просто запустите следующую команду в OS X Терминале, изменив часть ID раздела на вид загрузочного диска:
sudo fsck_hfs -f /dev/disk0s2
Как и "diskutil", это приведет к выводу, который проверяет различные файлы базы данных форматирования и отображает любые потенциальные проблемы.
Если проблемы все же существуют, то вы можете исправить их, загрузив систему установкой OS X или диском восстановления и затем с помощью дисковой утилиты восстановить их, или снова запустить команды "diskutil", перечисленные выше, но с использованием директивы "repairVolume" вместо "verifyVolume". Для использования команды "fsck", вы можете запустить его со следующими флагами для ремонта:
sudo fsck_hfs -fy /dev/disk0s2
Имейте в виду, что при загрузке с установкой OS X или диском восстановления, ID "disk0", скорее всего, в данный момент представляет диск восстановления вместо основного загрузочного диска системы. Поэтому, не забудьте запустить "disktuil list" еще раз перед запуском команды, чтобы узнать нужный идентификатор.
Как известно, компьютеры Mac надежны и практически всегда просты в обслуживании. Однако это не значит, что вы не должны полностью игнорировать техническое обслуживание системы. В этой статье мне хотелось бы поделится несколькими простыми советами, которые помогут среднестатистическому маководу поддерживать свой Mac в лучшем виде.
1. Запускайте Disk Utility
Запуск Дисковой утилиты раз в пару месяцев является хорошей идеей по двум причинам: восстановление прав доступа и, что более важно, проверка и восстановление жесткого диска. Disk Utility доступен в каждом Мас - утилита располагается в папке /Applications/Utilities. Обе процедуры, которые я упомянул выше, располагаются во вкладке «Первая помощь». Давайте разберем каждую из них немного подробнее.
а) Восстановление прав доступа
Восстановление прав доступа - хорошая практика, однако это не лекарство от всех болезней, как любят утверждают некоторые профессионалы. Тем не менее, каждому маководу следует время от времени запускать этот процесс, особенно после установки или удаления большого числа приложений.
б) Восстановление диска
На мой взгляд, это самая важная часть из функционала Disk Utility. Хотя вы в любое время можете проверить загрузочный том, лучше всего восстановить загрузочный диск с раздела восстановления (recovery partition) c помощью сочетания горячих клавиш Command+R и запуска Disk Utility оттуда. Это понадобится вам, если жесткий диск поврежден или в нем содержатся частично поврежденные участки. Не забудьте запустить Verify Disk не только на самом диске (физическое имя диска), но и на загрузочном разделе (в моем случае он называется Мас). Если будут найдены какие-либо ошибки, они подсветятся красным. К счастью, практически всегда Disk Utility справляется с их устранением.

2. Держите программное обеспечение на Мас обновленным
Поддержание программного обеспечения на вашем Мас в обновленном состоянии является по-настоящему жизненно необходимым. Периодически запускайте Software Update из меню Apple, а также проверяйте обновления для отдельных приложений из Mac App Store. Обновление может содержать в себе исправления общих ошибок, улучшение безопансости и расширение функциональности. Нет никаких причин, почему вам не следует время от времени проверять новые версии установленных программ.
По умолчанию Software Update проверяет обновления раз в неделю, однако в Mac App Store в OS X Lion пользователь должен вручную проверять обновления. Как вы знаете, в новой системе OS X Mountain Lion функция Software Update полностью «переехала» в Mac App Store, поэтому теперь этот процесс будет полностью автоматизирован.

3. Держите рабочий стол в чистоте
Верьте или нет, большое количество файлов на рабочем столе также могут замедлять работу вашего Мас. Замедление не так заметно на новых моделях Мас, однако это по-прежнему наблюдается, потому что каждый файл и превью его иконки занимают оперативную память. А чем меньше свободной оперативной памяти, тем сильнее тормозит компьютер. Лучшее решение этой ситуации - создать привычку регулярно чистить рабочий стол и перемещать файлы в соответствующие папки. Если это слишком занудно для вас, вы можете просто переместить все элементы рабочего стола в отдельную папку, чтобы разобраться с ними позже.
Если вы не можете заставить себя делать это самостоятельно, то можно воспользоваться соответствующими приложениями для автоматической очистки рабочего стола и перемещения файлов в определенную папку через регулярные промежутки времени.

4. Регулярно делайте резервные копии личных данных
Выполнение регулярных бэкапов необходимо для технического обслуживания Мас. Это хорошая практика, потому что вы будете иметь возможность быстро восстановить все назад в случае каких-либо неполадок. Самое простое решение для резервного копирования данных на Мас - встроенное приложение Time Machine. Вам понадобится внешний жесткий диск, однако после настройки Time Machine весь остальной процесс автоматического резервного копирования пойдет очень просто и без всяких усилий.
Если вы еще не настроили Time Machine, вам действительно стоит это сделать. Закажите какой-нибудь большой и дешевый внешний жесткий диск, а затем настройте Time Machine из System Preferences. Вы будете по-настоящему счастливы, когда вам понадобиться восстановить старые файлы и данные.
Также лучше следовать привычке делать вручную резервное копирование перед установкой обновлений системы. Изредка все же бывают такие случаи, когда что-то может пойти не так.
Лучший вариант - делать профилактику, чем лечить болезни в последствии. Если вы знаете какие-то полезные советы по обслуживанию Mac, можете оставить свое мнение в комментариях.
DiskTools Pro - популярный набор дисковых утилит для платформы Mac OS. Этот полезный инструментарий может использоваться для дефрагментации данных, резервного копирования и восстановления дефектных секторов. В отличие от ряда аналогичных приложений, продукт способен выполнять перечисленные манипуляции с активным разделом диска, не требуя предварительной загрузки с внешнего тома или диска.
DiskTools Pro единственная утилита, который позволяет планировать выполнение важных задач, таких как дефрагментацию, резервное копирование и ремонта поврежденных секторов. С DiskTools Pro нет никакой необходимости загрузки с DVD, CD или отдельного тома, чтобы найти и восстановить поврежденные сектора, дефрагментировать файлы и выполнять многие другие задачи по объему загрузки.
Используйте DiskTools Pro для:
- Для дефрагментации файлов
- Создание загрузочных резервных копий Mac
- Найти и исправить плохие сектора диска на вашем компьютере
- Ремонта томов
- Получайте S.M.A.R.T. оповещения
- Утилита теста для целостности диска
- Benchmark
- Анализ потенциала привода
- Ремонт поврежденных файловых настроек
- Монитор вашего процессора
- Найти и ремонт сломанных псевдонимы
- И многое другое...
Язык интерфейса: Английский
Лечение: в комплекте
Тип лекарства: г отовый серийник/другое
Смонтируйте образи перетащите иконку DiskTools Pro мышью в каталог с программами.
Заблокируйте для программы входящие и исходящие подключения к Интернет.
Введите регистрационные данные из вложенного файла. (имя - любое, e-mail - любой (в правильном формате), sn из текстового файла
* Copy/paste не работает, вписываем вручную или - coomand+c / command+v
Системные требования:
- Mac OS X 10.4 или выше (в том числе Mountain Lion)
- PowerPC G4 или выше
- 256 Мб оперативной памяти
- 80Mb на жестком диске



Многие знают о существовании «Дисковой утилиты» в OS X. Сегодня мы поговорим о том, как ее эффективно использовать, потому что это необходимо.
Регулярная переустановка системы - это не вариант для пользователя OS X . Оставим подобную процедуру владельцам компьютеров под управлением Windows. Однако любой механизм нуждается в профилактике, то же касается и операционной системы нашего компьютера Mac. Сегодня мы положим начало этому процессу, проведя профилактическое обслуживание накопителя.
Для этого нам не понадобится дорогостоящее стороннее программное обеспечение. Нет, все необходимое можно сделать в «Дисковой утилите », входящей в состав стандартных программ OS X с незапамятных времен. Она обладает простым и понятным графическим интерфейсом и ориентирована на среднестатистического пользователя. Можно не разбираться в таблицах разделов и разновидностях файловых систем, но при этом поддерживать накопитель своего компьютера в достойном состоянии.
Итак, для начала запустим «Дисковую утилиту» при помощи Launchpad . Если найти ее там не удается, то из правого верхнего угла и введите название искомой программы. Результат будет следующим:

Хорошо, теперь поговорим о том, что мы будем делать и, главное, для чего. Профилактика системного накопителя в компьютере Mac выполняется по ряду причин, вот наиболее очевидные:
- Повышается быстродействие системы.
- Проверяется состояние накопителя и наличие ошибок.
- Исправляются права доступа.
Начнем с последнего пункта. В рамках OS X права доступа играют существенную роль. Приведение их в порядок пусть и не является решением всех проблем, но способно избавить вас от тех или иных проблем с операционной системой прямо сейчас или в будущем. Процедуру рекомендуется выполнять регулярно.
Для этого выбираем основной жесткий диск или твердотельный накопитель в левой части окна. Там же выбираем системный раздел - он будет расположен чуть ниже. Ниже будет доступна кнопка «Проверить права доступа» - нажимаем ее.

Дождавшись результата проверки, спустя некоторое время, смело нажимаем «Исправить права доступа» и снова ждем, пока процедура не будет завершена.

Первый этап профилактики завершен.

Теперь проверим накопитель на предмет наличия ошибок . Для этого нажимаем кнопку «Проверить диск». Проверка занимает определенное время: в случае с SSD - меньше, с обычным HDD - дольше.

Далее возможны два варианта. Проверка может не найти ошибок - это хорошо. Если же ошибки найдены, то, не задумываясь, нажимаем «Исправить диск» и ждем результата. В моем случае, как видно на снимке экрана, проблем не оказалось.
Остается вспомнить обещанное увеличение производительности . На самом деле его вы можете и не заметить при использовании твердотельного накопителя. Хотя если системе два-три года и вы запускаете данную процедуру впервые, то результат все-таки должен быть. Что касается жесткого диска, то здесь регулярная профилактика просто необходима: это напрямую отражается как на производительности самого накопителя, так и всей системы. Если накопителю уже ничем не помочь, а такое иногда бывает, то единственным выходом станет заблаговременное .
На этом с профилактикой системного накопителя покончено. Аналогичные процедуры можно организовать для других накопителей, которые у вас имеются: внешних жестких дисков, твердотельных накопителей или флешек. Хуже от этого точно не будет. Теперь обратим внимание на несколько других полезных возможностей «Дисковой утилиты».
В разделе «Стереть» для выбранного накопителя можно не только полностью отформатировать его, если речь идет не о системном диске, но и «Стереть свободное пространство ». Эта процедура может быть полезна, если вы удалили какие-то файлы и очень не хотите, чтобы они были восстановлены. В настройках можно будет выбрать уровень тщательности удаления данных.

С помощью «Дисковой утилиты» можно записывать диски и создавать образы. О любом подключенном накопителе или образе она покажет подробные сведения. Данная программа даже создаст RAID-массив или удалит ненужный раздел с Windows. Полезность «Дисковой утилиты» в рамках OS X трудно переоценить, а мы призываем просто запускать ее как можно чаще, чтобы поддерживать накопитель своего Mac в порядке.
Не тяни, чтобы купить imac в Сиплазе.

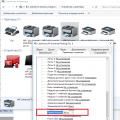 Принтер печатает одну страницу, печатает по одной копии Принтер печатает 1 копию
Принтер печатает одну страницу, печатает по одной копии Принтер печатает 1 копию Atmega8 биты конфигурации
Atmega8 биты конфигурации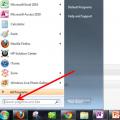 Как находить файлы на компьютере
Как находить файлы на компьютере