Разместить файлы на ftp сервере. Проверьте сетевое соединение. Установка файлового менеджера
Не будем вникать в теорию протоколов передачи информации. Нас интересует практическое применение FTP для загрузки html-страниц и файлов на хостинг. В практическом смысле FTP – это способ передачи данных между компьютерами, как в локальной сети, так и по интернету. При этом если на вашем компьютере стоит Windows, а сервер управляется Linux или другой ОС, проблем не возникнет, протокол FTP стандартный и общепринятый.
Почему заливать сайт нужно по FTP, а не по привычному протоколу HTTP? Потому что ФТП удобнее и быстрее. Разница примерно такая же, как между перевозкой товара в ящиках и коробках со склада в магазин машиной и его переноской в пакетах насыпью вручную. Одним словом, FTP не зря пользуется популярностью в интернете.
Логин, пароль и адрес FTP-сервера
Для настройки фтп-соединения с удаленным сервером, на котором у вас лежит или будет лежать сайт, ваш хостер должен вам сообщить следующие данные: логин, пароль и адрес фтп-сервера. Они нужны для организации ограничения доступа к вашему сайту. Чтобы данные на сайте могли менять только вы.
Передача файлов по FTP с помощью браузера Internet Explorer
Если под рукой нет никакого файлового менеджера или специального фтп-клиента, подойдет браузер «Internet Explorer» или окно «Мой компьютер», что, по сути, одно и то же.
Используя полученный у хостера данные, делаем прямую ссылку для подключения по FTP к серверу:
ftp://логин:пароль@адресftpсервера
Логин и пароль разделяются служебным символом «: », после пароля перед адресом ftp-сервера стоит служебный символ «@ ». В самом начале ссылки мы пишем «ftp:// », чтобы браузер был уверен, что передача файлов будет по протоколу FTP, а не по более привычному для него HTTP. Пробелов в ссылке быть не должно.
Чтобы скопировать файлы со своего компьютера на ftp-сервер, достаточно просто перетащить файл в открытое окно ftp-соединения. Файлы можно копировать как по одному, так и группами. Начнется стандартный процесс копирования файла:

После завершения копирования, файл будет находиться на сервере. Чтобы убедится в этом, откройте свой сайт в браузере и добавьте недостающий путь к нему в адресную строку. Если вы копировали файл в корневой диск, просто допишите после слэша к домену имя закачанного на сервер файла. Если файл открылся (картинка, html-страница) или появился запрос на скачивание (архив, программа) – файл залит на FTP.
Если нужно скопировать файл с одного фтп-сервера на другой, придется сначала залить нужный файл на свой компьютер, а потом залить на второй сервер. Далеко не все серверы поддерживают копирование с другого ftp-сервера напрямую.
Если у вас возникла ошибка ntldr is missing , рекомендую узнать о возможных причинах и способах ее устранении на сайте nastroisam.ru.
Смена прав доступа к файлу по FTP
Если вам нужно поменять права чтения/записи вашего файла (например, этого требует ваша система управления сайтом), сделать это не сложно. Нажмите правой кнопкой мыши на файле, закачанном на сервер, в окне FTP-соединения и выберите самый нижний пункт «Свойства». В открывшемся окне поставьте все птички и нажмите ОК.

Не включайте доступ к файлам без крайней необходимости, особенно к файлам скриптов. Если смена разрешений нужна на короткий срок, не забудьте запретить запись после выполнения действий.
Например, при правке шаблонов WordPress через админку требуется выставить разрешение на запись для файлов темы. Часто вернуть все как было забывают, что может стать причиной повреждения блога нехорошими людьми. Будьте внимательны.
Следует заметить, что данный способ копирования файлов по FTP большинство людей считает не самым удобным. Зато он самый простой и не требует установки специальных программ. Обычно для передачи файлов и смены прав доступа по FTP применяются файловые менеджеры (Total Commander, Far и др.) или специальные программы.
Здравствуйте, друзья!
Вы, наверное, уже приготовили файлы своего сайта для загрузки на хостинг и хотите узнать: как это сделать быстро и просто?
Вы попали, как раз на нужную тему! Но сначала мы установим специальный софт, а потом поговорим о том, как загрузить сайт на хостинг через ftp? Начинаем!
Установка файлового менеджера
Для того, чтобы скачать менеджер для переброски файлов заходим на ресурс filezilla.ru и нажимаем «Скачать FileZilla ».
На загрузившейся страничке выбираем версию соответственно операционной системы, которая у вас стоит.
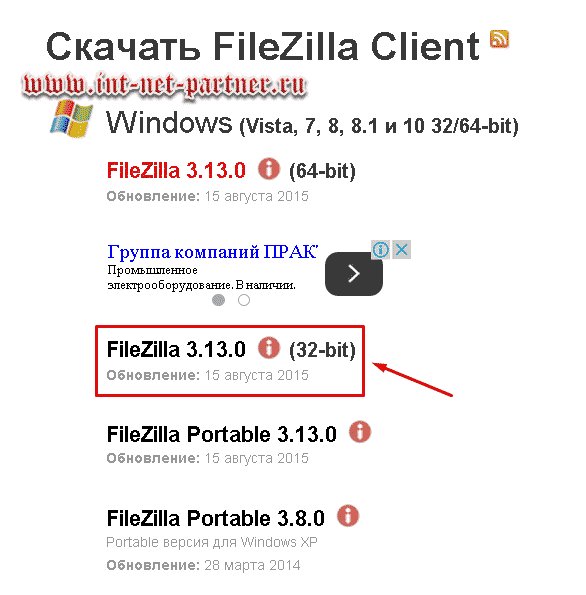
Скачиваем ее. Находим полученный файл:

И кликаем по нему. Произойдет установка программы.
Загружаем WordPress на хостинг
После завершения установки запускаем Файлзиллу.
В открывшейся программе, в самом верху нужно заполнить три поля.
Данные берем те, которые предоставлял хостер, когда вы оформляли тарифный план.
Посмотрите: среди них должна быть информация для FTP-доступа. Это нам и требуется.
В поле «Хост » пишем данные адреса (в Макхосте у меня a123456.ftp.mchost.ru) или IP-адреса (например: 77.221.323.71). Разницы нет. Файлзилла все нормально «переваривает». Главное, чтобы данные вводили точно те, которые вам дал поставщик услуг.
Во втором поле, «Имя пользователя », пишем логин (username) для FTP.
Третье, «Пароль », заполняем паролем.
Потом нажимаем кнопку «Быстрое соединение » (как вы успели заметить: все идет по порядку).
Когда соединение произойдет, увидите, что в окошках справа появятся файлы. Находим корневую папку (httpdocs ) ваших сайтов (ведь в будущем вы их поставите несколько):

И жмем по ней (действия происходят подобно, как в проводнике компьютера).
ВНИМАНИЕ! У вас может отличаться название корневой папки. Это зависит от хостинга. Например, встречаются и такое название «public_html». Уточняйте в техподдержке! О корневой папке я писал в статье « »
Помните, что у нас стояла задача: закачать содержимое WordPress на сервер? Вы уже увидели на скриншоте выше, что в программе с левой стороны находятся файлы компьютера, а справа – сервера?
Значит сейчас правая сторона у нас – пустая. Все, что увидите внутри папки (httpdocs) , вам не нужно. Можете удалять.
СТОП! Будьте внимательны! Убедитесь, что вы находитесь именно там, где необходимо (httpdocs). Убедились? Теперь удаляйте.
Переходим к левой. Наша задача – открыть нужные папки справа и слева. Справа мы уже открыли. А слева находите разархивированный установочный пакет ВордПресса. Напоминаю, что папка называется wordpress-4.2.4-ru_RU (цифры у вас могут быть другими, так как версии постоянно обновляются).
Скачать актуальную версию можно с официального русскоязычного сайта wordpress.org
Заходите внутрь. Там еще одна вложенная папка. Открываем ее. В итоге видим такую картину в Файлзилле:

Все у меня не поместилось на скрине, но главное: вы заметили три характерные папки, название которых начинается с букв «wp ». Выделяете все содержимое таким же путем, как в проводнике, и «перекидываете» его в правую часть программы, т.е. на сервер.
Я, например, делаю так: кликаю по любому файлу слева, делаю на клавиатуре «Ctrl+A »:

Потом – нажимаю на правую кнопку мышки и выбираю «Закачать на сервер ».
Начинается процесс загрузки, за которым сможете наблюдать в нижнем окошке:
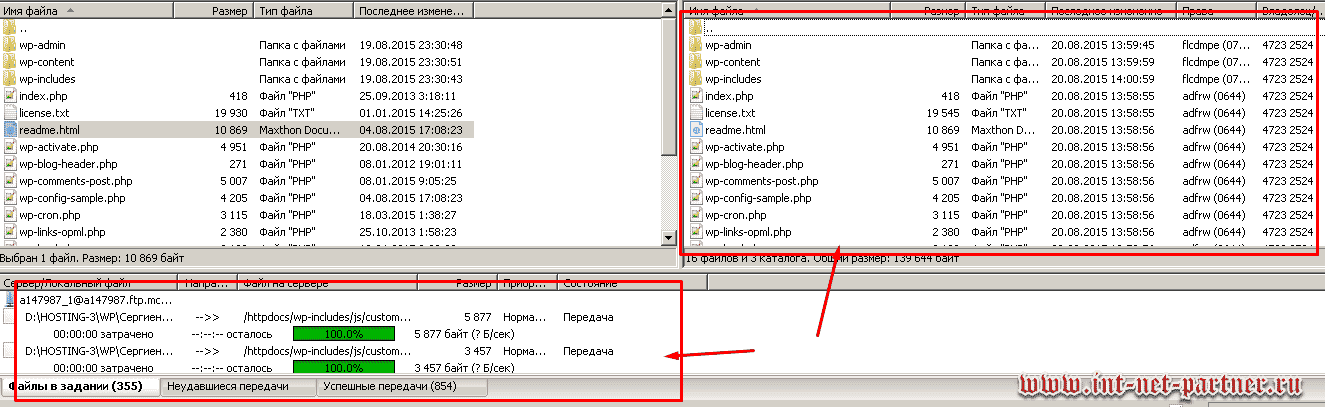
Скоро у вас справа появятся такие же файлы, как и слева. Когда нижнее окошко станет пустым, процесс закончился. Поздравляю вас! Вы загрузили сайт на сервер!
В данном случае мы с вами загрузили CMS ВордПресс, для функционирования которой недостаточно простой загрузки. Для работы CMS ВордПресс нужно создать базу данных, внести изменения в файл wp-config.php и другие нюансы, которые в рамках данной статьи мы затрагивать не будем. Про эти нюансы вы можете прочесть в .
В конце статьи вы можете просмотреть видео, где о установки сайта на WordPress я очень подробно рассказал и этот момент загрузки рассмотрен.
Простой сайт, состоящий из html-документа и файлов — загружается точно также.
После загрузки сайта будь-то на CMS или состоящего из простого документа, необходимо к нему привязать домен и установка сайта будет завершена.
Теперь, друзья, вы познакомились с еще одной необходимой для администратора сайта процедурой. Через filezilla можно как загружать файлы на сервер, так и выгружать их на компьютер. Это может пригодиться тогда, когда научитесь редактировать содержимое своего сайта. Помните, что ваши коллеги общаются в моей группе VK, и ждут вас тоже!
А чтобы я знал, что интересно именно вам и написал соответствующую статью — подписывайтесь на обновления блога . Ваш комментарий к статье может быть полезен для других посетителей! Развивайтесь вместе со своим веб-ресурсом! Успехов!
Видео по установке сайта на WordPress (одно из первых моих видео):
Домены за 99 рублей Хостинг timeweb
P/S
С уважением, Александр Сергиенко
Общая информация
FTP (File Transfer Protocol) - сетевой протокол, предназначен для передачи файлов в компьютерных сетях. Протокол FTP позволяет подключаться к серверам FTP, просматривать содержимое каталогов и загружать файлы с сервера или на сервер.
Информацию для подключения к серверу по FTP вы можете получить в разделе «Веб-сервер » — «Управление доступом » — «FTP » панели управления (http://www.r01.ru , раздел «Для клиентов»).
- Адрес сервера (хост): ftp.идентификатор.r01host.ru — указан в блоке «Доменные имена». «Идентификатор » — уникальное имя услуги хостинга, указан в верхней части панели управления рядом с номером договора.
- Имя FTP-пользователя (логин): идентификатор_ftp — также указано на странице.
- Для получения пароля FTP-пользователя отметьте его галочкой и нажмите кнопку «Изменить пароль ». Новый пароль будет отображен на экране. Чтобы пароль был отправлен на ваш контактный Контактный E-mail — адрес электронной почты, указанный при регистрации на нашем сайте www.r01.ru адрес электронной почты, установите галочку «Указать пароль в письме ».
После создания сайта в разделе «Веб-сервер» — «Сайты» панели управления на хостинге появится каталог с его именем. Загружать файлы необходимо в корневой каталог сайта ваш_домен/docs . Сделать это можно при помощи одной из указанных ниже программ.
При подключении к хостингу по FTP вы попадаете в домашний каталог . Он содержит следующие файлы и каталоги:

- каталоги с именами сайтов (на примере login.r01host.ru ) — появляются при создании сайта в панели управления,
- etc — содержит конфигурационные файлы хостинга,
- tmp — для временных файлов, в него загружаются резервные копии,
- logs — содержит лог-файлы веб-сервера.
Каталог сайта, который появляется при его создании в панели управления, имеет следующую структуру:
- ваш_домен/docs — корневой каталог сайта. В него следует загружать файлы сайта (html-документы, php-скрипты, картинки). Полный путь к корневому каталогу сайта на сервере: /home/идентификатор/ваш_домен/docs;
- ваш_домен/cgi — для cgi-скриптов, его содержимое доступно по адресу http://ваш_домен /cgi-bin/;
- ваш_домен/php — для подключаемых php-модулей, путь к нему задан параметром include_path ;
- ваш_домен/conf — содержит конфигурационные файлы веб-сервера для данного сайта;
- ваш_домен/logs — содержит лог-файлы веб-сервера для данного сайта;
- ваш_домен/errordocs — содержит стандартные страницы ошибок;
- ваш_домен/stat — для статистики посещаемости сайта. Статистика доступна в разделе «Веб-сервер » — «Сайты » — «ваш_домен » — «Статистика посещаемости » панели управления.
Будьте внимательны при работе с файлами. Не удаляйте служебные файлы и каталоги. Это может нарушить работу хостинга.
SFTP (SSH File Transfer Protocol) - протокол, позволяющий передавать файлы с использованием шифрования. Соединение по SFTP является более безопасным и обладает дополнительной функциональностью (работа с символическими ссылками).
- Доступ к виртуальному серверу по SFTP
Дата: 2009-05-20
Недавно получил письмо по электронной почте от посетителя моего сайта. Не буду вдаваться в подробности, расскажу саму суть. Человек спрашивает: А что значит загрузить файлы на сервер по FTP? И как это сделать практический? Честно говоря до этого я как то не задумывался, что этот процесс может вызвать вопросы:-(. Ну что ж давайте исправлюсь и расскажу что это такое и как это практически.
Если у Вас Хостинг бесплатный то обычно закачать файлы сайта на сервер можно через форму для закачки, предоставляемую самим хостингом. Если Хостинг платный закачка файлов почти всегда осуществляется через FTP .
FTP (File Transfer Protocol) - протокол передачи файлов, используется для передачи файлов с одной машины (копьютера, сервера) на другую. Для использования FTP Вам необходимо установить так называемый FTP-клиент , который подключается к FTP-серверу (куда Вы хотите закачать файлы или скачать файлы).
Анонимный FTP позволяет подключаться к серверу, не имея на нем личных логина и пароля. Как правило, в качестве логина указывается "anonymous", а в качестве пароля - ваш e-mail. Это делается на больших серверах, для того, чтобы каждый мог скачать, какие-нибудь полезные программы.
Для того, чтобы начать пользоваться ftp скачайте какой-нибудь FTP-клиент , например Cute FTP , WsFTP . Я например пользуюсь FTP-клиент ом встроенном в программе Total Commander . Очень удобный файловый менеджер и устанавливать что-то еще не вижу смысла. В дальнейшем все пояснения даны для программы Total Commander . Возможно Вы воспользуетесь другим FTP-клиентом, на здоровье - принцип работы у них у всех одинаков.
Все FTP клиенты требуют следующей информации:
Имя пользователя
(Username)
- это Ваше имя пользователя панели управления.
Пароль
(Password)
- это пароль для доступа к Вашей панели управления.
Адрес
(Address)
- это адрес сервера. Например ftp.vashdomain.ru
Порт (Port) - Используйте номер порта по умолчанию (21).
При покупке хостинга, провайдер пришлет Вам эти данные в письме. Например:
Ваш логин (Username) : XXXXXX
Ваш пароль (Password) : yyyyyyyyyyy
Ваш хост FTP: ftp.vashdomain.ru или такого вида: 67.225.137.102
Если нет данных по порту, то и не заморачивайтесь, значит используется 21 порт по умолчанию и Вам прописывать ничего не нужно.
Итак считаем что Total Commander у Вас установлен, запускаем программу, открывается две панели в которых Вы видите перечисленные папки в зависимости от выбранного диска Вашего компьютера. И видим такую картину:
Рисунок 1
Теперь необходимо настроить FTP соединение c сервером. Жмем в верхней панели кнопку FTP (на рисунке обведена красным ), если задержать на ней мышку - высветится посказка "Соединиться с FTP сервером "открывается следующее окно:

Рисунок 2
В открывшемся окне видим все существующие соединения (если они есть и настроены). В правой панели жмем на кнопку "Добавить ". Открывается следующее окно "Настройка FTP соединения ":

Рисунок 3
Здесь вводим данные, которые нам предоставил Хостер при покупке хостинга:
В поле "Заголовок " пишем произвольное название (просто что бы сами могли отличить, если таких соединений несколько) - я например пишу название Хостинг-компании в данном случае у меня настроено соединение с Гудзон - хостингом на котором и живет , очень достойный Хостинг - рекомендую " ".
В поле "Имя сервера " прописываем хост FTP : 67.225.137.102 или бывает в таком виде ftp.vashdomain.ru .
В поле "Учетная запись " прописываем Логин (Username) выданный Хостером: XXXXXX .
В поле "Пароль "прописываем Пароль (Password) выданный Хостером: yyyyyyyyyyy
В поле "Удаленный каталог " можно прописать Вашу корневую папку на сервере где будут лежать файлы сайта, в данном случае public_html , тогда сразу откроется корневая папка, а можно и оставить это поле пустым.
Ставим галочку в чекбоксе "Пассивный режим обмена " и жмем "OK " .
Все соединение с FTP настроено и можно пересылать (загружать) файлы на сервер.
Возвращаясь к Рисунку 2 жмем кнопку "Соединиться " , в активном окне Рисунок 1 открывается удаленный каталог куда мы и будем грузить файлы сайта. Выбираем нужные файлы и простым перетаскиванием мыши из одного окна в другое загружаем файлы на сервер. Или же выделяем нужные файлы и жмем в нижней панели "F5 Копия " .

Рисунок 4
При установленном FTP соединении с сервером, в верхней части, открывается дополнительная горизонтальная панель (см. Рисунок 4), в которой из выпадающего списка можно выбрать "Режим обмена " файлами:
Автоопределение,
Бинарный (Binary),
Текстовый (ASCII) .
Внимание! Важно! Для некорых скриптов и программ, закачиваемых на сервер этот параметр "Режим обмена " очень важен. Обычно если это критично в описании скрипта указывается в каком режиме передавать файлы . Если этот параметр не указан в описании к скрипту или Вы неуверены - ставьте Автоопределение .
После закачки файлов и папок на сервер иногда необходимо выставить на эти файлы и папки "Права доступа " например обычно на папки права выставляются 755 , на файлы 644, но это по умолчанию. Если Вашему скрипту, для нормальной работы требуются другие права, смените их, делается это просто:
Выбираете (выделяете) нужный файл (папку) или группу файлов (папок), заходите в меню Файл / Изменить атрибуты , Открывается такое окно:

Рисунок 5
Здесь устанавливаем необходимые параметры для данного файла (папки), жмем "ОК " , все - права доступа установлены. Файлы закачаны, права доступа выставлены, скрипт готов к работе.
После окончания "Закачки" файлов и папок жмем кнопку "Отключение " (рисунок 4 ) и разъединяемся с сервером.
Совет: Всегда внимательно читайте описание по скрипту который хотите развернуть на сервере . Обычно 80% проблем возникает из-за нашей невнимательности, закачали не в том режиме или неправильно выставили права доступа . Это очень актуально для Unix ОС. Если ничего не помогает обращайтесь в службу техподдержки Вашего Хостинга. Очень быстрая, отзывчивая и адекватная служба поддержки на Гудзоне , здесь живет мой сайт .
Комментарии к этой статье (уроку):
Я слышал можно закачивать программы на сервер, чтобы они не зкнимали места на жестом, и запускать их уже от туда. Правда нет????????
Как загружать файлы через FTP.
Здравствуйте, дорогие читатели блога сайт! Сегодня мы рассмотрим такой важный вопрос, как работа с файлами через программу FTP . Как закачать файлы на хостинг?

Эта статья для начинающих вебмастеров, которые собираются загрузить свой сайт в интернет. И теперь столкнулись с таким вопросом: как работать дальше над своим ресурсом, чтобы наполнять его материалами и постепенно вывести его в топ?
Предположим, что вы занимались вместе с нами, изучая уроки-joomla , сделали свой сайт самостоятельно, и теперь он находится не на локальном сервере, а на хостинге . Раньше все файлы были у вас на домашнем компьютере, и все было просто.
Через «Мой компьютер» вы открывали нужную вам папку и могли легко загрузить в нее любые файлы. После того, как ресурс оказался в интернете, так сделать уже не получится.
Каким же образом теперь отправлять картинки, фотографии или скриншоты? Как можно добраться до своего собственного сайта?
Для работы вам понадобится File Transfer Protocol или сокращенно FTP .
Если вы еще не знакомы с этой терминологией, не пугайтесь этого странного названия, потому что оно обозначает протокол передачи файлов.
Работать с ним довольно просто, главное, быть внимательным.
С чего надо начинать?
Нас интересует программа Total Commander, ее надо найти в интернете и приобрести у авторов. Потом установить на свой компьютер.

После того, как вы это сделаете, необходимо получить некоторые данные. Эти данные у вас уже есть в том самом письме, которое вам прислали с хостинга. Сейчас они вам пригодятся.
Поэтому это письмо надо найти в своей электронной почте и открыть.
Давайте подробно разберем порядок ваших действий.
Открываете Total Commander, находите вкладку «Сеть».

Соединиться с FTP-сервером.
Нажимаете "Добавить". И сейчас надо будет сделать настройку нового соединения.

Имя соединения – выбираете любое.
Сервер (порт) – здесь вы просто переписываете цифры из письма.
Учетная запись - это логин из письма, пароль тоже у вас есть.
Теперь имя соединения, которое вы написали, появится в окне в списке серверов. И вы будете работать именно с ним.
Далее все будет очень просто. Об этом вы могли прочитать в статье «Перенос сайта на хостинг. Продолжение» . Напишу для тех, кому не понятно, еще раз.
Когда вам надо будет загрузить какой-то файл, находящийся на вашем компьютере, на свой сайт, делаете следующее.
Заходите в программу Total Commander и нажимаете на вкладку «сеть» - «соединиться с FTP-сервером» и выбираете то соединение, которое только что создали. Просто нажимаете на его название, оно станет синего цвета, а потом выбираете команду «Соединиться». Эта кнопка самая верхняя в колонке справа.
Рабочее поле будет поделено на две части. С одной стороны - это ваш домашний компьютер, а с другой сайт, который находится на хостинге.
Посмотрите внимательно, где что расположено, и не перепутайте. Цвет сверху вам дает подсказку.
(Голубая полоса сверху: в этой части находятся данные на вашем компьютере. Синяя полоса: в эту часть вам и надо будет перетаскивать файлы).
Поэтому в той части рабочего поля, где на хостинге расположены папки с файлами, открываете последовательно: www – название вашего сайта - images – stories.
В другой части рабочего поля, где расположены все файлы на вашем компьютере, открываете ту папку, где сейчас находятся ваши картинки, которые вы приготовили заранее.
Это может быть: Documents and Settings\ рабочий стол\название папки.
Выделяете в этой части файл (название картинки) и просто перетаскиваете его мышкой слева направо или наоборот, справа налево. Это зависит от того, с какой стороны ваш компьютер, а с какой хостинг. Другими словами, перемещаете с одной половины в другую. Не забывайте нажать ok.
Если соединение вдруг прервалось, потому что пропал интернет, начинайте все сначала.
Открываете программу – Сеть - соединиться с FTP-сервером.
Бывает и так, что вы не поняли, загрузился файл или нет. Тогда делаете все еще раз, и если данный файл уже находится на хостинге, появится окошко с разными вопросами. Например, заменить ли имеющийся файл? Или его переименовать?
Выбираете нужный вам вариант или нажимаете «отмена».
Системное сообщение "Выполнено 99%" радует только первые два часа!
Как закачать картинки в галерею.
 Смартфоны Как на нокии люмии 920
Смартфоны Как на нокии люмии 920 Что такое Единая касса Wallet One и с чем ее едят?
Что такое Единая касса Wallet One и с чем ее едят? Связь и беспроводные интерфейсы
Связь и беспроводные интерфейсы