Filezilla все файлы успешно переданы. Как пользоваться программой FileZilla - подробная инструкция по настройке и использованию FTP клиента. Копирование, переименование и удаление файлов
Для использования программы FileZilla вам необходимо ее настроить, выполнив следующие шаги, иллюстрированные изображениями.
1. Запустите программу FileZilla, после чего в верхнем меню нажмите пункт Файл Менеджер сайтов .
Новый сайт .

Хост
- адрес FTP-сервера.
Тип сервера
- FTP - File Transfer Protocol.
Тип входа
- нормальный.
Пользователь
- имя пользователя.
Пароль
- пароль.
Encryption (Шифрование)
- Use plain FTP.

4.Перейдите во вкладку Настройки передачи , выберите пассивный режим передачи, поставьте галочку Ограничение одновременных подключений и установите Максимальное количество подключений равное двум. Нажмите кнопку Соединиться .

Важно: Содержимое вашего сайта нужно разместить в папке /home/login/Ваш_домен/docs/ .

FAR
Для использования программы FAR Вам необходимо ее настроить, выполнив следующие шаги, иллюстрированные изображениями.
1. Запустите программу FAR. Определите в какой панели Вы хотите сделать ftp-соединение. Допустим, справа. Тогда нажмите Alt F2 и в появившемся окне выберите строку FTP.

2. Нажмите Shift+F4, появится окно для ввода параметров соединения.

3. Заполните необходимые поля. В поле Descripton можете дать любое имя настраиваемому ftp-соединению, отметьте позицию Passive mode .

4. После этого, нажмите кнопку Save .

5. На выбранной вами панели программы FAR, у нас это - правая, появится строка с только что заведенным именем ftp-соединения. Находясь на этой строке, нажмите Enter.

6. Произойдет соединение с сервером и можно работать в привычном режиме двухпанельного файлового менеджера.

Total Commander
Скачать Total Commander вы можете на сайте http://www.ghisler.com .
1. Запустите программу Total Commander, после чего в верхнем меню нажмите пункт Сеть , в открывшемся меню выберите пункт Соединиться с FTP-сервером .

2. В открывшемся окне нажмите на кнопку Добавить .

3. В соответствии с инструкцией получите и укажите параметры для подключения:
Имя соединения
- придумайте название, например, «Хостинг login».
Сервер
- адрес FTP-сервера.
Учетная запись
- имя пользователя.
Пароль
- пароль пользователя.
Установите флаг Пассивный режим обмена (как Web-браузер) .
После этого нажмите кнопку ОК .

4.Выберите созданное подключение и нажмите кнопку Соединиться .

5. Произойдет соединение с сервером, после чего можно работать в привычном режиме двухпанельного файлового менеджера.
Важно : Содержимое вашего сайта нужно разместить в папке /home/login/Ваш_домен/docs/ .

Total Commander (версия 6.53)
Русифицированная версия
1. Запустите программу TotalCommander, после чего, в верхнем меню нажмите пункт Конфигурация и выберите строку Настройка: FTP

2. В следующем окне надо проверить наличие галочки в строке По умолчанию использовать пассивный режим и если ее нет, поставить.

После чего, нажмите OK и окне исчезнет.
3. В верхнем меню нажмите пункт FTP и выберите строку Соединиться с FTP-сервером .

4. В появившемся окне нажмите на кнопку Добавить .

5. Появится новое окно, в котором надо задать необходимые параметры и поставить галочку в строке Пассивный режим обмена .

После чего, нажать кнопку OK .
6. В оставшемся окне нажмите на кнопку Соединиться .

7. Произойдет соединение с сервером и можно работать в привычном режиме двухпанельного файлового менеджера.

iWeb
После создания сайта на экране появится окно программы iWeb с содержимым вашего сайта.

В левой части окна кликните по названию сайта, который хотите опубликовать. В данном примере сайт называется Мой сайт .

На открывшейся странице введите параметры, необходимые для публикации.
В разделе Публикация
:
Опубликовать на: FTP
Имя сайта: Название вашего сайта
E-mail для связи: ваш электронный ящик

В разделе Параметры
FTP-сервера
:
Адрес сервера: ftp.ваш_логин.nichost.ru
Пользователь: имя_пользователя (обычно ваш_логин_ftp)
Пароль: ваш_пароль
Каталог/путь: ваш_сайт/docs
Протокол: FTP
Порт: 21

В качестве URL укажите адрес вашего сайта.


В случае неудачи проверьте еще раз правильность введенных параметров.
После того как тестирование успешно завершено, на нижней панели нажмите кнопку Опубликовать сайт
.

В случае успешной публикации, появится сообщение: «Ваш сайт опубликован».

Важно: По умолчанию iWeb использует кодировку текста UTF-8 . На нашем хостинге по умолчанию используется кодировка Windows-1251 . Для корректного отображения вашего сайта, вам необходимо зайти в , раздел Веб-сервер → Сайты → ваш_сайт и выбрать из списка Кодировка сайта кодировку UTF-8 .
CuteFTP (версия 7.0)
1. Запустите программу CuteFTP, после чего, в верхнем меню нажмите пункт Tools

2. Выберите строку Site Manager .

3. В появившемся окне выберите строку Display Site Manager .

4. В новом окне нажмите на кнопку New .

5. Внизу появятся две строчки подменю. Выберите строку FTP Site .

6. Появится окно:

7. Заполните поля в этом окне.

8. Затем, не выходя из этого окна, нажмите кнопку Type .

9. В сменившемся окне, в разделе Data Connection Type выберите строку Use PASV - это пассивный режим передачи данных.

10. Затем, в нижем ряду кнопок, нажмите на кнопку Connect .

11. Произойдет соединение с сервером и можно работать в привычном режиме двухпанельного файлового менеджера.

FlashFXP
Скачать trial версию вы можете здесь: http://www.inicom.net/pages/en.ffxp-download.php
После установки есть несколько способов подключиться к серверу: Записав через Менеджер сайтов и Быстрое подключение.

Быстрое подключение.
1. Для быстрого подключения вам необходимо нажать на значок молнии и выбрать пункт Quick Connect или же нажать кнопку F8.

2. После чего, в открывшейся форме:

3. Заполнить поля Server or Url , User Name , Password .

4. После этого откроется ваш FTP аккаунт.

5. После чего необходимо будет зайти в папку с названием вашего сайта и в ней в Папку Docs. После этого в левой части зайти в папку с файлами, необходимыми для сайта,
Менеджер Сайтов.
1. Для того чтобы войти в Менеджер сайтов вам необходимо зайти в закладку Sites → Site Manager либо нажать кнопку F4



4. Ввести название сайта и нажать на кнопку OK . Далее заполнить поля IP Adress , User name , Password

5. Вместо test111 подставьте ваш идентификатор хостинга. После чего нажмите кнопку Apply . После чего нажав на кнопку молнии в выпадающем меню выбираете имя вашего соединения.

6. Нажав на него, попадете в ваш ftp аккаунт.

Macromedia Dreamweaver 8
1. При запуске приложения откроется окно:


3. У вас откроется окно менеджера сайтов.



6. Если все пройдет нормально, то у вас справа должен появиться список файлов:
Всем привет!
Сегодня я вам покажу, . Filezilla (фаилзилла) — это ftp клиент или его еще называют ftp менеджер, позволяющий соединиться с сервером вашего хостера. Те ребята, которые сейчас впервые слышат о ftp клиенте и о том, как им пользоваться, будут, откровенно говоря, в шоке, когда узнают, насколько он облегчает жизнь веб мастеру! Причем программа filezilla распространяется абсолютно бесплатно!
С помощью filezilla, время на обработку, перемещение, загрузку, редактирование, удаление файлов... на вашем хостинге, сократится в несколько раз! Сейчас я покажу вам, как работает этот замечательный ftp менеджер.
Я уверен, что каждому из вас, кто ведет свои блоги или сайты, когда-то приходилось, пусть не редактировать, но уж точно загружать какие-либо файлы на сервер своего хостера. Давайте для наглядности и сравнения рассмотрим на конкретном примере, как все это происходит. Допустим, вам необходимо закачать изображение в папку images с темой вашего блога. Что вы при этом будете делать?
Откроете браузер, зайдете в панель управления своего хостинга, откроете папку, в которой хранятся все файлы вашего ресурса. Знакомо? Я думаю, каждый блоггер с этим сталкивался, а некоторые в таком же режиме продолжают работать до сих пор. Но и это еще не все! Дальше заходите в корневой каталог. Чтобы загрузить файл, вам потребуется перейти в ту самую папку images. Нажимаете на кнопку «Закачать файл», дальше, нажимаете кнопку «Обзор», указываете путь к файлу, и нажимаете «Закачать»! И только после этого ваш файл окажется в нужном месте!
Представляете сколько необходимо выполнить различных действий, чтобы загрузить всего лишь одно изображение? Многие сейчас скажут, что это все делается буквально за минуту! Да, согласен, особенно когда часто сталкиваешься с подобного рода вещами! Я раньше делал именно так, как описал выше и абсолютно не парился. Мне казалось, что это не отнимает уйму времени.
Но чем дальше стал развиваться мой ресурс, тем больше приходилось редактировать и добавлять на сервер различные файлы. И когда вы загружаете на сервер хостинга один файл — это пустяк, а когда вам их нужно загрузить 20-30? А вот здесь уже потребуется немало времени! Когда я познакомился с ftp клиентом filezilla, время работы с файлами сократилось в разы.
Теперь все выше описанные действия, я делаю только при помощи ftp клиента filezilla и скажу вам честно, все делается гораздо быстрее, нежели через браузер! Итак, давайте покажу, как он работает.
Как пользоваться filezilla
Для начала, вам необходимо его скачать. Сделать это можно . Скачиваете самую последнюю версию для своей операционной системы и устанавливаете себе на ПК. Установка не требует, каких-то особых знаний, там все более, чем элементарно. Жмете, все время далее, ждете, пока программа установится, запускаете программу.
После запуска программы, вам потребуется перейти в «Менеджер сайтов» и один раз ввести такие данные, как: «Хост», установить «Тип входа: Нормальный», «Имя пользователя» и «Пароль». Эти данные вам должен был предоставить ваш хостер, после оплаты хостинга. Для наглядности я сделал скриншот, взглянув на который, вам станет все понятно:
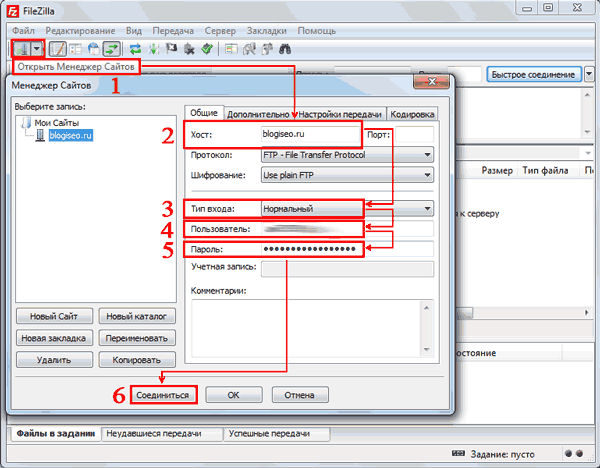
Теперь после нажатия на кнопку «Соединиться», в правом нижнем окошке вы увидите ту самую корневую папку вашего ресурса, что и в панели управления хостингом:
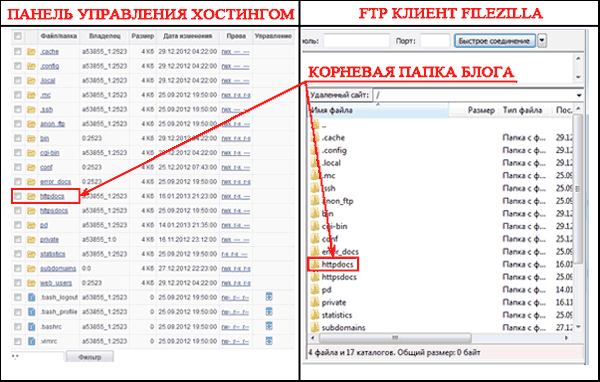
Все, соединение установлено можем приступать к редактированию файлов. Минимум различных действий, максимум пользы. Теперь, когда вам понадобится перейти в корневую папку, все что от вас потребуется, это запустить ftp клиент filezilla, открыть менеджер сайтов и соединиться с сервером, нажав кнопку «Соединиться».
А теперь, давайте сравним, сколько действий необходимо воспроизвести, чтобы переместить в папку images тоже изображение, которое я описывал выше. Запускаем ftp менеджер, нажимаем соединиться, переходим в папку images и просто перетаскиваем изображение, зажав его левой кнопкой мыши. Не надо каждый раз указывать никаких путей до файла. Все делается куда нельзя проще.
Особенно это удобно когда приходится редактировать множество файлов. Еще один пример: вам необходимо отредактировать пять файлов. Как редактирование будет происходить через браузер в панели управления хостингом? Вам потребуется поочередно скачать каждый файл к себе на ПК, отредактировать и поочередно загрузить обратно на сервер!
Редактирование при помощи ftp клиента, куда приятнее. Выделяете все необходимые вам файлы в окне ftp клиента, и перемещаете их одним движением в нужную папку. Редактируете и точно также, выделив все файлы, перемещаете их обратно на сервер. Ну как вам такая программка? Поверьте, это супер программа, советую всем, не пожалеете!
Как пользоваться fillezilla вы теперь знаете, а в скором времени я напишу еще один очень подробнейший , который также способен упростить жизнь веб мастера! Не пропустите, подпишитесь на обновления блога! Теперь, после того как вы научились пользоваться fillezilla, производительность вашего труда возрастет в разы!
Награждение победителей кроссворда на сайт №3
Ну что же, пришло время объявить победителей . С каждым разом участников становится все больше и больше, что не может не радовать. Спасибо всем за такую активность. Не буду долго разглагольствовать, встречаем наших победителей:
Победителями кроссворда на сайт №3 становятся:
1 место — Сергей
([email protected]) — 200 рублей
2 место — Мишута
() — 100 рублей
3 место — Константин
() — 50 рублей
Молодцы ребята. Поздравляю всех победителей. Присылайте номера своих кошельков и забирайте заслуженные призы. А на этом я с вами прощаюсь и до скорых встреч.
Как вам статья? А вы используете в своей работе ftp клиент? Жду ваших комментариев!
В этом уроке мы рассмотрим программу - FTP клиент FileZilla . Необходимо отметить, что данная программа необходима для удаленной работы с web-сервером расположенном на хостинге. При работе со своим сайтом сделанном допустим на Joomla , нам частенько будет нужно что-нибудь редактировать в файлах нашей CMS, закачивать картинки, документы ну и т.д. А чтобы получить доступ к папкам и файлам сайта нам и потребуется ФТП менеджер ФайлЗила . На Denver (Дэнвере) мы имели прямой доступ через папку WebServers расположенную на диске С:
Скачать FileZilla как всегда рекомендую с официального сайта разработчика программы по этому адресу: http://filezilla.ru/ абсолютно бесплатно и на русском языке. На этом же сайте во вкладке «Документация» подробно описано как устанавливать программу, настраивать и пользоваться данным FTP клиентом. Поэтому я просто опишу основные операции при работе с FTP клиентом FileZilla и нашим сайтом.
Вот эти операции:
- - настройка подключения FTP-клиента с нашим хостингом
- - скачка и закачка файлов (папок) с хостинга на компьютер и наоборот
- - как поменять права доступа к файлам и папкам
- - как связать программу с блокнотом notepad++ для правильного редактирования файлов
- - как создавать, удалять и переименовывать объекты
И так начнем:
Настройка подключения FTP-клиента FileZilla с хостингом
Для того чтобы настроить подключение FTP клиента FileZilla к нашему хостингу необходимо открыть «менеджер сайтов» и создать новое подключение:
В открывшимся окне настроек подключения, необходимо ввести данные от FTP вашего хостинга. Хостинг, после регистрации у него вашего сайта, обычно письмом, сообщает вам все, что нужно для доступа по FTP к серверу хостинга (к вашему сайту). Либо взять данные в панели управления хостинга вашего сайта.

- Жмем «Новый сайт»;
- Вместо, «новый сайт» вписываем любое название (например доменное имя);
- В поле «хост» пишем IP хостинга или адрес хостинга (это смотрите в письме или в панели управления на сервере);
- Тип входа выбираем «нормальный», в поля «пользователь» и «пароль» вводим данные из письма или панели управления на хостинге;
- Нажимаем на «OK»
На этом первые и основные настройки ФТП менеджера закончены. Теперь подключиться по FTP к серверу можно в несколько кликов. Давайте посмотрим как.

Теперь, для того чтобы соединиться с сервером (хостингом), достаточно нажать на стрелочку рядом с кнопкой «менеджер сайтов» и выбрать необходимый нам хост (если у вас несколько сайтов). Программа откроет в левой части содержимое вашего компьютера, в правой части содержимое вашего сервера (хостинг)

Скачка и закачка файлов (папок) с хостинга на компьютер и наоборот с помощью FTP-клиента FileZilla
Здесь также все просто. Выделяем, удерживая Shift или Ctrl, нужные файлики (папки) на компе или на хосте (сайте), а затем жмем по ним правой кнопкой мыши и из выпадающего списка выбираем «Скачать» (в случае, если качаем с хоста на компьютер) или же «Закачать на сервер» (в случае, если файлы закачиваются через Файлзила на хост с компьютера).

Выделенные объекты скопируются в папку, открытую с противоположной стороны окна программы бесплатного фтп клиента. Напомню, что файлы и папки вашего компьютера открыты в левой половине окна программы фтп менеджера, а объекты удаленного сервера открыты в правой половине окна программы.
Скачивать и закачивать файлы на сервер или на компьютер можно также простым перетягиванием мышки, так называемый метод drag-and-drop (буквально - тащи и бросай). Зажал левой кнопкой мыши необходимый файл или папку или группу файлов и папок, перетянул куда нужно, отпустили левую кнопку мыши.
Как поменять права доступа к файлам и папкам сайта с помощью FTP-клиента FileZilla
Здесь немного надо пояснить, что для каждой папки и файла на удаленном сервере прописаны определенные права. Это то, что позволительно делать с этим файлом (папкой) – читать, записывать или запускать.
Если к нему будет применена команда, которая не разрешена в его правах, – сервер откажет в выполнении данной команды.
Как пример можно привести следующее. Если у файла права доступа только на чтение, то внести в него изменения Вам не удастся. Это нужно знать и пользоваться в целях обеспечения безопасности сайта, защищая те файлы, которые изменяться не должны.
Чтобы поменять права доступа к файлам и папкам сайта с помощью программы Filezilla – нужно кликнуть правой кнопкой мышки по файлу или папке на сервере и выбрать «Права доступа к файлу».

В открывшемся окне вы можете ввести числовое значение или расставить в нужном порядке соответствующие галочки, а затем нажать «ОК». Полный доступ предоставляют права с номером «777».
Отдельно необходимо сказать о предоставлении прав доступа к папкам. В случае если в папке, права доступа к которой вы хотите изменить, будут находиться файлы или вложенные папки, то здесь необходимо определится нужно ли перенаправлять к ним устанавливаемые права доступа (есть возможность назначить новые права доступа только выбранной папке или же еще и файлам с папками, которые находятся внутри этого выбранного каталога).
Если Вы поставите в окне менеджера ФайлЗила галочку «Перенаправить во вложенные каталоги», то значение прав доступа, которое вы установите будет применено ко всему, что будет лежать в этом каталоге и к самому каталогу тоже.
Обязательно, после внесения изменений, нужно вернуть права в исходное состояние, в целях обеспечения безопасности Вашего сайта.
Как связать программу FileZilla с блокнотом notepad++ для правильного редактирования файлов
Файлы с расширением php, css, html, js, как мы уже определились, лучше всего редактировать в редакторе notepad++ .
Для чего может понадобиться редактирование?.. Да хотя бы что бы подправить файл configuration.php при загрузке сайта на хостинг. Указать ему пути к папкам logs и tmp или внести изменения в файл index.php.
Чтобы в программе FileZilla открыть на редактирование файл, необходимо выделить нужный объект и кликнув правой кнопкой мышки выбрать пункт «Просмотр/Правка»
После нажатия, файл откроется той программой, которая на компьютере по умолчанию отвечает за данное расширение (блокнот Windows), но нам ведь нужно, чтобы файл открывался в редакторе notepad++. Для этого необходимо провести небольшую настройку, так сказать связать FileZilla с notepad++. Идем в «Редактирование – настройки – правка файлов ». Далее включаем «Использовать следующий редактор», затем нажимаем обзор и выбираем программу Notepad++ (по умолчанию: C:\Program Files\Notepad++\notepad++.exe). Жмем «OK». Теперь при редактирование файлов, по умолчанию будет открываться notepad++.

После редактирования файла и его сохранения в Notepad++ FileZilla предложит загрузить его обратно на сервер (заменить файл). Соглашаемся и обновленный файл будет перезагружен на сервер.
Как создавать, удалять и переименовывать объекты по FTP через FileZilla
 Чтобы создать новую папку на вашем сервере, необходимо кликнуть правой кнопкой мышки в окне удаленного сайта и из меню выбрать пункт «Создать каталог
». Имя каталогу задавайте только латиницей (английскими буквами без пробелов, можно использовать для разделения слов дефикс или нижнее подчеркивание).
Чтобы создать новую папку на вашем сервере, необходимо кликнуть правой кнопкой мышки в окне удаленного сайта и из меню выбрать пункт «Создать каталог
». Имя каталогу задавайте только латиницей (английскими буквами без пробелов, можно использовать для разделения слов дефикс или нижнее подчеркивание).
Чтобы переименовать файл или папку, необходимо выделить нужный объект, нажать правую кнопку мыши, выбрать пункт «Переименовать ».
Чтобы удалить ненужные файлы или папки, из меню выбирайте «Удалить ».
Ну вот, в принципе и разобрались в общих чертах с программой FTP клиента FileZilla . Остальные настройки данной программы вряд ли понадобятся Вам при работе с файлами сайта.
Доброго времени суток! Всем пользователям, собирающимся заняться созданием сайтов или блогов полезно будет узнать, что такое FTP и как пользоваться Filezilla. File Transfer Protocol – это способ обмена данными между локальным компьютером и уделенным сервером.
О Filezilla
Программа FileZilla – один из лучших FTP-клиентов с бесплатной лицензией. И в этом случае свободное распространение вовсе не свидетельствует о какой-то ограниченности программы. Совсем напротив, FileZilla во многом превосходит даже большинство аналогичных платных приложений. А колоссальная популярность FileZilla обусловлена великолепно проработанной системой управления и чрезвычайно юзабильным пользовательским интерфейсом.
В качестве FTP-клиента FileZilla обеспечивает загрузку файлов сайта с жесткого диска компьютера на сервер хостинг-провайдера. Кроме того, FileZilla поддерживает редактирование, обновление, удаление и настройку свойств файлов сайта на удаленном сервере прямо с рабочего стола персонального компьютера.
Итак, уважаемые веб-мастера и блогеры, теперь вы знаете FileZilla — что это за программа и можно приступать к работе.
FileZilla – где взять, как установить и как запустить в работу
Поскольку программа совершенно бесплатная, не нужно искать дистрибутивы на случайных сайтах и через пятое лицо. Можно подхватить злобного вируса и разрушить дорогой сердцу (и кошельку) компьютер. Просто введите в строку поиска браузера заветный адрес официального сайта разработчика FileZilla и скачайте самую свежую версию.
Скачать FileZilla можно в нескольких вариантах, в зависимости от необходимости.
- Инсталлятор для установки программы на диск компьютера.
- Архив для использования в портабельном режиме. Можно распаковать архив на флешку и всегда носить с собой уже настроенный и готовый к работе с сайтом на любом компьютере FTP-клиент.
- Получить исходный код программы – это для программистов и разработчиков, желающих вносить собственные инновации в программу.
Как установить FileZilla на компьютер? Скачиваете инсталлятор и далее следуйте указаниям программы. Установка самая обыкновенная. Если вы хотите использовать переносную версию FileZilla – просто скачайте архив в любую удобную папку на диске компьютера и там распакуйте.
- Для удобства создайте паку под названием FileZilla.
- Для запуска приложения кликните по исполнительному файлу filezilla.exe.
- При помощи контекстного меню (правая кнопка мыши) создайте ярлык на рабочем столе.
Если у вас на компьютера установлен Ланчер – внесите FileZilla в список и назначьте горячие клавиши. Например – “Win+F”.
Начало работы с FileZilla – легкий старт
После установки программы FileZilla как пользоваться для работы с сайтом? Прежде чем вам сможет пригодиться FTP-клиент, неплохо бы застолбить место на сервере хостинг-провайдера. Если вы еще не определись с конкретностями своего мега стартапа, для практики рекомендуется зарегистрировать бесплатные домен и хостинг.
- После регистрации на хостинге вы получите на адрес электронной почты данные для доступа к вашему сайту. Сохраните эту информацию в сухом прокладном месте. Именно эти маленькие, синенькие буковки и цифирьки понадобятся вам, когда вы попытаетесь опубликовать свой сайт с помощью
Итак, предполагается, что при помощи конструктора сайтов вы уже создали несколько HTML-страниц, установили FTP-клиент FileZilla как подключиться к серверу когда все почти готово?
Настройка соединения и подключение к серверу
Популярность этой программы во много связана с тем, что настройка FileZilla уже сделана по умолчанию и вам не нужно идти оканчивать курсы веб-мастеров, чтобы выгрузить сайт на удаленный сервер.

Второй способ подойдет, если у вас много сайтов. Тогда в Меню нажмите “Менеджер сайтов ”, там внесите данные соединения и создайте новый Проект. В дальнейшем можно будет при помощи этого Менеджера мгновенно соединяться с нужным сайтом без заполнения логинов и паролей.

Работа с сайтом при помощи FileZilla
Обычно, если все данные введены корректно, интернет-коннект нормальный и удаленный сервер работает, соединение происходит в течение минуты без всяких проблем.

Работа с FileZilla производится в точности как в Проводнике Windows с локальными папками и файлами. Можете копировать или перемещать файлы, просто перетаскивая стрелкой мыши либо пользуясь контекстным меню.
Изредка бывает и так, что с помощью FileZilla невозможно подключиться к серверу. Чаще всего проблемы возникают из-за ошибочных пользовательских настроек. Верните установки по умолчанию и введите данные подключения заново.
Может произойти сбой при передаче данных, если пользователь пытается одновременно перекачивать на сервер слишком много файлов. Происходит перегрузка и подключение прекращается. Рекомендуется в настройках программы FileZilla установить ограничение по передаче данных.
Иногда при попытке подключения появляется уведомление о неправильно введенном пароле. Это чаще всего бывает в случаях, когда пользователь всегда подключался к серверу на одном компьютере, а при попытке зайти на сайт с другого компьютера происходит ошибка.
Чтобы решить проблему зайдите в панель управления сайтом и измените пароль. После этого подключение должно пройти хорошо.
У меня на этом все. До скорой встречи!
С уважением, Евгений Кузьменко.
Приветствую всех читателей и гостей сайт. С вами Калмыков Антон.
В первую очередь давайте разберемся вообще, что такое ФТП и для чего он нужен.
FTP — это протокол передачи файлов, который позволяет вам закачивать различные объекты на ваш сервер, удалять их, редактировать, ну и конечно же, делать резервную копию вашего блога . Без этих манипуляций в данный момент невозможно представить себе ни одного успешного блогера.
Когда я начал заниматься нашим проектом, я в начале пытался ковырять код в панели WordPress, но это было неудобно, да и небезопасно. Вы спросите меня почему? Да потому что, когда я сохранял какие либо изменения и они не приводили к требуемому результату, мне приходилось делать бэкап.
Сейчас, у себя на компьютере я создал две каталога. В первый, при помощи Файлзила, копирую оригинальные файлы с хостинга, а во второй — скачиваю файлы, с которыми и провожу все свои эксперименты.
Что такое Filezilla и с чего начать?
Итак, давайте остановимся подробнее на самом моем любимом, да и не только моем, фтп клиенте FileZilla. Это один из самых распространенных и удобных бесплатных FTP клиентов в блогосфере.
Скачивание и установка программы
Для начала вам нужно скачать и установить программу себе на компьютер. Это вы можете сделать перейдя по данной ссылке http://filezilla.ru/get/ на официальный сайт разработчика и выбрать подходящую версию.
После установки вам нужно подключится к хостингу, нажав на вкладку Файл→ Менеджер сайтов.

В открывшемся окне нажимаем кнопку «Новый сайт» (1) и вводим название вашего сайта (2).

После, в поле «Хост» (3) вставляем IP адрес вашего сервера. Он вам дается при покупке вашего хостинга, чаше всего электронным письмом. В нем будут указаны также «Пользователь» и «Пароль» (5)

Кстати, для активации полей с логином и паролем в поле «Тип входа» (4) в выпадающем меню выберите «Нормальный». Ну и чтобы подключиться не забываем нажать кнопку «Соединиться» (6).
Если вы все сделали правильно, то в первом окне вы увидите, что «Соединение установлено».

Интерфейс и возможности Filezilla
Теперь давайте немного поближе познакомимся с интерфейсом нашей программы. Визуально она разделена на две части.
Первая часть – это Локальный сайт (2, 3). В нем вы видите содержимое вашего компьютера (диски, папки, файлы). Вторая часть – это Удаленный сайт (раздел 4, 5). В них мы видим объекты вашего хостинга.
Для новичка, прежде чем начать работу, я бы посоветовал у себя на компьютере создать резервную копию всего содержимого блога.
Как создать резервную копию
Для этого на любом диске, кроме того где у вас установлена операционная система, создаем каталог и в него копируем все файлы с удаленного сервера.
Давайте, как это сделать, разберем подробней, заодно и научимся работать с программой.

Кликаем курсором на любой файл или папку в окне №5. После, при помощи сочетаний клавиш Ctrl+C выделяем все содержимое окна 5. Далее нажимаем правую кнопку мыши и у нас появляется выпадающее меню, при помощи функционала которого, вы можете копировать, создавать, удалять все, что по вашему мнению не нужно, добавлять в задание и т.д.
Сразу хочу предупредить неопытных пользователей, что после удаления файла с сервера восстановить его уже будет не возможно, т.к. в FileZilla отсутствует функция корзины, такой как в Windows.
Итак, что-то я отвлекся от нашего ликбеза, в выпадающем меню выбираем «Скачать». При этом, не забудьте проверить, чтобы в окне №3 был открыт заранее созданный вами каталог.
В моем случае - это «Тест» на диске D (это видно в окне №2 и №3). Ну вот, теперь у нас создана резервная копия нашего сайта, а заодно мы и научились скачивать файлы с нашего хостинга себе на рабочий диск.
Пример работы с файлами
Хочу заметить, что перенос требуемого объекта на сервер нужно производить в таком же порядке, отличие только в том, что выделение происходит в левой части (область Локального сайта).
Многие спросят, а для чего нужно все это, зачем скачивать на компьютер, что мне это даст?
Давайте разберем маленький пример: вам нужно поправить код index.php. Находим его на сервере, скачиваем в нашу папку на компьютере.
Примечание: Обращаю ваше внимание, что для редактирования файлов не стоит пользоваться стандартной программой Блокнот в Виндоус, т.к. при сохранении возможно изменение кодировки и некорректное отображение содержимого. Для редактирования кода я советую использовать программу Notepad++ .
Более подробное ее описание вы можете прочитать у нас на блоге в одной из следующих статей. А чтобы не пропустить —
Если открытие произошло в другой программе, то находим наш файл у себя на диске, в моем случае – нажимаю на меню Пуск→ Компьютер, выбираю Локальный диск D и захожу в нашу папку «Тест». Далее нажимаю правой кнопкой мышки на index.php и в выпадающем меню выбираю «Открыть с помощью».

В появившемся окне находим Notepad, выбираем его, также не забываем поставить галочку «Использовать выбранную программу для всех файлов такого типа» и жмем «Ок».

Теперь можно спокойно работать с данным объектом.
Более подробно как работать с Нотепадом я расскажу в следующих статьях.
После того как вы отредактировали ваш файл, сохраните его и просто перетащите в зону 5.

Так как файл уже существует на сервере, программа уточнит ваши действия. Не пугайтесь, в появившемся окне просто выбираем «Перезаписать» и нажимаем ОК.

Ну что, вот мы с вами и разобрались что такое FTP клиент и как его можно применить в при работе со своим блогом.
Надеюсь, мне удалось доступным языком рассказать про все это. Прошу не судить меня строго, ведь это моя первая статья:). Если есть замечания или пожелания пишите о них в комментариях.
А вот еще парочка полезных программ:
Антон Калмыков
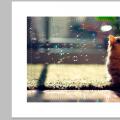 Как сделать размытые края в Photoshop Растушевка границ в фотошопе
Как сделать размытые края в Photoshop Растушевка границ в фотошопе Не получается скопировать файл на флешку или внешний жесткий диск, что делать?
Не получается скопировать файл на флешку или внешний жесткий диск, что делать?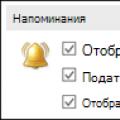 Напоминание в Outlook Как сделать напоминание в Outlook для другого пользователя
Напоминание в Outlook Как сделать напоминание в Outlook для другого пользователя