Установить ftp соединение. Программы для FTP соединения. Как подключиться к FTP серверу
Для использования программы FileZilla вам необходимо ее настроить, выполнив следующие шаги, иллюстрированные изображениями.
1. Запустите программу FileZilla, после чего в верхнем меню нажмите пункт Файл Менеджер сайтов .
Новый сайт .

Хост
- адрес FTP-сервера.
Тип сервера
- FTP - File Transfer Protocol.
Тип входа
- нормальный.
Пользователь
- имя пользователя.
Пароль
- пароль.
Encryption (Шифрование)
- Use plain FTP.

4.Перейдите во вкладку Настройки передачи , выберите пассивный режим передачи, поставьте галочку Ограничение одновременных подключений и установите Максимальное количество подключений равное двум. Нажмите кнопку Соединиться .

Важно: Содержимое вашего сайта нужно разместить в папке /home/login/Ваш_домен/docs/ .

FAR
Для использования программы FAR Вам необходимо ее настроить, выполнив следующие шаги, иллюстрированные изображениями.
1. Запустите программу FAR. Определите в какой панели Вы хотите сделать ftp-соединение. Допустим, справа. Тогда нажмите Alt F2 и в появившемся окне выберите строку FTP.

2. Нажмите Shift+F4, появится окно для ввода параметров соединения.

3. Заполните необходимые поля. В поле Descripton можете дать любое имя настраиваемому ftp-соединению, отметьте позицию Passive mode .

4. После этого, нажмите кнопку Save .

5. На выбранной вами панели программы FAR, у нас это - правая, появится строка с только что заведенным именем ftp-соединения. Находясь на этой строке, нажмите Enter.

6. Произойдет соединение с сервером и можно работать в привычном режиме двухпанельного файлового менеджера.

Total Commander
Скачать Total Commander вы можете на сайте http://www.ghisler.com .
1. Запустите программу Total Commander, после чего в верхнем меню нажмите пункт Сеть , в открывшемся меню выберите пункт Соединиться с FTP-сервером .

2. В открывшемся окне нажмите на кнопку Добавить .

3. В соответствии с инструкцией получите и укажите параметры для подключения:
Имя соединения
- придумайте название, например, «Хостинг login».
Сервер
- адрес FTP-сервера.
Учетная запись
- имя пользователя.
Пароль
- пароль пользователя.
Установите флаг Пассивный режим обмена (как Web-браузер) .
После этого нажмите кнопку ОК .

4.Выберите созданное подключение и нажмите кнопку Соединиться .

5. Произойдет соединение с сервером, после чего можно работать в привычном режиме двухпанельного файлового менеджера.
Важно : Содержимое вашего сайта нужно разместить в папке /home/login/Ваш_домен/docs/ .

Total Commander (версия 6.53)
Русифицированная версия
1. Запустите программу TotalCommander, после чего, в верхнем меню нажмите пункт Конфигурация и выберите строку Настройка: FTP

2. В следующем окне надо проверить наличие галочки в строке По умолчанию использовать пассивный режим и если ее нет, поставить.

После чего, нажмите OK и окне исчезнет.
3. В верхнем меню нажмите пункт FTP и выберите строку Соединиться с FTP-сервером .

4. В появившемся окне нажмите на кнопку Добавить .

5. Появится новое окно, в котором надо задать необходимые параметры и поставить галочку в строке Пассивный режим обмена .

После чего, нажать кнопку OK .
6. В оставшемся окне нажмите на кнопку Соединиться .

7. Произойдет соединение с сервером и можно работать в привычном режиме двухпанельного файлового менеджера.

iWeb
После создания сайта на экране появится окно программы iWeb с содержимым вашего сайта.

В левой части окна кликните по названию сайта, который хотите опубликовать. В данном примере сайт называется Мой сайт .

На открывшейся странице введите параметры, необходимые для публикации.
В разделе Публикация
:
Опубликовать на: FTP
Имя сайта: Название вашего сайта
E-mail для связи: ваш электронный ящик

В разделе Параметры
FTP-сервера
:
Адрес сервера: ftp.ваш_логин.nichost.ru
Пользователь: имя_пользователя (обычно ваш_логин_ftp)
Пароль: ваш_пароль
Каталог/путь: ваш_сайт/docs
Протокол: FTP
Порт: 21

В качестве URL укажите адрес вашего сайта.


В случае неудачи проверьте еще раз правильность введенных параметров.
После того как тестирование успешно завершено, на нижней панели нажмите кнопку Опубликовать сайт
.

В случае успешной публикации, появится сообщение: «Ваш сайт опубликован».

Важно: По умолчанию iWeb использует кодировку текста UTF-8 . На нашем хостинге по умолчанию используется кодировка Windows-1251 . Для корректного отображения вашего сайта, вам необходимо зайти в , раздел Веб-сервер → Сайты → ваш_сайт и выбрать из списка Кодировка сайта кодировку UTF-8 .
CuteFTP (версия 7.0)
1. Запустите программу CuteFTP, после чего, в верхнем меню нажмите пункт Tools

2. Выберите строку Site Manager .

3. В появившемся окне выберите строку Display Site Manager .

4. В новом окне нажмите на кнопку New .

5. Внизу появятся две строчки подменю. Выберите строку FTP Site .

6. Появится окно:

7. Заполните поля в этом окне.

8. Затем, не выходя из этого окна, нажмите кнопку Type .

9. В сменившемся окне, в разделе Data Connection Type выберите строку Use PASV - это пассивный режим передачи данных.

10. Затем, в нижем ряду кнопок, нажмите на кнопку Connect .

11. Произойдет соединение с сервером и можно работать в привычном режиме двухпанельного файлового менеджера.

FlashFXP
Скачать trial версию вы можете здесь: http://www.inicom.net/pages/en.ffxp-download.php
После установки есть несколько способов подключиться к серверу: Записав через Менеджер сайтов и Быстрое подключение.

Быстрое подключение.
1. Для быстрого подключения вам необходимо нажать на значок молнии и выбрать пункт Quick Connect или же нажать кнопку F8.

2. После чего, в открывшейся форме:

3. Заполнить поля Server or Url , User Name , Password .

4. После этого откроется ваш FTP аккаунт.

5. После чего необходимо будет зайти в папку с названием вашего сайта и в ней в Папку Docs. После этого в левой части зайти в папку с файлами, необходимыми для сайта,
Менеджер Сайтов.
1. Для того чтобы войти в Менеджер сайтов вам необходимо зайти в закладку Sites → Site Manager либо нажать кнопку F4



4. Ввести название сайта и нажать на кнопку OK . Далее заполнить поля IP Adress , User name , Password

5. Вместо test111 подставьте ваш идентификатор хостинга. После чего нажмите кнопку Apply . После чего нажав на кнопку молнии в выпадающем меню выбираете имя вашего соединения.

6. Нажав на него, попадете в ваш ftp аккаунт.

Macromedia Dreamweaver 8
1. При запуске приложения откроется окно:


3. У вас откроется окно менеджера сайтов.



6. Если все пройдет нормально, то у вас справа должен появиться список файлов:
Доброго часа!
Благодаря протоколу FTP можно передавать файлы и папки в интернете и локальной сети. В свое время (до появления торрентов) - были тысячи FTP-серверов, на которых можно было найти, практически, любые файлы.
Тем не менее, и сейчас протокол FTP пользуется большой популярностью: например, соединившись с сервером, можно загрузить свой сайт на него; с помощью FTP можно передавать друг-другу файлы любого размера (в случае обрыва соединения - закачку можно продолжить с момента «обрыва», а не начинать заново) .
В этой статье я приведу несколько лучших программ для работы с FTP и покажу, как в них подключиться к FTP серверу.
Кстати, в сети так же есть спец. сайты, на которых можно искать различные файлы по сотням FTP серверов в России и за рубежом. Так, например, можно поискать на них редкие файлы, которые не удается найти в других источниках…
Total Commander
Одна из самых универсальных программ, помогающая при работе: с большим количеством файлов; при работе с архивами (распаковка, запаковка, редактирование); работа с FTP и т.д.
В общем-то, не раз и не два в своих статья я рекомендовал иметь данную программу на ПК (в качестве дополнения к стандартному проводнику) . Рассмотрим, как в этой программе подключиться к FTP серверу.
В ажная заметка! Для подключения к FTP-серверу нужны 4 ключевых параметра:
- Сервер: www.sait.com (к примеру). Иногда, адрес сервера задается в виде IP адреса: 192.168.1.10 ;
- Порт: 21 (чаще всего порт по умолчанию 21, но иногда отличен от этого значения);
- Логин: Nickname (этот параметр важен, когда на FTP сервере запрещены анонимные соединения. В этом случае вы должны быть зарегистрированы или администратор должен вам предоставить логин и пароль для доступа). Кстати, у каждого пользователя (т.е. у каждого логина) могут быть свои права на FTP - одному разрешено загружать файлы и удалять их, а другому - только скачивать их;
- Пароль: 2123212 (пароль для доступа, используется совместно с логином).
Куда и как вводить данные для подключения к FTP в Total Commander
3) В появившемся окне нажмите кнопку «Добавить… «.
- Имя соединения
: вводите любое, которое вам даст легко и быстро вспомнить к какому FTP серверу вы будете подключаться. Это имя не на что не влияет, кроме, как на ваше удобство;
- Сервер:порт - здесь нужно указать адрес сервера или IP-адрес. Например, 192.158.0.55 или 192.158.0.55:21 (в последнем варианте указан после IP-адреса еще и порт, иногда без него подключиться не получается);
- Учетная запись : это ваш логин или ник, который дается при регистрации (если на сервере разрешено анонимное подключение, то вводить не нужно);
- Пароль : ну, здесь без комментариев…
После ввода основных параметров, нажимаете «OK «.
5) Вы окажетесь в первоначальном окне, только теперь в списке подключений к FTP - будет только что наше созданное соединение. Его нужно выбраь и нажать кнопку «Соединиться » (см. скриншот ниже).
Если все сделано правильно, через мгновение вы увидите список файлов и папок, которые доступны на сервере. Теперь вы можете приступить к работе…
Бесплатный и удобный FTP клиент. Многие пользователи считают его лучшим в своем роде программ. К основным плюсам этой программы, я бы отнес следующее:
- интуитивно-понятный интерфейс, просто и логично использовать;
- полная русификация;
- возможность докачки файлов в случае обрыва соединения;
- работает в ОС: Windows, Linux, Mac OS X и других ОС;
- возможность создания закладок;
- поддержка перетаскивания файлов и папок (как в проводнике);
- ограничение скорости передачи файлов (полезно, если нужно обеспечить другим процессам нужную скорость);
- сравнение директорий и многое другое.
Создание FTP соединения в FileZilla
Необходимые данные для подключения ничем не будут отличаться от тех, что мы использовали для создания соединения в Total Commander.
1) После запуска программы, нажмите кнопку открытия менеджера сайтов . Она в левом верхнем углу (см. скриншот ниже).
- Хост : это адрес сервера, в моем случае ftp47.hostia.name ;
- Порт : можно ничего не указывать, если у вас используется стандартный порт 21, если отличный - то укажите;
- Протокол : FTP-протокол передачи данных (без комментариев);
- Шифрование : вообще, желательно выбрать «Использовать явный FTP через TLS если доступен» (в моем случае - так невозможно было подключиться к серверу, поэтому был выбран вариант обычного соединения);
- Пользователь : ваш логин (для анонимного соединения задавать ненужно);
- Пароль : используется вкупе вместе с логином (для анонимного соединения задавать ненужно).
Собственно, после задания настроек - Вам останется только нажать кнопку «Соединиться «. Таким образом ваше соединение будет установлено, а кроме этого, настройки будут сохранены и представлены в виде закладки (обратите внимание на стрелочку рядом со значком: если нажмете по ней - увидите все сайты, к которым у вас сохранены настройки подключения) , чтобы в следующий раз вы могли подключаться к этому адресу по одному щелчку мыши.
Очень удобный и мощный FTP клиент. Обладает целым рядом отличных функций, например таких, как:
- восстановление прерванной закачки;
- создание списка закладок для сайтов (причем, реализовано это так, что пользоваться просто и удобно: за 1 клик мышкой можно подключиться к FTP серверу);
- возможность работы с группами файлов;
- возможность создания скриптов и их обработки;
- дружественный интерфейс делает работу простой и легкой даже для начинающих пользователей;
- наличие Connection Wizard - удобнейшего мастера для создания новых подключений.
К тому же, программа обладает русским интерфейсом, работает во всех популярных версиях ОС Windows: 7, 8, 10 (32/64 Bits).
Пару слов про создание подключения к FTP серверу в CuteFTP
В CuteFTP есть удобнейший мастер подключения: легко и быстро позволяет создавать новые закладки к FTP-серверам. Рекомендую воспользоваться им (скриншот ниже).
Далее будет открыт сам мастер: здесь вам нужно сначала указать адрес сервера (пример, как указывать, показан ниже на скриншоте), а затем задать имя узла - это то название, которое вы будете видеть в списке закладок (рекомендую давать такое имя, которое точно характеризует сервер, т.е. чтобы сразу было понятно куда вы подключаетесь, даже спустя месяц-другой) .
Затем нужно указать логин и пароль от FTP сервера. Если регистрироваться не нужно для доступа к серверу, то можно сразу указать, что соединение анонимное и нажать далее (как это сделал я) .
Далее нужно указать локальную папку , которая будет открыта в соседнем окне с открывшимся сервером. Это мега-удобная штука: представьте, вы подключаетесь к серверу книг - и перед вами открывается ваша папка с книгами (вы сразу же можете в нее загружать новые файлы).
Если Вы все правильно ввели (и данные были верны) - то увидите, что CuteFTP соединился с сервером (правая колонка), и открыта ваша папка (левая колонка). Теперь можете работать с файлами на сервере, практически так же, как вы это делаете с файлами на своем жестком диске…
В принципе, программ для подключения к FTP серверам достаточно много, но на мой взгляд вот эти три - одни из самых удобных и простых (даже для начинающих пользователей).
На этом все, всем удачи!
В этой статье я расскажу о том, как установить связь с сайтом по FTP через Total Commander. Кстати, кроме того, что эта программа – удобное средство соединения с FTP, она является ещё и отличным многофункциональным файловым менеджером. Так что, рекомендую.
Аббревиатура FTP расшифровывает как file transfer protocol, что на русском означает протокол передачи файлов. Благодаря ему вы можете оперировать с файлами своего сайта, просматривать их, изменять, добавлять новые и назначать им права.
Создаём FTP подключение
Чтобы подключиться к FTP через Total Commander, нам необходимо сначала создать подключение. Это мы и сделаем в открывшемся окне – нажимаем «Добавить… ». Появится окно, в котором следует ввести данные FTP аккаунта, полученные от хостинга. Вводим следующее:
- Имя соединения. Напишите любое название, чтобы вы потом могли легко понять, что это FTP вашего сайта. Например, я написал туда название своего сайта.
- Сервер. Напишите сервер (имеет вид ftp.сайт).
- Учётная запись. Сюда введите имя пользователя.
- Пароль. Сюда, естественно, пароль от FTP-аккаунта.
Создаём FTP подключение
Для настройки FTP через Total Commander остальные опции трогать не надо. Просто, когда ввели все данные, нажмите «Ок », и тогда ваше новое соединение появится в списке. Чтобы подключиться, выделите его, и нажмите на кнопку «Соединиться ». Начнётся подключение, при успешном результате которого вы увидите корневую папку своего сайта.
Пробуем подключиться
Что можно делать в FTP Total Commander
FTP через Total Commander поддерживает все стандартные операции с файлами и папками – скопировать, вырезать, создать, переименовать, удалить, просмотреть, отредактировать. Для этого следует использовать кнопки в нижнем меню или горячие клавиши (которые на них написаны). Операции по перемещению и копированию происходят между левым и правым окном программы.
Оперируем с файлами
При подключении к FTP через Total Commander, как и в любом нормальном клиенте, можно также менять права файлов и папок. Для этого нужно мышкой выделить нужный файл или папку, нажать в верхнем меню на пункт «Файлы» и выбрать подпункт «Изменить атрибуты».
Оперируем с файлами
Чтобы отключиться от FTP в Total Commander, нужно нажать кнопку «Отключение» в верхней панели.

FTP (File Transfer Protocol) – протокол передачи данных по сети между компьютерами. При помощи специальных данных возможно подключится к серверу и работать с данными на диске.
Если у кого-то есть сервер или хостинг, на котором он хранит файлы, либо это простой сайт (состоящий из множества различных файлов), то для работы с ними можно использовать встроенный файловый менеджер. Для серверных решений, например, Ubuntu Server есть немного другие программы, и средства, позволяющие работать с файлами. Любой сервер (или компьютер) имеет накопитель, на котором хранятся файлы. Будь это сервер без файлового менеджера или хостинг, имеющий его, получить доступ к данным можно через протокол передачи данных.
Как подключиться к FTP
Для подключения к протоколу существуют специальные инструменты – FTP-клиенты. Они имеют много настроек, о которых я расскажу в этой статье. Вот список самых популярных клиентов и средств, которые позволяют подключиться к протоколу.
- FileZilla – поддерживает любую операционную систему. Самый популярный из существующих инструментов.
- WinSCP – ПО для системы Windows, можно подключаться по защищенному соединению.
- Total Commander – хоть это и файловый менеджер, но имеет функцию подключения по FTP. Но это не тот вариант, который я бы рекомендовал, лучше следующий. .
- FreeCommander – файловый менеджер, имеющий все средства для работы с данными и функцию FTP-клиента. Защищенное соединение поддерживает. .
- Сетевой диск Windows – FTP-соединение осуществляется при помощи проводника.
Подключение к FTP с помощью проводника Windows
Обычно логин и пароль приходит вам на почту после регистрации на хостинге или VPS сервере. Я покажу на примере .
Заходим в проводник Windows в каталог «Этот компьютер». На Windows 10 вверху есть опция «Добавить сетевое расположение» . Нажимаем на неё.
Откроется мастер добавления сетевого расположения. Нажимаем «Далее» .
В следующем разделе предлагается выбрать другое сетевое расположение. Здесь также жмём «Далее» .
Теперь необходимо ввести правильные данные. Хост, к которому вы будете подключаться. Так как мы создаём FTP-соединение, то адрес должен быть примерно таким:
ftp://имя_пользователя@IP-адрес
ftp://site.com
Имя пользователя вам даётся в письме. После ввода одной из таких строчек (со своими данными), нажимаем «Далее» .

Необходимо дать имя новому подключению. Можете назвать как угодно.

Вот мы и завершили создание сети. Можно оставить галочку «Открыть это расположение в сети после нажатия кнопки Готово» , и разумеется, нажать эту кнопку.

Сразу откроется окно входа, где указан FTP-сервер, имя пользователя. Пароль нужно ввести самому. Такой вариант входа не является безопасным, но это всё, что может проводник. После ввода данных, нажимаем «Вход» .

Открывается проводник с файлами на сервере. Теперь вы можете полноценно работать с данными: закачивать или скачивать с сервера данные и изменять их.

Настраиваем FileZilla для подключения FTP
Загрузить утилиту можно с официального сайта — http://filezilla.ru/
Или отсюда — https://filezilla-project.org/
На русскоязычном ресурсе есть неплохая документация, в которой описана работа с клиентом.
Установив программу, переходим к процессу подключения.
«Файл» и выбираем опцию «Менеджер сайтов» .
В открывшемся окошке вводим:
- Хост (имя сервера/компьютера);
- Выбираем протокол FTP или SFTP;
- Тип входа «Нормальный» или «Запросить пароль»;
Нажимаем кнопку «Соединиться» и ждём.

Последний статус должен быть «Список каталогов извлечен», а в окошке справа появится список папок и файлов. Файлы можно закачивать и скачивать с сервера.

Подключится к FTP через Total Commander
Кто пользуется данным файловым менеджером, для них я покажу, как соединяться с FTP. В программе на панели управления нажимаем «Сеть» и выберем опцию «Соединиться с FTP-сервером» .
В открывшемся окошке нажмите кнопочку «Добавить» .

Впишем следующие данные:
- Имя соединения – называем любым именем;
- Сервер (порт) – IP-адрес или сайт;
- В случае необходимости отмечаем галку SSL/TLS (если подключение использует защищенный протокол);
- Учетная запись — имя пользователя;
- Пароль.
Введя эти данные жмём ОК.

В окошке соединения должно появится новое подключение. Выбрав его жмём «Соединиться» .


Как организовать FTP-соединение в FreeCommander
Заходим в утилиту и нажимаем по вкладке «Инструменты» . Там щелкаем по опции «Новое FTP соединение» .
Открывается окно, где вводим:
- Имя соединения – можно любое;
- Адрес хоста – IP-адрес или сайт;
- Имя пользователя и пароль.
Щелкаем соединиться и радуемся.

Другие программы работают аналогично. Если вы хотите, чтобы я о них рассказал, напишите об этом в комментариях.

Что такое FTPS и SFTP
В статье я упоминал протоколы FTPS и SFTP . Первый вариант защищен с помощью SSL или TLS. Второй вариант обозначает тот SSH, только расширенный.
Защищённый тип протокола от обычного отличается тем, что можно проводить авторизацию (по-другому аутентификацию) с использованием ключей SSH, то есть не нужно вводить пароль. Хоть этот метод и безопасен с точки зрения получения доступа (никто не сможет взломать пароль), встает вопрос защиты самого файла ключей SSH. Также протокол обеспечит вас более быстрым соединением.
Вход по FTPS и SFTP осуществляется стандартными логином и паролем.
Пассивный режим в FTP протоколе
Подключение к серверу использует соединение для команд и данных. В первом случае его осуществляет клиент, а во втором сервер. Иногда оба соединения должны быть установлены клиентом, поэтому сервер использует пассивный режим. Он нужен, допустим, для соединения сервера с домашним ПК, не имеющим внешнего IP-адреса, короче говоря, работающего по локальной сети.
Обязательно воспользуетесь пассивным режимом, если соединяетесь на домашнем ПК, иначе вы можете не увидеть папок и файлов.
Сегодня продолжим работу по созданию сайта и подойдем в плотную к разрешению проблемы как создать свой сайт . Здесь пойдет речь о создании соединения с вашим сервером (хостинг) и переносе движка вашего сайта на хостинг.
Создаем FTP соединение
FTP (протокол) является одним из старейших прикладных протоколов, появился еще в 1971 году, но и сегодня широко используется для распространения ПО (программное обеспечение) и доступа к удалённым хостам.
Для создания FTP соединения нам понадобится любой FTP-клиент. Я пользуюсь программой Total Commander — довольно распространенная программа. Но если у Вас ее нет, то скачайте Total Commander из интернета (программа бесплатная). Далее просто установите ее (думаю, не должно возникнуть вопросов, если что - пишите в комментариях).
И так, переходим к действиям по установлению соединения с хостингом.
1. Запускаем Total Commander, нажимаем на кнопку в верхней
части панели «FTP»
2. В появившемся окне «Соединение с FTP-сервером» нажмите кнопку «Добавить»

3. В открывшемся окне прописываете те данные, которые Вы получили письмом от хостинга и которое Вам предлагалось сохранить в статье , как создать свой сайт (п-12).
Имя соединения : Любое
Сервер (порт) : цифровое значение через точку из письма от «ДОМИШКО»
Учетная запись : из письма от «ДОМИШКО»
Пароль : из письма от «ДОМИШКО»

Подтверждаем «ОК»
4.Выбираете название, созданного Вами соединения и нажимаете «Соединится»

5. Пройдет этап соединения и в правом окне Тотала (может и в левом) после успешного соединения отобразится содержимое вашего хостинга (сервера). Обратите особое внимание на папку «publiс_html », в ней как раз и будут содержатся файлы вашего пока еще будущего сайта. Только эта папка открыта для доступа из «внешнего» мира, остальные по умолчанию доступны только Вам. Папка «publiс_html » — является корневой папкой сайта .

6. Жмем выйти. Организацию FTP соединения можно считать завершенным, теперь Вы в любое время можете запустить Тотал и соединится со своим хостингом для обмена файлами, используя обыкновенное копирование.
Установка движка сайта
Движок Вы уже скачали при чтении статьи создать свой сайт и распаковали в папке, теперь совершаем следующие действия.
1. Запускаете программу «Total Comander». В левой части Тотала находите и открываете распакованную папку WordPress (над окнами Тотала есть кнопочки c, d, e, и т.п. поищите там). Далее выделяете правую адресную строку (на картинке она синего цвета ) и устанавливаете FTP соединение с вашим хостингом (выше я описал как это сделать п.п. — 4. и 5. ), в правой части отобразится содержимое хостинга, находите там папку «publik_html » и открываете ее (два коротких нажатия на левую клавишу мышки).
2. Теперь выделите левую адресную строку, далее находите в верхней части панели Тотала и жмете кнопку «выделение», выбираете «выделить все» и перетаскиваете выделенные файлы для копирования в правое окно. Все файлы из папки wordpress копируем в папку «publik_html »

3. Набираетесь терпения и ждете пока не закончится копирование файлов движка на ваш хостинг.
Если вдруг произойдет сбой копирования (такое возможно при не стабильной работе интернет соединения) отмените копирование, и попробуйте снова произвести те же действия по копированию. При начале повторного копирования выйдет запрос «файл существует заменить его и варианты» выберите вариант «заменить все».
Если все повторится и снова произойдет сбой, не сдавайтесь, удалите все скопированные файлы из папки «publik_html» и скопируйте файлы из папки wordpress в папку «publik_html » по одиночке.
4. После завершения копирования жмем на «выход».
Еще одна ступенька в лестнице как создать свой сайт пройдена. Вы близки к цели.
Надеюсь описал понятно и без картинок вы справились. По немного привыкайте работать без фото, а если возникнут вопросы пишите в комментариях, попробуем решить. Переходим к как создать свой сайт .
 Мощный браузер мазила от яндекс Скачать мазилу с элементами яндекса на русском
Мощный браузер мазила от яндекс Скачать мазилу с элементами яндекса на русском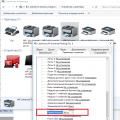 Принтер печатает одну страницу, печатает по одной копии Принтер печатает 1 копию
Принтер печатает одну страницу, печатает по одной копии Принтер печатает 1 копию Atmega8 биты конфигурации
Atmega8 биты конфигурации