Asus rt n16 сброс на заводские настройки. Семикратное ускорение: обзор Wi-Fi роутера ASUS RT-N16
Проблема решена
Достоинства: Мощный. Популярный, как ни странно. Четко выполняет поставленные на себя функции. Легок при обновлении на альтернативные прошивки. С DD-WRT стабильно держит аптайм в 50 дней и более, особенно когда не обновляешь прошивку, а используешь стабильную версию. Т.к. не использую pptp/l2tp/etc, а просто dynamic ip, load average даже при большой скорости передачи данных обычно не превышает 0.03-0.04 даже если это торренты. У знакомого pptp - там конечно, этот процесс требует больших значений. Но железка держит и эту нагрузку, что хорошо впринципе. Недостатки: Светодиоды. Лечится дверью кладовки, куда собственно, и установлен. Базовая прошивка просто несносна, заменена на пятый день эксплуатации на DD-WRT ввиду плохой работы QoS - на SIP через SIP-ТА потери было слышно; как ни удивительно, на базовой прошивке соединение с интернетом могло пропадать на несколько секунд, пока роутер делал DHCPRENEW. Сразу оговорюсь: линк физически не пропадал, что подтверждено логами со свитча оператора. Комментарий: Может показать козью морду при перепрошивке: создаст петлю на wan порту, за что оператор связи может забанить, и будет сам роутер моргать двумя лампочками - power и еще одной. Лечится перешивкой на заводскую версию через tftp с сайта асуса. На 802.11g при трансляции X-окна с хоста, подключенного по кабелю 100 Мбит/с, максимум умудрялся получить стабильные 3.4 МБайта/с, не такой уж и плохой результат для wi-fi по g... 802.11n использовать не могу, свободных частот под n в квартире нет - всё занято. У знакомого с квартирой, где остальные точки на существенном удалении от его роутера, 802.11n ловится качественно. Также на DD-WRT лучше не менять мощности передатчика wi-fi, в тех пределах, которые допускает веб-интерфейс: один знакомый уже успел спалить оный таким образом:) Англоязычный форум говорит о возможности использования полосы от 17 до 25 mW, но использовать такую фичу надо осторожно - в моем случае, 20 mW была стабильным максимумом. Всё, что было выше - улучшения не добавляло. К примеру, оставлялся ноутбук включенным на ночь, сверяемся: драйвер ноутбука говорит о каналке в 54 мбита/с, веб-морда (Поле Rate) говорит о том же самом. Наутро получаю результаты: драйвер ноутбука - 54 мбит/с, веб-морда - 1 мбит/с - актуально для мощности свыше 21 mW. Поэкспериментировав несколько недель с разными версиями прошивок, пришел к выводу, что стабильный билд dd-wrt (14896), что лежит на официальной wiki dd-wrt, действительно стабилен - на дефолтном значении TX Power в 17 mW разрывов связи нет и скорость соответствует. На последнем же бета-билде 17598 у меня и возникала потребность в увеличении мощности передатчика всвязи с разрывами, но это проблемы не решало. Обновление на более старую версию прошивки решило проблему. Проблем с перегревом не наблюдал, даже при +30 в помещении. Итог прост: деньги потрачены не зря, на текущий год в более производительном железе потребности не испытываю.
Количество компьютеров и компьютеризированной техники, наполняющей наши дома, становится все больше. Поэтому организация домашней локальной сети давно не является новшеством, скорее – это уже просто необходимость.
Как правило, провайдер предоставляет одно кабельное соединение, реже – это подключение к городской беспроводной сети. Естественно, возможность завести кабель для каждого устройства в дом или квартиру существует, но только представьте, как это будет выглядеть.
Немаловажным фактором является и то, что большинство мобильных компьютеров, таких как смартфоны, нетбуки, планшеты, хромбуки вообще не могут подключаться к сети при помощи кабеля. Единственным выходом из всех этих ситуаций станет покупка и настройка сетевого маршрутизатора. Роутер сможет обеспечить подключение абсолютно любого оборудования посредством кабельных и беспроводных соединений.
Характеристики роутера
Видов сетевых маршрутизаторов существует множество. Однако для организации домашней сети отлично подойдет не очень дорогая модель ASUS RT N16, обладающая отличными характеристиками.
Среди основных следует выделить отличия аналогичных и конкурентных моделей:
Проще говоря, в роутере реализованы все необходимые функции и поддержка всех известных протоколов соединения и шифрования. Поэтому, если настроить ASUS RT N16 правильно, он обеспечит непрерывное и качественное подключение к любому провайдеру.
Подключение
Прежде чем приступить к настройке маршрутизатора, нужно обеспечить соединение хотя бы одного компьютера с ним посредством внутренней локальной сети. Также желательно, чтобы кабель провайдера уже был подключен, поскольку только так можно проверить правильность настроек. В подключении роутера нет ничего сложного, и оно полностью аналогично остальным устройствам.
Разъем для подключения кабеля, идущего со стороны провайдера, чаще всего подписан как WAN (глобальная сеть) или Internet и на некоторых моделях отмечен синим цветом. Что касается портов для создания домашней сети, они позиционируются как LAN (локальные) и могут быть желтыми (как правило, их четыре).

Для того чтобы приступить к настройке, подключаем кабель, идущий от провайдера, в WAN порт, и подсоединяем один из домашних компьютеров по локальной сети (в LAN порт) или по Wi-Fi (беспроводной). Стоит знать, что в ненастроенных роутерах Asus беспроводное подключение будет называться «Default». Пароль для соединения указан на тыльной стороне ASUS RT N16, а также может содержаться в документации или на коробке.
Вход через Web-интерфейс
Каждое сетевое устройство обладает собственной микропрограммой, которую называют прошивкой. От нее зависит то, как будет выглядеть интерфейс настройки роутера, а также первоначальные установки для локальной сети.
Если ASUS RT N16 куплен недавно, и прошивка на нем заводская, то ip-адрес устройства будет 192.168.1.1, соответственно он будет назначен для вашего компьютера как шлюз для выхода в интернет и как DNS сервер для получения и расшифровки доменных имен.
Набрав адрес роутера в любом браузере, нужно будет ввести данные авторизации для изменения настроек. Эти данные также можно посмотреть на тыльной стороне устройства или на коробке.
Чаще всего для первичного входа в настройки используются данные верификации, такие как имя пользователя (login) и пароль(password):
- login: admin;
- password: admin.
В зависимости от модели иногда может использоваться пароль «1234» или пустое поле (нужно просто нажать «Enter»).

Настройка различных типов подключения
После идентификации появится окно быстрой настройки. Для перехода к подробным и профессиональным параметрам нужно нажать кнопку «Дополнительно».
Если все установки для выхода в сеть выдаются провайдером, то можно ничего не менять. В таком случае ваш роутер получит настройки автоматически (по DHCP). Однако такой тип соединения редко используется провайдерами.

Остальные виды подключения находятся в настройке WAN порта. Можно изменить тип соединения с динамического (когда настройки IP могут меняться) на статическое (настройки указываются вручную, но дополнительных соединений не требуется).
Если необходимо дополнительное соединение, то существуют следующие возможные варианты протоколов, индивидуальные настройки которых можно уточнить у провайдера:
- Для подключения типа PPTP нужно указать следующие данные:

- Для подключения типа L2TP нужно указать следующие данные:
- соответствующий пароль;
- ввести dns провайдера, в случае если будет указано имя сервера для соединения и dns не выдается автоматически;
- имя или ip адрес сервера.
- Для подключения типа PPoE нужно указать следующие данные:
- логин (имя пользователя) подключения;
- соответствующий пароль;
- ввести dns провайдера, в случае если будет указано имя сервера;
- если нужно статическое соединение WAN порта, задать ip, маску, шлюз;
- при авторизации на сервере при помощи MAC адреса, ввести данные;
- задать имя концентратора доступа (в виде ip или имени сервера);
- имя службы которая получает права на авторизацию.
В зависимости от провайдера, подключение может осуществляться при общих статических или динамических настройках для каждого из этих протоколов. Однако каждый из них отличается от другого и требует немного разных данных для авторизации на сервере, который и предоставляет дальнейший выход в интернет.
Например, если производится настройка роутера ASUS RT N16 для Билайн, то используется соединение типа L2TP. Нужно выбрать соответствующий тип для WAN подключения. После этого вам понадобится указать локальные настройки (если нужно) для выхода в сеть, а также настройки идентификации на сервере (логин, пароль и имя или IP сервера).
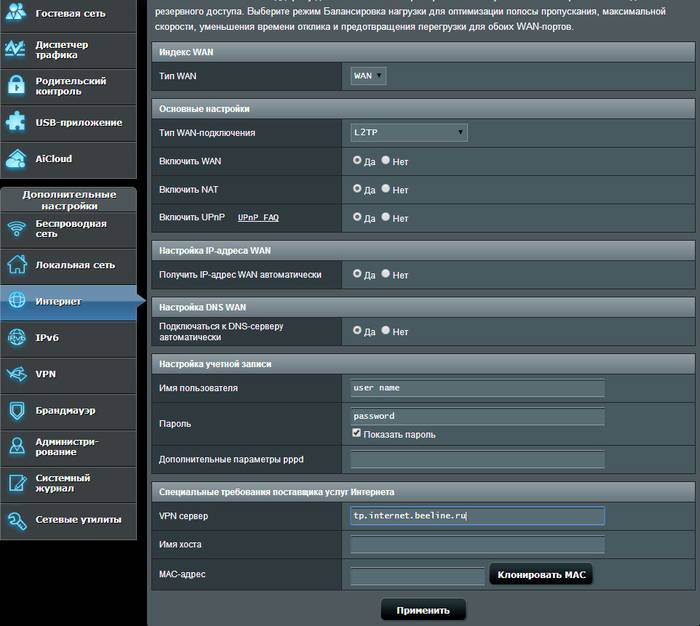
В случае, когда провайдер предоставляет PPoE соединение, чаще всего настройки выдаются DHCP сервером, но авторизация на нем необходима. Поэтому вам не нужно отменять автоматическое получение IP для WAN порта, но необходимо указать имя пользователя и пароль для того, чтобы сервер пропустил вас дальше (широко используется в сетях со свободным доступом в локальную, но временным или ресурсным ограничением в глобальную сеть).

Включение и настройка Wi-Fi
Настройка и управление беспроводной связью с роутером находятся в соответствующей вкладке.
Для подключения к Wi-Fi нужно выполнить следующие действия:
- назначить SSID для Wi-Fi сети. Это делается для того, чтобы узнавать свою сеть среди сотен других, если вы живете в многоквартирном доме;
- выбрать тип шифрования и метод проверки пользователя;
- назначить пароль (не менее 8 символов);
- если нужно изменить ширину и номер канала (рекомендуется изменять номер, когда wi-fi сеть очень загружена и соединение прерывается);
- при необходимости можно скрыть SSID (имя сети), но делать этого не рекомендуется, поскольку возможны проблемы с подключением некоторых устройств.

Рекомендуется использовать оригинальное название, чтобы в дальнейшем избежать конфликтов. Если дома, на работе и в кафе будут роутеры с названием ASUS, вам всё время придется удалять соединение и создавать его заново, или копаться в его настройках, чтобы изменить данные авторизации.
Также лучше установить пароль, чтобы соседи не могли воспользоваться вашим Wi-Fi подключением. Немаловажно выставить лучшие настройки шифрования и сложный пароль, так как существует множество программ для взлома. Взлом вашей домашней сети чреват не только использованием трафика посторонними лицами, но и возможностью перехвата данных и внесения настроек роутера.
Если все домашние устройства оснащены современными модулями беспроводной связи, можно указать, чтобы использовалась только связь N формата. Роутеру незачем забивать память поддержкой остальных соединений, если они не нужны.

После внесения изменений важно не забывать сохранять параметры, нажав кнопку «Применить».
Настройка IPTV на роутере ASUS RT N16
Функция IPTV с каждым днем становится все популярнее. Эта опция позволяет просматривать телевизионные каналы при помощи локальной или глобальной сети. В первом случае эту услугу предоставляет провайдер, во втором – специальные интернет сервисы.
Для просмотра вам понадобится специальная программа или приложение для мобильного компьютера. В зависимости от используемой операционной системы названия и процесс установки могут отличаться.
Для того чтобы ASUS RT N16 нормально передавал многопоточное видео, с помощью которого реализована функция трансляции по IPTV, необходимо включить в настройках маршрутизации следующие пункты:
- использовать маршруты DHCP;
- включить многоадресную маршрутизацию.

Следует знать, что использование передачи по технологии Multicast сильно забивает сетевой канал, поэтому рекомендуется ограничить его третью от общей скорости соединения. Иначе передача данных по внутренней локальной и беспроводной сети может стать недоступной.
Поскольку провайдер предоставляет широкоформатное IPTV телевидение, а скорость соединения составляет 100 мбит/сек, выбираем среднее значение – 36. С опцией можно поэкспериментировать, но будьте осторожны, если подключение к роутеру возможно только по беспроводной сети.

Сброс настроек
Если при вводе настроек была допущена ошибка, и возник вопрос – как сбросить параметры, то их всегда можно обнулить их при помощи соответствующей функции настроек роутера.
Для этого нужно:
- зайти во вкладку «Администрирование»;
- перейти к пункту управления настройками;
- нажать кнопку «Восстановить».

Если вы поменяли пароль администратора, а потом забыли его, и теперь не можете получить доступ к настройкам, зажмите кнопку «Reset» и удерживайте её в течении 5 секунд, после чего перезагрузите аппарат. После перезагрузки настройки будут сброшены.

Смена заводского пароля
Для того чтобы обеспечить безопасность доступа к настройкам роутера, нужно поменять пароль на более сложный.
Для этого нужно:
- открыть вкладку «Система»;
- выбрать пункт «Администрирование»;
- ввести данные авторизации, которые использовались до этого, а также новые логин и пароль.
Видео: Настройка Wi-Fi роутера
Обновление прошивки
Если заводская прошивка устройства не содержит тех или иных функций, реализация которых вам необходима, нужно попробовать установить другую микропрограмму. Прежде всего, можно попробовать обычное обновление и использовать последнюю версию для вашего устройства с официального сайта.
Но если вы хотите сделать то, что официальные прошивки не могут предоставить, например, организовать защищенный VPN туннель внутри своей локальной сети, или даже дать доступ из мира к использованию вашего PPTP соединения (при наличии внешнего IP), вам понадобится микропрограмма от стороннего разработчика.

Например, для описанных выше функций можно использовать merlin или более современную официальную прошивку. Выбирая сайт для скачивания, старайтесь пользоваться официальными ресурсами. Также не забывайте о ревизии вашего роутера при выборе микропрограммы.
Для того чтобы обновить прошивку необходимо:
- перейти к пункту «Администрирование» в настройках роутера;
- выбрать вкладку «Обновление микропрограммы»;
- указать местонахождения файла с предварительно скачанной новой прошивкой и нажать соответствующую кнопку.
Маршрутизатор ASUS RT N16 отлично подойдет для организации домашней сети или может быть использован на производстве с небольшим количеством локальных соединений. Благодаря высокой функциональности и множеству поддерживаемых стандартов, его можно назвать лучшим в своей ценовой категории.
Принесли мне роутера ASUS RT-N16 с диагнозом — «не включается, а блок питания работает». Железка неплохая, выкидывать такое нехорошо. Попросили посмотреть, вдруг ремонт несложный.
«Мелочь, сейчас емкости по питанию заменю и всё! Даже скучно!» — подумал я, но не тут-то было…
Емкости все оказались нормальные и я решил без помощи интернета, ради тренировки, разобраться в чем же дело.
Беглым осмотром определил, что на плате 3 вторичных источника питания. Замеры выявили следующие напряжения: +1,3 В, +5 В и … А вот с третьим и оказалась беда, на выходе ничего. Проверил линию питания, короткого замыкания нет. Отпаял выходящий дроссель L51 от линии питания, на нем появились слабенькие 3,3 В. Вот и ответ! 3-е питания это 3,3 В. Подал с лабораторного блока питания 3,3 В и о чудо 🙂 роутер запустился, появилась Wi-Fi сеть.
 Стал проверять источник питания +3,3 В. Осциллограф ни какой активности на ключах Q4 IRF7313 не показал, сами ключи звонятся нормально. На микросхеме U28 тоже только входящее напряжение 12 В и тишина.
Стал проверять источник питания +3,3 В. Осциллограф ни какой активности на ключах Q4 IRF7313 не показал, сами ключи звонятся нормально. На микросхеме U28 тоже только входящее напряжение 12 В и тишина.
Приговор ясен, U28 под замену, но маркировки у нее нет, невидно её даже под микроскопом. И тут уже помог интернет. Нашлась фотография платы, где видно маркировку U28, это CAT7581CA .
Поиски этой микросхемы на Митинском радиорынке и в других местах ни к чему не привели, все пути вели на Aliexpress . Была заказана микросхема и заодно все емкости.
Прошло 3 недели, пришла посылка. U28 CAT7581CA была установлена на место, +3.3 В сразу появились. Роутер весело заработал, раздавая интернет. А я решил пробежаться по источникам питания и выложить замеры, вдруг кому пригодится.
Источник + 1.3 В состоит из микросхемы управления U32 RT8101A и ключей Q12 FDS6982AS .
 Результаты замеров:
Результаты замеров:
 Выход +1,3 вольта
Выход +1,3 вольта
 КТ1 — выход с ключей Q12.
КТ1 — выход с ключей Q12.
 КТ2 — управление на ключи c U32
КТ2 — управление на ключи c U32
Источник +5 В сделан на одной микросхеме U20 CAT7199CA .
 Результаты замеров:
Результаты замеров:
 Выход + 5 вольт
Выход + 5 вольт
 Выход с микросхемы U20
Выход с микросхемы U20
Источник + 3,3 В, так же, как и +1,3 В сделан на микросхеме управления U28 CAT7581CA и ключах Q4 IRF7313 .
 Результаты замеров:
Результаты замеров:
 Выход + 3.3 В.
Выход + 3.3 В.
 КТ2 выход с U28 на ключи
КТ2 выход с U28 на ключи
 КТ1 выход с ключей Q4
КТ1 выход с ключей Q4
Ремонт по времени конечно затянулся. Все элементы: 3 вида емкостей (16 В 470 мкФ, 25 В 470 мкФ, 16 В 1000 мкФ) и микросхема, были заказаны про запас в 5-и кратном размере, обошлось менее 500 рублей.
Не дорого, а хорошая вещь снова в строю. А у меня еще остались запчасти.
 Индикация есть, роутер загружен и скоро вернется к своему хозяину.
Индикация есть, роутер загружен и скоро вернется к своему хозяину.
Количество компьютеров и компьютеризированной техники, наполняющей наши дома, становится все больше. Поэтому организация домашней локальной сети давно не является новшеством, скорее – это уже просто необходимость.
Как правило, провайдер предоставляет одно кабельное соединение, реже – это подключение к городской беспроводной сети. Естественно, возможность завести кабель для каждого устройства в дом или квартиру существует, но только представьте, как это будет выглядеть.
Немаловажным фактором является и то, что большинство мобильных компьютеров, таких как смартфоны, нетбуки, планшеты, хромбуки вообще не могут подключаться к сети при помощи кабеля. Единственным выходом из всех этих ситуаций станет покупка и настройка сетевого маршрутизатора. Роутер сможет обеспечить подключение абсолютно любого оборудования посредством кабельных и беспроводных соединений.
Характеристики роутера
Видов сетевых маршрутизаторов существует множество. Однако для организации домашней сети отлично подойдет не очень дорогая модель ASUS RT N16, обладающая отличными характеристиками.
Среди основных следует выделить отличия аналогичных и конкурентных моделей:
Проще говоря, в роутере реализованы все необходимые функции и поддержка всех известных протоколов соединения и шифрования. Поэтому, если настроить ASUS RT N16 правильно, он обеспечит непрерывное и качественное подключение к любому провайдеру.
Подключение
Прежде чем приступить к настройке маршрутизатора, нужно обеспечить соединение хотя бы одного компьютера с ним посредством внутренней локальной сети. Также желательно, чтобы кабель провайдера уже был подключен, поскольку только так можно проверить правильность настроек. В подключении роутера нет ничего сложного, и оно полностью аналогично остальным устройствам.
Разъем для подключения кабеля, идущего со стороны провайдера, чаще всего подписан как WAN (глобальная сеть) или Internet и на некоторых моделях отмечен синим цветом. Что касается портов для создания домашней сети, они позиционируются как LAN (локальные) и могут быть желтыми (как правило, их четыре).

Для того чтобы приступить к настройке, подключаем кабель, идущий от провайдера, в WAN порт, и подсоединяем один из домашних компьютеров по локальной сети (в LAN порт) или по Wi-Fi (беспроводной). Стоит знать, что в ненастроенных роутерах Asus беспроводное подключение будет называться «Default». Пароль для соединения указан на тыльной стороне ASUS RT N16, а также может содержаться в документации или на коробке.
Вход через Web-интерфейс
Каждое сетевое устройство обладает собственной микропрограммой, которую называют прошивкой. От нее зависит то, как будет выглядеть интерфейс настройки роутера, а также первоначальные установки для локальной сети.
Если ASUS RT N16 куплен недавно, и прошивка на нем заводская, то ip-адрес устройства будет 192.168.1.1, соответственно он будет назначен для вашего компьютера как шлюз для выхода в интернет и как DNS сервер для получения и расшифровки доменных имен.
Набрав адрес роутера в любом браузере, нужно будет ввести данные авторизации для изменения настроек. Эти данные также можно посмотреть на тыльной стороне устройства или на коробке.
Чаще всего для первичного входа в настройки используются данные верификации, такие как имя пользователя (login) и пароль(password):
- login: admin;
- password: admin.
В зависимости от модели иногда может использоваться пароль «1234» или пустое поле (нужно просто нажать «Enter»).

Настройка различных типов подключения
После идентификации появится окно быстрой настройки. Для перехода к подробным и профессиональным параметрам нужно нажать кнопку «Дополнительно».
Если все установки для выхода в сеть выдаются провайдером, то можно ничего не менять. В таком случае ваш роутер получит настройки автоматически (по DHCP). Однако такой тип соединения редко используется провайдерами.

Фото: по умолчанию выбран динамический IP
Остальные виды подключения находятся в настройке WAN порта. Можно изменить тип соединения с динамического (когда настройки IP могут меняться) на статическое (настройки указываются вручную, но дополнительных соединений не требуется).
Если необходимо дополнительное соединение, то существуют следующие возможные варианты протоколов, индивидуальные настройки которых можно уточнить у провайдера:
- Для подключения типа PPTP нужно указать следующие данные:

- Для подключения типа L2TP нужно указать следующие данные:
- соответствующий пароль;
- ввести dns провайдера, в случае если будет указано имя сервера для соединения и dns не выдается автоматически;
- имя или ip адрес сервера.
- Для подключения типа PPoE нужно указать следующие данные:
- логин (имя пользователя) подключения;
- соответствующий пароль;
- ввести dns провайдера, в случае если будет указано имя сервера;
- если нужно статическое соединение WAN порта, задать ip, маску, шлюз;
- при авторизации на сервере при помощи MAC адреса, ввести данные;
- задать имя концентратора доступа (в виде ip или имени сервера);
- имя службы которая получает права на авторизацию.
В зависимости от провайдера, подключение может осуществляться при общих статических или динамических настройках для каждого из этих протоколов. Однако каждый из них отличается от другого и требует немного разных данных для авторизации на сервере, который и предоставляет дальнейший выход в интернет.
Например, если производится настройка роутера ASUS RT N16 для Билайн, то используется соединение типа L2TP. Нужно выбрать соответствующий тип для WAN подключения. После этого вам понадобится указать локальные настройки (если нужно) для выхода в сеть, а также настройки идентификации на сервере (логин, пароль и имя или IP сервера).

Фото: настройка роутера ASUS RT N16 для Билайн
В случае, когда провайдер предоставляет PPoE соединение, чаще всего настройки выдаются DHCP сервером, но авторизация на нем необходима. Поэтому вам не нужно отменять автоматическое получение IP для WAN порта, но необходимо указать имя пользователя и пароль для того, чтобы сервер пропустил вас дальше (широко используется в сетях со свободным доступом в локальную, но временным или ресурсным ограничением в глобальную сеть).

Включение и настройка Wi-Fi
Настройка и управление беспроводной связью с роутером находятся в соответствующей вкладке.
Для подключения к Wi-Fi нужно выполнить следующие действия:
- назначить SSID для Wi-Fi сети. Это делается для того, чтобы узнавать свою сеть среди сотен других, если вы живете в многоквартирном доме;
- выбрать тип шифрования и метод проверки пользователя;
- назначить пароль (не менее 8 символов);
- если нужно изменить ширину и номер канала (рекомендуется изменять номер, когда wi-fi сеть очень загружена и соединение прерывается);
- при необходимости можно скрыть SSID (имя сети), но делать этого не рекомендуется, поскольку возможны проблемы с подключением некоторых устройств.

Рекомендуется использовать оригинальное название, чтобы в дальнейшем избежать конфликтов. Если дома, на работе и в кафе будут роутеры с названием ASUS, вам всё время придется удалять соединение и создавать его заново, или копаться в его настройках, чтобы изменить данные авторизации.
Также лучше установить пароль, чтобы соседи не могли воспользоваться вашим Wi-Fi подключением. Немаловажно выставить лучшие настройки шифрования и сложный пароль, так как существует множество программ для взлома. Взлом вашей домашней сети чреват не только использованием трафика посторонними лицами, но и возможностью перехвата данных и внесения настроек роутера.
Если все домашние устройства оснащены современными модулями беспроводной связи, можно указать, чтобы использовалась только связь N формата. Роутеру незачем забивать память поддержкой остальных соединений, если они не нужны.

Фото: изменение параметров беспроводной связи
После внесения изменений важно не забывать сохранять параметры, нажав кнопку «Применить».
Настройка IPTV на роутере ASUS RT N16
Функция IPTV с каждым днем становится все популярнее. Эта опция позволяет просматривать телевизионные каналы при помощи локальной или глобальной сети. В первом случае эту услугу предоставляет провайдер, во втором – специальные интернет сервисы.
Для просмотра вам понадобится специальная программа или приложение для мобильного компьютера. В зависимости от используемой операционной системы названия и процесс установки могут отличаться.
Для того чтобы ASUS RT N16 нормально передавал многопоточное видео, с помощью которого реализована функция трансляции по IPTV, необходимо включить в настройках маршрутизации следующие пункты:
- использовать маршруты DHCP;
- включить многоадресную маршрутизацию.

Фото: добавление разрешений для передачи многопоточного видео
Следует знать, что использование передачи по технологии Multicast сильно забивает сетевой канал, поэтому рекомендуется ограничить его третью от общей скорости соединения. Иначе передача данных по внутренней локальной и беспроводной сети может стать недоступной.
Поскольку провайдер предоставляет широкоформатное IPTV телевидение, а скорость соединения составляет 100 мбит/сек, выбираем среднее значение – 36. С опцией можно поэкспериментировать, но будьте осторожны, если подключение к роутеру возможно только по беспроводной сети.

Фото: ограничение используемого трафика Multicast потоками
Сброс настроек
Если при вводе настроек была допущена ошибка, и возник вопрос – как сбросить параметры, то их всегда можно обнулить их при помощи соответствующей функции настроек роутера.
Для этого нужно:
- зайти во вкладку «Администрирование»;
- перейти к пункту управления настройками;
- нажать кнопку «Восстановить».

Если вы поменяли пароль администратора, а потом забыли его, и теперь не можете получить доступ к настройкам, зажмите кнопку «Reset» и удерживайте её в течении 5 секунд, после чего перезагрузите аппарат. После перезагрузки настройки будут сброшены.

Фото: сброс роутера специальной кнопкой
Смена заводского пароля
Для того чтобы обеспечить безопасность доступа к настройкам роутера, нужно поменять пароль на более сложный.
Для этого нужно:
- открыть вкладку «Система»;
- выбрать пункт «Администрирование»;
- ввести данные авторизации, которые использовались до этого, а также новые логин и пароль.
Видео: Настройка Wi-Fi роутера
Обновление прошивки
Если заводская прошивка устройства не содержит тех или иных функций, реализация которых вам необходима, нужно попробовать установить другую микропрограмму. Прежде всего, можно попробовать обычное обновление и использовать последнюю версию для вашего устройства с официального сайта.
Но если вы хотите сделать то, что официальные прошивки не могут предоставить, например, организовать защищенный VPN туннель внутри своей локальной сети, или даже дать доступ из мира к использованию вашего PPTP соединения (при наличии внешнего IP), вам понадобится микропрограмма от стороннего разработчика.

Например, для описанных выше функций можно использовать merlin или более современную официальную прошивку. Выбирая сайт для скачивания, старайтесь пользоваться официальными ресурсами. Также не забывайте о ревизии вашего роутера при выборе микропрограммы.
Для того чтобы обновить прошивку необходимо:
- перейти к пункту «Администрирование» в настройках роутера;
- выбрать вкладку «Обновление микропрограммы»;
- указать местонахождения файла с предварительно скачанной новой прошивкой и нажать соответствующую кнопку.
Маршрутизатор ASUS RT N16 отлично подойдет для организации домашней сети или может быть использован на производстве с небольшим количеством локальных соединений. Благодаря высокой функциональности и множеству поддерживаемых стандартов, его можно назвать лучшим в своей ценовой категории.
- Для RT-N10 : RT-N10-1.9.2.7-rtn-rXXXX.trx
- для RT-N12 : RT-N12-1.9.2.7-rtn-rXXXX.trx
- для RT-N16 : RT-N16-1.9.2.7-rtn-rXXXX.trx
- для WL500W : WL500W-1.9.2.7-d-rXXXX.trx
- для WL500gP Premium v.1 : WL500gp-1.9.2.7-d-rXXXX.trx
- для WL500gP Premium v.2 : WL500gpv2-1.9.2.7-d-rXXXX.trx
- для WL500gD Deluxe: WL500gx-1.9.2.7-d-rXXXX.trx
- для WL520gU Ultra: WL520gu-1.9.2.7-d-rXXXX.trx
- для WL320gE Encore: WL320gE-1.9.2.7-d-rXXXX.trx
- для WL320gP Premium: WL320gP-1.9.2.7-d-rXXXX.trx
- для WL330gE Encore: WL330gE-1.9.2.7-d-rXXXX.trx
- для WL550gE Encore: WL550gE-1.9.2.7-d-rXXXX.trx
- для DIR-320 D-Link*: DIR320-1.9.2.7-d-rXXXXM.trx
Подготовка к прошивке роутера Asus
Предварительные действия перед прошивкой
Обесточить роутер. Желательно отключить сетевой кабель от WAN
, вынуть всё из USB
портов
(иначе при наличии подключенных дисков возможно их некорректное отключение).
Сброс настроек роутера в дефолт
Сбросьте сначала настройки роутера в настройки по умолчанию, выбрав один из способов:
- выбрав в веб-оболочке роутера: System Setup -> Factory Default .
- нажав на его корпусе кнопку RESET на 5 секунд, лампочка POWER начнет мигать, в этот момент отпустить кнопку.
- для опытных пользователей, которые уже настраивали роутер - команды "erase /dev/mtd/3
" и "erase /dev/mtd/4
"
(сначала нужно убедиться, что на вашей версии прошивки эти разделы соответствуют nvram и flashfs ).
(на задней панели, её название зависит от модели) и удерживать до тех пор, пока индикатор POWER не начнёт мигать и лишь в этот момент отпустить. После сброса устройство автоматом перегрузится.
Обратите внимание, что сначала реакции никакой не будет (POWER будет гореть, защита от дурака), затем он может просто погаснуть на несколько секунд, продолжайте удерживать кнопку.
Три метода безопасной смены прошивки роутера Asus
Первый метод, самый простой
Второй метод, для продвинутых пользователей
Через утилиту восстановления Firmware Restoration (описан в руководстве, программа rescue.exe на CD-ROM е в коробке). Отличие методов:
Как восстановить прошивку на роутере ASUS через утилиту Firmware Restoration:
1. Подключаем к роутеру блок питания.
2. Питание на роутер пока не подаем.
3. Подключаем роутер патчкордом к Ethernet-порту ПК с ОС Windows XP / 7.
4. На этом ПК выключаем файервол и все лишние сетевые адаптеры, в т.ч. и Wi-Fi, кроме того сетевого адаптера – куда подключен роутер.
5. Устанавливаем на ПК утилиту ASUS Firmware Restoration (предварительно скачанную с веб-сайта)

Рис. 1. Утилита Firmware Restoration.
6. Запускаем ASUS Firmware Restoration:

Рис. 2. Внеший вид окна утилиты.
7. Указываем путь к необходимому файлу прошивки

Рис. 3. Путь к файлу прошивки.
8. Далее зажимаем кнопку RESET на задней панели роутера и включаем его электропитание. Держим кнопку зажатой порядка 5 секунд и на ПК в окне утилиты ASUS Firmware Restoration нажимаем кнопку «Загрузить».После этого идет процесс обновления прошивки. Он занимает время порядка 3-х минут.
9. ВАЖНО!!!
Питание роутера до окончания процесса перепрошивки НЕ ВЫКЛЮЧАТЬ
, роутер НЕ ПЕРЕЗАГРУЖАТЬ!!!
Нюансы настроек IP-адресов и маски подсети в зависимости от модели роутера Asus
Для моделей: ASUS RT-N13/DSL-N13/RT-N13U/RT-N15/RT-N16
(WL-320gP/320gE/330gE/500gP/500gPv2/500W/520gC/520gU/600g)
Для моделей: ASUS RT-N11
Для моделей: ASUS RT-G32
Третий метод, описанный в FAQ от Олега
Аналог второго метода, описан в в FAQ от Олега: Прошивка через tftp
(если меняли IP-адрес
роутеру, то искать его надо будет на нем, а не на 192.168.1.1
)
Как восстановить прошивку на роутере ASUS
через tftp
Часто требуется стереть все ранее сделанные изменения в роутере, например при переходе с одного типа прошивки на другой (обязательно с DD-WRT на Олега и обратно).
Для этого используются следующие "обнуляющие" прошивки:
Для восстановления после залития неверной прошивки (например от другой модели):
прошивка имеет обычно такой вид <модель роутера>-recover.trx
Для полной очистки nvram:
прошивка имеет обычно такой вид <модель роутера>-clear-nvram.trx
Как прошивать через tftp:
Подготовка:
- Выключить питание устройства;
- Нажать кнопку RESTORE и удерживая её включить питание устройства;
- Дождаться, когда начнёт мигать индикатор POWER (примерно 1 секунда) и отпустить кнопку;
- Взять сетевой кабель (витую пару), подключить один хвост в любой из LAN портов устройства, другой к сетевому адаптеру Вашего ПК;
- В Windows для протокола TCP/IP назначить адаптеру адрес 192.168.1.2 с сетевой маской 255.255.255.0 (в случае, если у устройства был адрес 192.168.1.1);
- Запустить cmd.exe;
- Проверить, что есть связь с устройством, выполнив команду:
Должно появится нечто похожее на:
Pinging 192.168.1.1 with 32 bytes of data: Reply from 192.168.1.1: bytes=32 time=2ms TTL=100 Ping statistics for 192.168.1.1: Packets: Sent = 1, Received = 1, Lost = 0 (0% loss), Approximate round trip times in milli-seconds: Minimum = 2ms, Maximum = 2ms, Average = 2ms Control-C ^C
Жмём Control-C, когда надоест. Обращаем внимание на TTL=100 - это отвечает встроенный загрузчик.
- Восстанавливаем прошивку (прошивка.trx нужно заменить на имя файла с прошивкой);
Ждём несколько секунд, вываливается надпись типа
Transfer successful: 3706880 bytes in 7 seconds, 529554 bytes/s
- Ждём от 2-х минут до 10-ти, пока прошивка не запрограммируется и не загорится индикатор AIR - устройство загрузилось. Если через 10 минут AIR не загорелся, то необходимо включить/выключить роутер - автозагрузка не сработала по какой-то причине.
Замечание: Владельцам ПК с Windows Vista: умельцы в майкрософте опять удивили: tftp клиент (ровно как и telnet) может отсутствовать при начальной установке. Его нужно доустановить, посетив Панель управления и выбрав "Программы и...".
Так же можно пользоваться утилитой tftp2 вместо стандартной команды tftp.
 Как подключить xiaomi к компьютеру — полная инструкция Скачать программу mi pc
Как подключить xiaomi к компьютеру — полная инструкция Скачать программу mi pc Samsung Gear Icon X: беспроводные наушники с претензией заменить фитнес-браслет
Samsung Gear Icon X: беспроводные наушники с претензией заменить фитнес-браслет Как заработать с помощью мобильного приложения Advertapp?
Как заработать с помощью мобильного приложения Advertapp?