Как сделать кнопки в группе вконтакте. Как создать меню в группе ВКонтакте: пошаговая инструкция. Приблизительный вариант набора кнопок
Думаю, каждый, кто активно пользуется соц сетью Вконтакте, уже встречал красиво оформленные группы и паблики. Многие из них имеют помимо меню еще и множество стилизованных вложенных страниц, каталоги и прочее, что по сути создает небольшой сайт прямо внутри социалки.
Вот несколько примеров, чтобы все понимали, о чем речь.


Такие группы позволяют выделиться среди своих конкурентов и привлекать больше пользователей. Особенно, если еще и контент интересный:)
В рамках данной статьи мы поговорим о том, как это всё делается. Чтобы более подробно всё разобрать и вникнуть во все тонкости, возьмем конкретный пример. Будет небольшой мастер-класс по оформлению групп.
Самый первый этап нашей работы — это идея. Нужно понять, о чем мы хотим рассказать и кому. В контакте есть несколько форматов сообществ и выбирать стоит с учетом поставленных задач. Хотя в дальнейшем группу можно перевести в формат паблика и наоборот.
Объясняю на пальцах. Паблик — это что-то сравни блогу. Лента новостей. Иными словами, мы рассказываем своим подписчикам о каких-то вещах и они не смогут писать на стене нашего сообщества. Максимум — комментировать.
Группа позволяет создать более открытое к беседе и обсуждениям сообщество, где люди смогут от своего имени делать посты в ленте. В неё также можно добавлять друзей из своего списка. В паблике такой возможности нет. Кроме того, в группе немного больше возможностей по интегрированию вики-разметки (здесь есть раздел «Новости», в который можно интегрировать меню).
Глобально можно рассуждать так: если нам нужно создать сообщество для магазина, то я бы взял формат «паблик». Если же речь идет, например, о любителях рыбалки, то лучше взять «группу». Хотя, каждый волен поступать так, как считает нужным. Ведь в любой момент формат можно будет изменить. Однако, имейте в виду, что Вконтакте вводит ограничение на повторное изменение формата сообщества и после первого раза нужно будет ждать несколько дней до того момента, как вы сможете всё вернуть назад при необходимости. Поэтому тестировать функционал лучше до того, как группа начнет наполняться контентом.
В рамках данного мастер-класса я в качестве отправной точки возьму игру Mad Max по мотивам одноименного фильма, которая вышла буквально пару недель назад и создам сообщество для игроков с различными материалами по этой игре. Главная цель — слив трафика на свой игровой сайт.
Формат будет «Группа», так как нужно создать естественный приток аудитории и максимально расширить общение внутри сообщества. Сразу уточню, что буду использовать универсальную методику, которую можно применять как в формате группы, так и в паблике. Это работает везде.
Контента море, начинаем воплощать идею в жизнь!
Создание группы
Чтобы создать группу, переходим в «Мои группы» в правом меню аккаунта Вконтакте и нажимаем на синюю кнопку вверху «Создать сообщество».

Должно появиться вот такое окошко, где мы вводим название для нашей группы и выбираем формат.

Введя необходимую информацию перед нами открывается панель управления нашим сообществом. В моем случае она выглядит следующим образом.

Как вы видите, я добавил немного параметров: включил видео, аудиозаписи, обсуждения и еще ряд возможностей, которые мне пригодятся в дальнейшей работе при сборе контента. Всё это можно будет в дальнейшем изменять без каких-либо ограничений. Также я прописал адрес своего сайта. Если у вас сайта нет, либо же его тематика не соответствует формату сообщества (они о разных вещах и никак не связаны друг с другом), то эту строку можно оставить пустой.
Возрастные ограничения я ставлю в данном случае от 18, по аналогии с теми, что разработчики выставили игре. Хотя я практически не сомневаюсь, что играют и дети.
Всё. Группа создана!

Теперь можно начинать ее оформлять.
Оформление группы Вконтакте
Этот этап можно разбить на 2 составляющие: графическая и техническая. Для работы нам потребуется шаблон для создания аватарки группы и меню, а также немного воображения и базовые знания фотошопа (он же Adobe Photoshop).
Шаблон разметки
Что представляет из себя шаблон и что это вообще такое? Шаблон — это своего рода заготовка. В данном случае, в *.psd формате у нас размечены области для картинки под меню и аватарки группы.

Как видно на втором примере в начале данной статьи, мы можем сделать оформление в едином стиле для аватарки и картинки меню. При этом визуально ее разрезает на 2 части. Так вот шаблон позволяет сформировать изображение так, чтобы устранить смещение графики и максимально подогнать картинки на один уровень.
Чтобы стало понятнее, вот пример.

Мы видим, что на обеих частях картинки есть полоса с видом на жилой район. Без использования шаблона ровно сделать с первого раза практически нереально. Нужно будет подгонять картинки, вымеряя расхождения вплоть до 1px. В то время как при использовании шаблона мы просто добавляем в него графику в рамках разметки и сразу же получаем желаемый результат.
Хочу отметить, что данный шаблон рассчитан на 1 строку в пояснении. На скриншоте примера там телефоны. Если появится вторая строка, то необходимо будет использовать другой шаблон, либо исправить дизайн вручную.
Мы же тем временем приступаем непосредственно к графическому оформлению своей новой группы. Здесь я выбираю путь наименьшего сопротивления и для поиска частей дизайна отправляюсь в Google Картинки. Можно использовать и Яндекс. Кому что больше нравится.
Дизайнерского образования у меня нет, поэтому подробно останавливаться на вопросах подбора шрифтов и прочих мелочей не будем. Поколдовав немного в фотошопе, я получил такой результат.

На левом фрагменте (где надпись «Меню») можно также добавить несколько триггеров. В данном случае я решил делать без них. Всё. Дизайн аватарки готов. Жмем в фотошопе сочитание горячих клавиш Shift+Ctrl+Alt+S и сохраняем наши фрагменты в папку на жесткий диск.
Первый этап работы с графикой завершен. Возвращаемся в контакт.
Установка аватара и меню для группы
Щелкаем мышкой на двух типов на месте авы нашей группы и загружаем туда наше изображение. Вот эти ребята, под ними еще написано «Загрузить фотографию».

Добавляем картинку. Указываем поля и выбираем миниатюру. Здесь всё просто и проблем быть не должно.

Как мы видим, нужно знать id сообщества. Узнать его очень просто. Находим в своей группе меню (сразу под аватаркой) и открываем «Статистику сообщества». При этом в адресной строке браузера появится что-то похожее (цифры будут другие).
Эти цифры после «?gid=» и есть искомое id группы. Вставляем полученное значение в форму скрипта и пишем название для той страницы, которую хотим создать. В данном случае, я вбиваю «Меню».

Стоит отметить, что страницу создаст лишь в том случае, если окно с группой открыто в соседней вкладке. Проще говоря, вы должны быть авторизованы в вк в этом же браузере. Ведь на подобные манипуляции есть доступ только у администратора группы и назначенных им людей. Случайный прохожий не сможет вот так запросто взять и поменять настройки группу, в админку которой он не имеет доступа.
Если всё сделано правильно, откроется вот такая страница.

Это то самое окно, где мы чуть позже сделаем вики-разметку и создадим внутреннее меню для своей группы. Пока что нам достаточно написать здесь что-нибудь. После чего нажимаем синюю кнопку «Сохранить страницу» и вверху жмем на ссылку Вернуться к странице.
Я у себя написал «Меню» и моя страница после сохранения стала выглядеть следующим образом.

Дизайна еще никакого нет, но сейчас нам нужна лишь ссылка на эту страницу. Забираем ее в адресной строке браузера и возвращаемся на главную страницу нашей группы. В ленту.
Здесь создаем пост следующего содержания: вставляем туда картинку и ссылку на страницу меню для группы.

Нажимаем отправить. После чего щелкаем по времени отправки сообщения и выбираем там среди всех вариантов пункт «Закрепить». Обновляем страничку (клавиша F5 на клавиатуре) и, если всё сделано правильно, получаем первый результат: группа обрела аватарку и ссылку для перехода в раздел меню.

Wiki-разметка меню группы Вконтакте
Теперь займемся оформлением непосредственно самой менюшки. Снова идем в фотошоп и создаем дизайн для нашего меню. При проектировании интерфейса нужно помнить о тех людях, которые будут заходить в вк через приложение с мобильных телефонов. Иными словами, у нас не должно быть мелких элементов и кроме того нужно постараться сделать всё как можно понятнее. Чтобы не нужно было гадать, как здесь всё устроено и куда нам нажать… а просто ткнуть в нужный пункт и изучать искомую информацию.
Не буду сейчас останавливаться подробно на том, как именно я собирал меню. Вот, что у меня получилось.

Минимум полей. Вертикальная раскладка. Идеальный формат для адаптивного меню. То есть, на мобилах ничего никуда не поедет. Всё будет в точности, как на экранах компьютеров и планшетов. Ширину беру 500 px, чтобы потом ничего не ужалось и не потерять в качестве изображения дважды. Высота не принципиальна.
Разрезаем изображение на фрагменты и сохраняем их.
Всё. Настало время заключительного аккорда — собираем меню уже в самой группе.
Для этого возвращаемся на главную страницу группы (там, где лента и наша ссылка-картинка, ведущая в меню). Щелкаем мышкой на изображение меню и попадаем на ту самую страничку, которую ранее создали для менюшки.
Если вы администратор или создатель группы (в нашем случае это так и есть), то в верху страницы будет ссылка «Редактировать». Щелкаем по ней.
Затем переходим в режим wiki-разметки (под кнопкой закрыть в верхнем правом углу странички нарисована такая рамочка с <> внутри). Когда нужный режим активирован, данная кнопка обведена серым.
После чего тыкаем в иконку фотоаппарата и добавляем сразу все фрагменты нашего меню. В режиме вики самих картинок мы не увидим, лишь код этих изображений с размерами и параметрами.
Я хочу расположить меню по центру и чтобы между фрагментами не было никаких зазоров. Поэтому каждый из элементов обертываем в тег
Первый и последний элементы меню не должны быть кнопками — у меня на рисунке это всего лишь графический элемент без ссылки на внутреннюю страницу, поэтому к ним прописываем дополнительно параметр «nolink». Это уберет возможность щелкнув по данному элементу открыть в отдельном окне кусочек картинки. От щелчка мышки теперь вообще ничего не произойдет. Это обычный фон страницы. Неактивный.
В моем случае код меню выглядит следующим образом.

Отдельно хочу отметить тот факт, что после импорта картинок в вк встроенная система порой неверно указывает размеры изображений. Поэтому за этим нужно внимательно следить и выставлять именно те, которые мы планировали на этапе проектирования дизайна. В противном случае всё может разъехаться и пазл в итоге не сложится.
Когда мы прописали код и выровняли все элементы, сохраняем страничку и видим тоже самое, что было в фотошопе.

Остался последний штрих — нужно создать те самые страницы, куда будет отправлять людей наше меню. Для этого вновь обратимся к скрипту по генерации wiki-страниц и на этот раз заказываем сразу три страницы. При этом также необходимо что-нибудь на каждой написать и не забыть сохранить куда-то их адреса из адресной строки браузера.
После чего вставляем в вики-код менюшки ссылки на новые страницы в виде page-102302049_51013384, где первое число — это id группы, а второе — номер страницы. Хотя, это в общем-то и не важно. Ведь нам нужно всего лишь скопировать этот фрагмент URL и вставить в разметку.
В итоге код меню принимает следующий вид.

Внешне же ничего не изменилось. Зато, когда мы щелкаем мышкой по элементам меню, видно, что теперь оно работает!
Что касается самой разметки и правил, по которым пишется код, советую почитать специально посвященную этому делу группу Вконтакте. Ребята описали все ключевые моменты и в их каталоге без труда можно найти необходимый элемент и выяснить, как добавить его на свою вики-страничку.
Цель создателя группы в соц. сети привлечь больше посетителей. Важно чтоб гость захотел вступить, подписать, почитать информацию, оставить комментарий или заказать товар. Потребность в конечном результате отличается от направления деятельности.
Первые секунды пребывания формируют дальнейшие действия гостя. Именно поэтому интерфейс играет большую роль.
Факторы оставляющие гостя:
- аватарка;
- описание;
- название;
- красивое и практичное меню;
- красочность;
- контент.
Создать практичное меню, побуждающее не только к действию легко. Но для начала следует разобраться, каким оно должно быть.
Каким должно быть меню
Используя грамотно составленное меню, посетитель сможет легко передвигаться по ней и быстро получить ответы на свои вопросы. Также навигация позволяет создать правильное впечатление о проекте.
Три основные цели групп:
- продажи;
- увеличение трафика;
- увеличение активных посестителей.
Для продаж навигация в группе заменяет витрину в магазине.

Здесь должны быть самые важные кнопки:
- каталог;
- стоимость;
- доставка;
- акционные предложения;
- отзывы.
Для увеличения посещаемости акцент делается на контент и изюминку сайта или блога.

Приблизительный вариант набора кнопок:
- интересные статьи;
- полезная информация;
- подписаться;
- отзывы.
Для повышения активности участников следует стимулировать их акциями, опросами и интересным и необычным контентом.
Предлагаем такие кнопки:
- подписаться на новости;
- задать интересный тематический вопрос;
- акции;
- опросник;
- голосование.

Рассмотрим, как создать меню для группы в контакте, все технические моменты, которые требуют минимальных знаний графического редактора и основ работы с вконтакте.
Создаем по этапам
Создание навигации – процесс интересный, сложный и длительный. Но результат того стоит .
Весь процесс условно делиться на 2 этапа:
- работа с фотошопом;
- техническое добавление.
видео: меню для паблика
Работаем с фотошопом
Прежде чем приступить, необходимо визуально представить дизайн или общий вид, а также его составляющие. Специальных знаний не требуется, достаточно просто выполнять шаги инструкции.
Алгоритм действий:


Делается это с помощью инструмента «Прямоугольная область»:

Работа с графикой:

Приблизительно должно получиться вот так:
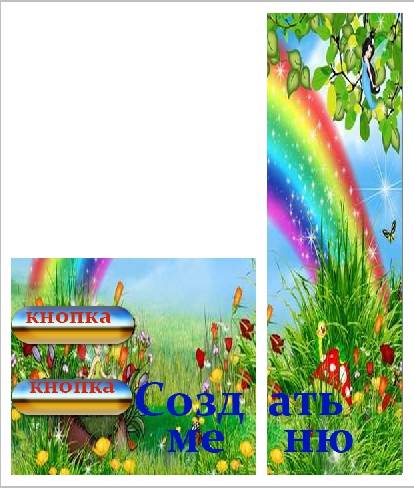
Сохраните прямоугольник, расположенный справа отдельной картинкой, задав размер 200х500 пикс. Это готовая аватарка, загружается через кнопку «Загрузить фотографию» в группе вк.

Вторую картинку нужно еще разделить по количеству пунктов. Это делается для того, чтоб каждой кнопке присвоить ссылку.
Для начала следует сделать разметку:

Создаем фрагменты:

Сохранение изображений:

Как очистить компьютер от ненужных программ? Инструкция тут.
Техническая часть
Готовые изображения необходимо перенести в группу. Выполняя указанные ниже шаги с этой задачей можно легко справиться.
Важно! Заливка меню отличается от обычно загрузки фото или картинок.
Все по порядку:

Теперь самое важное, собственно для чего все это и делалось. Добавить функциональности меню. Отдельной картинке необходимо присвоить «свою» ссылку.
- найдите необходимую запись;
- кликните по ней левой кнопкой мыши;
- скопируйте URL в адресной строке.
- зайдите на источник, куда нужно переправлять посетителя;
- скопируйте необходимый адрес.

Сохраните изменения соответствующей кнопкой внизу окна.
Внимание! Изменения могут не сразу отобразиться. Рекомендуется выйти на свой основной профиль, а затем снова зайти в группу.
Как создать меню в группе Вконтакте вики разметка
Вики-разметка – это специальный язык, используемый для оформления веб-страничек в группах социальной сети.

Данный инструмент позволяет создавать:
- эффекты;
- необычные меню;
- таблички;
- элементы навигации;
- форматировать текст.
Словом, данная разметка позволяет создать мини сайт ВКонтакте. Это очень удобно, особенно для продаж и набора подписчиков.
Такое оформление интуитивно заставляет посетителя остаться, кликнуть по кнопке. То есть задерживает и стимулирует к действию – а это как раз то, что и нужно.
Визуально такая система очень схожа с HTML-версткой. Но она не требует длительного обучения и специального склада ума.
Видео: меню с поиском по рубрикам
Нюансы создания
Собственно, то, что было сделано выше (разделение и загрузка картинки) это уже элементы разметки. В этом и преимущество данного инструмента. Автоматическое превращение в теги, при простой загрузке картинок.
Тем не менее, важно знать отдельные теги, помогающие сделать еще больше функций и красоты. Например, при нашей заливке отдельных частей изображения между ними могут образовываться белые полосы. Убрать их можно, просто добавив тег noborder.
Вот так: []
Основные теги представлены в таблице ниже:

Работа с картинками
[] .
Где options заменяется на:
- noborder - снятие рамки вокруг изображения;
- nopadding - снятие пробелов между изображением;
- plain - вставка ссылки на картинку. Оформляется в виде текста, без графики;
- nolink - снятие ссылки на картинку;
- box - открытие изображения в окне;
- NNNxYYYpx или NNNpx - задает размер фото в пикселях.
Создание таблицы
Независимо от того, какое меню (текстовое или графическое) вы создаете, без вставки таблицы вы вряд ли обойдетесь. Иначе можно просто вставить текст в поле новости и не форматировать его, затратив так много времени.

Таблицу создают, используя специальный набор символов, где каждый из них отвечает за определенную часть таблицы:

И снова рад Вас приветствовать!
В сегодняшней статье речь пойдет исключительно про группу вконтаке, хотя в большей части, я предпочитаю работать с публичными страницами. Но когда в прошлой статья я затронул на примере своего паблика, у многих возникли вопросы, именно про меню для группы.
Как создать меню в группе вконтакте
Вот что у меня получилось.
Делал меню только для примера. В целях, разобраться с ним для групп, чтобы рассмотреть более подробно все тонкости для Вас.
И так. Вот основные шаги:
- Продумать основное меню
- Выбрать изображение
- Фотошоп (без фотошопа как всегда никуда 🙂)
- Раскройка изображения
- Заливка изображения в альбом контакта
Чтобы активировать свежие записи (для Вашего будущего меню) , нужно зайти в управление сообщества и включить пункт — «Материалы»
После того, как материалы будут включены, в верхней части группы появится пункт «Свежие новости», в котором и нужно будет создавать меню. Также как и с любой страницей контакта, мы попадаем в редактор, в котором можно как вручную заливать изображения или кнопочки меню, так и через wiki-разметку (кнопочка в правом верхнем углу).
Как Вы догадались, проще всего сначала нарисовать необходимую картинку в фотошопе, и заранее поместить на нее кнопочки, в будущем они будут ссылками.
В своём примере я использовал фон девушки, и поместил слева от нее 3 кнопки. Каждая кнопка — имела своё название.
Мое меню состояло из следующих пунктов:
Для внедрение готового изображения в контакт, предварительно его нужно раскроить. Для этого в фотошопе используем инструмент «Раскройка «. Думаю с этим сложностей не возникнет. Там всё просто… На всякий случай, сделал фото 🙂
Выбираем данный инструмент и начинаем «резать». У меня получилось 4 части. (самое простое, что придумал:), хотя можно изрезать его на кусочки)
Все необходимые работы по созданию меню выполнены. Теперь можно приступить к созданию меню вконтакте. Для этого поочередно загружаем изображения в контакт. Вот что получилось в итоге:
Теперь нажимаем на каждую кнопку (или часть изображения), и присваиваем необходимый адрес (ссылку). Чтобы убрать лишние пробелы нужно использовать тег «nopadding» (в меню Wiki-разметки)
Тег «nopadding» – убирает пробелы между картинками, то есть помогает «состыковать» их вплотную к друг другу.
В результате добавления тега, получилось следующее:
Вроде бы все понятно, и ничего сложного нет. И если вдруг надумаете создать его у себя, то дерзайте, наверняка у Вас получится красивее… В моем примере оно получилось не очень прикольным, как хотелось бы, но я рассмотрел для Вас рабочую часть. Наверняка, если потратить побольше времени, да ещё и обратиться к фрилансерам, то можно сделать очень крутую менюшку.
У многих видел, что делают продолжение основного аватара. Получается как одно целое изображение. Красиво смотрится. Но для создания такого, нужно лучше разбираться в фотошопе 🙂 .
Также, обратил внимание, что многих интересует вопрос — как сделать меню группы открытым , то есть чтобы открытое меню группы вконтакте было изначально при заходе в группу.
Ответ: Данную возможность насколько мне известно убрали администраторы Vkontakte. Раньше была отдельная кнопочка, чтобы меню было фиксированным — открытом. Затем эту функцию убрали, и теперь менюшки приходится открывать отдельно.
Хотя, встречал у некоторых открытые по умолчанию… и кто то даже говорил, что существует какой-то код, который справляется с этой проблемой. Но я бы не советовал использовать его. Судя по обсуждениям на многих форумах, админы это не приветствуют!
А на сегодня всё. До связи!
Чтобы сделать общий вид сообщества эстетичнее, а работу с ним комфортнее, лучшим решением будет создание меню группы. Так вы сможете вынести все важные элементы в один аккуратный список, задать для каждой ссылки собственную иконку или изображение, оповестить посетителей о каких-либо изменениях быстро и броско. В меню могут входить такие элементы: различные ссылки на внешние сайты, выноски на обсуждения, альбомы, музыку и прочие разделы внутри сайта Вконтакте, изображения и просто структура вашей группы. Следуя инструкциям ниже, попробуйте создать собственное меню для сообщества Вконтакте.
Как создать простое меню в группе Вконтакте
Если вы хотите, чтобы каждая строка меню вела в тот или иной топик обсуждений, прежде всего, нужно создать эти самые обсуждения и дать им имена. Оставлять их закрытыми или открытыми для комментариев – сугубо личное дело, так как эта опция не влияет на отображение страницы в меню.
Попробуйте сделать простейшее меню, которое будет представлять из себя структуру вашей группы и вмещать все самые главные разделы.
- Не забывайте, что в группе и сообществе отображение меню будет происходить немного по-разному. Поэтому, если вы хотите перевести группу в сообщество, кликните по иконке трёх точек рядом с названием группы и выберете строку “Перевести в страницу”. Учтите, что обратно превратить сообщество в группу не получится.
- Теперь зайдите по ссылке “Управление сообществом” в том же меню.
Вы увидите блок со всеми настройками вашей группы, здесь можно изменять имя, контактную информацию, приватность, управлять участниками. Перейдите в категорию “Разделы”.


- В строке “Материалы” поставьте значение “Выключены” или “Ограничены”, чтобы участники группы не смогли нечаянно навредить вашим файлам, которые нужны для оформления. Не забудьте сохранить свой выбор.


- Зайдите в группу и перейдите в окно “Свежие новости”, именно из него вы и будете создавать меню.


- Кликните “Редактировать”.


- Прежде всего, вам нужно изменить название “Свежие новости” на “Меню” либо любое другое, которое ясно даст понять участникам, что здесь они могут быстро перейти по нужным ссылкам.
Переключите режим редактирования записи в “редактирование Wiki разметки” по небольшой стрелочке в правом углу.


Теперь создайте структуру:
- Важно, чтобы у вас были обсуждения, материалы или альбомы в группе, название которых вы будете использовать в меню.
- Впишите все названия основных разделов в строку, обрамляя их дважды в квадратные скобки.
- Чтобы текст оформился в виде списка, поставьте звёздочки перед пунктами.
На данном скриншоте, можно предположить, что в группе есть материал с названием “Раздел 1”, обсуждение “Раздел 2” и альбом “Раздел 3”. Нажмите “Предпросмотр” либо “Сохранить изменения”.


- Ваш раздел сменится на “Меню”, а в нем появятся активные ссылки на основные категории группы, аккуратно оформленные в список.


Как вставлять ссылки в меню группы Вконтакте
Чтобы ускорить доступ на ваш официальный сайт, либо разделы непосредственно внутри группы, лучше вставлять активные ссылки.
- Снова зайдите в редактирование раздела меню. Скопируйте нужную ссылку и просто вставьте в окно в режиме Вики разметки. После сохранения она станет активной.


- Вот так выглядят все ссылки, которые вы можете вставить в меню своей группы.


Как создать меню Вконтакте с изображениями
Если вы хотите, чтобы меню состояло из красивых иконок, которые ведут на тот или иной раздел, простой следуйте инструкции ниже.
- Для начала создайте специальный альбом, в котором будут храниться только технические картинки для оформления группы.


- Загружайте изображения в формате jpeg не более 500 пикселей на 500.


- Скопируйте адрес загруженного изображения.


- Теперь скопируйте ссылку на обсуждение, материал или другой внешний сайт.


- [[Ссылка на изображение в вашем альбоме | размер в пикселях; nopadding | Ссылка на обсуждение или сайт]]
Пример показан на скриншоте.
Нажмите “Сохранить страницу”.


- Теперь аккуратная ссылка появится в вашем меню. Вы можете ставить значение пикселей такое, какое посчитаете нужным.
Чтобы добавить несколько изображений, просто впишите новые ссылки с новой строки.


В этой статье поговорим о том, как установить меню вконтакте. В прошлых статьях я рассказывал Вам о том, и как правильно сделать меню в фотошопе, а теперь настало время его интеграции в нашу группу.
Но для того, чтобы нам начать процесс внедрения нашей менюшки в контакт для начала нужно разрезать ее на составные части. Для этого используем инструмент “Раскройка”.
Выбираем данный инструмент и начинаем «резать». У меня получилось 7 частей.
Далее заходим в “Файл” – “Сохранить под Web” – выбираем расширение jpeg и качество 100%, жмем “Сохранить”. У нас должно появиться 7 файлов. Все! С фотошопом покончено! Все необходимые работы по созданию меню выполнены. Приступим к установке меню вконтакте. Для этого:
1) Заходим в свою созданную группу. Там находим “Альбомы” – “Добавить” (выделено красным прямоугольником на рисунке 1). Ищем кнопку “Выберите файл”. Нажимаем и загружаем созданные 7 файлов.
Добавление фото в альбом группы вконтакте
Рисунок 1
Добавление фото в альбом группы вконтакте
2) Внимание! У кого не включены «Свежие новости», а по умолчанию они не включены, нужно выбрать «Управление сообществом», найти «Материалы» и включить их (Рисунок 2). 
Рисунок 2
3. Наводим мышкой на “Свежие новости” и правее появляется ссылка “Редактировать”, нажимаем на неё (Рисунок 3).

Рисунок 3
4. Появляется окошко как на рисунке 4. Нас интересует кнопка «Режим wiki разметки» (выделено красным прямоугольником». Нажимаем на нее.

Рисунок 4
После этого в пустую область ниже вводим wiki — код, который и отобразит наше будущее меню. У меня он получился следующим (Рисунок 5):

Рисунок 5
Wiki — код нужно ввести точно так и в такой последовательности, как указано на рисунке 5. Дальше Вы уже можете сами поэкспериментировать.
Пример синтаксиса добавления картинки следующий:
[], где
photo-41875814_286789280 – ID загруженной картинки, который можно посмотреть в адресной строке в браузере (рисунок 6).
Рисунок 6
Тег “nopadding” – убирает пробелы между картинками, то есть помогает «состыковать» их вплотную к друг другу.
370px – ширина картинки, смотрим это значение в свойствах файла.
https://www.. То есть по нажатию по данной кнопке, пользователь перейдет из группы в контакте на данный сайт.
Для того, чтобы сделать картинку некликабельной я использовал тег nolink:
Вот собственно и все! Мое первое меню создано! Вот так оно выглядит в группе (рисунок 7).

 Загрузить клиент электронной почты The Bat!
Загрузить клиент электронной почты The Bat! Настройка вибрации в Android: подробное описание и видеоинструкция Приложение вибро
Настройка вибрации в Android: подробное описание и видеоинструкция Приложение вибро Простые варианты отключения вибрации на Айфоне
Простые варианты отключения вибрации на Айфоне