Как сделать wifi на ноутбуке. Может ли обычный ноутбук раздавать WiFi без использования роутера
Современные технологии беспроводной связи существенно упрощают жизнь людей. На данный момент при помощи интернета можно найти любую информацию, ответ на любой вопрос и многое другое. Однако далеко не даже несмотря на широкое распространение беспроводной технологии WiFi не в каждом доме есть беспроводная сеть. Но при этом имеется ноутбук и кабельное подключение к интернету. В связи с этим многие задают вопрос, как с раздать вай-фай с ноутбука в Windows 7?
Как наладить раздачу WiFi с ноутбука
В наше время существует несколько способов, как раздавать интернет с ноутбука по WiFi в системе Windows 7:
- Настроить раздачу при помощи создания подключения «Компьютер-Компьютер»;
- Организовать раздачу при помощи командной строки;
- Раздать WiFi c ноутбука при помощи стороннего программного обеспечения.
Стоит отметить, что разные способы раздачи открывают разные возможности. Об это вы узнаете позже, когда более подробно рассмотрим все методы. Первые два варианта используют встроенные средства Windows 7. Это означает, что вам ничего не нужно качать и устанавливать. Итак, рассмотрим все варианты подробнее.
Также дополнительно о данных способах вы можете прочитать по .
Как раздавать WiFi с ноутбука на Windows 7: Видео
Как организовать домашнюю сеть «Компьютер-Компьютер»
Для этого, в так называемом трее (нижний правый угол, где расположены часы и дата, а также другие значки) нужно найти значок «Интернет соединение» (как на картинке).
Нажимаете на значок и в появившемся окне снизу нужно нажать «Центр управления сетями и общим доступом». Если не можете найти значок, то в меню «Пуск» в поисковой строке прописываете указанную фразу и запускаете службу.
В появившемся окне нужно нажать «Настройка нового подключения». Далее следует выбрать «Настройка беспроводной сети «Компьютер-Компьютер» и нажать «Далее».
Появится окно, в котором нужно заполнить всего лишь три графы:
- Имя сети – может быть любым, как вам угодно;
- Тип безопасности – рекомендуется выбирать «WPA2-ptrsonal;
- Ключ безопасности – это пароль, который в дальнейшем потребуется для подключения других устройств. Его вы также придумываете сами, но его нужно запомнить.
После заполнения нужно поставить галочку на «запомнить настройки сети» и нажать «далее». Система настроит раздачу интернета через WiFi и в появившемся окне следует нажать «Включить общий доступ к подключению к Интернету».
Теперь следует перейти в «Центр управления сетями и общим доступом» и зайти в раздел «Изменение дополнительных параметров общего доступа». Здесь во всех пунктах необходимо установить флажок на «Включить». Это предоставит другим участникам группы доступ к файлам и другим ресурсам компьютера.
На этом настройка системы завершена. Если все сделано правильно, то ПК будет раздавать интернет через WiFi. Как видите, раздача интернета через WiFi с ноутбука с Windows 7 вполне возможна. Более того, организоваться частную группу легко и просто. Но это не самый простой метод. Наиболее стабильно работает второй вариант – организация сети при помощи командной строки. При этом настройка группы более простая и быстрая.
Как настроить раздачу WiFi при помощи командной строки
Стоит отметить, что помимо известных преимуществ данный способ позволяет использовать беспроводное соединение ноутбука для получения и раздачи интернета одновременно. То есть ноутбук, не только создает сеть, но и является усилителем сигнала от уже имеющегося роутера или точки доступа. При этом ПК может выступать и как основная точка доступа.
Также следует предупредить, что данный метод работает только в том случае, если драйвер адаптера беспроводной связи поддерживает функцию Virtual Router. Но не стоит переживать, любой ноутбук, который работает на операционной системе Windows 7, имеет такую функцию. И даже если устройство достаточно старое, можно просто обновить драйвер.
Итак, как настроить раздачу WiFi на ноутбуке с ОС Windows 7? Все просто. В первую очередь следует запустить командную строку. Делается это при помощи комбинации клавиш «Win»+«R». В появившемся окне прописываете cmd и нажимаете «Enter».
Все, командная строка запущена. Теперь необходимо прописать команду, которая установит драйвер виртуальной точки доступа и создаст виртуальную сеть WiFi. Прописывается она следующим образом: netsh wlan set hostednetwork mode=allow ssid=My_virtual_WiFi key=12345678 keyUsage=persistent, где My_virtual_WiFi – это название сети, вы его можете изменить на любое другое, а Key – это пароль, вместо цифр 12345678 вы можете придумать любой другой ключ.
После того как вы прописали команду нужно нажать “Enter”. После этого, если строка прописана правильно, в диспетчере задач должно появиться новое оборудование «Адаптер мини-порта виртуального WiFi Microsoft».
Теперь нужно настроить подключение в Windows 7. Для этого в центре управления сетями и общим доступом следует войти в раздел «изменение параметров адаптера». Здесь вы увидите новое подключение, которое называется «Беспроводное сетевое соединение 2», как на картинке.
Для того, чтобы раздать интернет через WiFi с ноутбука с Windows 7 следует зайти в свойства подключения, при помощи которого компьютер получает доступ к интернету. Здесь во вкладке «Доступ» в пункте «Подключение домашней сети» выбрать созданное нами соединение» и установить галочки, как на картинке.
Нажимаете «Ок» и закрываете все окна. Теперь необходимо пройти в «Изменение дополнительных параметров общего доступа» и включить сетевое обнаружение. При необходимости здесь можно включить доступ к файлам и другим ресурсам.
Сохраняем настройки и закрываем все окна. Теперь, чтобы раздавать WiFi с ноутбука с ОС Windows 7 вам нужно просто запустить созданную сеть. Для этого в командной строке следует прописать не сложную команду: netsh wlan start hostednetwork. Нажимаете «Enter».
Помните, что раздача будет выполняться только пока работает ноутбук, и даже выход устройства в «сон» останавливает раздачу. После каждой перезагрузки нужно будет прописывать команду запуска netsh wlan start hostednetwork заново.
Как создать точку доступа WiFi в Windows с командной строки: Видео
Использование сторонних программ
Как раздать интернет через WiFi с ноутбука с Windows 7 при помощи специальной программы? Все предельно просто. Все программы работают по одному принципу, поэтому и настройка их сводится к трем общим параметрам:
- Выбор имени группы;
- Ключ для подключения к виртуальной группе;
- Выбор подключения, через которое ноутбук получает доступ в глобальную «паутину»;
- Выбор типа сети.
Таких программ на самом деле достаточно много, и многие из них являются абсолютно бесплатными. К примеру, одной из таких программ является mHotSpot. Она легка в настройках. Однако следует отметить, что для раздачи интернета по WiFi ноутбук должен быть подключен к кабельному интернету. Дело в том, что в отличие от предыдущего способа, программа mHotSpot не способна использовать один адаптер беспроводной связи для выхода в интернет и его раздачи одновременно.
Теперь вы знаете, как раздавать интернет по WiFi с ноутбука на ОС Windows 7. Как вы видите ничего сложного нет. Однако стоит отметить, что второй вариант, хоть и не самый простой, но наиболее надежный и стабильный.
Как легко раздать WiFi в Windows 7 при помощи Conectify Hotspot: Видео
Имею опыт работы в ИТ сфере более 10 лет. Занимаюсь проектированием и настройкой пуско-наладочных работ. Так же имеется большой опыт в построении сетей, системном администрировании и работе с системами СКУД и видеонаблюдения.
Работаю специалистом в компании «Техно-Мастер».
Чем больше у вас любого рода мобильных гаджетов вроде смартфонов, планшетных компьютеров и игровых консолей, тем чаще начинаешь задаваться вопросом о том, .
Все довольно просто: нужно заставить ваш девайс в лице ноутбука раздавать Wi-Fi.
Благо разработчики операционных систем Windows 7 и 8 предусмотрительно добавили этот пункт в настройки.
Раздать интернет с ноутбука по wifi можно двумя способами:
- «Родными» средствами Windows;
- Путем манипуляции в командной строке.
Способ 1: раздаем wi-fi средствами Windows
Для создания подключения нужна сетевая карта, способная поддерживать технологию MS Virtual Wi-Fi, т.е. любой современный мобильный адаптер .
Для начала нужно открыть меню настроек «Центр управления сетями…» одиночным кликом правой кнопки и выбрать второй пункт.
Переходим в соответствующее поле и ищем раздел, который носит имя «Настройка нового подключения…»


Нас интересует элемент, который выделен на скриншоте сверху. Выбираем соответствующий пункт и жмем кнопку «Далее».
Вы увидите информационное окно, содержимое которого можно при желании прочитать. Затем снова кликаем на «Далее» и переходим к следующему шагу.
Теперь требуется ввести в соответствующие графы параметры существующей виртуальной сети . Поле «Имя сети» (SSID) – это название вашего соединения.
Тип безопасности предпочтительнее оставить WPA2-Personal, поскольку он наиболее надежен против внешних проникновений.
Ключ безопасности – заранее придуманный сложный пароль для входа в персональную точку доступа. Длина его должна составлять около 8-10 символов, но не меньше.
Желательно, чтобы он состоял из цифр и букв. Сохраните параметры и двигайтесь далее.

Теперь все готово. Осталось еще несколько штрихов. Нужно вернуться в «Центр управления сетями…» и открыть пункт «Изменить дополнительные параметры…».

Откроется соответствующее окно.
Вы можете наткнуться на 2 поля:
- домашний;
- общий.
Кроме них не будет ничего. Напротив каждого из профилей есть кнопка, открывающая настройки. Жмем на нее возле пункта «общий».


Единственный нюанс: 3 пункт настроек нужен лишь в том случае, если вы хотите, чтобы кто-то изменял и сохранял свою информацию в общей сетевой папке.
Если вы хотите установить тип доступа «Read only» - отключите опцию.
Теперь вы знаете, как раздать интернет с ноутбука с помощью базового функционала операционной системы.
Способ 2: раздаем wi-fi с помощью командной строки
Если вы намерены проделать тот же набор действий, только при помощи командной строки, делаем следующее.
Для начала создаем документ в TXT-формате. Для этих целей подойдет обычный блокнот.
Копируем в него вот это:
netsh wlan set hostednetwork mode=allow ssid=”Имя_виртуальной_сети” key=”пароль_из_8_символов” keyUsage=persistent
Получится нечто вроде:

«Имя Сети» и «пароль» прописываем индивидуально. Главное, чтобы вы сами его не забыли. Сохраняем документ и меняем его расширение на BAT.
Название также можно изменить, чтобы не потерять документ. Пусть это будет, к примеру, Wi-Fi.

Запускаем файл под администраторскими правами, кликнув правой кнопкой и выбрав нужный пункт контекстного меню.

Как только вы запустите файл двойным щелчком, активируется новое подключение по сети. Осталось лишь дать ему доступ в глобальную паутину.
Правой кнопкой мыши на соединение, по которому мы в данный момент выходим в глобальную сеть и ищем «свойства».
Нам нужна вкладка «доступ».

Остается лишь запустить полученную Wi-Fi сеть собственного пошиба. Для этого нам нужно открыть командную строку.
В наш век цифровых и современных технологий для среднестатистического жителя города невозможно себе представит жизнь без сети Интернет. Одним из ее сыновей можно назвать WiFi. И закономерно появляется вопрос, как все же необходимость раздать WiFi с ноутбука, если нет возможности (или желания) подключить роутер. Давайте рассмотрим это подробнее.

Перед тем, как раздавать WiFi с ноутбука
Перед тем как приступить к настройке раздачи WiFi через ноутбук, необходимо убедиться, что ваше устройство оснащено встроенным девайсом для раздачи Интернета: WiFi адаптером либо USB или PCL типа. Их наличие можно посмотреть в Панели управления во вкладке Сеть и Интернет. Если вы нашли в Сетевых подключениях пункт Беспроводная Сеть, значит можно смело приступать к организации раздачи WiFi.
WiFi – это товарный знак компании Wi-Fi Alliance. Представляет собой возможность подключения по стандартному протоколу IEEE 802.11. В целом является беспроводной сетью, которая может быть использована всеми устройствами, поддерживающими подобный стандарт передачи.
Программы для создания виртуальной точки раздачи WiFi
Первым этапом необходимо создать виртуальную точку доступа. Ей станет ваш ноутбук. Чтобы из него сделать WiFi точку, можно скачать бесплатные программы с официальных сайтов.
mHotspot
Одна из таких программ называется mHotspot. Данный софт не нуждается в установке. После того, как он будет скачан, необходимо запустить mHotspot. Там будут указаны необходимые настройки программы. Например, поле под названием Mhotspot name вводят имя будущей сети. Именно его и будет видно в списке доступных для подключения точек.
Скачать программу можно с официального сайта mHotspot .
Окно работы с программой mHotspot
Следующее поле называется Password. Это пароль. Он должен быть не короче восьми символов. Его важно вводить для того, чтобы обезопасить сеть от доступа в неё посторонними людьми.
Поле под названием Max Clients регулирует количество гаджетов, которые могут быть одновременно подключены к сети. Максимальное их количество - десять. Если в этом поле будет указана единица, то никто, кроме вашего компьютера не сможет к нему подключиться. Нажимаем Start Mhotspot и переходим к созданию точки доступа.
Видео: как пользоваться программой mHotspot
MyPublicWiFi
Это ещё одна программа, которую можно скачать в сети Интернет это MyPublicWiFi. Перейдя по ссылке на официальный сайт загрузчика, можно закачать софт себе на ноутбук. Программа не требует установки и работает сразу же после скачивания.
Рабочее окно MyPublicWifi
Программа MyPublicWifi позволяет сделать Wifi точку доступа из своего компьютера. Инструкция по работе:
- Скачать MyPublicWifi (желательно версию 5.1).
- Установить программу.
- Перезагрузить ноутбук.
- Запустить MyPublicWifi (или запустить программу MyPublicWifi от имени администратора, это если при обычном запуске выдает ошибку).
- Указать пункт Automatic HotSpot configuration.
- выбрать название сети, которая будет создана, в поле Network Name (SSID).
- В Network Key указать пароль.
- Выделить (поставить галочку) Enable Internet Sharing.
- В списке выбрать подключение ноутбука к Интернет сети.
- Нажать кнопку Set up and Start Hotspot.
Программа MyPublicWifi отлично работает и не требует особых усилий в подключении
Создаём точку доступа: три лучших способа
Раздача через существующее Интернет-соединение
Раздавать вай фай через существующее Интернет соединение под силу операционным системам Windows 7 и 8.
Для того, чтобы сделать Интернет раздачу, необходимо следовать этим пунктам:
- Пуск.
- Панель управления.
- Сеть и Интернет.
- Центр управления сетями и общим доступом.
- Изменение параметров адаптера.
- Беспроводное сетевое соединение 2. Его переименуйте по желанию. Как вам будет угодно.
- Находим собственное активное подключение. В основном оно называется подключением по локальной сети. Также может именоваться Virtual WiFi.
- В свойствах активного подключения следует найти вкладку "доступ" и перейти по ней. В этой вкладке ставим галочки, то есть соглашаемся со всеми пунктами. А именно:
- разрешаем другим пользователям использовать данную сеть;
- разрешаем другим пользователям управлять подключением к выбранной сети.
- Из списка выбрать ваше активное подключение. То есть: подключение по локальной сети (или то название, в которое вы переименовали подключение).
- Нажать кнопку "ОК" и перезагрузить компьютер.
Если вы желаете чтобы смартфон, планшет или ноутбук смог использовать эту точку доступа, вам следует только запустить программу для раздачи вай фай. А на устройствах, которые будут подключены, необходимо ввести пароли доступа к сети.
Способ настроить раздачу WiFi с помощью командной строки
Вышеперечисленные способы мало работают в случае, если необходимо раздать WiFi с компьютера, на котором установлена Windows 10.
Как выглядит командная строка на экране ноутбука
Этапы раздачи беспроводных сетей с помощью командной строки:
- Проверить возможность раздачи. Необходимо запустить от имени администратора командную строку и ввести в ней команду netsh wlan show drivers.
- Прочитать пункт «Поддержка размещенной сети» (если настройки на английском языке, то будет написано Hosted Network). Там должно быть указано слово «да».
- Следующим пунктом в командной строке пишем: netsh wlan set hostednetwork mode=allow ssid=remontka key=secretpassword. При этом в команде такие указания, как «remontka» - это имя беспроводной сети (можно написать свое, пробелы не используются). Secretpassword – это секретный пароль на WiFi. Вы его выбираете самостоятельно.
- После того, как все данные будут вписаны, ввести команду: netsh wlan start hostednetwork.
- Правой кнопкой мыши сделать клик на меню на рабочем столе «Пуск» и там выбрать «Сетевые подключения».
- В этом списке выбрать то Интернет-соединение, которое сейчас используется. Кликом правой кнопки мыши откройте вкладку «Доступ». Разрешите доступ другим пользователям.
Настраиваем возможности сети через командную строку
В конце концов, на экране появится извещение, что беспроводная сеть запущена. Если не произошло никаких ошибок и сбоев, то можно подключать к этой сети телефоны, планшеты и ноутбуки. У них теперь будет доступ в Интернет.
Точка доступа с Windows 7: сеть «компьютер-компьютер»
Видео, как наладить раздачу WiFi с компьютера через Windows 7
Для того, чтобы организовать беспроводное подключение на Windows 7, необходимо создать сеть «компьютер-компьютер». В нижнем правом углу экрана (где расположены часы, дата, иконки быстрого запуска. Это называется – трей) найти «Интернет соединение». Нажать на него, а после выбрать «Центр управления сетями и общим доступом».
Появится окно. В нем необходимо выбрать пункт «Настройка нового подключения». И нажать «Настройка беспроводной сети «Компьютер-Компьютер» и «далее».
В новом окне заполнить три графы:
- имя сети (придумать самим);
- тип безопасности (WPA2-ptrsonal лучше всего);
- ключ безопасности.
Перейдя в «Центр управления сетями и общим доступом» в разделе «Изменение дополнительных параметров общего доступа» установить флажок на «Включить» на всех пунктах. Не забыть поставить галочку на моменте: «запомнить настройки сети». Нажимаем кнопку «далее».
После того, как система настроит раздачу сети Интернет через WiFi, в окне, которое появится, необходимо будет нажать «Включить общий доступ к подключению к Интернету».
Настройка прошла успешно, если после этого компьютер беспрепятственно сможет раздавать Интернет через WiFi
Вопросы безопасности при раздаче вай фай без роутера
Так как в результате организации виртуальной точки доступа создаётся учётная запись с стандартными параметрами, именем admin, то любой человек, который хоть как-то знаком с сетью, может легко к ней подключиться.
Чтобы этого не случилось, важно знать некоторые моменты. Действия, которые необходимы, чтобы обезопасить себя и сеть от вторжения опрошенных гостей.
Окно 192.168.0.1.
В адресной строке браузера (любого) вводим 192.168.0.1. На экране загрузится окно, в котором нужно будет ввести имя админа и пароль. Переходом на вкладку Maintenance в раздел, который называется Administrator. В поле New Password вписываем новый, сложный пароль. Его необходимо запомнить. Он потребуется во время подключения других устройств к сети. Клинком на Confirm Password мы подтверждлаем то, что сохраняем написанный пароль. По этому же принципу изменяем Login Name. В конце каждого проделанного действия нажимаем Save Settings. Это означает: сохранить настройки.
Таким образом, мы защитили учётную запись. С ещё помощью возможно изменять все настройки сети. Включая подключение и отключение аппаратов, а также блокировку гаджетов для того чтобы они не могли подключаться к этой сети.
Переходим к непосредственно защите точки доступа. В уже открытой вкладке в браузере находим пункт под названием Setup, то есть Настройки. В нем выбираем раздел Wireless Settings. Будет открыто новое окно. В нем требуется выбрать функцию, которая называется Manual Wireless Connection Setup. В разделе установок, который находится в Wireless Network Settings, задаем новое имя сети (SSID). Оно должно быть достаточно сложным.
Если вы хотите, чтобы настраиваемую сеть не видели пользователи других гаджетов, то в поле Enable Hidden Wireless стоит поставить галочку.
Подключаем планшет, смартфон и ноутбук к раздаче
После того, как раздача вай фай будет организована, к новоявленному «роутеру» в виде ноутбука нужно будет подключить смартфоны, планеты и другие гаждеты с поддержкой беспроводного соединения.
Особенности подключения имеют устройства, работающие на операционной системе Android. Безусловно, прежде всего, лучше проверить, разрешен ли доступ к сети другим устройствам.
Если это есть, далее необходимо скачать программу adb . Она предназначена для Интернета с Windows на Android апараты. Следующим шагом необходимо включить в настройках планшета или смартфона на Android режим под названием «Отладка по USB». И после этого подключить гаджет через USB кабель к ноутбуку.
Распаковать папку с программой adb и запустить AndroidTool.exe. Откроется окно, в нем необходимо будет нажать кнопку Refresh Devices. Справа будет список под названием Select Domain Name Server (Dns)… Там выбераете себе DNS сервер. После нажатия кнопки Show Android Interface приложение будет установлено на ваш планшет.
Программе USB Tunnel разрешите права суперпользователя на планшете. И смело нажимайте кнопку Connect.
Большинство пользователей имеют сразу несколько устройств у себя дома: телефон, планшет и другие гаджеты. При отсутствии вайфай-маршрутизатора вы можете раздать Wi-Fi с ноутбука. В данной статье мы рассмотрим, как раздать на другие устройства Wi-Fi доступными методами, начиная от стандартных средств Windows (сетевые настройки, командная строка) и заканчивая установкой стороннего программного обеспечения. Но сначала необходимо убедиться в наличии соответствующего адаптера.
Проверка наличия Wi-Fi-адаптера и актуальности драйвера
Прежде чем заниматься поиском способов раздачи вайфая, убедитесь, может ли конкретно ваш ноутбук раздавать Wi-Fi. Для этого необходимо проверить присутствие беспроводного адаптера в конструкции и драйверов (специального ПО для корректной работы комплектующих). Сначала рекомендуем заглянуть в спецификацию. В разделе «беспроводная связь» должна быть надпись Wi-Fi, что говорит о наличии компонента.
Другой вариант – найти свою модель в онлайн-магазине. Перейдите на вкладку характеристики, а затем поищите аналогичный раздел, описывающий средства связи лэптопа с внешним миром. Набирайте модель четко со всеми буквами и цифрами. У отдельных продуктов есть разные комплектации, отличающиеся всего несколькими параметрами.
Если документация утеряна, а в Интернете найти информацию не удалось, используйте диспетчер устройств:
Второй важный пункт – наличие драйверов. При беспроблемном подключении к точкам вайфай можно не обновлять драйвер. Если возникли проблемы, советуем поставить последнюю версию от производителя. Сделать это можно двумя способами:

- самостоятельно зайдите на сайт производителя, укажите свою модель и тип ОС, загрузите инсталлятор, а затем запустите его.
После установки требуется перезагрузить переносной компьютер. Проверьте работоспособность вайфай, подключитесь к точке беспроводным путем. После всех описанных настроек можно раздавать через ноутбук Интернет.
Настройка раздачи вайфай через командную строку
Подключить мобильный гаджет к глобальной «паутине» через лэптоп поможет командная строка. Для новичков этот способ покажется трудным и непонятным, однако при соблюдении приведенной инструкции вся процедура выполняется за 2-3 минуты. Давайте выясним, как раздать вайфай этим методом:

Раздать Wi-Fi с ноутбука подобным методом можно на Windows 7 и новее. Здесь нужно только правильно вводить команды, при этом не допускать ошибки. Если способ не помогает, обязательно выполните настройку общего доступа. Сделать это позволяет следующая инструкция:

Теперь пробуйте подключиться к WLAN через мобильный или планшет.
Использование.bat файла
Этот метод предполагает создание специального исполнительного файла с расширением bat. Преимущество заключается в том, что его свободно можно перемещать между компьютерами, при этом всего одним кликом активировать функцию виртуального роутера. У некоторых пользователей не показывает расширение файлов после названия. Исправить это помогут следующие настройки:


Сохраните его и закройте. При изменении имени поменяйте разрешение на bat. Как видно, этот файл автоматически запускает командную строку, создавая меню, которое реагирует на нажатия клавиш клавиатуры. Через меню осуществляется задание параметров, включение/отключение и выход из интерфейса. С помощью «батника» раздача Интернета с ноутбука выполняется удобно. Поместите его на рабочем столе для быстрого доступа. Можно даже прикрепить к нему запоминающуюся иконку.
Подключение через «Центр управления сетями и общим доступом»
Еще один способ как раздать Wi-Fi c лэптопа – использовать «Центр управления сетями». Для этого юзеру не придется использоваться командную строку, поскольку все манипуляции происходят в интерфейсе. Активация виртуального роутера вайфай выполняется по пунктам:

Активируйте вайфай на телефоне. Попробуйте присоединиться к созданной сети, используя ранее введенный пароль. Теперь вы знаете все способы, как раздать Wi-Fi с ноутбука на смартфоны.
Использование функции Мобильный хот-спот в Windows 10
Эту функцию могут использовать только обладатели операционной системы «Виндовс 10». Однако есть небольшое замечание – данная функция появилась только в юбилейной сборке 1607. Для систем более старых версий будет необходимо обновиться или использоваться другой способ. Выполнить обновление можно через «Центр обновлений» или, загрузив самостоятельно. Чтобы раздать Интернет c помощью мобильной точки, выполните следующее:

В отдельных вариантах функция не будет работать из-за конфликта IP-адресов. Попробуйте выставить их вручную или активировать DHCP. При системных ошибках проверьте компоненты Windows на целостность. Данная утилита – хороший повод перейти на «юбилейную десятку».
Применение сторонних утилит
Мы рассмотрели все методы, как раздавать на другие гаджеты Wi-Fi с ноутбука средствами операционной системы. Если по каким-либо причинам они вам не подходят, рекомендуем ознакомиться с популярными программами, которые помогут раздавать Интернет.
Connectify
Удобная, компактная и функциональная программа, которая поможет без лишней головной боли раздать на мобильный телефон Интернет. Представлена платная версия с небольшим сроком бесплатного использования. Как только он истечет, удалите ее, а затем попросту загрузите заново. Счетчик бесплатных дней будет обновлен. Для создания виртуального модема через Connectify следуйте инструкции:

В трее должно появиться уведомление о начале работы программы. Проверьте работоспособность через ваш смартфон. Также в разделе Clients показываются активные гаджеты.

MyPublicWifi
Это аналог предыдущему софту. Его плюс – он полностью бесплатный, но интерфейс на английском, что создаст трудности некоторым пользователям. При этом даже без знания иностранного по этой инструкции вы с легкостью настроите свою точку на лэптопе:

Дополнительное преимущество – вы можете через интерфейс приложения включить его автоматически после каждого включения портативного компьютера. Поставьте галочку на соответствующем пункте во вкладке Management. Также можно включить процесс мониторинга и записи параметров в специальный лог.
Сегодня поговорим о том, как раздать интернет по Wi-Fi с ноутбука или же с компьютера, имеющего соответствующий беспроводный адаптер. Для чего это может понадобиться? Например, Вы приобрели планшет или телефон и хотели бы дома выходить в Интернет с него используя любой браузер например Google Chrome (см. статью Секреты Google Chrome ) , не приобретая при этом роутер. В этом случае, вы можете раздавать Wi-Fi с ноутбука, который подключен к сети как проводным, так и посредством беспроводного подключения. Давайте рассмотрим, как это сделать. При этом рассмотрим сразу два способа, как сделать ноутбук роутером. Способы раздачи Wi-Fi с ноутбука рассмотрены для Windows 7 , Windows 8, подойдут они и для Windows 10 . Если Вы предпочитаете нестандартные, или не любите устанавливать дополнительные программы - то специально для Вас способ, в котором реализация раздачи по Wi-Fi будет организована с помощью командной строки Windows.
Итак приступим
Когда откроется список сетевых подключений, кликните правой кнопкой мыши по беспроводному подключению и выберите «Свойства»

Переключитесь на вкладку «Доступ», поставьте галочку напротив «Разрешить другим пользователям сети использовать подключение к Интернету данного компьютера», затем - «Ок».


Выполните команду netsh wlan show drivers (полный список команд CMD) и посмотрите, что говорится по поводу поддержки размещенной сети. Если поддерживается - то можно продолжать. Если нет, то скорее всего у вас установлен не оригинальный драйвер на Wi-Fi адаптер (установите с сайта производителя), либо действительно очень старое устройство.

Первая команда, которую нам потребуется ввести, чтобы сделать из ноутбука маршрутизатор выглядит следующим образом (SSID можете изменить на свое имя сети, а также задать свой пароль, в примере ниже пароль ParolNaWiFi):
netsh wlan set hostednetwork mode=allow ssid="password" key="Parol"

После ввода команды Вы должны увидеть подтверждение, что все операции были выполнены: беспроводный доступ разрешен, имя SSID изменено, ключ беспроводной сети также изменен. Введите следующую команду
Netsh wlan start hostednetwork

После данного ввода вы должны увидеть сообщение о том, что «Размещенная сеть запущена». И последняя команда, которая может Вам понадобиться и которая пригодится для того, чтобы узнать статус своей беспроводной сети, количество подключенных клиентов или канал Wi-Fi:

Готово. Теперь Вы можете подключиться по Wi-Fi к Вашему ноутбуку, ввести заданный пароль и пользоваться Интернетом. Для остановки раздачи воспользуйтесь командой
Netsh wlan stop hostednetwork
К сожалению, при использовании данного способа раздача Интернета по Wi-Fi прекращается после каждой перезагрузки ноутбука. Одно из решений - создать bat файл со всеми командами по порядку - как это сделать смотрите в видео под материалом (одна команда в строке) и либо добавить его в автозагрузку , либо самостоятельно запускать, когда это необходимо.
Использование сети компьютер-компьютер (Ad-hoc) для раздачи Интернета по Wi-Fi с ноутбука в Windows 7 без программ
В Windows 7 способ, который был описан выше можно реализовать, не прибегая к командной строке, при этом довольно просто. Для этого, зайдите в центр управления сетями и общим доступом (можно через панель управления или кликнув по значку соединения в области уведомлений), а там нажмите «Настройка нового подключения или сети».

Выберите вариант «Настройка беспроводной сети компьютер-компьютер» и нажмите «Далее».

На следующем шаге потребуется задать имя сети SSID, тип безопасности и ключ безопасности (пароль на Wi-Fi). Чтобы каждый раз не приходилось настраивать раздачу Wi-Fi заново, отметьте пункт «Сохранить параметры этой сети». После нажатия кнопки «Далее» сеть будет настроена, Wi-Fi отключится, если был подключен, а вместо этого начнется ожидание подключения других устройств к данному ноутбуку (то есть с этого момента вы можете найти созданную сеть и подключиться к ней).

Чтобы при подключении был доступен Интернет, потребуется предоставить общий доступ к Интернету. Для этого снова зайдите в Центр управления сетями и общим доступом, а там в меню слева выберите «Изменение параметров адаптера».
Выберите ваше Интернет-подключение (важно: вы должны выбрать именно то подключение, которое непосредственно служит для выхода в Интернет), кликните по нему правой кнопкой мыши, нажмите «Свойства». После этого, на вкладке «Доступ» включите отметку «Разрешить другим пользователям сети использовать подключение к интернету данного компьютера» - вот и все, теперь вы можете подключиться к Wi-Fi на ноутбуке и пользоваться Интернетом.

Примечание: в моих тестах почему-то созданную точку доступа увидел лишь другой ноутбук с Windows 7, хотя по отзывам у многих работают и телефоны и планшеты.
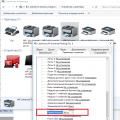 Принтер печатает одну страницу, печатает по одной копии Принтер печатает 1 копию
Принтер печатает одну страницу, печатает по одной копии Принтер печатает 1 копию Atmega8 биты конфигурации
Atmega8 биты конфигурации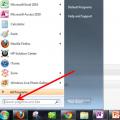 Как находить файлы на компьютере
Как находить файлы на компьютере