Что делать если компьютер стал медленно работать. Другие более сложные причины
Как правило, каждый пользователь ПК сталкивался с медленной работой компьютера. При этом даже самые обыденные и простые задачи уже выполнялись не с такой скоростью, как раньше. Но стоит поставить свежую ОС, и скорость работы возвращается в прежнее русло. А через какое-то время все снова повторяется - компьютер медленно работает. Что делать в такой ситуации?
Простые пользователи пытаются решить подобные проблемы простой переустановкой операционной системы. Обычно такая мера помогает на какое-то время. Но процесс этот долгий, можно гораздо быстрее восстановить быстродействие, если проблемы связаны с программным обеспечением. Если же портачит «железо», даже установка чистой системы не поможет, нужны иные меры. И в том и в другом случае компьютер медленно работает. Что делать для решения проблемы, читайте в статье.
Итак, чтобы привести электронного друга в порядок, необходимо выполнить ряд действий. Запомните, что все меры нужно применять комплексно, только так эффект будет максимальным.
Временные файлы
В случае если медленно работает компьютер, Windows 7 желательно первым делом очистить от совершенно ненужных файлов. Операционная система самостоятельно создает их в процессе работы, но не всегда удаляет. Для их отображения нужно выполнить настройки показа скрытых файлов и каталогов.

Откройте «Мой компьютер» и нажмите кнопку «ALT» на клавиатуре, чтобы отобразить строку верхнего меню. В нем выберите «Сервис» - «Свойства папки». В окне свойств найдите флажок, который отвечает за показ скрытых и системных файлов и каталогов. После этого остается кликнуть по «ОК».
Зайдите в каталог «Users» (также могут быть варианты «Пользователи» или «Documents and Settings»), который находится в коре системного диска. Здесь вы увидите несколько папок, которые названы так, как и имена пользователей в ОС.
Каждая директория скрывает в себе каждого пользователя, его настройки, раздел "Документы", ярлыки, располагающиеся в меню «Пуск», множество системных директорий.
Со временем этих директорий может образоваться великое множество, особенно, если компьютер состоит в сети и каждый пользователь использует для подключения к компьютеру свою уникальную пару «логин\пароль».
Через какое-то время эта тенденция приведет к двум проблемам
- Уменьшение объема свободного места на системном разделе.
- Медленная работа ОС.
Причем происходит это все, даже если пользователи не сохраняют никаких файлов. Но Windows все равно во время их работы добавляет во временное хранилище новые элементы для своих нужд. По задумке разработчиков, каталоги для хранения временных файлов должны очищаться сразу после выключения компьютера, но происходит так не всегда, и там скапливается «мусор».
Зайдите в каталог любого пользователя и проследуйте по пути «Appdata/Local/Temp». Как правило, здесь вы увидите огромное число файлов маленького размера. Но так как они существуют, записи о них хранятся в MFT (таблице, которая помогает ОС найти тот или иной файл). И с увеличением количества файлов растет и таблица, а это замедляет работу системы. Кроме этого, так же загляните в папки «Appdata/Local/Temporary Internet Files» и «C:/windows/temp»
Если компьютер начал тормозить, первым делом смело очищайте эти три каталога.
Удаление мусора завершено. Теперь деинсталлируйте все приложения, которыми вы совсем не пользуетесь. Считайте это главным правилом быстрой работы компьютера - на диске C: находится только система и программы первой необходимости. Помните, что «Документы» и «Рабочий стол» также располагаются на системном разделе. Не захламляйте эти каталоги увесистыми файлами.
Автозагрузка
Не лишним при оптимизации работы системы будет очистка автозагрузки от ненужных приложений, ведь каждый запущенный процесс снижает скорость компьютера. Нажмите на «Пуск» и выберите «Выполнить». Здесь в строку ввода напечатайте команду «msconfig».

В окне конфигурации переходите на закладку «Автозагрузка». Все пункты, которые отмечены флажками, показывают, какие приложение и программы запускаются в фоне сразу же за стартом Windows. Как и любые они занимают пространство в оперативной памяти и используют все остальные ресурсы компьютера. Список автозагрузки отображается в несколько столбцов:
- Элемент автозагрузки (показывает название файла или продукта).
- Команда (путь к каталогу, в котором хранится исполняемый файл).
- Расположение (ключ реестра, отвечающий за запуск элемента).
- Производитель.
- Дата отключения.
Снимите галочки со всего, что считаете лишним. Посмотрите в трей на панели задач. Возможно там слишком много значков, на которые вы совсем не нажимаете и именно из-за работы ненужных программ компьютер начал тормозить. Главное, оставьте в автозагрузке антивирусную программу и элементы производителя «Microsoft». Чем меньше ресурсов задействовано в реальном времени, тем лучше будут себя чувствовать запускающиеся и работающие приложения.
XP-AntiSpy
Если сильно тормозит компьютер, можно использовать не только ручные методы решения проблемы, но и автоматизированные. Утилита xp-AntiSpy распространяется совершенно безвозмездно и работает на всех современных ОС (за исключением Windows 8). Приложение автоматически отключает лишние Имеет полную русскую локализацию. Если вам не понятен пункт меню в программе, просто наведите на него и появится всплывающая подсказка с исчерпывающим описанием.

Чтобы задействовать любой параметр, достаточно отметить его галочкой. После окончательной настройки просто нажмите на «Принять». По окончании работы перезагрузите ПК.
Дефрагментация
Часто пользователи не могут понять, почему компьютер стал медленно работать, но и про регулярное техническое обслуживание не вспоминают. Если компьютер тормозит, не забудьте про эффективное средство оптимизации доступа к локальными данным - дефрагментации. Когда диск долго используется, файлы перестают быть упорядоченными. Складываясь из фрагментов, один файл может быть распределен по всей плоскости жесткого диска, а не храниться на нем в виде последовательной структуры. Дефрагментация отменяет этот процесс, перебрасывая части файлов в соседние кластеры.
Для запуска обслуживания щелкните правой кнопкой мыши по любому локальному диску и нажмите на «Свойства». После этого перейдите на закладку «Сервис». Здесь вы можете видеть несколько пунктов, кликайте по «Выполнить дефрагментацию».

Здесь всё просто. В окне можно выбрать диск, который нужно дефрагментировать и, собственно, дать приложению команду приступить к делу. Ничего лишнего. Также можно настроить дефрагментацию по расписанию. Перед началом работы программа протестирует диск, и если оптимизация не требуется, скажет об этом, также она предупредит пользователя, если на разделе слишком мало свободной емкости. Иногда при малом количестве свободного места выполнить дефрагментацию невозможно, придется что-нибудь удалить. Не делайте дефрагментацию, если используете твердотельный накопитель, такой процесс может его испортитью.
Дефрагментация файла подкачки
Есть в операционных системах семейства Windows замечательный файл, который называется «pagefile.sys». Это Можно считать, что это раздел оперативной памяти, который находится на жестком диске. Туда Windows складывает данные, которые ей необходимы для работы но не критичны в плане скорости доступа. Этот файл все время занят системой, поэтому его дефрагментация штатными средствами иногда выполнена быть не может. Если своп-файл фрагментирован - компьютер медленно работает. «Что делать в этом случае?» - спросите вы.
Для дефрагментации файла подкачки нужно использовать сторонние утилиты, например System File Defragmenter. После запуска откроется окно, в котором будет написано, на сколько отдельных фрагментов разделен «pagefile.sys». Чтобы оптимизировать время доступа к нему, в приложении отметьте чекбокс «Defragment» и, как и в любой другой программе, кликните по «ОК». После перезагрузки своп-файл оптимизируется автоматически.

В конце работы приложение оповестит пользователя сообщением «pagefile is already 1 fragment». Также во время работы будут оптимизированы некоторые кусты реестра, что также поможет увеличить скорость загрузки. Больше никаких действий от пользователя не требуется, ОС загрузится самостоятельно.
Вирусы
Если сильно тормозит компьютер, возможно, в нем просто-напросто поселилось немного (или много) друзей. Особенно часто подобное случается, если на компьютере часто работают в интернете, если не редко к нему подключаются внешние флеш-накопители или переносные жесткие диски.
Чаще всего вирус маскируется, поэтому определить, запущен ли он, не так просто. Не пытайтесь сделать это, открыв диспетчер задач. Почти всегда вредоносное ПО большую часть времени проводит в активной фазе, выискивая способы для своего распространения или открывая бреши в безопасности, это и замедляет работу ПК. Если компьютер уже заражен проверка на вирусы средствами, установленными в ОС, не поможет. Совет один - скачайте себе дистрибутив, который умеет создавать загрузочную флешку или компакт-диск, например, Cureit.
Используйте только продукты с самыми последними вирусными базами. Вредоносные программы все время совершенствуются своими создателями, чтобы обеспечить максимальный уровень маскировки.
Антивирус
От вирусов избавились, неужели теперь придется избавиться и от антивируса, совсем оставшись без защиты? Таких кардинальных мер, конечно, не потребуется, но, нужно сказать, что антивирусы часто потребляют очень много системных ресурсов для своей работы, как следствие, ПК очень медленно работает. Компьютер бы и рад уделять больше времени приложениям, но не может, приоритет у антишпионских программ выше. Причем вовсе не обязательно, ПО борется с вредоносными программами, зачастую антивирус просто ведет полное наблюдение, проверяя всё и вся. редко страдают от подобных проблем, но если ваша рабочая станция считается крепким середнячком, есть причина провести анализ.
Сначала зайдите на сайт производителя программного обеспечения и проверьте, не выходили ли новые версии, в которых проблема производительности решена. Также, если вы используете последние разработки программистов, не лишним будет изучить информацию о выпуске программы, вполне возможно, что последние разработки имеют статут бетта или тестовой версии.
Если обновлений не требуется, и жалоб на быстродействие от других пользователей нет, отключите в антивирусе защиту в реальном времени. Поработайте какое-то время без нее. Если компьютер начинает намного меньше тормозить, причину можно считать выявленной. Откажитесь от привычного приложения в пользу другого производителя.
Будьте внимательны, никогда не отключайте и не удаляйте антивирусное ПО при работе в интернете. Перед дезактивацией антивируса для работы вне мировой сети должна быть выполнена полная проверка на вирусы всех системных разделов.
Помните - обычно Windows начинает медленно работать, когда одновременно вступают в игру сразу несколько из описанных программных факторов, намного реже грешит аппаратная часть.
Перегрев

Если очень медленно работает компьютер, не лишним будет проверить температуру его основных компонентов (HDD, CPU, ОЗУ, видеоплата). Из-за высоких температур комплектующие компьютера не только начинают медленно работать, но и быстрее изнашиваются, иногда неделя или даже один день такой работы могут «сжечь» устройство, что потребует его замены.
Для проверки температуры и общей стабильности системы применяются стресс-тесты. Один из подобных предлагает программа AIDA64. Вам просто нужно кликнуть по значку диаграммы в верхнем меню приложения, выбрать, температуру каких устройств отображать на графике, затем нажать на кнопку «Старт». Будьте внимательны, при этом тесте все компоненты компьютера нагружаются работой «по полной», а программа не остановится, даже если показатели температуры выйдут за пределы нормы.
Можно проверить компьютер в более щадящем режиме, не запуская тест, а просто оставив окно с графиком на время своей работы. Просто регулярно переключайтесь на него, чтобы изучить показатели, особенно пристально внимание уделите диаграммам во время операций, которым необходимо большой процент аппаратных ресурсов. Чтобы узнать, работа при каких температурах может быть оптимальной для того или иного компонента, загляните в паспорта устройств или зайдите на сайты производителей. Обычно в этих источниках указывается самая полная информация.
Если компьютер медленно загружается и работает из-за перегрева, попробуйте продуть все радиаторы, расположенные в системном блоке, заменить все пылевые фильтры и поменять термопасту на центральном и видео процессорах. Надо заметить, что охлаждающие вентиляторы через какое-то время могут начать выполнять свои обязанности не так эффективно, как сразу после покупки, вследствие износа механических частей.
Аппаратные проблемы
Если компьютер медленно загружается и работает, проблема может быть связана с поломкой основных и побочных компонентов ПК. Чаще всего виновниками являются планки ОЗУ или HDD. Проверить эти два компонента можно без особых сложностей, но если их проверка не выявила проблем, придется обратиться в сервисный центр.

Для тестирования ОЗУ зайдите в «Панель управления» через меню «Пуск» и выберите «Администрирование». В открывшемся списке дважды щелкните по иконке с надписью «Средство проверки памяти». Сделайте выбор между немедленной и отложенной перезагрузкой. После включения процесс тестирования начнется еще до загрузки операционной системы. Если произойдут ошибки при чтении и записи в ОЗУ, эта информация сразу же появится в нижней части экрана.
Для проверки HDD на наличие «битых» секторов, откройте развернув меню «Пуск» и напечатав в графу поиска «командная строка». В нее введите команду «chkdsk c: /f /r /x». Для выполнения тестирования понадобится перезагрузка. Вместо C: может быть использована буква любого другого раздела, причем желательно проверить их все. Битые сектора могут быть отмечены, как неиспользуемые, а данные с них переписаны на рабочую часть диска, но если HDD начал сыпаться, лучше его как можно скорее заменить. Восстановить данные с накопителя, который вышел из строя, намного сложнее, чем с того, который только подает первые признаки износа.
Для опытных пользователей, которые собирали свой компьютер самостоятельно, можно посоветовать попробовать менять каждое устройство отдельно и проверять, продолжает ли программная составляющая работать со сбоями. Этот метод достаточно эффективен, но требует второго компьютера, поэтому не всегда может быть применим.
Узкие места
Бывает, мы работаем на технике, которая уже на порядок устарела. Выбрасывать подобную аппаратуру не хочется, и она в основном используется для повседневных задач, которые не слишком требовательны к ресурсам, но если все же медленно работает компьютер (Windows XP ли у вас установлена, которая нетребовательная к ресурсам, или любая другая ОС), вспомните о его конфигурации.
Если в системном блоке занял место приличный процессор, но только 512 мегабайт оперативной памяти помогают ему выполнять все распоряжения пользователя, скорее всего, нужно добавить несколько планок ОЗУ. Бывает и обратная ситуация: оперативной памяти установлено 2 гигабайта, но в соккете усердно трудится старичок Celeron Northwood.
Оборудование устарело
Конечно, эта причина часто очевидная, но и о ней требуется сказать. Если компьютер стал работать очень медленно, а куплен он довольно давно (3-5 лет назад), то запросто мог устареть. Конечно, если вы совсем не обновляете ПО, не запускаете на своей машине современные игры или все так же работаете в операционной системе, которая устарела вместе с компьютером, такая проблема вас не коснется. Но если вы установили на старое оборудование что-то новое, проверьте, соответствует ли «железо» системным требованиям, которые предъявляются к программной части.
Проверка скорости компьютера
Если ваш компьютер работает и без того быстро, но вы хотите еще больше оптимизировать систему, определить, быстрее ли стал он работать или медленнее после изменения параметров не получится. На помощь придут специальные программы, которые используются оверклокерами, чтобы видеть даже малейшие изменения в скорости работы компьютера. И программы эти называются бенчмарками.

Чтобы проверить скорость компьютера, можно использовать приложение AIDA64. В нем есть несколько бенчмарков, в основном они направлены на тестирование скорости оперативной памяти и центрального процессора, помимо своих результатов можно посмотреть на результаты других пользователей и те, которые считаются производителем ПО эталонными.
Если ваша машина тормозит, вы выполнили все мыслимые и немыслимые оптимизации программного обеспечения и абсолютно точно уверены, что медленная работа связана с узким местом аппаратной части, на этот случай тоже есть специальные приложения. Их называют стресс-тестами. Во время подобного мероприятия на экран выдается множество графиков и диаграмм, например, температура каждого модуля, скорость обмена данными, загруженность процессора, напряжение. Сравнив результаты подобной проверки, выполненной на своей машине, и сравнив их с эталонными, можно вычислить, какое оборудование требует ремонта, замены или обслуживания. Всегда следите за индикаторами во время проведения подобных мероприятий, лучше остановить проведение проверки, если во время увеличения нагрузки резко подскочит температура процессора или «просядет» значение напряжения.
Чтобы проверить скорость компьютера и понять, какой компонент начал работать неэффективно, можно использовать и встроенные в ОС средства. Нажмите на клавиатуре сочетание клавиш «Windows+Beak\Pause». Здесь вы увидите цифру, обозначающую общий индекс производительности ПК, проверка скорости выполнялась ранее. Обычно без нее нельзя задействовать тему Aero.
- Память (RAM).
- Процессор.
- Жесткий диск.
- Графика (Видеоадаптер).

Запомните или запишите все значения, так как узнать скорость компьютера в настоящий момент времени без перезаписи оценок невозможно. Отыщите в правой части окна ссылку с надписью «Повторить оценку». Бенчмарк начнет работу. В это время рекомендуется ничего не трогать и не использовать никакие другие программы. Если какое-то из обновленных чисел намного меньше, чем значение из раннего теста, значит, устройство стало выполнять свои обязанности неэффективно. Вследствие этого компьютер медленно работает. Что делать в этом случае? Ответ прост - менять элемент на новый.
Здравствуйте, мои дорогие читатели! У каждого второго пользователя случается, что компьютер начал тормозить : долго грузится, думает. Что делать, если вы столкнулись с данной проблемой. В этой статье мы рассмотрим все причины, по которым может тормозить компьютер, ну и естественно, решение данных проблем.

Ну вот и все, если возникнут какие-либо вопросы пишите в комментариях.
Буду признателен за репост .sp-force-hide { display: none;}.sp-form { display: block; background: #ffffff; padding: 15px; width: 560px; max-width: 100%; border-radius: 8px; -moz-border-radius: 8px; -webkit-border-radius: 8px; border-color: #289dcc; border-style: solid; border-width: 2px; font-family: Arial, "Helvetica Neue", sans-serif; background-repeat: no-repeat; background-position: center; background-size: auto;}.sp-form input { display: inline-block; opacity: 1; visibility: visible;}.sp-form .sp-form-fields-wrapper { margin: 0 auto; width: 530px;}.sp-form .sp-form-control { background: #ffffff; border-color: #cccccc; border-style: solid; border-width: 1px; font-size: 15px; padding-left: 8.75px; padding-right: 8.75px; border-radius: 4px; -moz-border-radius: 4px; -webkit-border-radius: 4px; height: 35px; width: 100%;}.sp-form .sp-field label { color: #444444; font-size: 13px; font-style: normal; font-weight: bold;}.sp-form .sp-button { border-radius: 4px; -moz-border-radius: 4px; -webkit-border-radius: 4px; background-color: #0089bf; color: #ffffff; width: auto; font-weight: bold;}.sp-form .sp-button-container { text-align: left;}Если Вы заметили, что компьютер стал работать медленнее, чем обычно (медленно загружается, долго открываются документы или медленно запускаются программы), то, скорее всего, устройство нуждается в диагностике и чистке .
В этой статье мы попытаемся разобраться в причинах и найти решения этой проблемы.
Почему компьютер медленно работает
Основной причиной медленной работы компьютера, чаще всего, является недостаточное количество памяти (RAM). Второй распространенной причиной можно назвать скопление большого количества временных файлов на жестком диске. Затем следуют заражение вирусом, нехватка пространства на жестком диске и т. д. Наконец, элементарное отсутствие прямого доступа к памяти (отключенный кабель) может привести к тому, что компьютер будет работать медленнее, чем обычно.Что делать, если компьютер зависает
Удаление временных файлов, дефрагментация дискового пространства и обновление операционной системы – некоторые из способов увеличения скорости Вашего ПК.Также будет нелишним проверить компьютер на наличие вирусов и избавиться от любого подозрительного вредоносного ПО.
Наконец, можно увеличить память компьютера для повышения его производительности.
Как узнать, достаточно ли памяти на компьютере
RAM (от Random Access Memory), или оперативная память, называется еще памятью временного хранения компьютера. Эта память используется различными программами. У компьютера должно быть достаточно RAM для обработки всех задач. В противном случае это может привести к серьезному замедлению работы системы во время загрузки или обработки задач.Если Ваш компьютер работал нормально до установки каких-либо программ, а потом замедлился, скорее всего, Вашей системе требуется дополнительная оперативная память. Кроме того, если компьютер замедляется каждый раз, когда Вы работаете с большими файлами, нужно добавить дополнительную оперативную память.
Временные файлы на жестком диске
Если Вам часто приходится оставлять компьютер включенным на долгое время, с открытыми программами или другими запущенными процессами, это может привести к созданию временных файлов на диске и замедлению работы компьютера.Удаление временных файлов, включая историю интернета, файлы cookies , освободит место на жестком диске для работы.
Как удалить временные файлы в Windows 10
Чтобы удалить временные файлы в Windows 10, на панели задач выберите Очистка диска (Disk Cleanup ):
В разделе Файлы для удаления
(Files to delete
) выберите файлы, от которых хотите избавиться. Если Вы хотите описать тип файла, просто выберите его в списке. Затем нажмите ОК
, чтобы сохранить изменения:
Очистить корзину
После удаления файлов, перейдите в Корзину (Recycle Bin ) на своем рабочем столе и выберите Очистить корзину (Empty Recycle Bin ):
Удалить временные файлы
Вы также можете удалить временные Интернет-файлы, которые накопились в системе. Откройте меню Пуск (Start ) > Панель управления (Control Panel ). Выберите Свойства обозревателя (Internet Options ) и в разделе Временные файлы Интернета (Temporary Internet Files ) нажмите Удалить файлы cookie (Delete Cookies ) > Удалить файлы (Delete Files ).Удалить Интернет-историю
Вы также можете удалить свою онлайн-историю, щелкнув опцию Очистить историю (Clear History ). По завершении нажмите Применить (Apply ) > ОК .Дефрагментация жесткого диска в Windows 10
Еще один способ ускорить работу Вашего компьютера - это дефрагментировать жесткий диск.Для этого запустите инструмент оптимизации диска, выполнив поиск дефрагментации (defrag ) или на панели задач:

В открывшемся окне выберите свой жесткий диск и нажмите Анализировать (Analyze ):

В списке результатов проверьте процент фрагментированных файлов. Рекомендуется иметь этот показатель менее 5%. Однако, это не четкое правило, и Вы можете выбрать другой стандарт.
Если Вы хотите дефрагментировать свой диск, нажмите Оптимизация (Optimize ). После завершения процесса Ваш процент фрагментированных файлов должен быть равен 0.
Как удалить временные файлы в Windows XP
Чтобы удалить временные файлы, откройте Мой компьютер (My Computer ) и выберите локальный диск (Обычно диск C ). Выберите папку Windows и найдите в ней папку Temp . Щелкните правой кнопкой мыши по папке, а в параметрах Вид (View ) выберите Подробно (Details ). Затем удалите все файлы, которые старше текущей даты.После удаление файлов, перезагрузите компьютер.
Если компьютер заражен
Если компьютер заражен вирусом, вредоносным программным обеспечением, червем или трояном, это может привести к замедлению работы системы и даже к блокировке некоторых задач.Если Вы заметили, что замедление появилось внезапно, сопровождается очень долгой загрузкой и, возможно, изменением внешнего вида программ и документов или несвоевременным открытием какой-либо рекламы, – это признаки наличия каких-либо инфекций в Вашей машине.
Недостаточно места на жестком диске
Добавление очень громоздких программ автоматически замедлит работу Вашей компьютерной системы. Пользователям с жестким диском емкостью 2 ГБ необходимо оставить не менее 250 МБ свободного пространства, а пользователям с более высокой емкостью на жестком диске необходимо оставить не менее 20% от общей свободной емкости. Это даст компьютеру достаточно места для хранения временных файлов и процессов по обмену файлами.Прямой доступ к памяти (DMA) отключен (для Windows 7)
Прямой доступ к памяти позволяет передавать данные между жестким диском и CD-диском, не требуя вмешательства микропроцессора. Но иногда, как для Windows XP, эта опция не установлена по умолчанию.Чтобы включить его вручную, нажмите Пуск (Start ) > Панель управления (Control Panel ) > Система (System ) > Оборудование (Hardware ) > Диспетчер устройств (Device Manager ).
Просмотрите параметры ATA /ATAPI , щелкнув значок + рядом с каждым. Выберите Первичный канал IDE (Рrimary IDE Channel ,), а в окне Основные свойства IDE перейдите на вкладку Дополнительные параметры . Проверьте, разрешен ли режим передачи для устройств 0 и 1 DMA . Нажмите ОК , чтобы подтвердить изменения.
Проделайте то же самое для Вторичного канала IDE (Secondary IDE Channel ). Проверьте, разрешен ли режим передачи для устройства 0 и устройства 1 DMA .
Обновление операционной системы
Наличие последних обновлений Windows само по себе не приведет к повышению производительности системы. Однако исправление любых нарушений безопасности или сбоев, связанных с производительностью, может быть полезным. В итоге, с последними обновлениями Ваша система, в любом случае, будет работать лучше.Сжатие редко используемых файлов
Файлы, которые Вы не используете часто, могут занимать довольно много места на компьютере. Если Вы хотите хранить все эти файлы на жестком диске и они отформатированы в системе NTFS Microsoft, воспользуйтесь функцией Сжатие диска для увеличения свободного места на диске (меню Свойства жесткого диска > вкладка Общие (General )). При активации этой опции данные будут более или менее сжаты в зависимости от их частоты использования.Удаление пыли с компьютера
И наконец, простой, но не менее важный этап – очистить компьютер в буквальном смысле, от пыли, которая также может влиять на работу всей системы.Перед тем, как сделать это, полностью отключите компьютер от питания. Подождите примерно пятнадцать минут перед тем, как начать чистку, так как быстрое изменение температуры может привести к повреждению процессора.
При чистке устройства лучше всего использовать баллончик сжатого воздуха, специально предназначенный для этой цели. Внимательно следуйте инструкциям на упаковке, чтобы случайно не распылить на компьютер жидкость.
Обратите внимание, что для этой работы не рекомендуется использовать кисть или щетку так как ею можно повредить хрупкие части внутреннего устройства процессора.
Изображение: © Androsvector - 123RF.com
Контент нашего сайта создается в сотрудничестве с экспертами в области IT и под руководством основателя CCM.net и технического директора Figaro Group Жана-Франсуа Пиллу. CCM - ведущий международный сайт о технологиях, доступный на 11 языках.
Если не следить за своим компьютером то рано или поздно придется отвечать на противный вопрос ?
Отвечая на данный вопрос приведем 6 шагов, следуя которым регулярно, вы забудете, что такое медленный компьютер или компьютер тормозит.
Для исключения перегрева комплектующих необходимо регулярно очищать компьютер от пыли и других загрязнений. В результате перегрева в процессоре и графическом адаптере включается механизм защиты — троттлинг . В результате чего снижается производительность и компьютер начинает долго думать — тормозить.

Это заметно при нагрузке. Допустим вы работаете в «ворде» затем включаете фильм в высоком разрешении или игру и начинаются притормаживания. При этом вы можете слышать сильный шум от систем охлаждения , которые пытаются продуть воздух через забитые пылью ребра радиатора.
Поэтому первое что необходимо сделать это хотя бы раз в год заглядывать в свой системный блок или в систему охлаждения ноутбука и очищать ее.
Перед чисткой обязательно отключите шнур питания от компьютера и выньте аккумулятор из ноутбука.
Так же необходимо продувать блок питания от пыли. Продувать лучше всего старым пылесосом, и не всасывать а именно продувать. Эффект в разы лучше. Как очистить компьютер от пыли можно посмотреть и почитать .
Еще отличным вариантом является подключение накопителя к другому компьютеру с обновленным антивирусом и проверкой всего жесткого диска . Это особенно актуально если не удается зайти даже в безопасный режим . В этом варианте возможно лечение и удаление тех вирусов и троянов , которые не удаляются при загруженной операционной системе, так как в момент лечения зараженные файлы используются и заняты операционной системой.
Очень рекомендую посмотреть рубрику Удаление вирусов . Там серия статей о том как вылечить компьютер разными способами в том числе и как убрать баннер с рабочего стола .
Шагом номер два является удаление вирусов, установка антивируса и ежедневное его обновление.
Восстановление системных файлов
Если коротко, то:
- Запускаем командную строку от имени администратора. и выбираем Командная строка (администратор).
- Пишем sfc /scannow и жмем Enter.
- Ждем завершения.
Если были найдены поврежденные системных файлы и они небыли восстановлены — читайте внимательно.
Очистка компьютера с помощью Glary Utilites
Четвертым шагом является оптимизация компьютера с помощью программы Glary Utilities и подобных. Программа является аналогом CCLeaner , с помощью которой так же можно сделать практически все ниже приведенные действия.
Скачать свежую версию Glary Utilities можно с официального сайта http://www.glarysoft.com/
Если вы хотите быстро почистить систему то переходите на вкладку 1-Кликом . Нажимаем Найти проблемы .
Ждем пока программу обнаружит проблемы и нажимаем Исправить …
Ждем пока Glary Utilities исправит проблемы.
В открывшемся окошке просматриваем весь список программ, находим неиспользуемые, выделяем их и жмем Удалить эту программу .
Что бы было легче найти неиспользуемые программы можно в левой части окошка выбрать Редко используемые.
Ненужные программы удалили теперь почистим автозагрузку . Открываем менеджер автозапуска .
В верхней таблице (Программы, которые запускаются вместе с Windows) просматриваем все элементы и снимаем галочки на тех, которые не должны загружаться. Например µTorrent . Так же можно выключить те, которые не всегда используете. Эти программы можно запустить с ярлыка на рабочем столе или из меню Пуск
И самое интересное. Таблица Программы с задержанным запуском . Мы уже обсуждали как можно ускорить загрузку операционной системы с помощью отложенного запуска. Там мы использовали Планировщик заданий. Здесь, вероятно, он так же используется, но интерфейс гораздо удобнее.
Для того, что бы программа запускалась не сразу выделяем ее в верхней таблице. Нажимаем Вставить (кнопка между таблицами). Дважды кликаем на время задержки (по умолчанию стоит 30 секунд) и задаем нужное. На рисунке выше вы видите как у меня разнесена загрузка по времени. Пожалуй Skype верну. Он нужен сразу. Для того что бы убрать отложенный запуск программы выделяем ее в таблице и жмем Отменить.
Автозагрузку мы оптимизировали (еще про автозагрузку можно прочитать ).
Теперь, если вы делали очистку 1-Кликом то реестр и диск можно не чистить. Если нет, то запускаете а затем Очистка диска . Покажу на примере очистки реестра

В открывшемся окошке слева нажимаем Выполнить поиск ошибок . Ждем пока ошибки будут найдены. Нажимаем Исправить реестр
Теперь хорошо бы обновить оставшиеся программы до последних версий. Будем надеяться, что эти последние версии будут работать быстрее и стабильнее. Нажимаем на значок Обновление программного обеспечения .
Ниже на этой же страничке есть возможность скачать бетта версии программ. Обычно я этого не делаю. Качаю и устанавливаю только нормальные версии.
Для еще более тщательной очистки жесткого диска можно удалить Дубликаты файлов , Пустые папки и Битые ярлыки. Находятся эти пункты на вкладке Модули .
Четвертый шаг получился объемным. Тут мы удаляли программы, оптимизировали автозагрузку, обновляли устаревшие программы и боролись с дубликатами. Основная часть сделана.
Оперативная память и файл подкачки
Пятым шагом является наличие достаточного объема оперативной памяти в компьютере. Если же памяти не хватает, то системе приходится работать с файлом подкачки . Файл подкачки или pagefile.sys , представляет собой место на вашем накопителе в которое помещаются данные из оперативной памяти, не используемые в этот момент.
Не секрет что накопители на жестких магнитных дисках HDD являются самым медленным устройством в наших компьютерах. И при использовании файла подкачки тормозят весь компьютер. Поэтому рекомендация одна увеличьте оперативную память , но файл подкачки оставьте. На системном диске, желательно, что бы был объем файла подкачки 200 МБ. Этого будет достаточно для записи минидампов памяти. Последние необходимы для диагностики синих экранов смерти .
Расскажу как я добиваюсь баланса визуальных эффектов и производительности.
Заключение
В этой статье мы привели 7 шагов для повышения быстродействия компьютера. Основными моментами, как мне кажется, являются чистка компьютера от пыли и профилактика компьютера на вирусы и проверка системных файлов. Старайтесь регулярно следовать хотя бы части этих рекомендаций и ваш компьютер не перестанет вас радовать.
Так же рекомендую статью на похожую тему — Оптимизация системы средствами Windows . Недавно написал статью про Безопасность в интернете . Надеюсь вам будет интересно.
С уважением, Антон Дьяченко
Если ваш компьютер стал медленно работать, программы работают гораздо дольше обычного, и на все наши действия приходится ждать, это знак того, что с ним происходит что-то не так. В некоторых случаях это может привести не только к раздражению пользователя, но и к повреждению оборудования, потере файлов или безопасности ваших личных данных. Поэтому лучше позаботиться об этом как можно скорее.
Внимание! Статья предполагает, что вы, по крайней мере, пользователь среднего уровня, и знаете, что делаете. Помните, что любые изменения, которые делаете на компьютере, на свой страх и риск. Если вы не уверены, что можете усугубить ситуацию или нет времени на это, лучше обратится к специалистам или в сервисный центр.
Итак, почему замедляется работа ПК и что делать в таком случае.
Обычно, очень медленная работа компьютера не является результатом одной причины, скорее всего, это множество перекрывающихся мелких проблем. Неоптимизированная система, некоторые вирусы, запыленность компонентов и неэффективное охлаждение, не фрагментирован диск, загружается десяток программ в автозагрузке и прочие факторы, — на самом деле это стандартное состояние среднестатичного компьютера через 2-3 года после покупки.
В этой статье мы сосредоточимся на ситуации внезапного замедления работы операционной системы Windows, когда компьютер очень резко тупит, а не на медленную постепенную потерю эффективности. Для начала немного теории.
Попытаемся классифицировать и назвать наиболее частые причины:
Проблемы с аппаратной частью
- Неисправности системы охлаждения.
- Повреждение жесткого диска.
- Неполадки других компонентов.
Системные проблемы Windows
- Вирусы, шпионские программы и прочее.
- Обновления с ошибками (как Windows, так и программ).
- Нехватка ресурсов (много программ работают в фоновом режиме).
- Изменение в конфигурации операционной системы Windows или в BIOS.
- Немного, не так ли? Но мы думаем, этого вполне будет достаточно для выяснения того, что случилось с компьютером и Windows, и не потерять на поиски целую неделю.
Диагностирование причин замедления компьютера
Поиск начинайте с быстрых тестов на самые распространённые неисправности. Медленно сужая «круг подозреваемых» до наиболее вероятных, и в завершение использовать тщательные методы, которые в точности выявят виновника очень медленной работы стационарного компьютера.
При поиске начало быстрых тестов наиболее распространенных неисправностей. Медленно сужая «круг подозреваемых», скорее всего, до конца использовать более тщательного методы и точно указать виновника.
Если ваш ПК начинает работать очень медленно, это либо что-то использует его ресурсы или эти ресурсы имеют серьезные ограничения. Идем дальше.
Использование процессора и памяти
Первое, что нужно делать, зайти в Диспетчер задач на вкладку «Быстродействие». Компьютер должен находится в состоянии «покоя», то есть все программы «не активны», кроме тех которые работают постоянно (антивирусное ПО и другое, постоянно работающее в фоновом режиме).
Если наблюдаем, что загрузка процессора приближается к верхнему пределу, можете быть уверены, что это системные проблемы. Подобное происходит и с памятью. В правильно сконфигурированной и чистой системе Windows, загрузка процессора в состоянии «покоя» должна быть не более 5%, а памяти – ниже 1 ГБ.
Мы замечаем, что компьютер интенсивно используется во время, когда за ним не работаем. Что делать в такой ситуации? Первое, перейдите на вкладку «Процессы» и нажмите на сортировку в колонке ЦП или Память для выявления «аномалий». Если вы обнаружили, что какой-то процесс загружает 100%, это, скорее всего, и есть виновник резкого замедления ПК.
Дальше поищите имя процесса в Интернете, и также следует запустить проверку компьютера на вирусы. Может помните об нашумевшем вирусе bitcoin, который попадая в компьютер загружал процессор на 100%. Точно также могут действовать и другие вирусы. В общем, попадание вируса в систему, является наиболее распространенной причиной внезапного замедления работы ПК.
Следующая ситуация более сложная, если все или большинство процессов потребляют много ресурсов, особенно, CPU. Нужно сначала проверить, что скорость процессора не снизилась. Почему может снизится скорость процессора? Некоторые аппаратные конфигурации могут автоматически снижать частоту процессора в случае перегрева, чтобы не привести к его сжиганию.
Если мы не обнаруживаем что-то подобное, то переключаем наш поиск причин к системе охлаждения.
Неисправности системы охлаждения
Осмотр системы охлаждения может показаться несколько сложнее и зависит от типа и конструкции компьютера. Что нужно делать пользователю, так это прислушаться к работе вентиляторов (он не должен производить посторонних звуков, только шум воздуха) и оценить степень запыленности видимых компонентов. Также следует проверить состояние термопасты, для этого аккуратно снимите вентилятор с процессора.
Запомните! Проблемы системы охлаждения могут быстро привести к обширным повреждениям оборудования, поэтому не стоит игнорировать их проверку.
Повреждение жесткого диска
Если после предыдущих проверок мы не нашли каких-либо проблем и ПК тупит, остается еще она из самых распространённых – неисправности жесткого диска.
Поверхность жесткого диска изнашивается со временем и на неё появляются битые секторы или другими словами, поврежденные блоки памяти. Очень часто после появления первого битого сектора, их количество начинает быстро расти. Самым важным (с точки зрения этой статьи) является тот факт, что большое количество бэд секторов вызывает увеличение времени доступа к данных на диске, в результате наблюдаем медленную работу ПК.
Чтобы быстро проверить состояние жесткого диска, нужно использовать программу для считывания так называемых данных S.M.A.R.T. диска. Эти параметры самодиагностики поддерживают практически все жесткие диски в течение многих лет.
Тем не менее, следует знать, какие параметры являются наиболее важными для нас, что они означают и как читать их значения. Для этого смотрите инструкция, что делать и как провести диагностику жесткого диска с помощью MHDD.
Если HDD привод находится не в лучшем состоянии, вы должны немедленно позаботиться о своих данных. Для этого, скопируйте их на флешку или перенесите на другой компьютер по сети. В противном случае, рискуете их безвозмездно потерять, или в лучшем случае, сможете обратится в сервисный центр для дорогостоящего восстановления.
Другие причины
Если по прежнему медленно работает компьютер, то придется искать проблему глубже и, возможно, потратить больше времени на её поиск. В последующих пунктах предоставим те шаги, которые в результате должны привести к нашей цели.
Использование жесткого диска. На системном диске должно как минимум 20% свободного пространства, для работы операционной системы Windows 7 не менее 200 МБ (это является необходимым условием для эффективной работы системы). Не мешало бы также сделать дефрагментацию жесткого диска.
Программы, которые работают в фоновом режиме. Отключите компьютер от Интернета и отключите все фоновые программы, включая антивирусные сканеры. Если вы все еще не видите каких-либо улучшений, запускаете антивирусный сканер и следуем дальше.
Вирусы. Проводим тщательную проверку компьютера с хорошей антивирусной обновленной базой. Это займет, вероятно, от одного до нескольких часов, но есть очень хороший шанс, что удаление всех вирусов решит проблему.
Обновление и конфигурации системы. И, наконец, мы должны отключить последние обновления и изменения в системе. С этой целью можно использовать точки восстановления системы Windows, и вернуться к тому состоянию, когда компьютер работал исправно. Инструкции по восстановлению Windows с точек можно найти в справочной системе, а также на страницах Microsoft.
Другие более сложные причины
На данный момент заканчиваются обычные методы диагностики. Чтобы далее узнать, почему очень резко снизилась скорость работы компьютера, нужно тщательно протестировать оборудования и исключить операционную систему Windows в целом, например, переустановив её.
Следует добавить, что переустановка Windows не всегда решает проблему. Существует еще вероятность, что причина медленной работы ПК связана с аппаратной частью.
На этом этапе требуется значительный опыт и всесторонние знания о работе аппаратного обеспечения и операционной системы Windows 7.Вот почему самый разумный и быстрый способ заключается в использовании профессионального обслуживания компьютера.
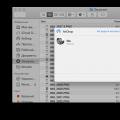 Что делать если AirDrop не видит iPhone, iPad, Mac?
Что делать если AirDrop не видит iPhone, iPad, Mac? Установка виндовс с флешки через биос
Установка виндовс с флешки через биос Устанавливаем Windows XP на нетбук без CD-ROM`а Установка виндовс 7 для нетбука через картридер
Устанавливаем Windows XP на нетбук без CD-ROM`а Установка виндовс 7 для нетбука через картридер