Как переустановить виндовс 7 профессиональная на компьютере. Создание учетной записи. Что потребуется ввести после установки
Рассмотрим перестановку Windows 7 с сохранением всех данных и настроек, без потери данных. Это не полная установка системы с форматированием жесткого диска, а обновление Windows 7 на уже установленной системе. При этом методе установке все файлы и настройки останутся в сохранности и без изменений. Этот вариант установки рекомендуется только в случае когда уже исчерпаны все варианты решения проблемы с ОС.
Шаг 1 - Запуск установки.
При включенном и работающем компьютере вставляем установочный диск в привод, открываем его через проводник (не через автозагрузку), для этого заходим в Мой компьютер
щелкаем правой кнопкой мыши на ярлыке нашего диска и в меню выбираем Открыть
. В папке с диском находим и запускаем SETUP.EXE
, жмем Установить
.
Примечание
:
setup.exe лучше запускать с совместимостью windows vista sp2, в противном случае установщик может ругаться что текущая версия ОС новее той, что пользователь хочет установить и прекратит обновление.
Заходим в Пуск
- Панель управления
и выбираем пункт Восстановление
. Нажимаем на Расширенные методы восстановления

Система предлагает нам 2 метода восстановления системы:
1 - Восстановление системы из образа, если такой создавался при помощи архивации
2 - Перестановка системы, требующая установочный диск
Если запустите обновление из панели Архивация и восстановление
, то Windows 7 напомнит что перед установкой нужно сделать резервную копию файлов. После проведения архивации будет произведена перезагрузка системы, и Вы загрузитесь с установочного диска.
Шаг 2 - Установка обновлений Windows 7
В процессе установки будет диалоговое окно с предложением установить и скачать все доступные обновления для ОС Windows 7, если у Вас имеется интернет подключение то смело выполняем обновление системы.

Шаг 3 - Выбор типа установки Windows
Как только система загрузит и установит доступные обновления, компьютер перезагрузиться и стартует процесс установки. Можно будет выбрать 2 варианта установки.

Обновление
- установка поверх уже установленной системы, все данные будут сохранены, а также все установленные программы. Системные же параметры и службы будут сброшены в состояние по умолчанию (приведены к стандартному виду как при новой установке Windows).
Полная установка
- полностью чистая установка с последующим форматированием диска либо установка на другой раздел диска. При этом методе переустановки данные могут быть ПОТЕРЯНЫ, в том числе и все программы.
Рекомендую выбрать первый вариант.
Как видно при обновлении системы использется средство переноса данных и файлов.

В процессе переноса файлов будут сохранены пользовательские файлы, все папки в профиле (аудиозаписи, видеозаписи, изображения и т.д), учетные записи и параметры пользователей, параметры программ, избранное с Вашими закладками IE, контакты и сообщения.
Процесс переноса занимает время относительно размеру хранящихся файлов на компьютере. Все данные будут перенесены на тот раздел, куда устанавливается ОС. После установки временные файлы будут удалены. После всех процедур будет предложено в стандартном режиме ввести ключ Вашей лицензионной Windows 7, задать языковые настройки и прочее. В завершении получаем обновления и полностью восстановленную копию Windows 7 с Вашими учетными записями и установленными программами.
Если Вы и решили переустановить Windows 7 в связи с проблемами в ОС, то рекомендую все же сделать полную резервную копию Ваших драгоценных данных на другой раздел жесткого диска (либо на внешний носитель) и установить полностью с нуля всю систему. Это избавит Вас от проблем старой Windows.
Привет читателям блога. Вот решил немного отвлечься от тематики SEO и заработка и написать статью касательно компьютеров. Недавно я написал статью про то, что нужно делать если , а сегодня я Вам покажу, на ноутбуке и обычном пк. Да, именно покажу, потому что статья будет состоять в основном из картинок.
Уверен, что многие из Вас сталкивались с такими компьютерными проблемами и неполадками, что обычные действия оказывались бессильными и требовалась переустановка операционной системы. Если не сталкивались то я очень рад за Вас, но все равно иметь под рукой мануальчик должен каждый, потому как стоимость переустановки системы, как правило, довольно высока. И сегодня я хотел бы предоставить Вам этот мануальчик, который научит Вас переустанавливать windows, не нанося вреда своему компьютеру. Итак, поехали!
Для установки windows 7 нам понадобится:
- Диск с операционкой
- Зайти в биос, и выставить в нем значение cd-room в пункте first boot device
- Установить систему
Как правильно переустановить windows 7: записываем систему на диск
Для того чтобы выполнить переустановку системы, логично иметь диск с этой самой системой. Это может быть либо лицензионный софт, либо пиратская копия. Здесь личное дело каждого человека, одни могут выделить деньги на покупку лицензионной версии, другие же за пять минут найдут в интернете взломанную. Если у Вас уже имеется диск с операционкой, то можете переходить к следующему пункту, если же нет, то вот Вам инструкция как записать windows на диск:
Вам понадобится чистый диск формата DVD-R или DVD-RW, и собственно сама windows 7 (ссылки на скачивание давать не буду, так как в сети и так полно источников, могу сказать лишь одно: для домашнего пользования вполне подойдет версия Home Premium).
Затем вам потребуется программа для записи образов на диск. Рекомендую ImageBurner ([скачать ImageBurner]). Вставьте чистый диск в дисковод и запустите программу. Теперь сделайте следующее:
- Нажмите Browse, выберите образ windows и нажмите открыть
- Скорость записи ставьте минимальной
- После того как образ будет записан на диск, выскочит соответствующее окно, и Ваш дисковод автоматически откроется.
Собственно все, первый этап пройден, как видите ничего сложного. Идем дальше…
Как правильно переустановить windows 7: настраиваем биос
Итак, теперь вы обладаете диском с операционной системой, и Ваша задача сделать так, чтобы при включении Вашего компьютера, выскакивало окно установки windows. Для этой цели нам понадобится войти в биос и произвести в нем некоторые настройки.
Перезагрузите компьютер и в момент запуска жмите клавишу delete (у кого то может быть F1, F2, F3…), при запуске обычно видно какую клавишу следует нажимать.
После всех этих действий Вы должны увидеть синий экран биоса. В моем случае он выглядит таким образом:
Во время того как Вы будете находиться в bios, мышь работать не будет, так что все действия будем выполнять используя стрелочки.
Итак, для того чтобы выставить загрузку с диска, нам понадобится зайти в раздел Advanced Bios Features => First Boot Device и выставить параметр CD-Room. После чего нажмите клавишу F10 чтобы компьютер сохранил все параметры и перезагрузился.
Если у Вас другая версия bios то это ничего не меняет, Вам все равно нужно найти вышеописанные строки и выставить параметр CD-Room.
Если все действия сделаны правильно, то вовремя запуска компьютера, Вы увидите надпись Boot from Cd/DVD. А затем Press any key to boot from Cd…
Теперь нажмите любую клавишу, и если Вы увидите серую полоску загрузки windows, значит все сделано правильно.
Установка windows 7
После того как высветилась полоска загрузки, Вам следует подождать минут 10 пока завершится загрузка. После окончания загрузки появится окно выбора языка. Настраиваете все как нужно Вам и жмете далее:
Жмем установить
Снова ждем приблизительно 10 минут, пока не появится окно лицензии. Ставите галочку, что Вы принимаете условия лицензии, и нажимаете далее.
Как только увидите надпись “Распаковка файлов Windows”, то смело можете пройтись на кухню и выпить чашечку кофе, потому что в следующие 20 минут делать ничего не придется.
Ждем, пока не выскочит окно, где нас попросят ввести имя пользователя. Вводим имя.
Ввод пароля мы пропускаем.
Вводим ключ продукта (если такового нет, жмете далее).
Настраиваем часовой пояс.
Приветствую Вас, уважаемый читатель! Если Вы не знаете, как переустановить операционную систему, то эта статья очень и очень полезна для Вас. Методика переустановки Windows, описанная в статье действует БЕЗОТКАЗНО!!! Я сам её опробовал и привел в этом тексте.
Здесь описаны очень подробные шаги переустановки Windows:
Итак, если у Вас возникли проблемы с Операционной Системой Windows (ошибки, много вирусов, медленная работа) или она не загружается вообще (сообщение файл system32 не найден или поврежден), то Вам ничего не остается как выполнить «чистую установку» Операционной Системы (далее ОС). Давайте разберемся, как это делается. Приведу подробные, пошаговые инструкции:
1. Необходимо переместить все Ваши личный файлы и разработки с системного диска (обычно диск C) на диск данных (обычно D) или на внешний носитель информации (Fash-накопитель, CD, DVD). После того, как это было сделано, можно переходить к следующему шагу…
2. Дальше Вам необходимо достать загрузочный диск Windows XP (компакт-диск с ОС). Если Вы начинающий пользователь, то это САМЫЙ сложный шаг. Этот диск можно купить или попросить у знакомых программистов-компьютерщиков. Когда Вы найдете ЗАГРУЗОЧНЫЙ диск Windows (но НЕ РАНЬШЕ!), переходите к следующему пункту. Когда Вы нашли диск, откройте его и спишите 25-значный ключ версии Windows на бумажку, проверьте, правильно ли списали, и сохраните бумагу, она Вам очень-очень пригодится.
3. Настройка BIOS. «Что такое BIOS?», - спросите Вы. Отвечаю: «Когда компьютер только создавался, инженеры столкнулись с большой проблемой: как «объяснить» машине (компьютеру), что все команды, необходимые для загрузки, находятся на жестком диске? Для этой цели и был создан BIOS - программа и микросхема. Она находится на материнской плате Вашего компьютера (НЕ ПЫТАЙТЕСЬ найти её в системном блоке компьютера), там записана программа, которая осуществляет начальную загрузку машины». Надеюсь, теперь Вам более-менее все понятно. Теперь настройка этого самого BIOS’а, необходимая для переустановки Windows:
. При запуске компьютера на экране Вы должны заметить сообщение Press DEL to enter setup (или что-то в этом роде)
. Когда Вы увидели это сообщение, быстро-быстро нажмите несколько раз клавишу Delete. Поздравляю Вас! Появилось главное меню настройки BIOS (такой синий-синий экран). Оно состоит из нескольких пунктов. Для перемещения по ним нажимайте на клавиатуре клавиши со стрелками. Текст, находящийся в правом углу экрана - подсказка по пунктам BIOS (правда, на английском). Если Вы не успели войти в BIOS, то перезагрузите компьютер и пощелкайте Delete снова.
. Нажимая клавиши со стрелками, найдите пункт Advanced BIOS Setup и нажмите клавишу Enter на клавиатуре. После нажатия, появится меню расширенных настроек BIOS.
. Нажимая клавишу «стрелка вниз» на клавиатуре, выберете пункт First Boot Device (первое устройство загрузки). Затем, нажимая клавиши + или - на дополнительной клавиатуре или Page Down (Up), установите значение вышеуказанной настройки CD-ROM (это значение может иметь вид CD-ROM 0, IDE CD-ROM или CD Drive).
. Найдите пункт Second Boot Device и, нажимая вышеуказанные клавиши, выберете значение Hard Disk (HDD 0 или IDE HDD-0).
. Вставьте компакт-диск Windows в дисковод.
. Нажмите клавишу F10. Затем нажмите клавишу «Y» на клавиатуре компьютера, затем Enter (подтверждение сохранения настроек BIOS). Ну, вот и ВСЕ!!! Вы завершили настройку BIOS’a. Переходим к следующему пункту переустановки Windows.
4. После перезагрузки компьютера появится сообщение Press any key to boot from CD. Увидев его, нажмите любую клавишу на клавиатуре.
5. Если на Вашей машине уже установлена ОС, нажмите клавишу Enter. Если Вы хотите восстановить Windows, нажмите клавишу R. Если Вы хотите установить ОС заново, удалив старую, нажмите клавишу ESC на клавиатуре. Это самый радикальный вариант, при котором исчезают все вирусы и ошибки.
6. Затем, Вы увидите экран разметки дискового пространства. Наиболее радикальным вариантом будет форматирование (полная очистка) СИСТЕМНОГО раздела: выберете, нажимая клавиши стрелок, пункт C: . Затем, нажмите клавишу D на клавиатуре и подтвердите удаление системного раздела клавишей L. Сейчас Вы удалили системный раздел.
7. Теперь выберете стрелками неразмеченную область и создайте новый раздел, размер его оставьте (если это переустановка) таким, какой есть.
8. Нажимая на стрелки, выберете только что созданный раздел и нажмите Enter. Начнется «чистая» установка Windows XP в этот раздел.
9. Затем появится окно форматирования созданного Вами диска. Выберете пункт “Форматировать раздел в системе NTFS”. Когда форматирование будет завершено, машина выполнит перезагрузку.
10. После перезагрузки, установка Windows продолжится. Теперь у Вас на компьютере появился графический интерфейс. Сама установка займет около 50 минут (может быстрее). Пройдите по пунктам установки. Когда дело дойдет до 25-значног ключа, найдите у себя бумагу, о которой говорилось в пункте 2. Ведите этот ключ. Пройдите по дальнейшим пунктам установки. После окончания, перезагрузите компьютер.
11. После перезагрузки Вы войдете в установленный Вами Windows. Теперь ОС необходимо активировать (иначе она через 30 дней откажется работать).
12. Активация лицензионной версии Windows: нажать «Пуск - Все программы - Стандартные - Служебные - Активация Windows». Появится окно активации. Выберете «Да, активировать Windows по телефону». Следуя подсказкам, позвоните в центр активации и активируйте ОС. Затем перезагрузите компьютер.
13. Теперь установите драйвера устройств (при покупке компьютера у Вас должны были появиться драйвера к купленным устройствам). Начните с материнской платы (MotherBoard), потом приступите к установке дополнительных устройств (принтер, сканер, монитор, клавиатура и т. д.). С установкой драйверов у Вас не должно возникнуть никаких проблем (при установке драйверов с компакт-дисков, появляются подсказки).
14. Теперь найдите (попросите у друзей, знакомых или купите) все необходимые для Вашей работы программы (MS Office, Nero, ACDSee, Opera, Power DVD, ICQ6 и так далее). Обязательно поставьте какой-нибудь антивирус для обеспечения безопасности компьютера (например, Антивирус Касперского).
15. Установите соединение с Интернетом.
Вот, пожалуй, и все!
Самостоятельная переустановка ОС - достойный повод для гордости! Вы почувствовали себя настоящим хозяином своего компьютера. Можно сказать, что установка Windows XP в компьютерных фирмах стоит от 700 до 2000 (!) рублей, следовательно Вы уже окупили эту статью сполна и кроме того получили новые неоценимые знания. Теперь перед Вами полностью работоспособный компьютер. Можете приступать к работе!
Примечание от администрации сайта: Все описанное в статье не проверялось и не тестировалось и выражает личное мнение автора статьи на этот вопрос, а не руководство к действию. В связи с этим любые претензии на результат использования статьи будут необоснованными. Вы используете этот материал только на свой страх и риск.
Компьютер - штука ненадежная. То жесткий диск сломается, то процессор сгорит. Но самая частая неисправность связана с детищем компании "Майкрософт" - операционной системой Windows. Ее глюки и тормоза известны повсеместно. Часто система "слетает" без объективных причин. И тогда возникает вопрос: "Как переустановить систему на ПК или ноутбуке?" Дело это довольно простое, только потратить на него нужно немало времени. В этом материале мы разберем процесс установки "Виндовс" на компьютер.
Этап 1. Бэкап данных
Стоит учесть, что диск, на который устанавливается операционная система, будет полностью отформатирован. Поэтому необходимо озаботиться сохранностью данных (если они там есть). Нужно перенести все документы, фотографии, музыкальные файлы, сохранения игр и прочую информацию на другой раздел. Также можно перенести все данные на USB-накопитель. Перед тем как переустановить систему "Виндовс", необходимо произвести эту процедуру. Если, конечно, вы не желаете потерять свои данные.
Больше всего проблем возникнет с сохранениями игр. Далеко не все пользователи понимают, в какой именно папке они находятся. Чаще всего "сэйвы" лежат в каталоге "Документы". Реже - в системных скрытых папках типа AppData. После переустановки системы нужно будет положить их на место. Также перед тем, как переустановить систему на компьютере, нужно озаботиться созданием загрузочного носителя. И это будет следующий этап.
Этап 2. Создание загрузочного носителя
В современных реалиях большинство пользователей предпочитают устанавливать операционную систему с помощью флешки. Это куда быстрее, чем при использовании компакт-дисков. Для создания загрузочной флешки из-под "Виндовс" лучше всего использовать маленькую программу Rufus. Она проста в использовании и может создавать загрузочные носители любого типа. Но сначала необходимо скачать образ дистрибутива. И только потом приступать к записи его на накопитель. Это совершенно необходимое действие, которое нужно выполнить перед тем, как переустановить систему на ноутбуке или ПК.

Некоторые пользователи предпочитают вместо "Руфуса" старенькую и давно зарекомендовавшую себя программу UltraISO. Она хороша, но уже не так хорошо справляется с некоторыми образами. Поскольку авторы сторонних сборок делают свои "творения" в непонятном формате сжатия и с каким-нибудь левым установщиком. И "Ультра" с такими образами работать не может. А вот официальные дистрибутивы от "Майкрософт" записывает на ура. Также перед тем, как переустановить систему Windows, необходимо озаботиться настройками БИОСа. И это будет следующий этап.
Этап 3. Настройка БИОСа
Настройка базовой системы ввода-вывода совершенно необходима. Нужно заставить компьютер сбросить настройки и загрузиться с заводскими параметрами. Это поможет избежать появления различных ошибок в процессе самой установки операционной системы. Итак, для начала нужно зайти в БИОС. На различных ПК и ноутбуках могут использоваться разные кнопки. Но по большей части это такие, как Del, F2, Enter, Tab. После этого нужно зайти в параметры загрузки (Boot) и выбрать пункт Load Setup Defaults. Это действие сбросит настройки БИОСа на заводские. После этого требуется нажать на F10, что приведет к сохранению параметров и перезагрузке ПК.

Также необходимо сделать USB-накопитель первым устройством для загрузки (если ваш БИОС не поддерживает отдельное меню загрузки). Нужно в той же вкладке Boot найти пункт Boot Order Priority и вместо HDD поставить USB-HDD. После этого компьютер будет пытаться загрузиться с флешки. Не забываем нажать на F10 и сохранить параметры. А теперь дадим ответ на вопрос о том, как переустановить операционную систему.
Этап 4. Начало установки
После загрузки компьютера с установочного носителя пользователя будет ждать экран приветствия с логотипом "Виндовс". После подгрузки некоторых файлов установщик выдаст окно, в котором попросит пользователя выбрать параметры установки (язык установщика и ОС, регион и прочее). После выбора необходимо нажать кнопку "Далее". Теперь установщик поинтересуется, какую редакцию операционной системы вы собираетесь устанавливать. Если речь идет о "семерке", то лучше выбирать "Максимальную". Теперь нужно нажать на кнопку "Установить". Не забудьте: перед тем как переустановить систему Windows 7, требуется озаботиться драйверами для сетевых подключений. Ибо интернета не будет. И скачать драйверы будет невозможно.

После выбора редакции ОС установщик предложит выбрать раздел диска для установки. Лучше полностью удалить бывший системный раздел и создать новый. Установщик автоматически создаст резервный раздел для нужд системы. Его размер не будет превышать 300-500 мегабайт. Он необходим для восстановления операционной системы без переустановки в случае непредвиденных ситуаций. После этого следует нажать на кнопку "Далее". Начнется процесс установки. А точнее - подготовка и копирование файлов на жесткий диск. Во время этого процесса ПК или ноутбук два раза перезагрузится. Это нормально.
Этап 5. Продолжение установки
После двукратной перезагрузки начнется следующий этап установки. Он заключается в выборе параметров свежей операционной системы. Сразу после перезагрузки установщик предложит выбрать имя пользователя и компьютера. В имени пользователя можно написать все что угодно. А вот имя компьютера должно состоять только из латинских букв и цифр. После нажатия кнопки "Далее" будет предложено создать пароль. В следующем окне установщик попросит выбрать параметры безопасности системы. Если вы хотите пользоваться автоматическим обновлением и встроенным антивирусом, то нужно выбрать рекомендуемые параметры. Если же нет, то выбираем пункт "Не использовать рекомендуемые параметры". Продолжаем рассматривать вопрос о том, как переустановить систему 7 версии.

После выбора параметров начнется завершающий этап установки. Если вы используете стороннюю сборку, то на этом этапе может происходить установка дополнительных компонентов ("Нет Фреймворк", "Сильверлайт" и прочих). Если это так, то завершающий этап займет довольно продолжительное время. После завершения установки всех компонентов операционная система загрузится и появится рабочий стол "Виндовс". Но установка на этом не заканчивается. Нужно еще знать, как активировать систему и как правильно установить все драйверы. Это тоже относится к процессу установки. Переходим к следующему пункту вопроса о том, как переустановить систему.
Этап 6. Активация ОС
Это совершенно необходимый пункт. Активация нужна для того, чтобы можно было использовать все опции системы. Особенно это актуально для "Виндовс 7". Есть несколько активаторов с хорошей репутацией. Они способны надежно активировать систему. Но лучше всего использовать Windows Loader от DaZ. От других продуктов такого плана он отличается тем, что подставляет лицензионный ключ активации в SLIC-таблицу компьютера. Это означает, что пользователь получает почти лицензионную версию "Виндовс".

Пользоваться "Лоадером" очень просто. Нужно всего лишь запустить программу и нажать всего одну кнопку - Install. Активатор сразу начнет работу и сделает все в автоматическом режиме. По завершении процесса активации пользователь получит соответствующее предупреждение. Стоит отметить, что после завершения активации следует перезагрузить компьютер для того, чтобы сделанные изменения вступили в силу. Теперь перейдем к следующему пункту вопроса о том, как переустановить систему.
Этап 7. Установка драйверов
Это необходимо для того, чтобы все устройства ПК работали как положено. Беда "семерки" заключается в том, что она не поддерживает сетевые драйверы "из коробки". А без этого невозможно скачать другие драйверы. Поэтому софтом для адаптера нужно было запасаться заранее. В любом случае с установкой этого драйвера придется повременить. В первую очередь устанавливается программное обеспечение для чипсета и материнской платы. Затем в ход идут драйверы на видеокарту. И только потом уже устанавливается все остальное программное обеспечение. Вот, в принципе, и все. Ответ на вопрос о том, как переустановить систему, получен.

Правила безопасности при переустановке ОС
Как бы это странно ни звучало, но при переустановке операционной системы есть свои правила. К примеру, если речь идет о ноутбуке, то ни в коем случае не давайте устройству работать от батареи. Если заряд кончится во время установки, то сбой может привести к весьма нехорошим последствиям. Вплоть до выхода из строя компонентов устройства. Также необходимо относиться с сугубой осторожностью к сборкам от неизвестных авторов. Далеко не все эти товарищи - кристальной чистоты люди. Известны случаи, когда пользователь установил такую сборку, а потом оказалось, что его ПК майнит криптовалюту. Естественно, не самому пользователю. Так что поосторожнее со сторонними дистрибутивами.
Заключение
Итак, теперь вы знаете все о том, как переустановить систему на компьютере или ноутбуке. Сложного в этом нет ничего. Ваше дело - выбрать параметры. Все остальное установщик сделает сам. В автоматическом режиме. Просто следуйте пунктам вышеприведенной инструкции, и все будет хорошо. Сложность может вызвать только процесс создания загрузочного носителя. Но и с этим можно разобраться. Программы, используемые для этого, как правило, просты в обращении. Создавайте носитель - и вперед.
Пользователи Windows XP все чаще начинают испытывать проблемы с запуском новых игр, программ и поддержки определенных комплектующих из-за отсутствия подходящих драйверов. Поэтому практически все сейчас переходят на более свежие выпуски Windows, некоторые выбирают седьмую версию. Сегодня мы подробно рассмотрим процесс того, как обновить Windows XP на Windows 7.
Данная задача не является сложной и не требует от пользователя каких-то дополнительных знаний или навыков, достаточно лишь следовать инструкции в окне установщика. Однако присутствуют определенные нюансы, с которыми необходимо разобраться.
Проверка совместимости Windows 7 с компьютером
Чаще всего у обладателей старых слабых компьютеров установлена версия XP, она не требовательна к системе, по минимуму загружает оперативную память и процессор, что не скажешь о Виндовс 7, ведь ее минимальные системные требования немного выше. Поэтому сначала рекомендуем узнать характеристики вашего ПК и сравнить их с требованиями операционной системы, а уже после переходить к установке. Если вы не владеете информацией о ваших комплектующих, то узнать ее помогут специальные программы.
Шаг 1: Подготовка загрузочной флешки
Если вы собираетесь производить установку с диска, то не нужно ничего подготавливать, смело переходите к третьему шагу. Обладатели лицензионной копии Виндовс на флешке также могут пропустить данный шаг и переходить ко второму. Если же у вас имеется флешка и образ ОС, то необходимо произвести предварительные настройки. Читайте подробнее об этом в наших статьях.
Шаг 2: Настойка BIOS и UEFI для установки с флешки
Обладателям старых материнских плат придется выполнить несколько простых действий в BIOS, а именно необходимо проверить поддержку USB-устройств и выставить приоритет загрузки с флешки. Весь процесс подробно описан в нашей статье, просто найдите вашу версию БИОСа и следуйте инструкции.

Если материнская плата оснащена интерфейсом UEFI, то принцип настройки будет немного отличаться. Он подробно описан в нашей статье по установке Windows на ноутбуки с интерфейсом UEFI. Обратите внимание на первый шаг и поочередно выполните все действия.

Шаг 3: Переустановка Windows XP на Windows 7
Все предварительные настройки произведены, накопитель подготовлен, теперь остается выполнить инструкции инсталлятора и ОС будет установлена на вашем компьютере. Вам необходимо:


Теперь запустится процесс установки. На экране будет отображаться прогресс, и какой процесс выполняется на данный момент. ПК будет перезагружен несколько раз, после чего продолжится установка, а на последнем шаге произведется настройка рабочего стола и создание ярлыков.
Шаг 4: Подготовка ОС для комфортного пользования
Сейчас у вас установлена чистая Windows 7, без множества программ, антивируса и драйверов. Все это необходимо загрузить и поставить собственноручно. Мы рекомендуем заранее приготовить офлайн-софт по установке драйверов, скачать сетевой драйвер или воспользоваться диском в комплекте, чтобы поставить все необходимое.

 Установка и подключение жесткого диска SATA и IDE
Установка и подключение жесткого диска SATA и IDE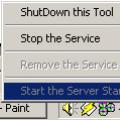 Как в Windows подключиться к MySQL в командной строке Mysql выход из консоли
Как в Windows подключиться к MySQL в командной строке Mysql выход из консоли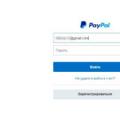 Paypal инструкция по регистрации Регистрация в Paypal
Paypal инструкция по регистрации Регистрация в Paypal